如何将图像文件转换为Excel表格
如果我们想要将图像转换为Excel?或者我们想要重复使用我们拍摄的文档照片并将它们转换为可编辑格式?将所有这些图片文档功能化将是件好事。也许这看起来并不容易,但却是一个非常简单的举动。
除此之外,JPG格式基本上被认为是最适合于网络的图像文件格式之一,具有较小的大小,而当我们需要从图像文件中提取文本并进行高效编辑时,就要用到OCR工具了。这对任何人来说都可能是一项艰巨的任务,最好的解决方案除了OCR工具别无他途,因为OCR工具是有效的工具,可以帮助我们识别图像上的文本,将其转换为计算机可读的字符,用户可以轻松执行以下操作:
- 复制。
- 粘贴。
- 在图像文件上编辑文本。
通过将功能组合在一起,可以轻松地将不同的文件格式转换为其他文件格式,也就是从jpg到excel。为了实现这一目标,一些免费的在线或离线付费OCR工具正在进行文件转换。
在本教程中,我们将学习可以在在线模式或离线模式下用来将图像转换为Excel的最佳方法。
1)如何使用Microsoft Office从图像中提取数据并转换为Excel?
2)如何在线将图像转换为Microsoft Excel?
2.1)通过使用online2pdf:
2.1.1)如何使用online2pdf工具在线轻松将图像转换为Excel?
2.1.2)使用online2pdf工具的优点是什么?
2.1.2)使用online2pdf工具的缺点是什么?
2.2)通过使用onlineocr工具:
2.2.1)如何在线使用在线工具将JPG图像转换为Excel?
2.2.2)使用onlineocr工具的优点是什么?
2.2.3)使用onlineocr工具的缺点是什么?
2.3)通过使用PDF转换器:
3)如何使用Adobe Acrobat DC在Windows上将图像转换为Excel?
4)通过使用Adobe Acrobat Reader Pro/Reader Dc在Mac上如何将图像转换为Excel?
5)如何使用Cisdem Pdf converter OCR Mac将图像转换为带有良好格式的Excel?
5.1)Cisdem PDF converter OCR的主要特点:
5.2)通过使用Cisdem PDF Converter OCR Mac如何轻松将图像转换为Microsoft Excel?
6)如何使用ABBYY FineReader在Windows上将图像转换为Excel?
7)如何在Android设备上将图像转换为Excel?
如何借助Microsoft Office将图像中的数据提取到Excel中?
我们都知道,Microsoft Excel主要没有提供OCR功能的选项,无法将图像中的数据提取到Excel文件中。但Microsoft Office中的OneNote可以帮助我们将图片转换为Excel表格。
此外,Microsoft Office OneNote是一个免费的团队协作程序,可以帮助我们创建笔记、录音并收集多个用户使用的所有信息。而且为了从截图或其他图像文件中复制文本,Microsoft Office OneNote内置了OCR功能,可以将图片转换为文本。
为了使用OneNote的OCR功能提取数据并将文本保存到Excel表格中,我们还需要按照以下步骤进行:
步骤1: 我们需要在Mac AppStore中 安装并启动Microsoft OneNote 。
步骤2: 然后我们将点击 ‘插入’ 选项卡。
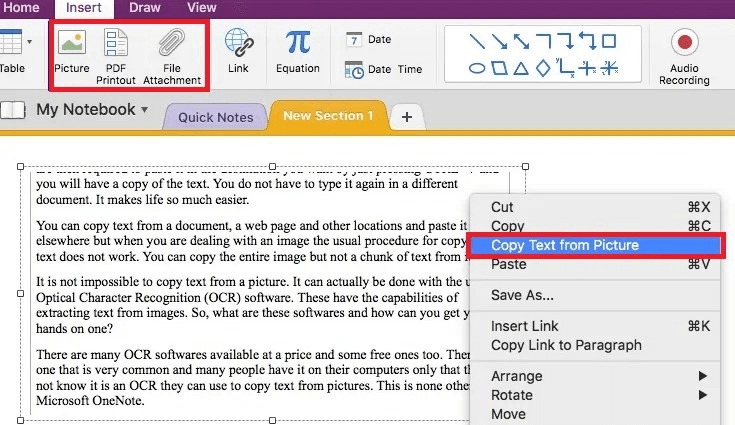
步骤3: 在执行上述步骤后,我们将启动Microsoft Office Excel并将图片文字粘贴到Excel中并保存文件。
如何将图像转换为Microsoft Excel在线?
如今,有各种免费在线工具可用于高效地将图像转换为Excel转换器,并且数量相当大。其中有2种不同类型的在线免费图像到Excel转换器可用:一种需要提供电子邮件地址才能成功下载转换后的Excel文件,而另一种则不需要提供电子邮件地址。
除此之外,为了方便起见并使我们的电子邮箱免受垃圾邮件的骚扰,更建议使用无需提交电子邮件地址的在线免费图像到Excel转换器,并且以下是2个最受推荐且基本列出的工具,对于我们来说非常方便而且也很适合将来使用。
使用online2pdf:
online2pdf是一种在线文档转换工具,负责提供免费服务,将PDF和图像文件批量转换为可搜索的PDF、Word、Excel、PowerPoint和ODT。
此外,此免费在线工具支持6种不同语言,包括德语、法语、英语、西班牙语等,用户可以调整设置或轻松准确地自定义更改Microsoft Excel文件中的小数分隔符和数据格式。
- 如何使用online2pdf工具轻松将图像转换为Excel在线?
现在,为了使用online2pdf工具将图像转换为Excel在线,我们需要仔细按照以下步骤操作:
步骤1: 首先,我们必须通过带有有效互联网连接的Google Chrome访问online2pdf工具。
步骤2: 然后,我们将点击“选择文件”按钮将JPG图像上传到程序中。
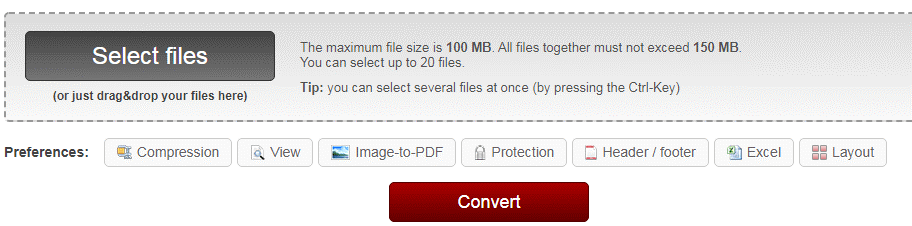
第三步: 选择的文件的最大大小不应超过 100 MB 。
第四步: 此外,所有选择的文件的总大小应至多为 150 MB 。
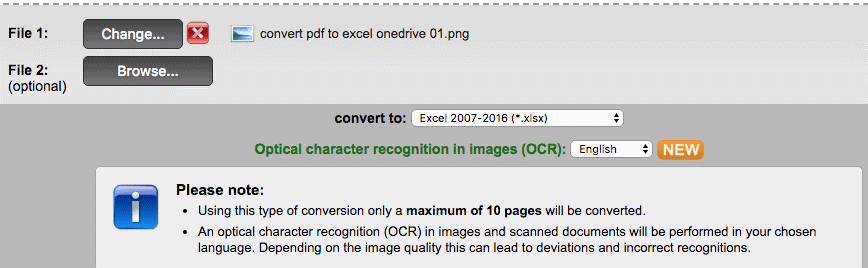
步骤5: 由于这个特殊的工具支持批量转换,所以在这种情况下,我们可以选择多达20个文件,而不会遇到任何困难。
步骤6: 在执行以上步骤之后,我们将选择语言和输出为xlsx,以将图像转换为Excel。而且,我们可以轻松调整设置,以有效地自定义图像到Excel的转换。
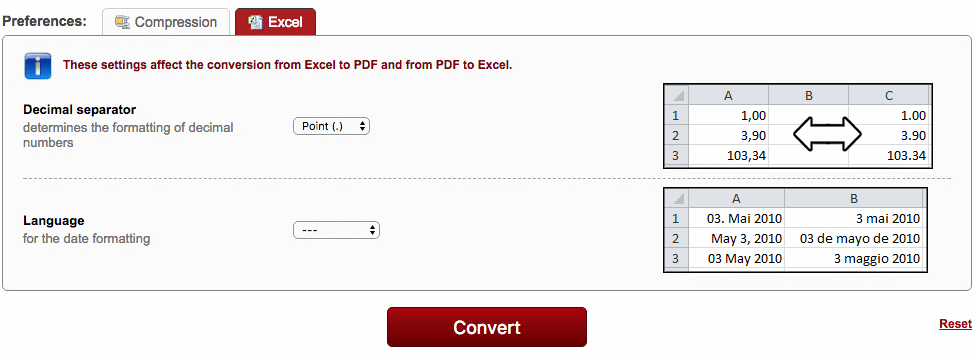
第7步: 在这一步,我们将点击 ‘转换’ 按钮将图片转换为Excel。
第8步: 一旦我们准备好了上述步骤,我们将按照提示保存Excel文件到我们的 Mac PC 上。
- 使用online2pdf工具的优点是什么?
与使用online2pdf工具相关的优点如下:
- 对于批量转换非常有帮助和有效。
- online2pdf工具主要支持以下格式:
1. PDF。
2. JPG。
3. PNG。
4. BMP。
5. TIF。
6. MDI。 - online2pdf工具也允许对Excel输出进行有限的自定义。
- online2pdf可以分别导出9种不同的可编辑格式。
- 使用online2pdf工具的缺点是什么?
与使用online2pdf工具相关的各种缺点如下:
- 这个工具只能识别6种语言。
- 由于OCR错误的原因,需要手动检查online2pdf工具。
通过使用onlineocr工具?
另一个重要的在线免费文档转换器,可以用于将PDF和图像转换为Microsoft Word、Excel和文本,就是在线OCR转换器。
- 如何使用在线工具轻松将JPG图像转换为Excel?
我们可以通过使用onlineocr工具来轻松将JPG图像转换为Excel,只需按照以下步骤进行操作:
第1步: 首先,我们将访问 在线OCR图像转Excel转换器 。
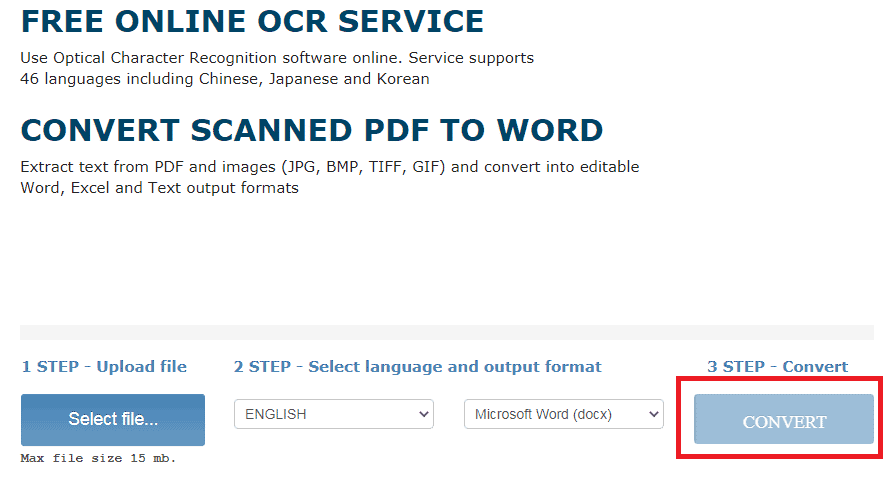
第二步: 然后,我们将点击 ‘选择文件’ 以添加我们想要转换的JPG文件。
第三步: 我们将选择文件的语言并设置文件格式(Excel),我们想要更改的格式。
第四步: 最后,我们将点击 ‘转换’ 选项将JPG文件转换为Excel文件。
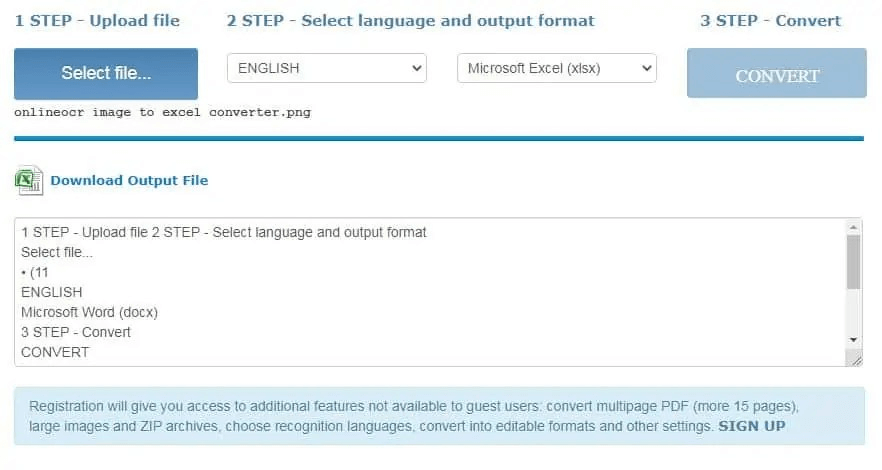
步骤5: 转换完成后,我们可以高效地下载Excel文件。
- 使用在线OCR工具的优势是什么?
使用在线OCR工具的各种优势如下:
- 相比其他用于将jpg图像转换为Excel的工具,在线OCR工具的OCR准确性更高。
- 在线OCR工具主要支持许多不同的格式,例如:
1. JPG。
2. PDF。
3. TIFF。
4. GIF。
5. BMP。
- 此外,这些工具非常易于有效使用。
- 在线OCR工具还可以识别40多种语言。
- 最多可有效转换20张图片。
- 使用在线OCR工具的劣势是什么?
使用在线OCR工具的劣势如下:
- 在线OCR工具通常不支持批量转换。
- 仅支持导出3种格式。
- 最大文件大小限制为15MB。
在免费转换图像为Excel时,个人需要记住什么?
当使用图像转换为Excel的免费服务时,个体需要知道或必须知道的重要事项如下:
- 建议请勿上传非常私密的图像进行转换。
- 请注意文件大小限制,因此不建议上传大图像进行转换。
- 个人需要重新检查电子表格输出并手动调整。
- 使用PDF转换工具:
我们通常在将文件格式从一种转换为另一种时会遇到许多困难。其中之一是将图像文件转换为Excel文件, ‘PDF转换器’ 可以帮助我们将一种文件格式转换为另一种。
总耗时: 大约5分钟。
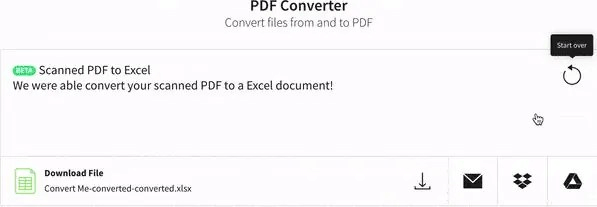
我们将转移到在线文件转换器,然后上传图像文件。
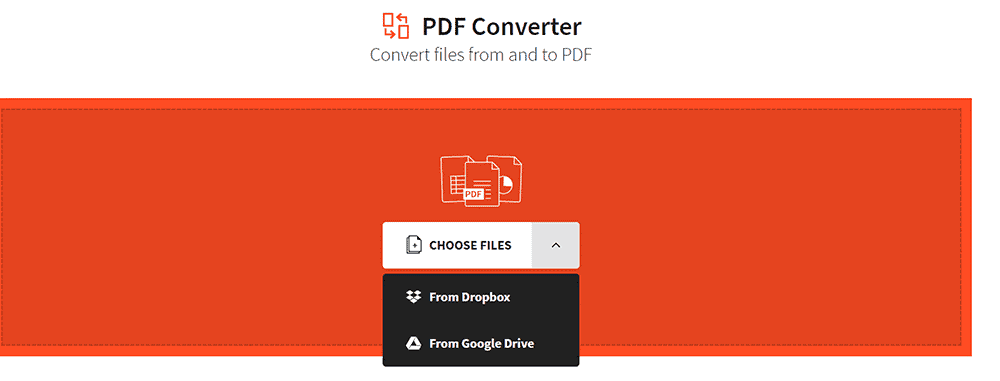
其次,我们将访问在线文件转换器网站,并选择一个JPG文件将其保存为PDF。
下载PDF并点击重新开始
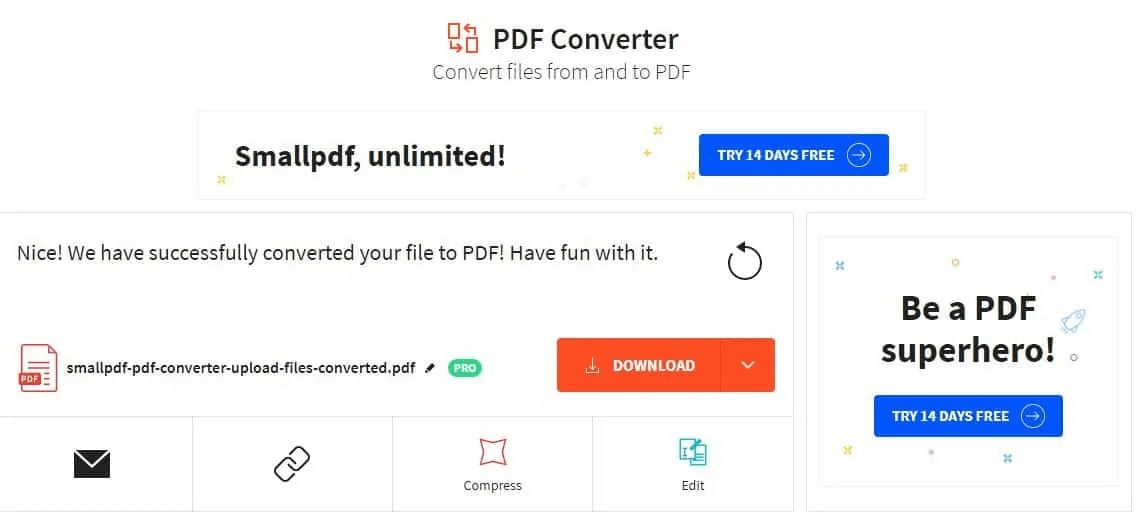
在那之后,我们将下载PDF,并点击右上角的 ‘重新开始’ 按钮。
上传要转换为Excel的PDF文件。
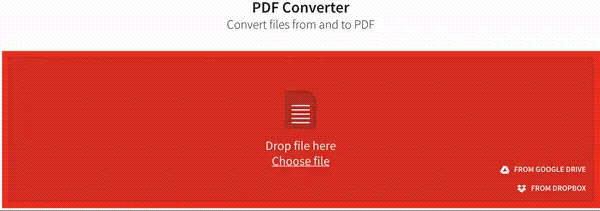
我们将上传转换后的文件(PDF),然后点击“转换为Excel”。
保存转换后的Excel文件。
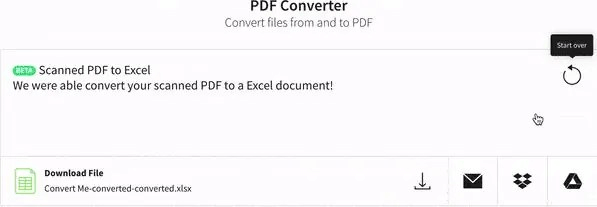
然后我们将获得转换后的文件,下一个任务是保存该文件。
如何利用Adobe Acrobat DC将图像转换为Excel?
以下是我们在使用Adobe Acrobat DC将图像转换为Excel时需要了解的步骤。
步骤1: 首先,我们将启动Adobe Acrobat DC应用程序,然后选择 “工具” ,并在 创建和编辑 选项下点击 “创建PDF” 。
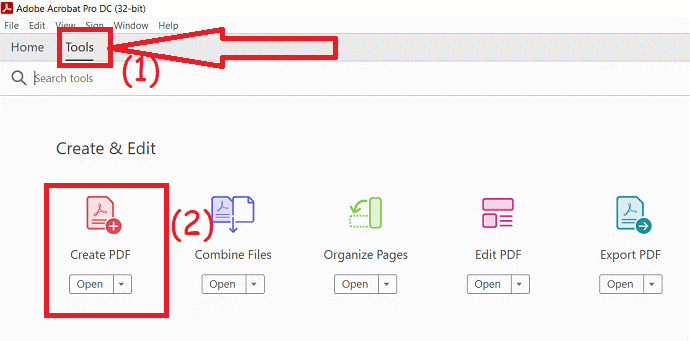
步骤2: 之后,我们将上传我们想要转换为Excel的图片,并点击 “创建” 选项,一旦文件创建完成,我们的下一个任务是从键盘上按下 ctrl+s 的快捷键以保存文件。
步骤3: 在这一步中,我们将返回工具栏,然后点击 “导出PDF” 选项。
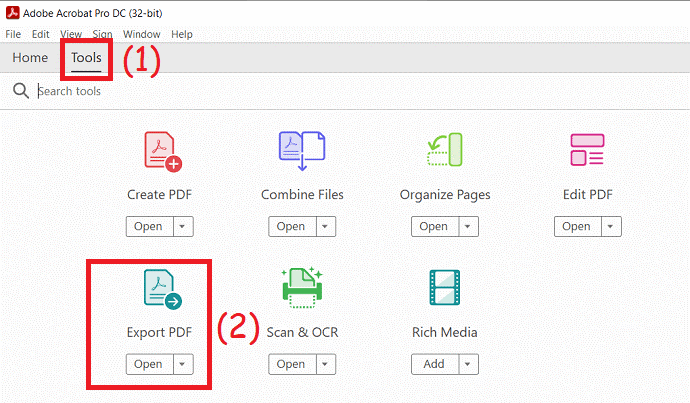
之后,我们将上传创建的PDF文件,并在电子表格中选择Excel工作簿作为输出格式。最后,我们将点击 “导出” 选项。就这样,我们也将文件保存到所需位置。
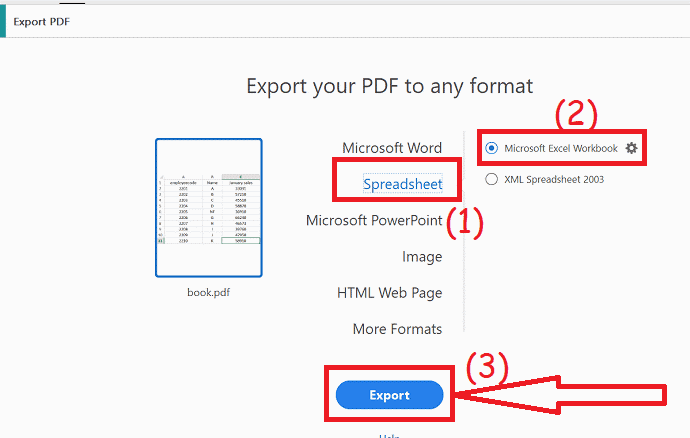
如何使用Adobe Acrobat Reader Pro/Reader DC在Mac上将图像转换为Excel?
如果我们已订阅并安装了Adobe Acrobat DC,那么我们也可以利用这款Adobe Acrobat转换器轻松地进行图像转Excel的操作,因为Acrobat还配备了用于处理扫描的PDF或图像的OCR功能。
在这里,我们以Adobe Acrobat DC为例来演示如何轻松地将图像转换为Excel:
步骤1: 首先,我们将打开已安装在我们系统中的 Acrobat Reader DC 。
步骤2: 然后,在顶部菜单中,我们还将点击 ‘工具’ 选项卡。
步骤3: 然后我们将从PDF功能列表中选择 ‘创建PDF’ 选项。
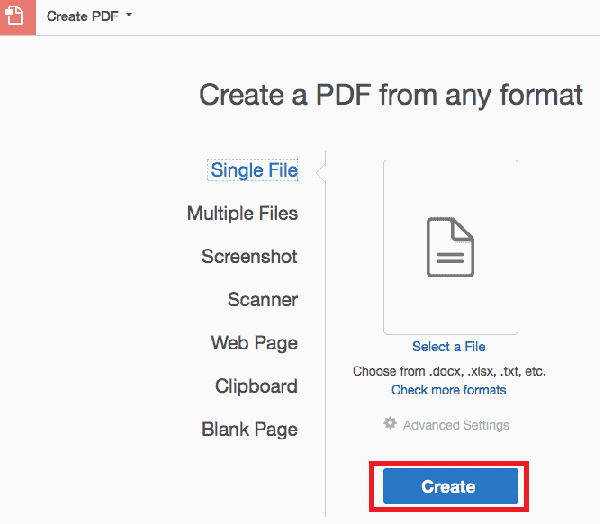
第四步: 如果它不可见,然后我们将点击 “显示更多选项” 。
第五步: 我们也可以选择一个JPG图像进行上传,并点击 “创建” 按钮,将图像转换为 PDF格式 。
第六步: 再次点击 “工具” 选项卡,位于顶部主菜单中。
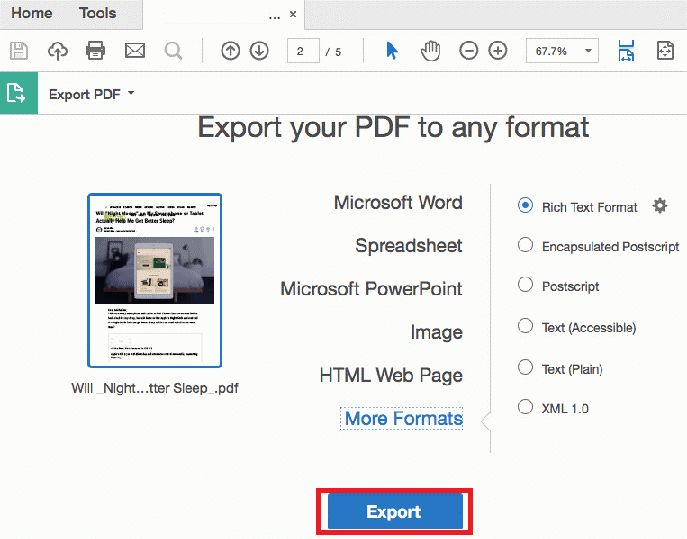
第7步: 我们将选择 “导出PDF” ,并选择输出为电子表格。
第8步: 我们将点击 “导出” 按钮。
第9步: 这个过程将对JPG图像执行 Adobe OCR ,我们将得到我们的结果。
如何在Mac上使用Cisdem Pdf converter OCR将图像转换为Excel并保留良好的格式?
现在,为了从图像中提取出特定的数据并将其转换为与原始文件相同的Excel文件,需要一个专用的图像到Excel的转换工具来实现。
而Cisdem PDF Converter OCR Mac主要是一款专家级的转换工具,可以将PDF和图像转换为包括以下16种格式在内的格式:
- PDF转换为Microsoft Word
- PDF转换为Excel
- PDF转换为PowerPoint等
此外,它还具有功能强大的OCR引擎,可以精确识别图像并将其导出为保留原始文件格式的可编辑格式,图像OCR功能适用于所有屏幕截图、BMP、JPG、PNG和其他格式的图片。
当然,我们也可以将图像转换为高安全性的PDF或Excel。
- Cisdem PDF Converter OCR的主要功能包括:
Cisdem PDF Converter OCR的一些重要功能如下:
- 它可以对所有给定的图像进行OCR处理,将图片格式的JPG、PNG或BMP/GIF/TIFF转换为Excel。
- 它可以使扫描的PDF文件可搜索和可编辑。
- 它可以将PDF文件转换为16种格式。
- 它可以进行批量转换和OCR处理。
- 它还可以从其他文档创建PDF文件(并允许自定义输出)。
- 我们如何使用Cisdem PDF Converter OCR Mac轻松将图像转换为Microsoft Excel?
为了使用Cisdem PDF Converter OCR Mac轻松将图像转换为Mac上的Microsoft Excel文件,我们将按照以下步骤进行操作:
第1步: 首先,我们必须进入 “转换器” 界面。
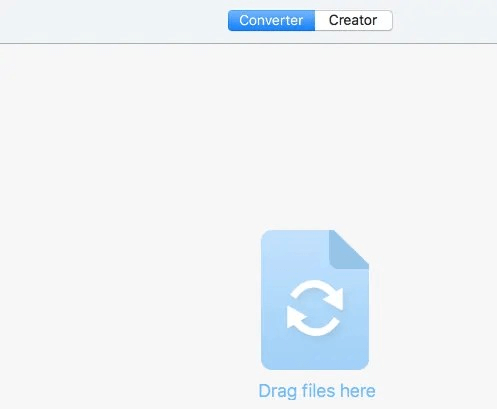
第2步: 我们将提供两种方式,用于将文件(图片)添加到程序中。
第3步: 然后,我们将把文件拖放到程序中,或者点击“+”按钮添加文件到程序中。
第4步: 一旦JPG图像被导入到相应的界面中,它将默认进入 OCR模式 。
第5步: 然后,我们可以点击图像图标预览文件。

步骤6: 现在在这一步中,我们将选择文件的语言并输出为 “Excel。”
步骤7: : 我们将点击 “高级设置” 选项,屏幕上将出现一个带有OCR区域标记的新界面。
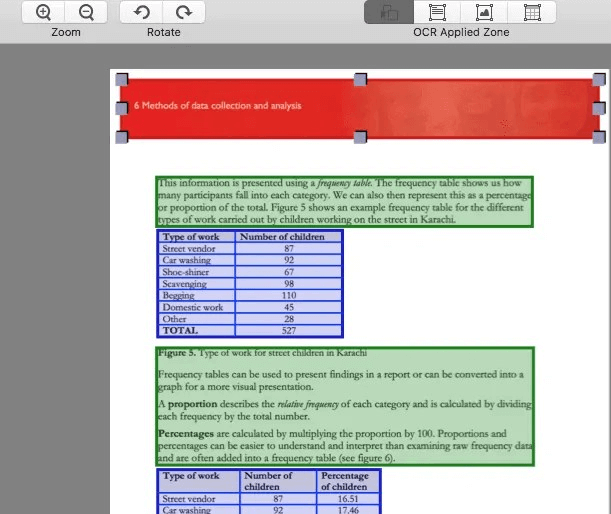
第8步: 确保所有部分都正确标记为我们的图像。
第9步: 如果我们想将表格作为文本输出,并删除此区域中的标记框,则可以手动修改。在应用OCR的区域中,我们将点击 “标记文本” ,然后拖动一个标记框来包含我们要标记为文本的内容。
第10步: 然后,我们可以通过拖动其各个角落来调整标记框的大小。
第11步: 现在我们已经完成了定制。
第12步: 然后,我们将点击 “转换” 按钮开始JPG图像到Excel的转换过程。
完成所有上述步骤后,我们可以在输出文件夹中找到使用OCR功能转换的Excel文件。
如何在Windows上使用ABBYY FineReader将图像转换为Excel?
ABBYY FineReader被称为其他最佳工具,可用于编辑、转换以及以特定格式扫描所需文档。除此之外,其结果非常准确,可以识别数百种语言。
要使用它,我们必须在Windows PC上下载ABBYY FineReader JPG到Excel软件并逐个安装。
第1步: 首先,我们需要启动软件,点击 “打开” ,然后选择 “转换为Microsoft Excel。”
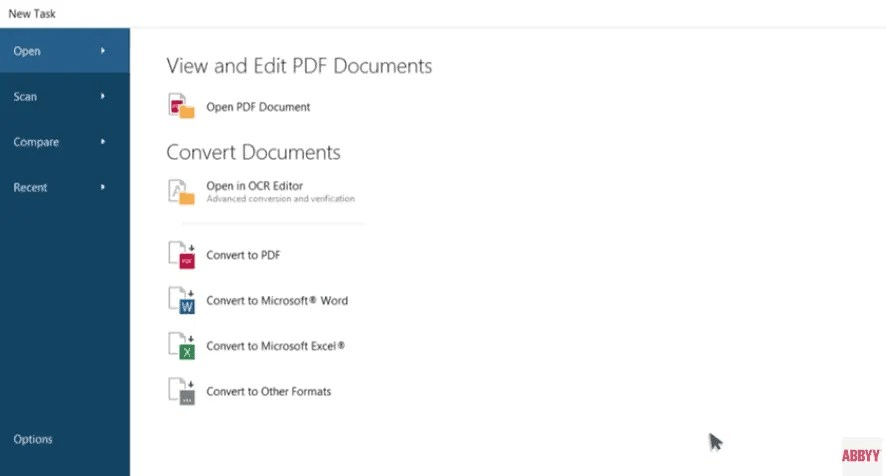
第二步: 然后,我们将上传我们想要转换或编辑的JPG文件。
第三步: 在 ‘保留格式’ 菜单中,我们将选择 ‘可编辑副本’
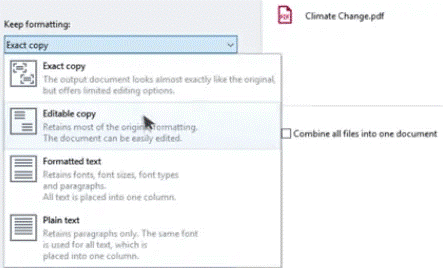
第四步: 将打开一个Excel文件,我们需要保存它。
如何在Android设备上将图像转换为Excel?
众所周知,可以使用许多简单的方法有效地将图像转换为Excel,其中一种方法是使用来自Microsoft Office的产品Microsoft Excel来将图像转换为Excel。下面我们将展示如何通过使用Microsoft Excel将图像转换为Excel。
第一步: 首先,我们需要分别从应用商店中下载Microsoft Excel应用程序到我们的Android设备上。
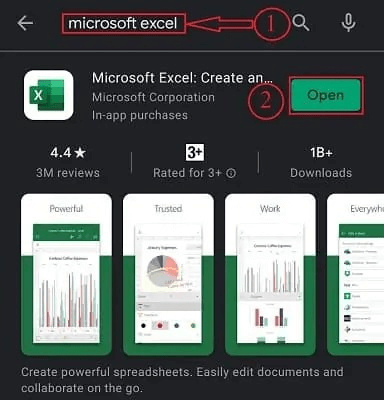
步骤2: 现在,我们将打开应用程序,如果我们正在打开此应用程序,则它将要求我们通过Microsoft帐户进行登录(可选)并分别允许所有权限。
步骤3: 之后,我们将点击位于右上角的 + 图标以获取工作簿:
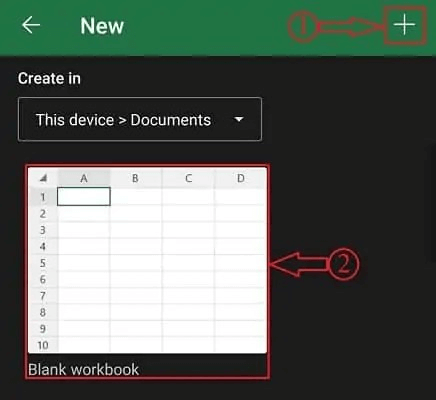
第四步: 现在在这一步中,我们将点击左下角的 表单 选项,以打开菜单栏。然后我们将找到一个带有相机图标的网格图标,我们需要按照顺序点击它。
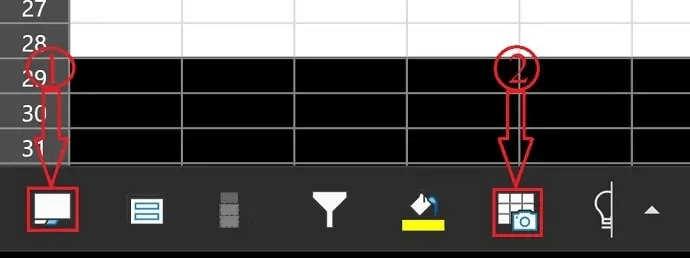
第5步: 之后,相机将会打开,我们需要拍摄希望转换为Excel的图像,或者我们可以点击图像图标从相册中选择图像。选择我们想要转换为Excel的图像。然后,提取图像中的数据需要时间,并分别显示数据的预览。
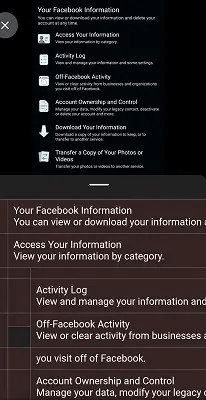
第六步: 然后我们将点击“打开”,然后我们会找到两个选项: 继续并打开 或者 查看全部 如果我们想要修改预览中的数据,我们需要点击 “查看全部” 选项,或选择另一个选项以继续操作:
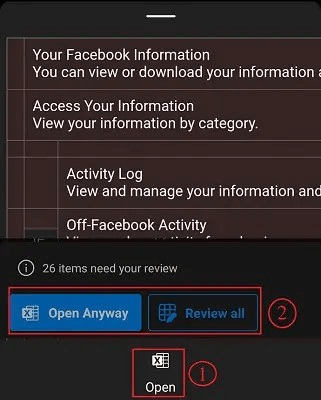
第7步: 数据将自动排列在Excel工作表中。
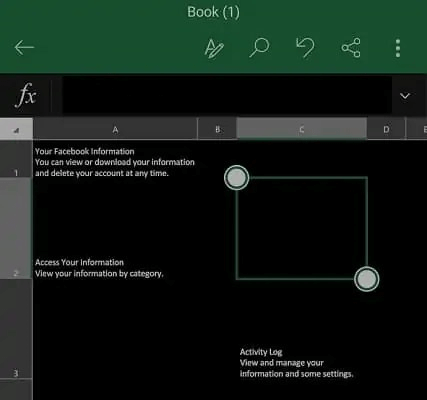
第8步: 我们将点击右上角的三个点,并选择保存Excel文件的选项。微软Excel允许我们将文件保存在我们的设备上,Google Drive上。
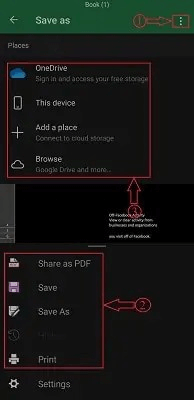
 极客笔记
极客笔记