如何轻松将CSV文件转换为Microsoft Excel(打开或导入)
您在Microsoft Excel中对CSV文件一词的理解是什么
众所周知,CSV(逗号分隔值)文件主要是以列表形式包含数据的文本文件,CSV文件通常用于在不同的程序之间共享数据,这些程序不能打开相同的文件类型。
如果,我们计划离开工作场所几天前向某人发送一个Excel电子表格,那么在这种特殊情况下,我们需要将包含相同数据的CSV文件有效地附加到电子邮件中。
CSV的文件格式是什么?
通常,CSV文件的结构很简单。一旦我们打开一个CSV文件,我们就能看到包含相同数据序列的行。通常,逗号分隔数据。
此外,CSV文件并不总是使用逗号来分隔信息。分号、空格或其他字符也可能分隔信息的各个部分。然而,最常用的字符无疑是逗号。
如果我们想知道打开的文件是不是CSV文件,那么我们会查看它的扩展名。因为CSV文件的扩展名是 .csv 。
除此之外,可以通过打开或导入外部数据的两种不同方式有效地将CSV文件转换为Microsoft Excel。此教程将详细介绍这两种方法,并提供可能遇到的问题和建议最有效的解决方案:
- 介绍将CSV文件转换为Excel的概述。
- 将CSV文件转换为Microsoft Excel的优点是什么?
- 有哪些可以用于打开CSV文件的方法?
1. 在Microsoft Excel中打开CSV文件。
2. 如果使用Windows操作系统,则可以使用Windows资源管理器。 - 有哪些可以用于导入CSV文件到Excel的方法?
- 仅使用Power Query导入CSV文件。
- 仅使用文本导入向导导入CSV文件。
- CSV到Microsoft Excel:打开与导入。
- 同时将多个CSV文件转换为Excel。
- 在处理CSV文件到Excel时,个人必须记住的重要事项是什么?
让我们详细介绍上述主题,
关于Excel中的CSV文件的介绍
众所周知,Microsoft Excel也是一个处理数据的有趣工具,而且Microsoft Excel数据还可以导入许多软件,甚至可以从各种来源导入数据。大部分时间,我们也会有非结构化的数据。
所以为了解决这个问题,最佳方案就是使用Excel。它可以将数据转换为相应的表格结构。CSV(逗号分隔值)文件是一种常用的格式,可以用来存储与统计、联系人等主要相关的重要数据。导入数据可以更轻松地阅读CSV文件,但有时候由于格式变化会导致数据看起来很乱。CSV文件可以轻松地进一步导入到各种软件(如SAS、Tableau等)中进行数据分析和可视化。
此外,还有各种技巧可以使CSV数据在Microsoft Excel中更好地组织和呈现。以下是一些示例和方法,用于分别导入和阅读逗号分隔值格式的数据。
#示例
现在,让我们假设我们有一个文本文件,其中的数据是通过逗号来分隔的。
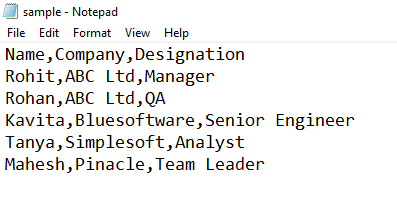
- 在此之后,将使用 .csv 扩展名将该特定文件保存为 CSV 文件。
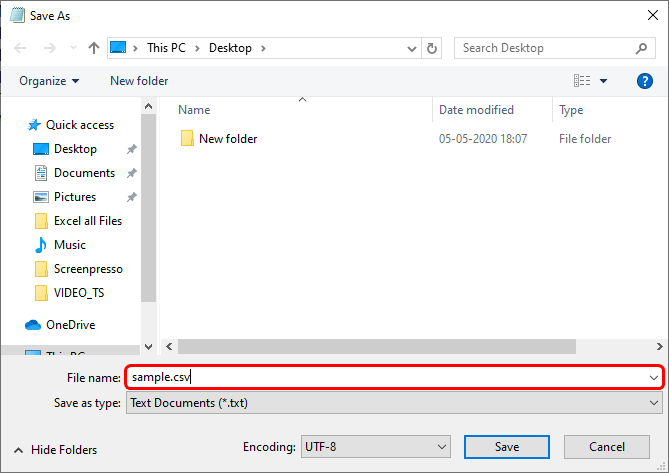
-
现在,相应的 CSV 文件已准备好供使用,然后我们将转到 Excel > 文件 > 打开 > 浏览。然后我们将选择保存的 CSV 文件,如下所示。
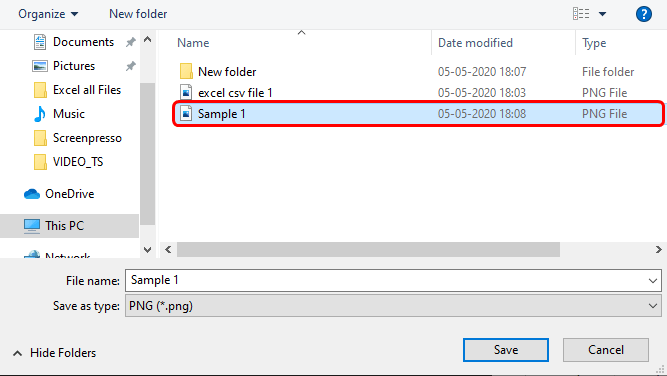
-
可以清晰地看到相应的 CSV 文件已按照我们的需求导入。
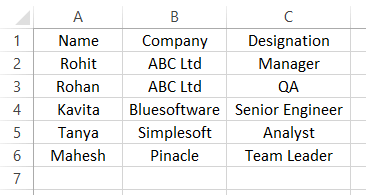
-
如果数据不清晰,则可以轻松对数据应用格式,并查看更改。
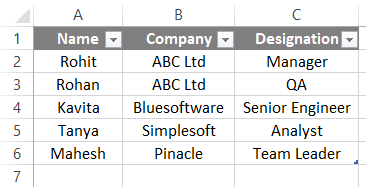
在执行上述步骤之后,相应的 CSV 文件将被转换为 Excel 文件,并以有效的方式组织。
上述示例的说明
我们都知道相应的 CSV 文件拥有特定数量的数据,主要由逗号分隔。此外,可以轻松地在 Excel、记事本等中创建这些特定文件。
CSV 文件用于组织传输和存储数据的组织;可以有效地使用多种方法将 CSV 文件转换为 Excel,如下所示:
- 直接使用 Excel 打开 CSV 文件。
- 通过 Windows Explorer 选项打开相应的 CSV 文件。
- 将 CSV 文件数据导入 Excel。
此外,将 CSV 文件转换为 Excel 是为了支持性目的。这是因为数据分析师很难从给定数据中有效地得出见解。在转换后,每个值都被逗号分隔放置到单元格中,使数据变得清晰。
将 CSV 文件转换为 Microsoft Excel 的优势是什么?
将 CSV 文件转换为 Microsoft Excel 有许多优势,如下所示:
- 它更好地存储数据并根据我们的要求进行计算。
- 任何其他软件都无法打开改进的数据安全性,而 Excel 文件可以。
- 此外,以表格的方式保存 CSV 文件,并使用 .xlsx 扩展名。
- 数据可以以每个单元格中的每个值的方式有效地显示。
- 数据的格式化变得更容易和更方便以便有效地使用。
- 将 CSV 文件转换为 Microsoft Excel 后,可以分析数据、绘制图形和可视化数值数据。
- 使用 VBA 编程宏进行数据开发目的。
有哪些可以用来打开 CSV 文件的方法?
可以有效地使用各种方法来打开 Microsoft Excel 中的 CSV 文件。现在我们将详细了解这些方法的效果如何。
a) 在Microsoft Excel中打开CSV文件
- 众所周知,CSV文件可以很容易地在Microsoft Excel中打开,并且稍后在Microsoft Excel中变成一个新文件。我们有一个带有逗号分隔数据的CSV文件,如下图所示。而这个FileFile是一个以.csv扩展名保存的文本文件。
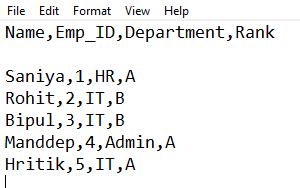
-
在这里,第一行是标题,下面是所选公司员工的数据。每个值之间用逗号分隔。之后,我们将通过进入Excel来将文件导入到Microsoft Excel中,具体如下图所示。
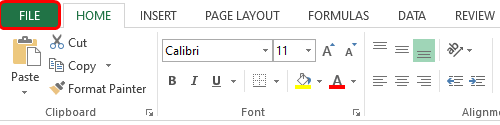
-
此外,我们可以转到左上角的 文件 选项,然后高效地选择 打开 > 浏览,如下图所示。
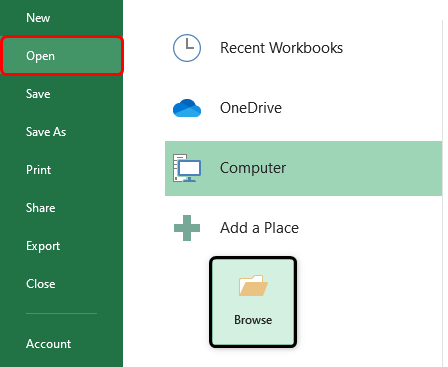
-
然后,我们将从特定位置选择文件。如果我们看不到文件,则可以将文件类型 “所有Excel文件” 更改为 “所有文件” ,然后分别选择CSV文件,如下所示。
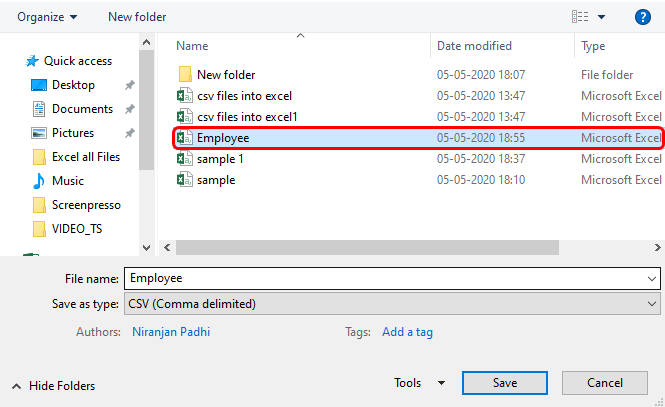
-
完成以上步骤后,我们的CSV文件将在Microsoft Excel中准备好。
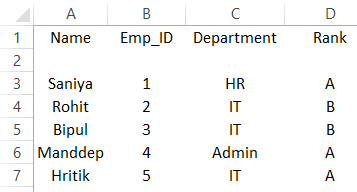
-
如果我们想使数据清晰且有组织,那么在这种情况下,我们可以应用一些格式设置来区分标题和其他字段,并且最后,该文件已准备好供进一步使用。
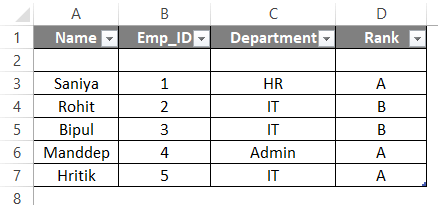
b) 如果我们使用Windows操作系统,则使用Windows资源管理器
-
在这里,我们都需要进入相应的CSV文件所在的目录,并右键单击它。现在,我们的文件位于桌面上,所以我们需要选择“打开方式”>“Excel”,文件将会在Excel中打开。
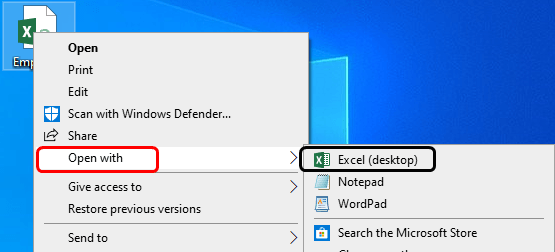
-
选择Excel后,它将成为默认程序;从此以后,当我们点击它时,它将默认在Microsoft Excel中打开。这是CSV文件在Excel中打开的样子。
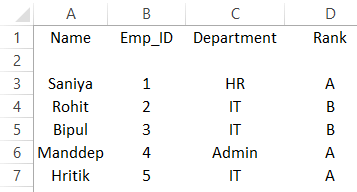
-
经过一些格式化后,文件已经准备好了。
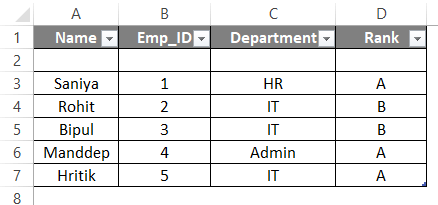
有哪些可以用来将CSV文件导入Excel的方法?
有几种方法可以有效地将CSV文件导入Microsoft Excel,如下所示:
a) 仅使用Power Query导入CSV文件。
众所周知,在Microsoft Excel 365、2021、2019和2016版本中,我们可以通过使用Power Query连接到文本文件并导入相应数据;以下是我们如何实现的步骤:
第一步: 首先,我们需要转到 数据选项卡 在 获取和转换数据组 中,然后我们将点击 “从文本/CSV导入”
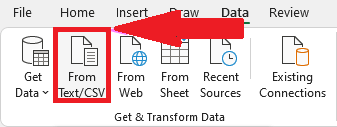
第二步: 在导入数据对话框中,我们现在将选择我们感兴趣的文本文件,然后点击导入选项:
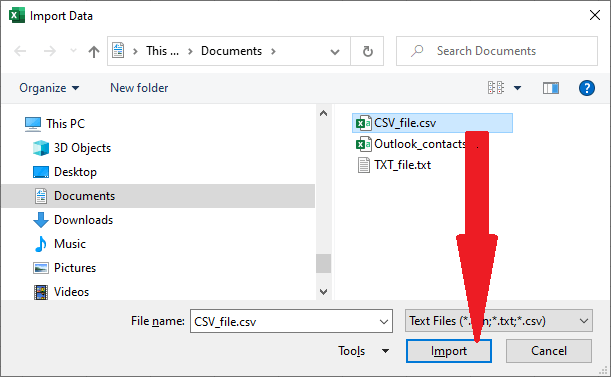
- 在相应的预览对话框中,我们有以下可用选项:
- 分隔符 :我们需要选取用于分隔文本文件中值的字符。
- 数据类型检测 :在数据类型检测中,我们可以让Microsoft Excel自动确定每列的数据类型,通常基于前200行(默认)或 整个数据集 。
- 转换数据 :这将加载数据到Power Query Editor,以便在将其传输到Microsoft Excel之前进行轻松编辑。
- 加载 :加载将帮助我们控制需要导入数据的位置,为了将csv文件导入到新的工作表中,我们需要选择 加载 。为了将数据以表格、数据透视表/数据透视图的形式传输到现有或新的工作表中,选择 也加载 。
第三步: 在此步骤中,我们现在将点击 加载 按钮,以表格形式导入CSV数据:
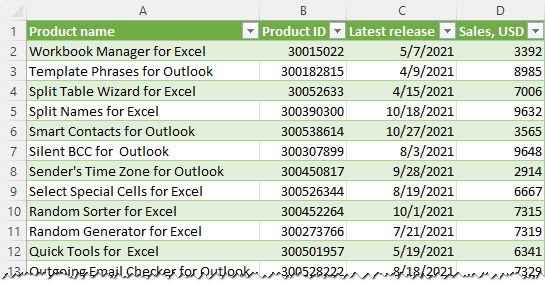
在此之后,导入的表格将与原始的CSV文件相链接,我们可以通过刷新查询来随时轻松更新它。
提示和注意事项:
- 如果我们需要将表格更改为普通范围,我们可以右键单击任意单元格,选择“表格>转换为范围”,这将从工作表中永久删除查询并断开与原始文件的导入数据链接。
- 如果某列中的值以错误的格式导入,那么我们可以通过将文本转换为数字或日期来轻松修复。
b) 仅使用文本导入向导导入CSV文件。
在这种情况下, 文本导入向导 基本上是一项传统功能,在Microsoft Excel 2016版本及更高版本中,它已从功能区移到了 Excel选项 。
如果 文本导入向导 在我们的Microsoft Excel版本中不可用,那么通常有以下两个选项:
- 我们可以轻松启用 从文本(传统) 功能。
- 更多地让Excel自动启动 导入文本向导 。为了实现这一目的,我们需要将文件扩展名从.csv更改为.txt,从Excel中 打开文本文件 ,然后按照向导中的步骤执行以下操作:
现在,要将CSV文件导入Excel,我们需要执行以下步骤:
步骤1: 在Microsoft Excel 2013版本和早期版本中,我们需要转到 数据 选项卡> 获取外部数据 组,依次单击 从文本 。
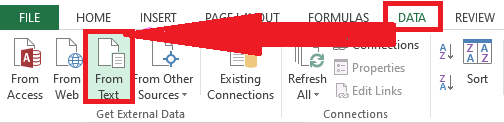
而且众所周知,在Microsoft Excel 2016及更高版本中,我们需要转到 Data 选项卡< 获取 &转换数据>组,并依次点击 获取数据 > 传统向导 > 从文本(传统) 。
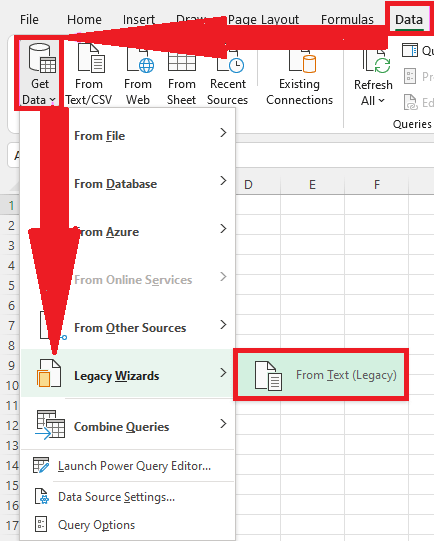
注意: 需要注意的是,如果From Text向导不存在,那么我们必须确保已经启用了它,如果Legacy Wizards仍然灰掉,那么之后我们需要选择一个空单元格,然后再试一次。
步骤2: 现在,在这一步中,在 导入文本 文件对话框中,我们将浏览要导入并选择的.csv文件,并点击导入按钮(或双击文件)。
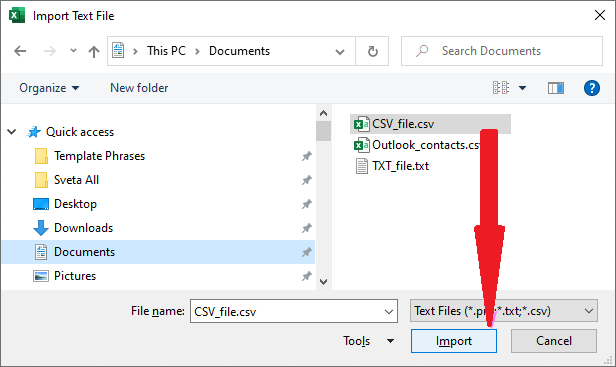
步骤3: 文本导入向导 将开始,我们将按照其步骤进行操作。首先,我们需要选择以下选项:
- 分隔(Delimited)文件类型
- 开始导入的行号(通常为第1行)
- 数据是否有标题
除此之外,向导下方的预览窗口显示了我们的CSV文件中的前几条记录。
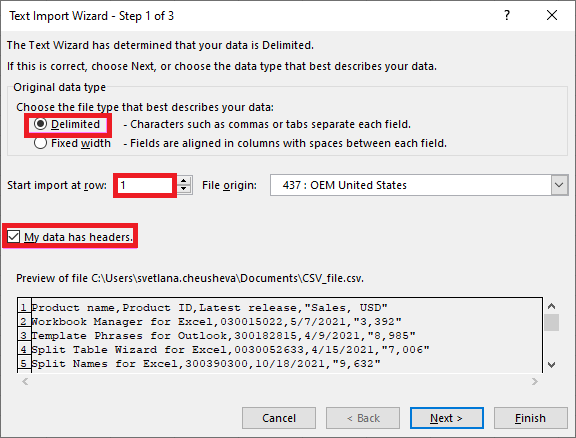
第四步: 现在,接下来我们将选择分隔符以及文本限定符。
- 分隔符: 分隔符主要是文件中用于分隔值的字符。CSV文件是由逗号分隔的值文件,所以我们必须选择 逗号 。对于TXT文件,我们通常选择 制表符 。
- 文本限定符: 文本限定符主要是用于封闭导入文件中的值的字符。所有位于两个限定符字符之间的文本都将被导入为一个值,即使文本中包含指定的分隔符。
除此之外,我们将选择双引号符号(”)作为文本限定符;为了检查这一点,我们可以点击 返回 并查看CSV文件预览中值的封闭字符是什么。
如果我们的情况是,所有具有千位分隔符(也是逗号)的数字都用双引号封装,例如”3,392″,意味着它们将被导入为一个单元格,如果没有指定双引号符号作为文本限定符,千位分隔符之前和之后的数字也将分别进入两个相邻的列中。
之后,我们需要确保我们的数据将按预期导入,所以在点击 下一步 选项之前,我们需要仔细查看 数据预览 。
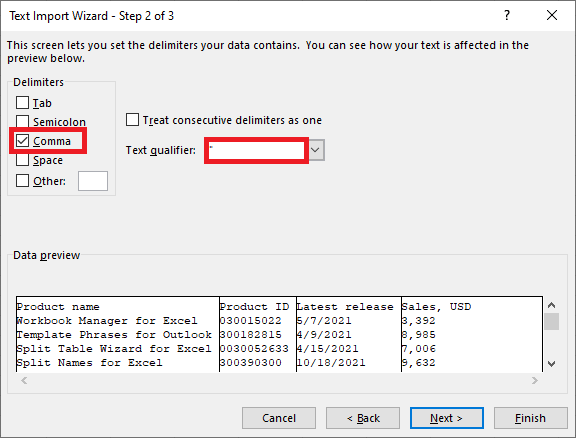
提示和说明:
- 需要注意的是,如果在我们的CSV文件中存在多个连续分隔符,则在这种情况下,我们需要选择 将连续分隔符视为一个选项 ,以防止将空单元格分别放入。
- 还需要注意的是,如果预览选项将所有数据显示在一个特定的列中,则表示选择了错误的分隔符。
第五步: 在这一步中,我们需要定义数据格式,默认为 通用 - 它将把数字值转换为数字、日期和时间值转换为日期,并将所有剩余的数据类型转换为文本。
为了设置特定列的其他格式,我们需要在 数据预览 中的任何位置点击,并选择 列数据格式: 下的一个选项。
- 为了保留前导零,我们需要选择 文本 格式。
- 为了正确显示日期,我们必须选择 日期 格式,然后从下拉框中选择合适的格式。
当我们对 数据预览 满意时,我们还需要点击完成按钮。
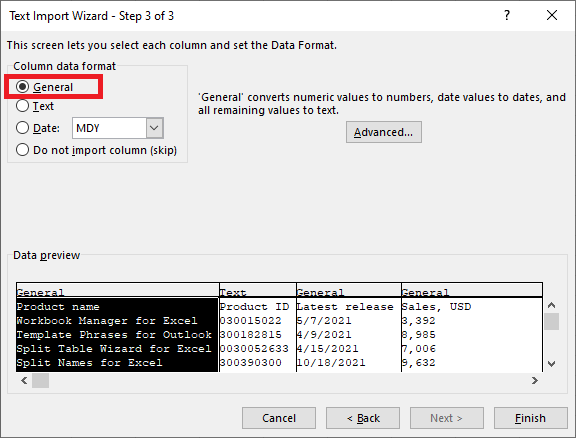
第6步: 现在,我们需要选择是将数据导入现有工作表还是新建一个工作表,然后我们将点击 OK 选项。
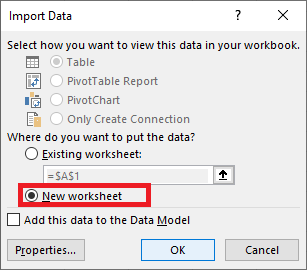
5) CSV文件转换为Microsoft Excel:打开 vs 导入
每当Microsoft Excel打开一个.csv文件时,它会使用我们的默认数据格式设置来理解如何显示每个文本数据列,这在大多数情况下都很有效。
如果我们的文本文件具有特定的值,并且我们主要想控制它们在Microsoft Excel中的显示方式,那么我们将导入它而不是打开它。以下是一些典型的使用情况:
- 相应的CSV文件使用不同的分隔符。
- CSV文件基本包含不同的日期格式。
- 一些数字的开头有前导零需要保留。
- 我们想要预览我们的CSV数据将如何转换为Excel。
如何保存CSV文件在Microsoft Excel中?
无论我们使用哪种转换方法,我们都可以像通常一样保存生成的文件。
- 在Microsoft Excel工作表中,点击“文件”>“另存为”。
- 然后浏览到要保存文件的文件夹。
- 下拉菜单“另存为类型”中选择“Excel工作簿(.xlsx)”以保存为Excel文件,或选择“逗号分隔的文件(.csv)”或“逗号分隔的文件(UTF-8编码)(*.csv)”以保存为逗号分隔的文件。
- 点击“保存”选项。
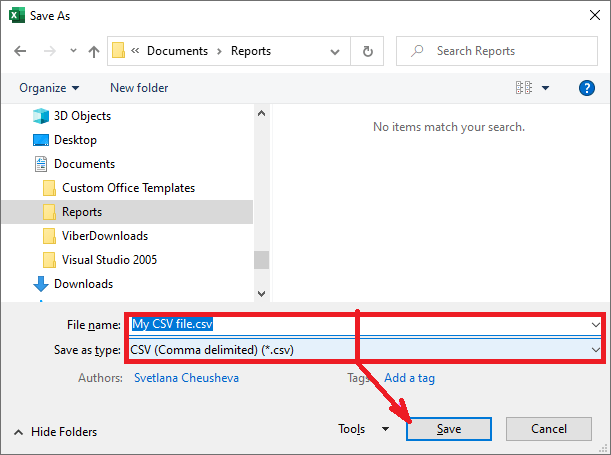
而且,如果我们在之前的版本中将CSV文件保存为.xls格式,那么在Excel 2010及更高版本中,您可能会遇到的错误就是 “该文件已损坏,无法打开。”
6)同时将多个CSV文件转换为Excel。
众所周知,Microsoft Excel会通过使用标准的 打开 命令来同时打开多个工作簿。这对于CSV文件也有效。
要在Microsoft Excel中打开多个CSV文件,请按照以下步骤进行操作:
- 首先,在我们的Microsoft Excel中,我们必须点击 **文件 > 打开 ** 或同时按下Ctrl + O键。
- 我们需要点击 浏览 按钮并导航到源文件夹。
- 之后,在 文件名 框旁边的下拉列表中,我们必须选择文本文件(*.txt, *.csv)。
- 然后,我们需要选择我们的文本文件:
1. 要选择相邻的文件,我们需要点击第一个File文件,按住Shift键,然后点击最后一个File文件。会有效地选择点击的文件和它们之间的所有文件。
2. 要选择非相邻的文件,我们将按住Ctrl键并单击要打开的每个File文件。 - 选中多个文件后,我们还需要点击“打开”按钮。
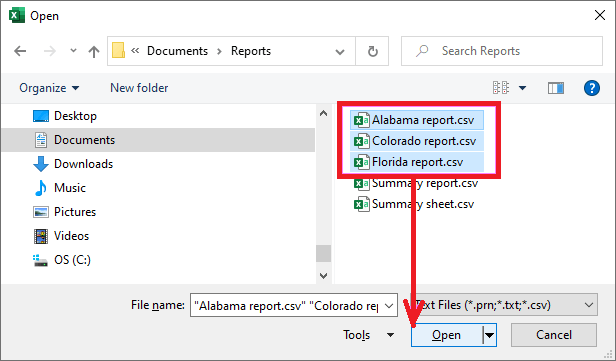
就像在Windows Explorer中一样,我们将右键单击所选文件,然后选择”打开上下文”。菜单。
7) 一个人在处理CSV文件时必须记住的重要事项是什么?
以下是一个人在Excel中处理CSV文件时需要记住的各种重要事项:
- 打开CSV文件非常容易,并且不会改变文件格式为.xlsx或其他文件格式。
- 默认情况下,需要更好地组织文件。导入后,我们需要应用格式设置以使数据看起来更好。
 极客笔记
极客笔记