在Microsoft Excel中的工资表
在Microsoft Excel中的工资表是一个方便的工具,用于将工资分配给特定公司的各个员工。在这个工资表中,根据不同的公司结构,员工有许多津贴和扣除项。我们可以使用Microsoft Excel通过计算和调整这些相应金额与基本工资来制作工资表。
现在,在本教程中,我们将逐步介绍使用公式在Microsoft Excel中制作工资表的指南。
什么是Microsoft Excel中的工资表
相关的工资表是一份有效记录员工应支付金额的报告,员工的基本工资、额外津贴以及扣除项都会根据这些计算记录在这里,同时也会计算并分别记录毛工资和实际可支付工资。
什么是Microsoft Excel中的工资公式
在Microsoft Excel中,“工资”这个特定的词主要来源于罗马字母“Salarium”,这个词在古代时期有效地给予罗马士兵除了薪水以外的报酬。工资计算器在计算和追踪员工的增长状况以及估算雇主对员工工资的增减项方面起着主要的帮助和重要作用。工资主要由各种组成部分组成,其中毛工资和净工资之间存在很大的差异。
Microsoft Excel中的工资表有哪些不同的组成部分
我们可以将相应的工资表有效地分为四个组成部分:
1. 员工数据库和薪资结构
员工数据库和薪资结构基本上包括与员工相关的数据库,即员工的姓名和基本工资。在这里,还声明了薪资结构,要提供哪些津贴以及公司提供的津贴金额,还包含有关从工资中扣除了哪些扣除项及扣除多少工资的信息。
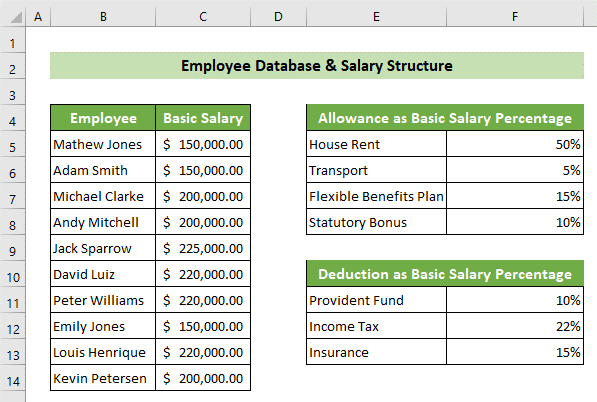
2. 毛工资计算
在毛工资计算中,我们将为每位员工分别高效地计算津贴。
- 例如 ,众所周知,各项津贴包括与房屋有关的房租津贴、与交通有关的津贴、灵活福利计划等。基本工资和总津贴将被合计计算各自的毛工资。 ****
公式:
毛工资 = 基本工资 + 津贴
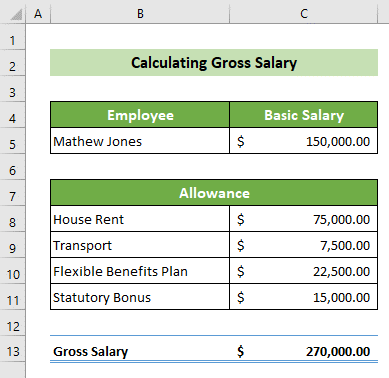
3. 扣款计算
在薪资计算中,还包括以下扣款项目:
a) 税款。
b) 公积金。
c) 保险等。
这些将从基本工资中扣除,因此在相应的组成部分中,根据员工的 基本工资 和薪资结构数据库的 扣除 百分比计算这些扣款。

4. 应支付薪资
最后,在这部分中,扣除将被有效地从总薪资中减去。因此,我们将得到个人员工的应支付薪资。所以公式应该是这样的。
公式:
应支付薪资 = 总薪资 – 扣除金额
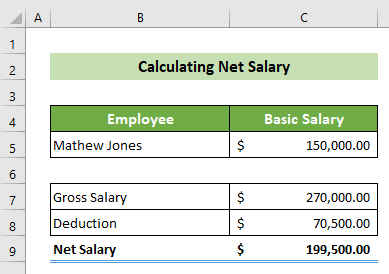
用于员工工资表创建的关键字:
在员工工资表中有效使用的各种关键字:
- 基本工资: 基本工资是个人收入的主要来源,它是可以轻松推导出其他收入组成部分的基础工资。
- 住房租金津贴: 住房租金津贴是员工支付的住房及租房费用,通常为基本工资的50%或更高。
- 交通津贴: 交通津贴是员工获得的交通补贴。
- 灵活福利计划津贴: 在灵活福利计划津贴中,员工有权根据灵活福利计划获得附属福利,主要包括医疗、交通和其他福利。
- 法定奖金: 雇主向员工支付8.33%的奖金;最高允许的法定奖金不超过20%。
扣除
-
公积金: 这主要是根据政府法律而进行的扣除。
- 所得税: 所得税根据印度现行的所得税税率扣除。
- 保险: 保险根据员工的职位、员工级别和通常拥有的工作经验进行扣除。
Microsoft Excel中工资公式的相关性和用途是什么
- 工资计算器基本上告诉员工他们的工资增长情况。如果员工对任何扣款不明确,可以向人力资源部门寻求帮助以进行澄清。
- 工资计算器还告诉员工他们在公司中的当前地位,确定员工是否被低估或高估。
- 当公司计划和实施降低人力资源成本的措施时,工资计算器非常有用。该计算器还可以帮助计算支付给员工和管理层高层的工资和补偿。
借助公式在Excel中制作工资表的步骤是什么
现在假设我们有一个公司数据集,包含10名员工的姓名、基本工资和公司的结构数据库。我们需要为选择的公司创建工资表。因此,我们需要逐步按照下面所述的步骤进行,以更好地理解工资表的创建。

第一步:创建员工数据库和薪资结构
因此,我们需要做的第一件事是准备员工数据库和他们的薪资结构。
- 为此,我们需要打开一个新的工作表,并在左侧创建两列,这两列将包含员工的姓名和基本工资。
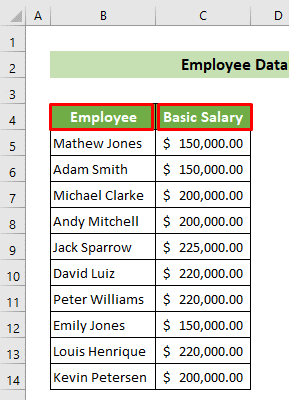
-
下面在员工的姓名和基本工资的右侧,有效地记录了选定公司的津贴和扣除百分比。
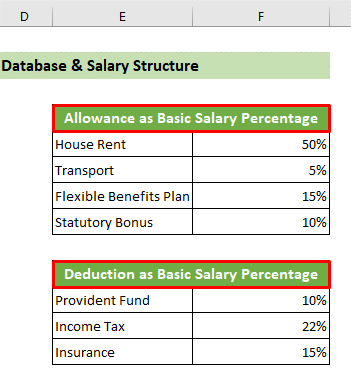
-
现在,我们已经按照有序的结构创建了员工数据库和薪资结构。
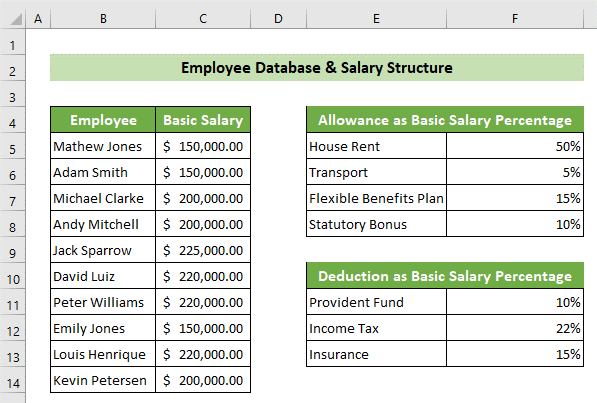
第二步:计算总工资
之后,我们必须根据员工的基本工资计算津贴,然后计算总工资。
- 要实现这一点,我们首先需要从数据集中找出员工的基本工资,关于这一点,我们需要点击 B5 单元格>>转到 数据 选项卡>> 数据工具 组>> 数据验证 工具>> 数据验证 选项。
- 结果, 数据验证 窗口将出现在屏幕上。我们将在设置选项卡中的下拉列表中选择 列表 选项。随后,在 源: 文本框中,引用 数据库 工作表的 B5:B14 单元格。然后最后,我们也将点击 确认 按钮。
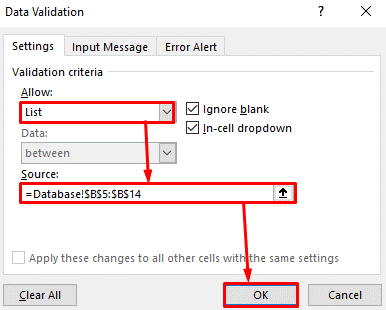
-
之后,我们将看到 B5 单元格中有给定下拉列表中所有员工的 姓名 。

-
然后,我们还可以选择任何一个员工的名字来计算他们的工资。假设我们选择了第一个员工的名字。因此,我们会看到 B5 单元格中分别出现Mathew Jones。
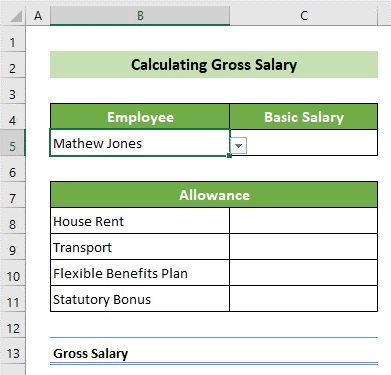
-
接下来,我们需要从给定的数据库中找到以下员工的基本工资,因此我们将选择 C5 单元格并在其中写入以下公式。在这里,该公式使用 VLOOKUP 函数来查找值,然后我们需要按 Enter 键。
公式:
=VLOOKUP(B5, Database!B4:C14, 2, FALSE)
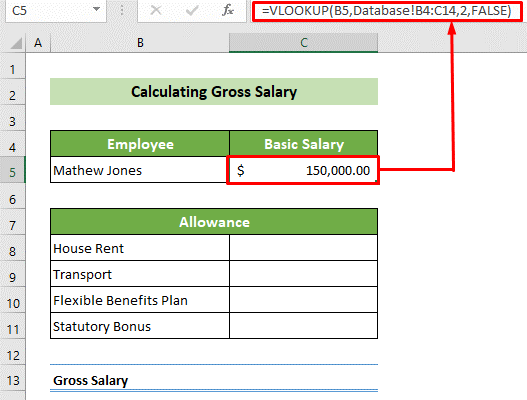
- 现在,在此之后,要查找和计算津贴,我们将点击 C8 单元格,插入以下公式,并按下 Enter 按钮。
公式:
=C5*VLOOKUP (B8, Database! E5:F8, 2, FALSE)
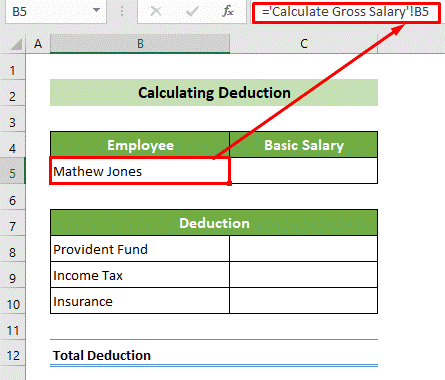
重要提示:
在这里需要注意的是,相关 数据范围(E5:F8) 必须是 绝对 引用,以避免在复制公式时出现错误。但是,相关的 查找值(B8) 需要是 相对 引用,因为它应根据津贴标准进行更改。
- 因此,我们可以根据基本工资计算员工 Mathew Jones 的房屋租金津贴。现在,我们将把光标放在所选单元格的 右下角 ,屏幕上会出现一个 黑色填充手柄 。向下拖动它以分别复制所有津贴的公式。
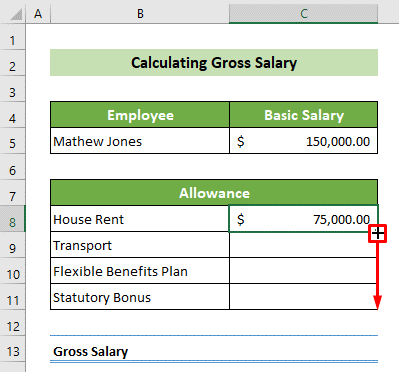
-
在此之后,我们将计算该特定员工的所有相应津贴。并且为了计算总工资,我们将单击 C13 单元格,并通过使用 SUM 函数并单击 Enter 按钮插入以下公式。 公式: =SUM (C5, C8:C11)

第三步:计算需要从基本工资中扣除的金额
- 接下来的一步是计算从该员工的工资中扣除的金额,为了完成这一步骤,我们需要单击 B5 单元格,并分别引用 计算总工资 工作表中的 B5 单元格。
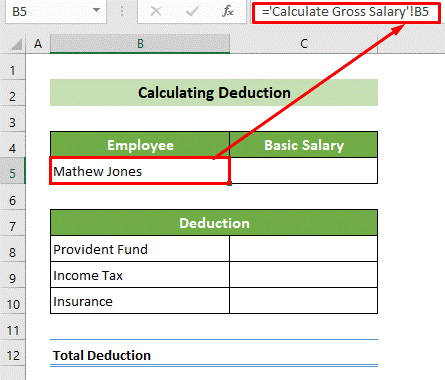
-
在此之后,我们将单击 C5 单元格,并引用 计算总工资 工作表中的 C5 单元格。
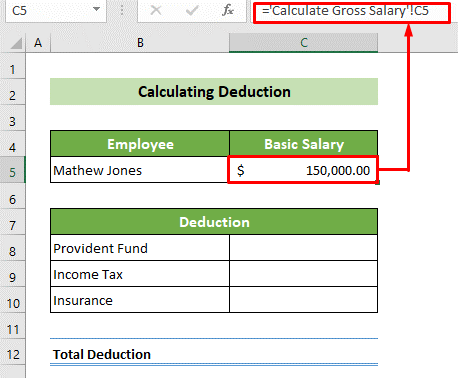
-
现在,我们将单击 C8 单元格,书写以下公式,并分别点击 Enter 按钮。 公式: =C5*(VLOOKUP (B8, Database! E11:F13, 2, FALSE))
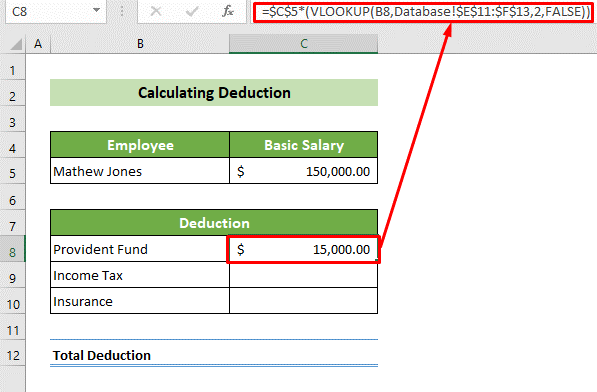
重要提示:
在这里,需要注意的是,各自的 数据库 工作表的范围 (E11: F13) 应该是 绝对 引用,而 基本工资(C5) 在复制公式时也应该是绝对引用,以防止错误发生。但是, 查找值(B8) 应该是 相对 引用,因为它会根据我们的扣除标准而发生改变。
- 作为结果,我们将为员工 Mathew Jones 计算公积金扣除额。现在,我们将将光标放在单元格的 右下角 。当 填充手柄 出现时,我们将 下拉 以复制公式。
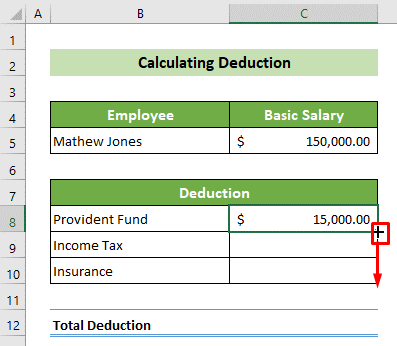
-
在此之后,我们必须得到员工 Mathew Jones 计算出的扣除金额,并将其求和。因此,我们将点击 C12 单元格并插入以下公式,因为该公式将 求和 出 C8 至 C10 单元格的值,并按 Enter 键。 公式: =SUM(C8:C10)
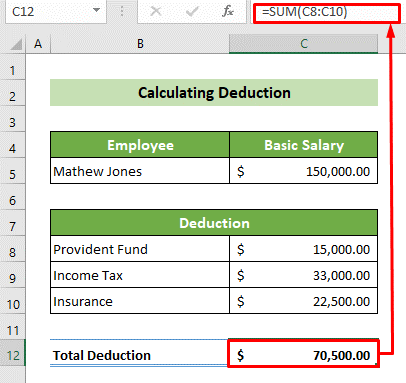
步骤4:计算净薪资
最后,我们需要在Microsoft Excel中制作一个带有公式的薪资表,并计算员工的总薪资。
-
为了实现这一点,首先,我们将点击 C5 单元格,并在其中放置一个 = 号,选择 Calculate Gross Salary 工作表中的 C5 单元格。接下来,我们需要点击 Enter 按钮。这样,我们就将 C5 单元格与Calculate Gross Salary的 C5 单元格链接起来了。

-
类似地,我们将点击 C7 单元格,并分别与 Calculate Gross Salary 工作表的 C13 单元格链接起来。
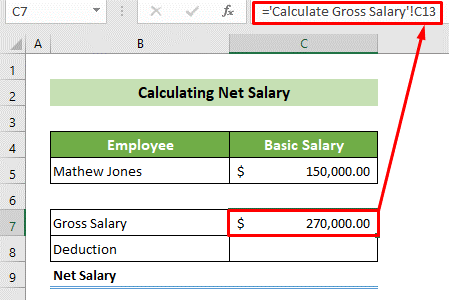
-
接下来,我们将点击 C8 单元格,并将其与 Calculate Deduction 工作表的 C12 单元格高效地链接起来。
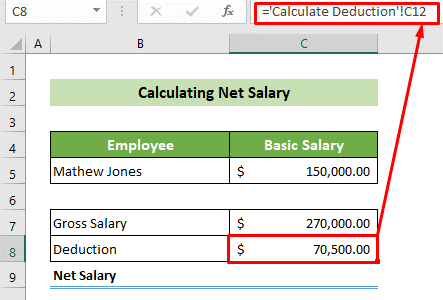
-
最后但并非最不重要的是,我们将点击 C9 单元格,并插入以下公式,因为这个特定的公式将从 C7 单元格中 减去 C8单元格,并同时按下 **Enter 按钮。
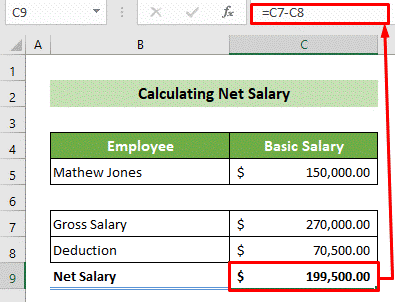
 极客笔记
极客笔记