如何在Microsoft Excel中使用SUM函数
众所周知,SUM函数是一种重要的数学函数,可以用于对所选数字进行求和,无论是小数还是整数。我们可以逐个选择包含数字的单元格,也可以直接选择需要求和的单元格范围。
Microsoft Excel中的SUM公式:
可以用于求和的公式如下:
=SUM(number1,[number2],….)
这些数字,如num1,num2和num_n,表示数字值或需要添加的数字。
它还可以接受多达255个数字或单个参数的公式。
如何通过简单的算术运算在Microsoft Excel中进行求和
如果我们需要快速求和单个单元格的值,并且需要使用加号运算符(+)进行常规加法运算,我们可以将Microsoft Excel作为一个迷你计算器来使用。
- 例如:1)添加的值不是其他值:1、2、3 2)添加的单元格:B1、C1、D1
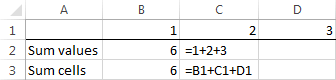
此外,如果我们想要对几百行进行求和,在这种情况下,引用每个单元格在公式中听起来并不是个好主意。
我们如何在Microsoft Excel中使用SUM函数
Microsoft Excel的SUM函数主要用于加法以及三角函数,负责将值相加。
在我们的Excel SUM公式中,每个参数可以是正值,也可以是负值,或者可以是范围的形式。
- 例如:
=SUM(A1:A100)
=SUM(A1, A2, A5)
=SUM(1,5,-2)
当我们需要对不同范围的值进行求和时,Excel的SUM函数非常有帮助,我们可以根据需要轻松组合数字值、单元格引用和范围。
- 例如:
=SUM(A2:A4, A8:A9)
=SUM(A2:A6, A9, 10)
下面的截图分别显示了这些以及更多SUM公式示例:
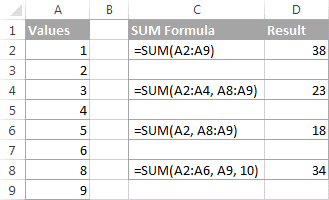
在现实生活中的Microsoft Excel表格中,“ SUM函数 ”通常作为更复杂计算的一部分包含在更大的公式中。
- 例如: 可以轻松地在 value_if_true 参数的 IF函数 中嵌入SUM函数,以便在同一行的三个单元格都包含数值时,将B、C和D列中的数字相加,并分别显示警告消息,如果任何一个单元格为空:
=IF (AND (B2 <“”,C2<>””, D2<>””), SUM (B2:$D2), “Value missing”)
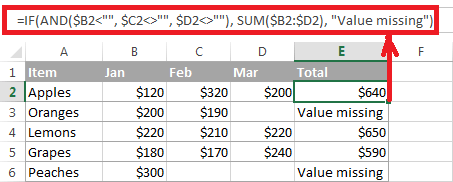
如何在Microsoft Excel中轻松进行自动求和
如果我们需要对一系列数字进行求和,无论是列还是行,我们可以让Microsoft Excel自动为我们编写适当的SUM公式。
为此,我们将选中要相加的数字旁边的单元格;然后,我们将单击位于 主页 选项卡下方的 自动求和 ,在 编辑 组中,我们将从键盘上按下 回车键 。
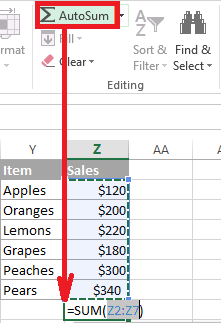
从上面的截图可以清楚地看到,Microsoft Excel的AutoSum功能不仅会输入一个 Sum formula ,而且还会选择出最可能的不希望包括在总数中的单元格范围。Excel会在九次中有十次正确找到范围。
除了计算总数,我们还可以利用 AutoSum 功能自动输入其他函数,例如平均值、计数、最大值或最小值。
在Microsoft Excel中如何对一列求和?
现在,为了对给定的某一列求和,我们可以使用 Excel SUM函数 或 AutoSum 功能。
- 例如: 如果我们想对B列的值求和,即从单元格B2到B8,我们需要输入以下Excel SUM公式:
=SUM (B2:B8)
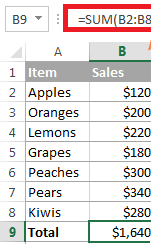
在Excel表格中总计整个列的数值
假设我们有一列需要求和的数值,行数是变量的,这意味着新的单元格可以随时添加,现有的单元格也可以随时删除。在这种情况下,我们可以通过提供一个参考而不指定下限或上限来轻松地对整个列进行求和。
- 例如=SUM (B:B)
重要提示: 请注意,在任何情况下,我们都不应将我们的“列求和”公式放在我们想要求和的列中,因为这会创建一个循环的单元格引用,结果会返回0。
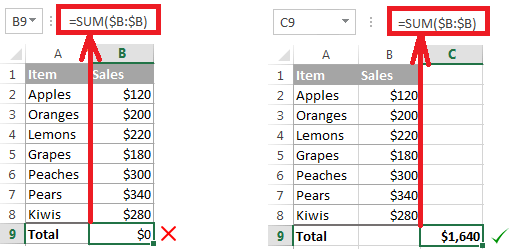
总和列,但不包括表头或排除前几行
我们都知道,向Microsoft Excel的Sum公式提供列引用将对整个列进行合计,同时忽略表头。但有时,我们要合计的列标题可能是一个数字。或者,我们可以排除前几行,这些行与我们想要求和的数据无关。
此外,Microsoft Excel不接受带有明确下限但没有上限的混合SUM公式,现在,如果我们想要从求和中排除前几行,那么我们也可以使用以下解决方法。
- 对整个列进行求和,然后减去我们不想包括在总和中的单元格。
=SUM(B:B)-SUM(B1:B3)
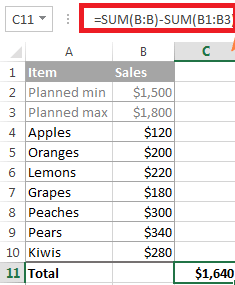
此外,应记住各自的工作表大小应有限制,我们可以根据在我们的 Microsoft Excel 版本中使用的最大行数轻松指定基于其的 Excel SUM 公式的上限。
- 例如: 要对列 B 进行求和(即不包括单元格 B1),我们也可以使用以下公式:
- 在 Microsoft Excel 2007、Microsoft Excel 2010、Excel 2013 和 Excel 2016 中: =SUM (B2:B1048576)
- 而在 Microsoft Excel 2003 及更早版本中: =SUM (B2:B655366)
如何在 Microsoft Excel 中对行进行求和?
与对列的求和类似,我们可以使用 SUM 函数快速求和 Microsoft Excel 的行,或者我们也可以使用 AutoSum 来有效地为我们插入公式。
- 例如: 为了将 B2 到 D2 的值相加,我们也可以使用以下公式:
=SUM (B2:D2)
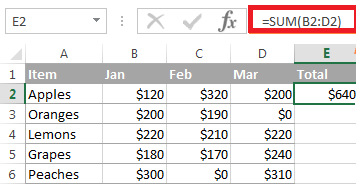
如何在Microsoft Excel中消除多行的总和?
现在,要分别在每行中添加值,我们也可以向下拖动我们的Sum公式。需要记住的主要要点是要使用相对引用(不带的)或混合单元格引用(符号只修复列)。
- 例如:
=SUM(B2:D2)
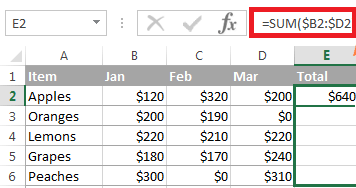
同时,要在包含多行的给定范围内计算总和值,我们需要在Sum公式中分别指定所需范围:
如何在Microsoft Excel中对表格中的数据进行求和?
现在让我们假设我们的数据组织在一个Excel表格中。在这种情况下,我们可以从 独特的总行功能 中受益,该功能可以快速总结我们选择的表格中的数据,并在最后一行显示总计。
此外,利用Microsoft Excel表格最重要的优点之一是它们会自动扩展新行,因此我们在表格中输入的任何新数据也会自动添加到我们的公式中。
如果我们想将一组普通单元格转换为给定的表格,我们可以选中它,然后按下Ctrl + T快捷键(或点击“插入”选项卡上的“表格”)。
如何在Microsoft Excel表格中添加总计行
在选择的表格中安排数据之后,我们可以轻松地按照以下方式插入总计行:
- 首先,我们将在表格的任意位置单击,以显示 表格工具 和 设计 选项卡。
- 在 设计 选项卡上,位于 表格样式选项 组下面,我们将选择 总计行 框。
添加Microsoft Excel中的总计行的另一种方法是右键单击给定表格中的任何单元格,然后点击 表格 > 总计行 。

如何在Microsoft Excel中对表格的数据进行求和?
众所周知,在表格的末尾会自动出现相应的总行,并且微软Excel会尽其最大努力确定我们希望如何计算选择的表格中的数据。
在我们的示例表格中,列D(最右列)中的值将自动相加,并在总行中显示总和:
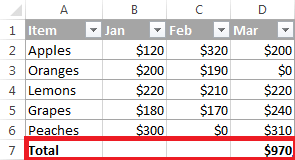
并且要计算其他列中的值,我们需要选择总行中的相应单元格;之后,我们将点击下拉列表箭头,然后分别选择 求和 公式:
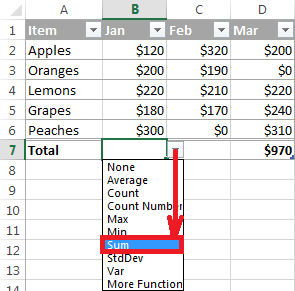
如果我们想要进行另一个计算,我们会从下拉列表中选择相应的函数,如 平均值、计数、最大值、最小值等。
如果总行自动显示了不需要的列总计,只需打开下拉列表,然后从中选择 无 选项。
如何在Microsoft Excel中仅对筛选(可见)的单元格求和
有时我们需要在单独的工作表中筛选或隐藏一些数据,以便进行更有效的数据分析。在这种情况下,通常的求和公式将无法工作;这是因为 Microsoft Excel求和函数 将添加给定指定范围中的所有值,其中还包括隐藏(筛选出)的行。
如果只想对筛选列表中的可见单元格求和,那么最快的方法就是将数据组织成Microsoft Excel表格,然后在工作表中开启 Excel总行 功能。
此外,在Microsoft Excel中,可以使用其他方法来对 筛选的单元格求和 ,即通过手动应用 自动筛选 到我们的数据中,只需单击 筛选 按钮,该按钮位于 数据 选项卡上。然后,自己编写Subtotal公式。
SUBTOTAL函数的语法如下:
SUBTOTAL(函数编号,引用1,[引用2],)
其中,
- 函数编号: 它是一个介于1到11或101到111之间的数字,它将指定用于进行小计的函数。
在这里,我们只对 SUM函数感兴趣 ,该函数通常由数字9到109定义。这两个数字都会排除掉筛选掉的行。但主要区别在于数字9首先包括手动隐藏的单元格(即右键单击 > 隐藏 ),而109则不包括它们。
如果我们只想要求和可见单元格,而不管不相关的行是如何隐藏的,在这种情况下,在Subtotal公式的第一个参数中高效地使用数字 109 。
- 引用1,引用2 …: 它被称为我们要进行小计的单元格或区域,第一个引用参数是必需的。
在Microsoft Excel中如何有效地执行累计总和(运行总计)
现在,为了在Microsoft Excel中计算累计总和,我们可以使用普通的SUM公式并巧妙地使用两个引用,即 绝对 和 相对 单元格引用。
- 例如: 要显示在B列中选择数字的累积总和,我们将在单元格C2中输入以下公式,然后将其复制到其他单元格中: =SUM (B2:B2)
并且基于公式复制的行的相对位置,相对引用B2将自动更改。
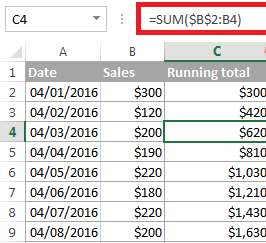
如何在Microsoft Excel中对多个工作表进行求和?
在这种情况下,如果我们有多个具有相同布局和相同数据类型的工作表,我们可以使用单个SUM公式来轻松地将给定单元格或不同工作表中的相同单元格范围的值相加。
所谓的3D引用就是关键:
=SUM(Jan:Apr!B6)
或者
=SUM(Jan:Apr!B2:B5)
第一个公式通常会将选定单元格中的值相加,即 B6 ,而第二个公式会对位于所指定的两个边界工作表之间的所有工作表中的单元格范围进行求和,范围从 B2:B5 (在此示例中分别为 Jan 和 Apr )。
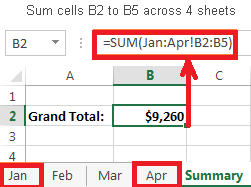
Microsoft Excel条件求和
如果我们的任务要求仅添加满足特定条件或多个条件的单元格,那么我们可以有效地使用 SUMIF或SUMIFS函数 。
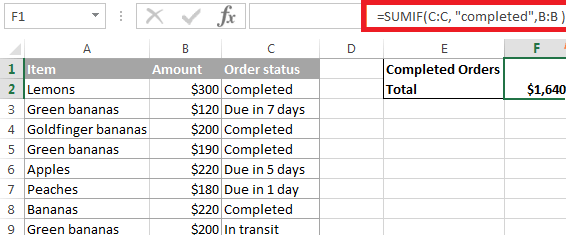
为了计算具有多重条件的条件和,我们可以使用 SUMIFS函数 。就像我们在上面的例子中使用它一样,为了获取金额超过$200的 “已完成” 订单的总数,我们还可以使用以下 SUMIFS公式 :
=SUMIFS(B:C, “已完成”, B:B, ” >200″)
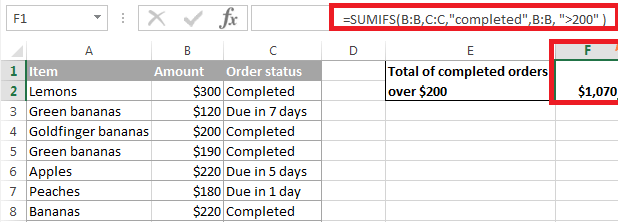
重要提示: 需要注意的是,条件求和函数仅在通常以Excel 2003开头的Microsoft Excel版本中提供(更准确地说,SUMIF函数在Excel 2003中很少引入,而SUMIFS仅在Excel 2007中引入)。
Microsoft Excel求和不起作用-原因和解决方案
我们是否尝试在Microsoft Excel工作表中添加一些值或对一列进行求和,但简单的求和公式只计算其中的一部分?如果Microsoft Excel求和函数未正常工作,则最有可能是由以下原因引起的,这些原因在下面被详细说明。
1. 预期结果显示#Name错误
这是最容易修复的错误之一。在99,100个案例中, #Name错误 表示求和函数拼写错误。
2. 某些数字没有正确相加
另一个导致求和公式(或Excel自动求和)不起作用的常见原因是数字以文本值的形式格式化。乍一看,它们看起来像是正常的数字,但Microsoft Excel会将它们视为文本字符串,并排除在计算之外。
3. Excel求和函数返回0
除了基本上以文本形式格式化的数字之外, 循环引用 被认为是导致在Microsoft Excel中求和公式(主要是在对一列进行求和时)出现问题的常见原因。因此,如果我们的数字被格式化为数字形式,但Excel Sum公式仍然返回零值,那么在这种情况下,我们需要追踪和修复工作表中的循环引用( 公式 选项卡>错误检查>循环引用**)。
4. Excel求和公式返回比预期更大的数字
如果,不符合预期,相应的求和公式返回一个比应该记住的更大的数,那么需要记住Microsoft Excel中的 SUM函数 有效地将可见和不可见(隐藏)单元格相加。
5. Excel求和公式不更新
当Microsoft Excel中的求和公式在我们更新了特定依赖单元格中的值后仍然显示旧合计时,很可能计算模式也被设置为手动,要修复此问题,我们可以转到 公式 选项卡,然后单击旁边的下拉箭头 计算选项 ,然后依次单击 自动 选项。
 极客笔记
极客笔记