如何在Excel中处理和处理#DIV/0!错误
什么是除法?
“除法是一种数学运算,涉及将数量或数字分成相等的部分或组。这是一种算术运算,常用于确定一个数字(除数)可以从另一个数字(被除数)中减去多少次。除法运算的结果称为商。”
除法运算由 ÷或/ 符号表示;涉及的数字是被除数、除数和商。被除数是被除的数字,而除数是除的数字。商是除法运算的结果。
例如,如果我们将12除以3,我们可以说我们将12分成三个相等的部分。在这种情况下,商是4,这意味着12可以分为三个相等的部分,每个部分等于4。我们可以表示这个除法运算为12÷3=4,或者12/3=4。
需要注意的是,除零是未定义的,因为将一个量分成零部分是不可能的。
Excel中除法的目的
Excel中除法的目的是进行涉及将一个值除以另一个值的数学计算。 这在许多情况下都很有用,例如财务分析、科学研究或统计计算。
Excel中使用除法的一些常见示例包括:
- 计算平均值: 要找到一组值的平均值,可以使用公式“=SUM(范围)/COUNT(范围)”,其中“范围”是包含要求平均的值的单元格范围。
- 确定百分比: 要计算一个值相对于另一个值的百分比,可以使用公式“=value1/value2*100%”,其中“value1”是分子,“value2”是分母。
- 分析比率: 要将两个值作为比率进行比较,可以使用公式“=value1/value2”,其中“value1”是分子,“value2”是分母。
在Excel中分割值的方法
Excel提供了各种函数和公式来在Excel中进行除法运算。方法如下所示:
1. 使用“/”运算符
在Microsoft Excel中,除法是一种可以使用“/”运算符执行的数学运算。要使用“/”运算符进行除法,在一个单元格中将除数输入被除数后面。然后,Excel将执行除法运算并在新单元格中显示结果。例如,要将单元格A1中的值除以B1,可以在新单元格中输入公式A1/B1。
2. QUOTIENT函数
QUOTIENT函数的语法如下:
=QUOTIENT (numerator, denominator)
其中,
“numerator”是被除数或被除数,而“denominator”是除数或进行除法运算的数字。
例如,如果您想使用QUOTIENT函数找到13除以4的商,您可以在单元格中输入“=QUOTIENT(13,4)”。然后,函数将返回值3,即13除以4的整数商。
值得注意的是,QUOTIENT函数始终向下舍入到最近的整数。如果您需要将除法运算的结果四舍五入到指定的小数位数,请与QUOTIENT函数一起使用ROUND函数。
3. MOD函数
Excel中的MOD函数是一个数学函数,返回除法运算的余数。
它计算两个数的模,即一个数大于另一个数的最大倍数,该倍数比它小。
MOD函数的语法如下:
=MOD (number, divisor)
其中,
“number”是被除数或被除数的数量,”divisor”是除数或进行除法运算的数量。
MOD函数在各种情况下都很有用,例如确定一个数是偶数还是奇数、计算周期性付款、或处理时钟或日历计算。
如何在Excel中执行除法
在Excel中执行除法,这里解释了一些示例。需要按照以下步骤进行。
示例1:将A列中的值除以B列中的值。
- 在工作表中输入数据,即A1:B5。
- 选择要显示结果的新单元格,即C1,并输入公式= A1 / B1。
- 按Enter键。结果将显示在单元格C1中。要获得其余单元格的结果,请将填充手柄拖向单元格C5。
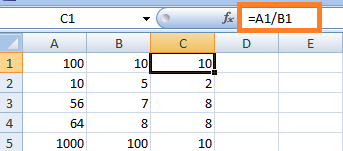
示例2:将给定的值除以指定的除数。
在这个示例中,给定的值被用户定义的除数除以。需要按照以下步骤进行操作:
- 在工作表中输入数据,即A1:A5。
- 选择一个新单元格B1,用于显示结果,并输入公式= A1 / 选定的数字。这里A1的值除以5。因此,公式写为= A1 / 5。
- 按Enter键。结果将显示在选定的单元格中。使用相应的除数对其它数值采用类似的步骤计算出结果。
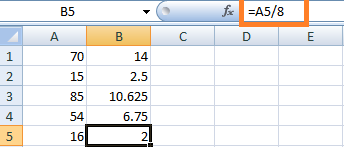
示例3:使用数组公式将A列分为B列
除法中的数组公式是在一系列单元格上执行除法运算的公式,而不仅仅是两个单元格。它允许您一次性通过另一个范围中相应单元格中的值将值分割到多个单元格中。
要在除法中创建数组公式,您需要按照以下步骤进行操作:
步骤1:选择您想要用另一个单元格范围除的单元格范围。这里单元格范围位于A1:B5。
步骤2:在除号(“/”)后面输入您想要除以的单元格范围,并用括号括起来。要将每个值除以相应的数字范围,您可以在单元格C1中创建一个数组公式,具有以下公式:
= A1:A5 / (B1:B5)
步骤3:按住Ctrl+Shift+Enter键,而不是按回车键。
这将使范围A1:A5中的每个数字与范围B1:B5中的相应数字进行除法运算,并以与原始范围相同的形状返回结果的数组。
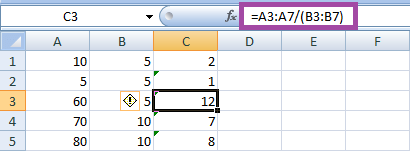
如何获取除法值的商?
如前所述,商函数用于获取除法值的商。需要按照以下步骤进行:
步骤1:分别在工作表中输入数据,即A1:B5。
步骤2:选择一个希望显示结果的新单元格,即C1,并输入公式=Quotient (A1, B1)。
步骤3:按回车键。商将在单元格C1中显示。要获取其余单元格的结果,请将填充手柄拖动到C5。
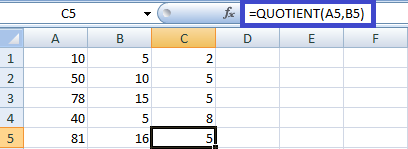
如何获取除法值的余数?
如前所述,Remainder函数获取除法值的余数。要遵循的步骤是,
第1步:分别在工作表中输入数据,即A1:B5
第2步:选择用户希望显示结果的新单元格,即C1,并输入公式=MOD(A1,B1)
第3步:按Enter键。余数将显示在单元格C1中。要获取其余单元格的结果,请向单元格C5拖动填充手柄。
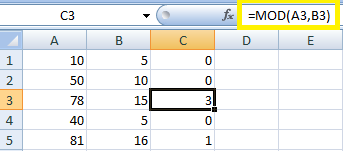
如何在Excel中进行百分比除法?
要在Excel中进行百分比除法,您可以将百分比值除以100或其他数字。以下是步骤:
步骤1:将您想要除以的百分比值输入到单元格A1中,例如100。
步骤2:将除数值输入到另一个单元格B1中,例如50。除数值可以是一个常数或一个包含除数值的单元格的引用。
步骤3:在第三个单元格中使用“/”运算符输入除法公式。例如,如果您的百分比值在单元格A1中,除数值在单元格B1中,您可以在单元格C1中输入公式“=A1/B1”。
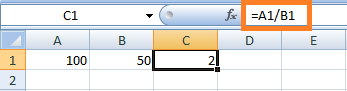
步骤4:要将结果显示为百分比,可以将单元格格式化为百分比。要做到这一点,选择带有结果的单元格,右键单击,并选择“格式单元格”。在“格式单元格”对话框中,在“类别”列表下选择“百分比”,并选择期望的小数位数。
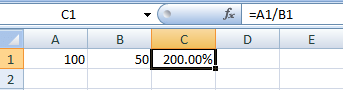
或者,您可以使用公式”=A1% / B1″将一个百分比值除以另一个数字。这个公式将百分比值除以100,然后将结果除以除数值。如果您想要将已格式化为百分比的百分比值进行除法运算,这将非常有用。
使用剪贴板的”特殊粘贴”选项将列中的值进行分割
Excel中的”特殊粘贴”选项允许您以各种格式粘贴剪贴板的内容或对要粘贴的数据进行计算。
在这个例子中,分别将单列数据除以同一个数字。需要按照以下步骤进行操作:
步骤1:在工作表中输入数据,即A1:A5
步骤2:将列A1:A5中的值复制并粘贴到列B1:B5中
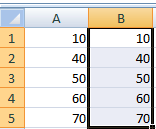
步骤3:在新单元格D1中输入除数值。
步骤4:将除数值复制并粘贴到新单元格D4中。
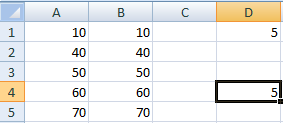
第五步:选择需要分割的单元格范围,即B1:B5。
第六步:按下Ctrl+Alt+V,Paste Special对话框将出现。选择“分割”选项,点击确定。
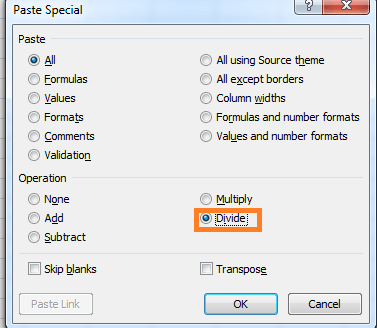
粘贴特殊选项将B1:B5列中的值除以除数值。
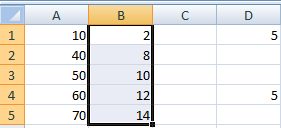
将单列的值用绝对引用和相对引用进行分割
从以上方法中,我们使用的用于将一列数值进行分割的公式是=A1/指定的数值。这里指定的数值被称为相对引用。在Excel中,相对单元格引用是指根据包含公式的单元格的位置而引用的单元格或单元格范围。
例如,如果在单元格B2中有一个引用单元格A2的公式,那么对A2的引用是相对引用,因为它是根据其相对于B2中的公式的位置而确定的。如果将公式从B2复制到单元格C2,那么对A2的引用将变为对B2的引用,因为它现在是根据C2中的新公式的位置而确定的。
相对单元格引用在您想要将公式复制到多个单元格并根据其新位置自动更新时非常有用。这样可以节省时间并防止错误,因为您不需要手动更新公式中的每个引用。
要在Excel中表示相对引用,请使用单元格或单元格范围的列和行标签进行引用。例如,相对于当前单元格左侧的单元格的相对引用为“A1”。
第1步:在工作表中输入数据,即A1:A5
第2步:选择一个新单元格B1,并输入公式为=A1/5。
第3步:拖动填充手柄至单元格B5,显示剩余数据的结果。
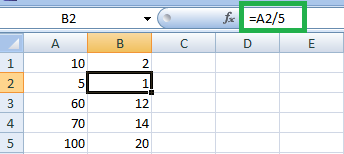
在这个示例中,公式根据每一行适应,比如在B2中,公式变为A2/5。对于B3来说,公式变为A3/5。对于B4来说,公式变为A4/5。对于B5来说,公式变为A5/5。
使用绝对引用进行除法
在Excel中,绝对单元格引用指的是不会在将公式复制到其他单元格时改变的特定单元格或单元格范围。这与相对单元格引用形成对比,相对单元格引用会根据其相对于包含公式的单元格的位置而改变。
绝对单元格引用在引用公式中的固定单元格或单元格范围时非常有用。例如,如果你有一个将单元格A1中的值乘以单元格B1中固定值的公式,你将希望对单元格B1使用绝对引用,以免在将公式复制到其他单元格时B1发生改变。
在Excel中创建绝对引用,可以在单元格引用中的列字母和行号之前使用美元符号()。例如,单元格B1的绝对引用将为B1。当你将包含绝对引用的公式复制到其他单元格时,对B1的引用不会改变。相比之下,相对引用将会根据其相对于公式的新位置而改变。
步骤1:在工作表中输入数据,即A1:A5
步骤2:选择一个新单元格,B1,并输入除数值。这里除数值输入为5。
步骤3:在单元格C1中输入公式= A1/B$1。按Enter键。
步骤4:结果将显示在单元格C1中。要显示剩余数据的结果,将填充手柄向单元格B5拖动。
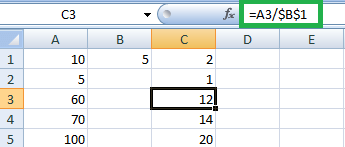
在工作表中,将被除数输入新单元格,并在公式中使用绝对引用进行引用。
在Excel中计算值时常见的错误有哪些?
在Excel中进行除法运算时可能会出现几种常见的错误。以下是其中一些常见的错误:
- #DIV/0!错误: 当您尝试将一个数字除以零或一个包含零的单元格时,会出现此错误。Excel无法执行计算并返回错误信息“#DIV/0!”。要修复此错误,可以将被除数更改为一个非零值,或者使用IF语句来检查零被除数并返回不同的值或消息。
- #VALUE!错误: 当您尝试将文本或非数值值除以另一个值时,会出现此错误。Excel无法执行计算并返回错误信息“#VALUE!”。要修复此错误,请确保除法中使用的所有值都是数值。
- #NAME?错误: 当Excel无法识别公式中使用的函数或区域名称时,会出现此错误。要修复此错误,请检查函数或名称的拼写,并确保它存在于工作簿中。
- #REF!错误: 当除法公式中使用的单元格引用无效时,例如引用的单元格已被删除或移动时,会出现此错误。要修复此错误,请更正公式中使用的单元格引用。
- #NUM!错误: 当除法的结果太大或太小无法在Excel中表示时,会出现此错误。要修复此错误,可以使用不同的计算方法或将单元格格式设置为显示科学计数法或其他数字格式。
如何处理Excel中的#DIV/0!错误?
在Excel中,当公式试图将一个数除以零或一个空单元格时,会出现#DIV/0!错误。以下是处理此错误的几种方法:
1.使用IFERROR函数
IFERROR函数可以用自定义消息或空单元格替换错误值。例如,=IFERROR (A1/B1, “N/A”)将在A1/B1导致除以零错误时显示“N/A”,而不是#DIV/0!错误。
步骤1:在工作表中输入数据,即A1:B5
步骤2:选择新单元格,即C1,用户想要显示结果的地方,并输入公式= A1 / B1。
步骤3:按Enter键。结果将显示在C1列中。向C5列拖动填充手柄,以显示剩余数据的结果。
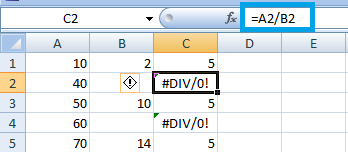
这是工作表 #DIV/0!出现错误。为了处理这个错误,将公式替换为=IFERROR (A1/B1,”)。结果将显示如下,
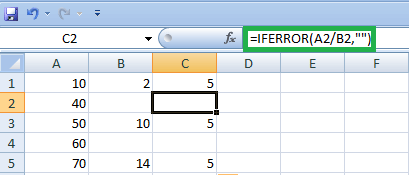
2. 使用IF函数
另一种选择是使用IF函数,在执行除法运算之前检查零或空单元格。例如,=IF(B1=0,”N/A”,A1/B1)将在B1为零时显示”N/A”,在B1为非零时执行除法运算。
步骤1:在工作表中输入数据,即A1:B5
步骤2:选择一个新的单元格,即C1,用户希望在其中显示结果,并输入公式=IF(B1=0, A1/B1),或者公式可以写成=IF(B1<>0, A1/B1,)。为了显示错误消息而不是显示空单元格,可以修改公式为=IF(B1<>0, A1/B1, “计算错误”)
步骤3:按下Enter键。结果将显示在C1列。将填充手柄拖动到C5列以显示其余数据的结果。
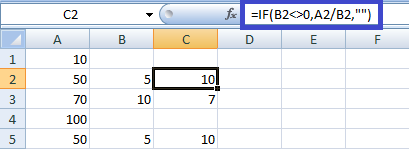
3. 使用条件格式
你还可以使用条件格式来改变包含 #DIV/0! 错误的单元格的外观。例如,你可以为包含该错误的单元格应用红色背景色,以使其更加显眼。
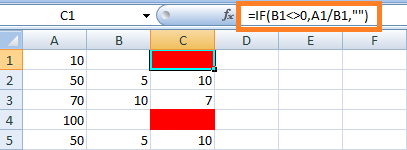
检查数据输入错误: 如果您在电子表格中经常看到#DIV/0! 错误。可能值得检查数据输入错误,比如丢失或不正确的值,导致了该错误。
总结
总之,除法是Excel中的一种基本算术操作,允许您计算一个数除以另一个数的商。除法操作使用正斜杠 (/) 运算符执行,并且您可以在除法公式中使用常数值或单元格引用。Excel会自动计算并显示除法操作的结果在您输入公式的单元格中。除法是Excel中许多计算中使用的基本工具,例如百分比、比率和平均数。
 极客笔记
极客笔记