Microsoft Excel中的仪表盘
为了在Microsoft Excel中创建仪表盘,我们必须使用数据集创建一个数据透视表。每个可视化要求都必须有一个单独的数据透视表。然后,我们可以拖放特定的数据透视表并根据需要创建多个工作表。
此外,我们还可以使用插入菜单标签中 图表部分 的不同图表类型创建各种其他可视化。一旦我们创建和命名了每个图表,在剪切它们从相应的工作表并将它们放入最终仪表盘的工作表之前。
我们在Microsoft Excel中通过仪表盘了解到什么
在Microsoft Excel中,仪表板主要被认为是数据的视觉表示,因为它基本上是一个过程,我们通过一些可视化技术,将所有的努力用于使复杂的数据更容易理解和管理。可用于创建仪表盘的不同Excel工具如下:
- 柱状图。
- 折线图。
- 饼图。
- 数据透视表。
- 组合图表。
- 关键绩效指标(KPI)。
- 切片器。
这些是可以有效使用的各种工具,用于快速创建仪表盘并简化通常看起来复杂的数据,以便更好地理解。
Microsoft Excel仪表盘的关键指标是什么
Microsoft Excel仪表板的核心主要在于所需的监控关键指标,它是基于仪表盘是整个组织还是各个部门的情况,比如:
- 财务部门。
- 销售部门。
- 生产部门。
- 人力资源部门等。
此外,各个仪表盘的关键指标也取决于工作的角色和功能。
- 例如: 运营经理、高管、经理等。
仪表盘的主要目标是实现数据可视化,以便进行更好的决策,各种仪表盘的成功往往取决于所选择的监控指标。
仪表盘的各种好处是什么
Microsoft Excel中的仪表盘基本上允许管理人员监控不同部门在不同组织中的贡献,并负责监控组织的整体表现,在这种情况下,特定的仪表盘帮助我们捕捉并报告所选组织中每个部门的数据点,并以有效的方式提供当前表现的快照以及与以前表现的比较。
与Microsoft Excel中的仪表盘相关的各种好处如下:
- 它有助于性能指标的可视化呈现。
- 它可以高效地识别和纠正负面趋势。
- 它可以生成显示新趋势的详细报告。
- 与其他运行条件下的各种报告相比,它在全面数据可视化方面节省了足够的时间。
- 它还可以帮助快速识别数据异常值及其相关性。
- 帮助有效对齐策略和组织目标。
Microsoft Excel中有哪些不同类型的仪表板
Microsoft Excel中可用的不同类型的仪表板基于其实用性,如下所示:
- 战略仪表板。
- 分析仪表板。
- 运营仪表板。
- 信息性仪表板。
战略仪表板
我们都知道,战略仪表板主要支持组织中任何层级的经理们以有效的方式进行决策。它们也有助于提供给定数据的快照,展示业务的健康状况和机遇,并高效地关注高层次的绩效指标及其预测:
- 此外,战略仪表板基本上需要定期和静态的数据快照(例如,每日报告、每周报告、每月报告、季度报告和年度报告)。它们不需要不断从一个时刻变化到另一个时刻,但需要在特定时间间隔内进行有效的更新。
- 战略仪表板只显示高层次的数据,并不一定提供详细信息。
- 它们是交互式的,可以通过单击一个按钮在大数据集的情况下进行比较和不同视图的展示。
分析仪表板
现在,分析仪表板基本上包括有效的上下文、比较和历史,并侧重于需要用于数据分析的各个数据方面。分析仪表板支持与不同数据的有效交互,例如深入到底层详细信息中,并且必须具有交互性质。
各种分析仪表板的示例主要包括以下内容:
- 销售管理仪表板。
- 财务管理仪表板。
运营仪表板
运营仪表板用于对运营情况进行持续监测,它们通常与战略仪表板和分析仪表板设计上有所不同,侧重于持续变化的各种活动和事件的有效监控。它们可能需要在注意到时立即被关注和响应。
运营仪表板需要实时和最新数据,在任何时间都需要可用,并且需具有动态性质。
运营仪表板的一个例子可能是用于显示需要主管立即采取行动的高优先级服务工单的支持系统仪表板。
信息性仪表板
特定的 信息仪表板 专用于显示各种数字、事实和/或统计数据,它们可以是动态的或静态的,但可以分别具有实时数据而不是交互式数据。
- 例如: 通常在机场使用的信息仪表板,用于显示航班到达和离开情况。
Microsoft Excel中可用的各种仪表板数据和格式是什么
我们都知道,仪表板所需的相应数据主要取决于其类别,并且数据的前提是它们应该是相关的、无误的并且保持最新状态,如果需要,它们也应该是实时的。
可以从各种来源和以不同格式收集数据,其中包括以下一些:
- 文本相关文件。
- 电子表格。
- 网页文件。
- 来自不同组织的数据库等。
在特定仪表板上显示的结果必须准确、真实且合适,这非常重要,因为给定仪表板上的信息将导致有效的决策制定、选择最佳措施和得出推论。因此,除了显示的数据外,选择的媒介也同样重要,因为它不应该给数据描绘带来错误的印象。
在构建仪表板之前:我们应该知道什么
我们可以很快看出,我们准备好开始构建我们自己的仪表板了。
但是,在继续之前,我们必须先打好适当的基础。以下是在开始使用仪表板之前要做的几件事。
1.将数据导入Microsoft Excel
要创建仪表板,我们的数据首先必须存在于Microsoft Excel中。如果已经存在?太棒了,我们在这一步上不需要做更多事情:
但是如果不存在?那么我们都需要将其导入到Excel工作簿中。
所以,有不同的方法可供选择,复杂程度也不同,这取决于我们详细数据的存在与否。因此,我们的第一项工作是对如何导入我们的数据格式进行有效的研究。
2.清理我们的数据
在Microsoft Excel中处理数据时,每个信息片段必须位于其单元格中。
如果我们现有的电子表格有点乱七八糟,那么将需要一些时间整理它并确保事物组织成行和列。还明智地简要分析我们的数据,并确保没有明显的拼写错误或错误。
除了这些之外,还是搜索任何需要删除的重复信息的好时机,因为每行数据都必须是唯一的,以使用仪表板功能。否则,我们将重复计数。
我们想要快速搜索重复项的方法吗?我们可以突出显示整个数据集,然后单击 “删除重复项” 按钮。
重要提示: 最好将我们的原始数据集保留在其他地方。这样,如果我们出错了,可以恢复我们开始的数据。
3. 设置我们的工作簿
现在,为了创建一个仪表板,我们需要在Excel工作簿中创建三个单独的工作表:
给我们的第一个选项卡起一个我们容易识别的名字,比如 “数据” 或者 “原始数据”
然后,我们将创建一个标签为 “图表数据” 的第二个选项卡。这个选项卡中只保存需要输入到仪表板不同图表中的数据。最后,我们将创建一个名为 “仪表板” 的选项卡,显示我们的各种图表。
4. 根据需求了解我们的要求
当我们开始熟悉Microsoft Excel中的仪表板时,我们很快就会意识到有很多选项,可能会感到压倒性。因此,更重要的是要清楚了解我们创建仪表板的需求。
在Microsoft Excel中创建仪表板所需的基本特性是什么
现在我们可以通过使用各种特性在Microsoft Excel中轻松创建仪表板,这些特性有助于突出数据可视化,这是任何仪表板的主要特点。我们可以通过条件格式化将数据显示在相应的表格中,以突出好和坏的结果,我们还可以在图表和数据透视表中总结数据;我们可以添加活动控件,还可以定义和管理关键绩效指标等等。
现在,当我们有效地创建仪表板时,我们将了解到最重要的Excel功能,因为这些功能将帮助我们得到简化各种复杂数据并实时提供当前状态的视觉影响的仪表板元素。
Excel表格
任何仪表板的最重要组成部分就是 数据 ,它可以来自单个或多个来源。所选择的特定数据可能是有限的,也可能涵盖多个行。
Microsoft Excel表格非常适合将我们想要创建的数据导入工作簿中的仪表板。可以使用多种方法将数据导入Excel工作表,只需与多个来源建立连接即可。这样,当源数据更新时,我们就能够刷新工作簿中的数据。
迷你图(Sparklines)
我们可以在Microsoft Excel表格中使用迷你图来显示特定时间间隔内的趋势。
此外,迷你图是可以有效放置在单个单元格中的小型图表,我们还可以使用柱状图、折线图或盈亏图等图表来根据我们的数据描绘趋势。
条件格式化
条件格式化基本上被认为是用于突出显示给定表格中的数据的重要资源。我们可以定义规则,通过这些规则可以变化颜色、数据条和图标集。我们可以使用Microsoft Excel定义的规则,也可以根据适用于我们数据的情况创建自己的规则。
Excel图表
Microsoft Excel 图表是各种仪表盘中最常用的数据可视化组件,我们可以快速为各种大小的数据集获得数据模式、比较和趋势的观点,并显著添加颜色和样式。
此外,如果我们使用 Microsoft Excel 2013 版本,还可以使用各种内置图表类型,如线图、条形图、柱状图、散点图、气泡图、饼图和雷达图。
Excel 拍照功能
当我们创建相应的图表时,我们需要将它们放置在我们的仪表盘中。如果我们希望使我们的仪表盘具有更加动态的特性,每次数据源数据刷新时也会带来各种变化,并且我们希望在我们的仪表盘中的图表与后端数据之间提供一个接口,这可以通过 Microsoft Excel 中的拍照功能来实现。
Excel 数据透视表
当我们有大量的数据集,并且希望动态地总结结果,显示分析结果的各个方面时,Excel 数据透视表非常方便地被包含在我们的仪表盘中。我们可以使用 Excel 表格或数据模型中更强大的数据表来创建数据透视表。两种方法之间的主要区别如下:
| Excel表 | 数据表 |
|---|---|
| 在Excel表中,特定的数据仅来自一个表格,可以用于目的表制作,也就是数据透视表。 | 而在数据表中,可以有效地使用来自多个表格的相关数据创建数据透视表,并定义表格之间的关系。 |
| 当表格所含行数增加时,对内存处理和存储也不会有乐观的结果。 | 它们可以通过内存优化和减少文件大小来有效处理包含数千行数据的大数据集。 |
如何在Microsoft Excel中轻松创建仪表板
在本文中,我们将看到如何通过一些示例来轻松创建Microsoft Excel中的仪表板,以便更好地理解。
#示例1:利用数据创建仪表板
假设我们有销售数据,这些数据主要分布在过去几年(2017年和2018年)的各个月份。之后,我们需要利用这些数据创建一个仪表板。
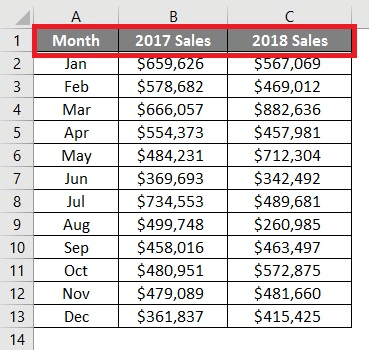
现在我们将进一步添加数据条,以便可以轻松地查看过去两年销售额的比较。为此,我们将按照以下步骤进行:
步骤1: 首先,我们需要剪切名为“2017销售额”的列,然后将其粘贴到“月份”列之前,以便我们可以在“月份”列的两侧进行比较。我们将在左侧看到2017销售额,在右侧看到2018销售额数据。
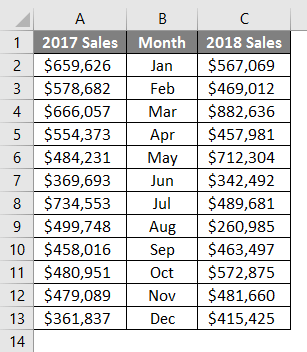
步骤2: 现在,在这一步中,我们将选择在相应的A列中给出的所有单元格,然后将移动到 条件格式 下拉菜单,在 主页选项卡 下点击 数据条 导航选项 . 在那里,我们将看到一系列数据条的选项。在所有这些选项中,我们将选择更多规则并点击它们。
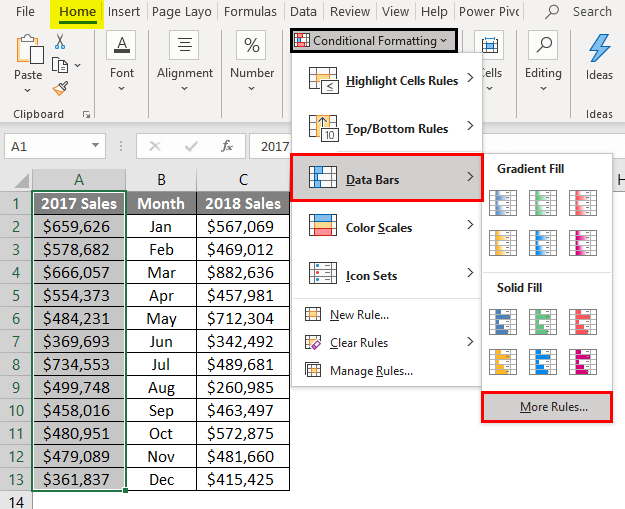
第三步: 当我们点击“更多规则”后,屏幕上将弹出一个名为“新格式规则”的窗口。我们现在可以定义各种新的数据条规则,或者编辑已经创建的规则。
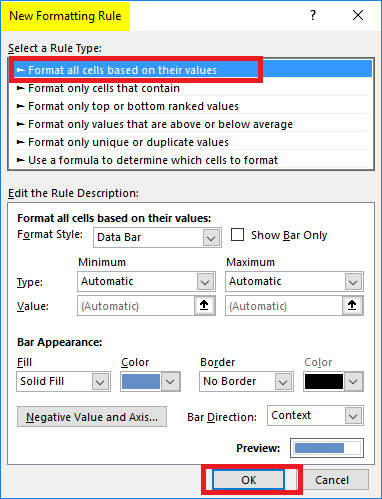
步骤4: 这之后,我们会看到可用的规则,我们将选择名为 “根据单元格的值格式化所有单元格” 作为规则。在 编辑规则说明 下,我们将更改最小值和最大值,以及 条形外观 下的条形颜色。
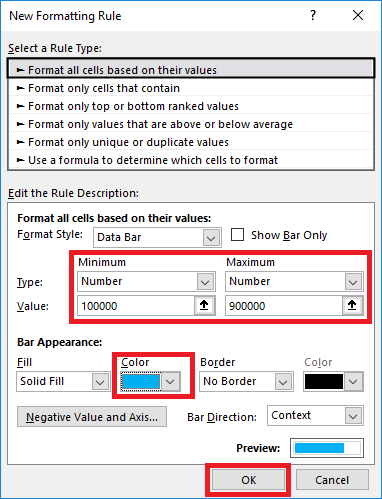
第五步: 现在在 条形方向 下面,我们将改变方向为从右至左,并按下“确定”选项。
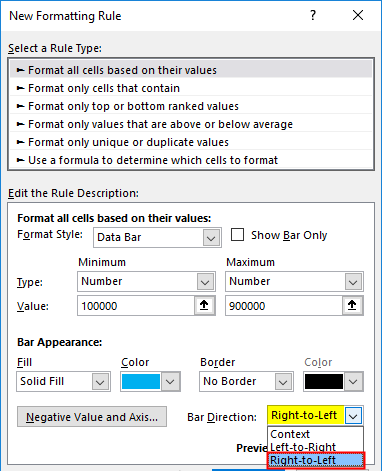
之后,我们将能够看到如下所示的为2017年销售额添加的数据条。

第6步: 在这一步中,我们将通过改变柱形图的方向从左到右,同样地为2018年做同样的操作。
之后,我们将使用Microsoft Excel相机工具,该工具可用于将该图表的快照添加到仪表板选项卡下方,以提高效率。
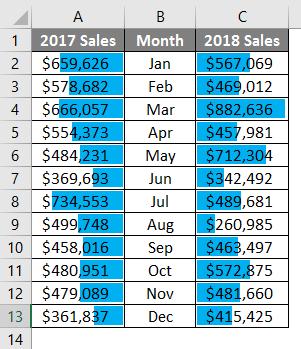
并且只需点击“文件”-“选项”-“快速访问工具栏”-选择一个选项卡上的命令-选择“所有命令”-相机选项-添加,并点击“确定”选项即可轻松激活相机工具。一旦在主功能区启用/添加,我们可以在快速访问菜单栏上看到一个相机按钮。

步骤7: 之后,我们将在Excel中选择从A1到C13单元格范围内的数据,然后点击相机按钮来截取所选择的数据的屏幕截图。
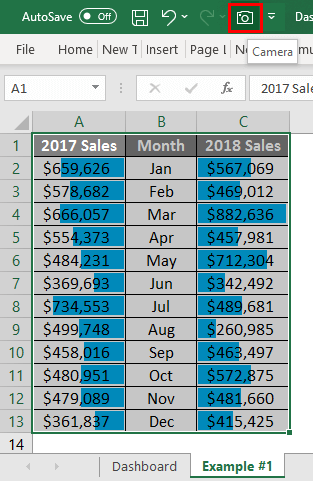
将其粘贴到“仪表盘”选项卡下面。
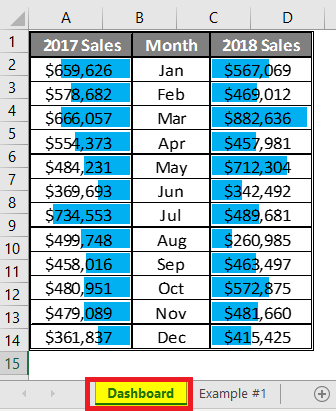
# 示例2:通过在Microsoft Excel仪表板中使用透视表
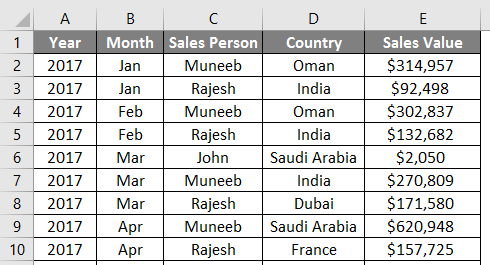
现在让我们以透视表为例,用于仪表板。
因此,在这个特定的示例中,我们将看到如何轻松地将透视图表和切片器添加到选择的仪表板中。
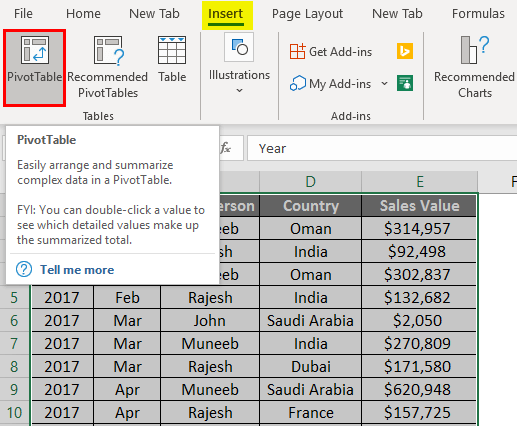
步骤1: 我们需要选择从单元格A1到E93的所有数据,然后点击 插入选项卡 。之后,我们将从可用的选择列表中选择 数据透视表选项 以打开 创建数据透视表 窗口;在其中,我们将选择 新工作表 来生成数据透视表,并点击确定按钮。
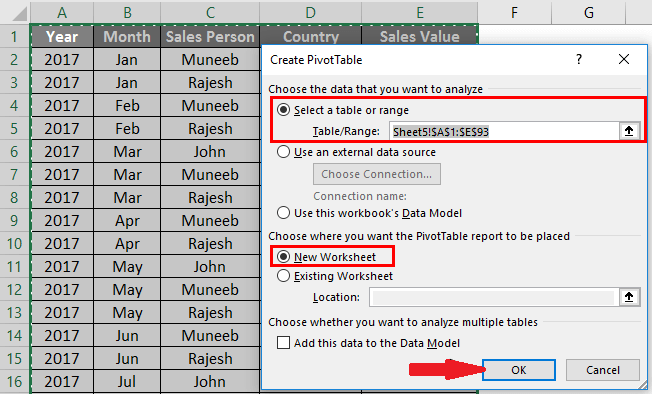
第二步: 现在在这一步中,我们将按照我们的要求来模型化透视图。 然后,我们将在行中添加销售人员,在列中添加国家名称, 同时在值部分的下方添加销售值。
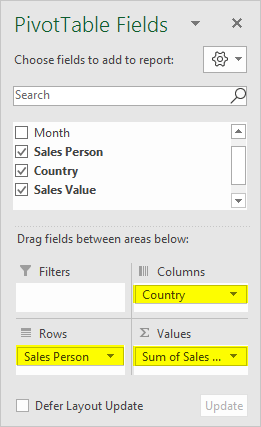
现在,在此基础上,我们将使用这个数据源中的透视表,将透视图添加到我们的仪表板中。
第三步: 然后,我们将点击Excel功能区中的 分析选项卡 ,并点击 透视图选项 ,在 工具部分 下,获取要添加的图表选项的见解。
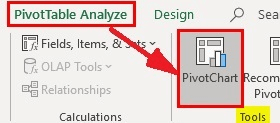
第四步: 点击 数据透视图图表选项 ,我们将能够在新窗口下找到一系列图表选项。现在,我们将点击“柱形图”按钮,在 插入图表 选项中选择“3D堆积柱形图”选项以创建一个堆积柱形图。
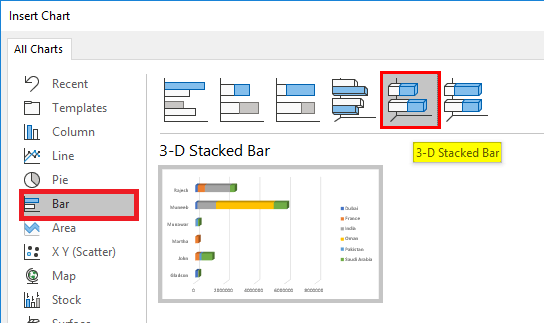
并且关于数据透视图最好的一点是,我们可以对不同的列值应用筛选器,然后实时进行建模。
步骤5:在这一步中,我们将选择图表区域,然后点击相机按钮以高效地进行截图。
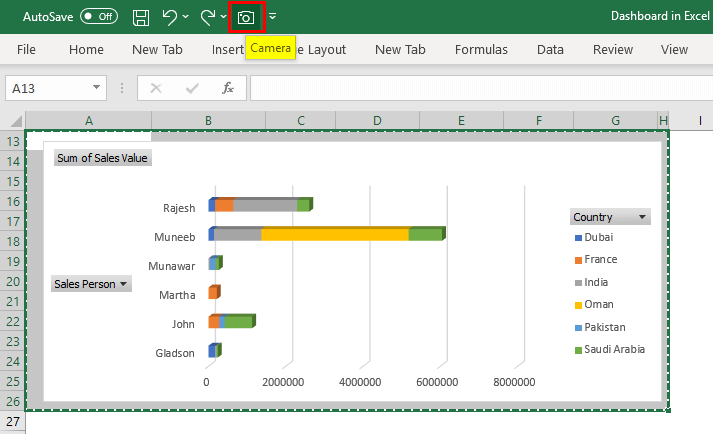
微软Excel中的仪表板需要记住哪些重要事项
使用微软Excel仪表板时,个人需要记住以下各种重要事项:
- 仪表板是一种很好的方式,可以更直观地表示数据,了解关键参数,而无需查看实际混乱的数据。
- 个人可以利用微软Excel的相机工具来创建仪表板。相机工具主要使用所有单元格的引用。因此,我们对数据和图表进行的任何更改都将自动反映在仪表板上,我们无需多次复制和粘贴图表。
 极客笔记
极客笔记