如何在Microsoft Excel中运行宏并创建宏按钮
在本教程中,我们将介绍可以用于在Microsoft Excel中运行宏的许多不同方法-无论是从功能区还是使用VB编辑器,以及使用自定义键盘快捷方式,或者只需创建我们的宏按钮。
尽管对于许多有经验的用户来说,运行Excel宏很简单,但对于初学者来说可能需要一些时间。
除此之外,我们还将看到多种可用于运行宏的方法,其中一些方法可能会完全改变我们与Microsoft Excel工作簿互动的方式。
- 如何有效地从Microsoft Excel功能区中运行宏?
- 如何通过自定义键盘快捷键运行宏?
- 如何从Visual Basic编辑器中运行宏?
- 如何快速在Microsoft Excel中创建宏按钮?
- 如何通过图形对象在Microsoft Excel中创建宏按钮?
- 如何为Excel表格中的快速访问工具栏创建宏按钮?
- 如何将宏按钮放置在Microsoft Excel功能区上?
- 如何在Workbook打开时运行宏?
如何在Microsoft Excel中从功能区高效运行宏
众所周知,最快执行Excel中的VBA(Virtual Basic for Application)的方法之一是仅仅从 开发者 选项卡中运行宏。
如果一个人以前从未处理过VBA(Virtual Basic for Application)代码,那么在这种情况下,我们可能需要先激活开发者选项卡。然后,我们还要执行以下步骤:
第一步: 首先,在相应的 开发者 选项卡中,在 代码 组中,个人需要点击宏,或者也可以按下 Alt + F8 快捷键。
第二步: 然后,在出现在屏幕上的对话框中,个人必须选择感兴趣的宏,并通过点击运行选项继续操作。
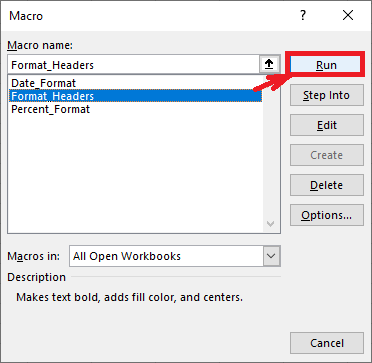
注意:如果开发人员选项卡未添加到Excel功能区中,则需要按下键盘上的快捷键Alt + F8,以打开“宏”对话框。
如何通过自定义键盘快捷键在Microsoft Excel中运行宏
如果我们经常执行特定的宏,那么可以轻松地为其分配快捷键。在录制新的或现有的宏时,我们可以有效地添加快捷方式。为此,我们将按照以下步骤进行操作:
步骤 1: 首先,在 开发人员 选项卡中,单击 代码 组中的 宏 。
步骤 2: 执行上述步骤后,我们的屏幕上会出现一个 宏 对话框,在其中我们将依次点击 选项 :
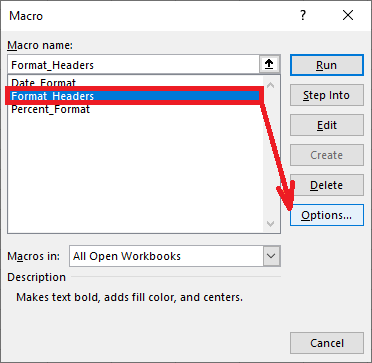
步骤 3: 之后, 宏选项 对话框将出现在屏幕上。在 快捷键 框中,我们将输入我们想要用作快捷方式的任何大写或小写字母,然后我们将点击 确定 以保存更改:
- 对于小写字母,快捷方式无非是: Ctrl +字母 。
- 对于大写字母,快捷方式是 Ctrl + Shift +字母。
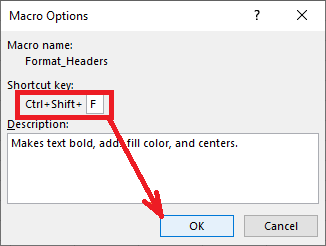
步骤4: 当我们执行了以上所有步骤后,我们将关闭 宏 对话框。
注意:建议始终使用大写键组合来设置宏的快捷键(Ctrl + Shift + 字母),以免覆盖默认的Excel快捷键。
- 例如: 如果我们给一个快捷键分配的是Ctrl + f,那么我们将无法使用 查找和替换 对话框。
一旦快捷键被分配,我们需要按下该键组合来有效地运行宏。
如何在Microsoft Excel的VBA编辑器中运行宏
如果我们想成为Microsoft Excel专家,我们应该知道如何从Excel以及Visual Basic编辑器启动宏。好消息是,这比我们想象的要简单得多:
步骤1: 首先,我们将按下键盘上的快捷键,即:Alt + F11,以启动Visual Basic编辑器。
步骤2: 现在,在左侧的 项目浏览器 窗口中,双击包含我们的宏的模块以打开它。
步骤3: 在右侧的 代码 窗口中,我们将看到模块中列出的所有宏,并将光标放在我们想要执行的宏的任何位置,然后执行以下操作之一:
- 在菜单栏上,单击运行->运行子过程/用户窗体。
- 也可以在工具栏上单击 运行宏 按钮(绿色三角形)。
另外,我们可以使用以下快捷键之一:
- 首先按下F5键运行整个代码。
- 按下F8键逐行运行每个代码行。这在测试和调试Microsoft Excel中的宏非常有用。
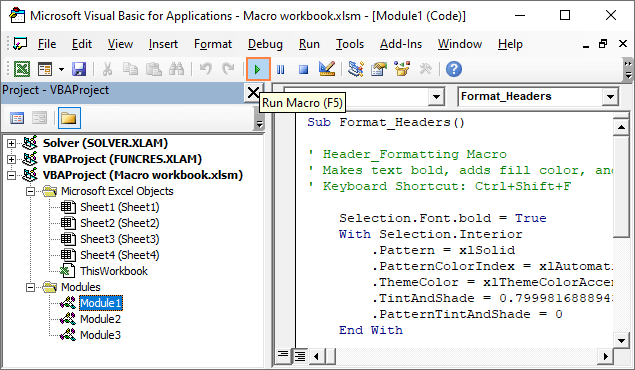
如何在Microsoft Excel中创建宏按钮
众所周知,可以用于运行宏的传统方法虽然不难,但如果我们与不了解VBA(Virtual Basic for Application)的人共享工作簿,这可能仍然会成为一个问题-他们不知道该去哪里找!为了使任何人都能轻松直观地运行宏,我们将创建宏按钮。
第一步: 首先,我们将转到 开发人员 选项卡;在 控件 组中,我们将点击插入选项,然后选择 按钮 在 来自控件 下。
第二步: 首先,我们将在相应给定的工作表上点击任何地方,这也会打开 指定宏 对话框。
第三步: 然后,我们将选择要分配给按钮的宏,然后点击OK。
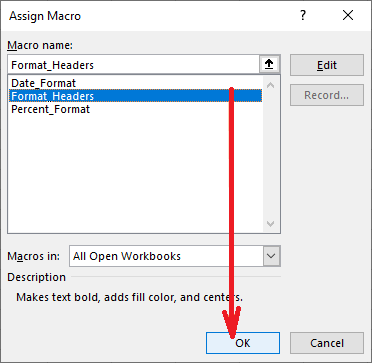
第四步: 在下一步中,按钮也将被插入到工作表中,为了更改按钮文本,我们将右键单击按钮,然后从上下文菜单中选择 编辑文本 。
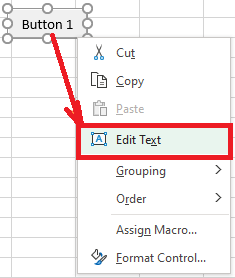
第五步: 然后我们将删除默认文本,例如 按钮 1 ,我们可以根据需要将文本格式设置为粗体或斜体。
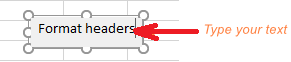
步骤6: 如果所选文本不适合按钮,则可以通过拖动调整手柄来调整按钮控件的大小。完成后,单击工作表上的任何位置以退出编辑模式。
此后,我们只需点击按钮,就可以快速运行宏。我们已经分配的宏会将选定的单元格格式化,如下面的屏幕截图所示:

注意。需要注意的是,我们也可以将宏分配给现有的按钮或其他表单控件,例如微调按钮或滚动条。为此,我们将右键单击嵌入在工作表中的控件,然后从弹出菜单中选择“分配宏”。
我们如何在Microsoft Excel中从图形对象创建宏按钮
不可能自定义按钮控件的外观,因此我们刚刚创建的按钮可能看起来不太友好,也无法制作出漂亮的Microsoft Excel宏按钮。我们可以利用各种形状、图标、图像和其他对象。
以下是一个示例,展示了如何通过点击一个形状来运行宏:
步骤1: 首先,我们将转到 插入 选项卡中的 插图 组,在 形状 上单击,并选择所需的形状类型,例如带有圆角的矩形:
步骤2: 在我们相应的工作表中,还需要单击要插入形状对象的区域。
步骤3: 之后,我们将根据需要格式化形状按钮。
- 例如: 我们可以有效地更改填充和轮廓颜色,或者在 形状格式 选项卡上使用预定义的样式来添加一些文本,然后双击它,并开始输入。
步骤4: 现在,为了将宏链接到相应的形状上,我们将右键单击形状对象,选择 分配宏 ,然后选择所需的宏并单击 确定 。
现在,我们有一个看起来像按钮的形状,并且每当我们点击它时,将运行分配的宏:

如何将宏按钮添加到Microsoft Excel的快速访问工具栏中
众所周知,插入到工作表中的宏按钮看起来很完美,但在每个工作表上添加一个按钮非常耗时,为了使我们喜欢的宏无论在何处都可以访问,将其添加到快速访问工具栏中。实现这一点的方法如下:
第一步: 首先,我们右键单击快速访问工具栏,并从上下文菜单中选择“更多命令?”。
第二步: 之后,我们将在 从以下位置选择命令: 列表中选择“宏”。
第三步: 现在在宏列表中,我们将选择要分配给按钮的宏,然后依次点击“添加”选项,这将把所选的宏移动到右侧快速访问工具栏按钮的列表中。
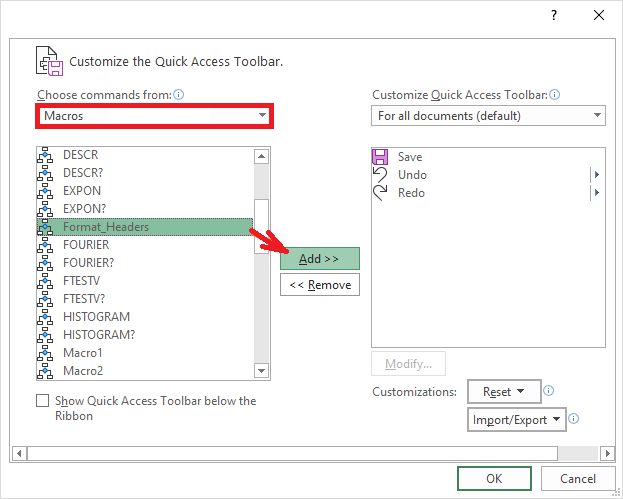
而在这一点上,我们将点击OK以保存更改,或根据以下描述进行更多自定义操作:
步骤4: 如果我们发现微软添加的图标不适合我们的宏,那么我们将点击修改,以将默认图标替换为另一个图标。
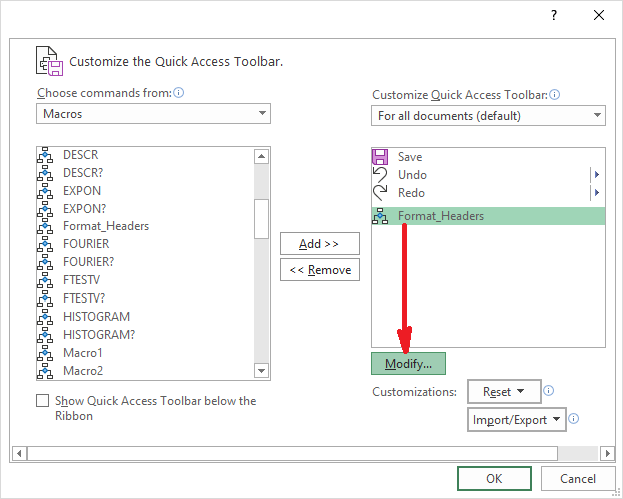
第五步: 在屏幕上显示的 修改按钮 对话框中,我们还将为我们的宏按钮选择一个图标。并且可以选择性地对 显示名称 进行更改,以使其更加用户友好。
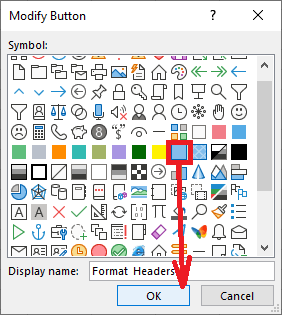
第6步: 现在在这一步中,我们将点击两次“确定”按钮,以关闭两个对话框窗口。

如何在Excel功能区上添加宏按钮
假设我们在Microsoft Excel工具箱中有一些经常使用的宏。在这种情况下,我们可以方便地添加一个自定义功能组,比如 我的宏 ,我们还可以添加各种热门的宏。
首先,我们需要在现有选项卡中添加一个自定义组。
然后,我们还需要执行以下步骤将宏按钮添加到我们的自定义组中:
第一步: 首先,右键单击功能区,然后点击“自定义功能区”选项。
第二步: 在屏幕上出现的对话框中,我们将执行以下操作:
- 在右侧的选项卡列表中选择我们的自定义组。
- 在左侧的列表中选择“宏”选项。
- 在宏列表中,我们还会选择我们想要添加到组中的宏。
- 分别点击添加按钮。
- 例如:我们创建了一个名为 宏 的新选项卡和一个名为 格式宏 的自定义组。
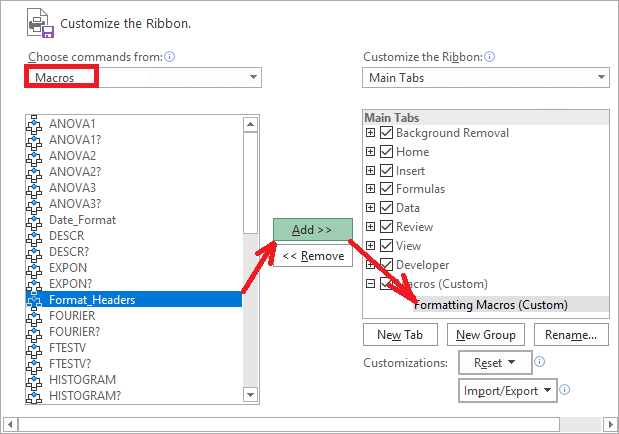
步骤3: 现在已将宏添加到自定义功能区组中,为了给宏按钮取一个更友好的名称,我们将选择它,然后还会点击重命名选项:
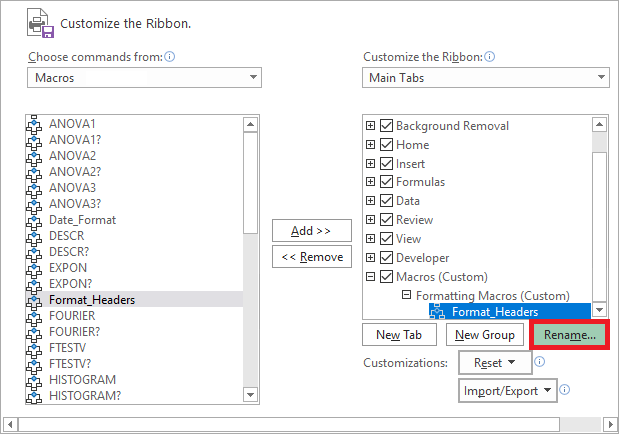
第四步: 而现在在 重命名 对话框中,我们将在 显示名称 框中键入任何想要的名称,并分别选择宏按钮的图标。完成后,点击“确定”选项。
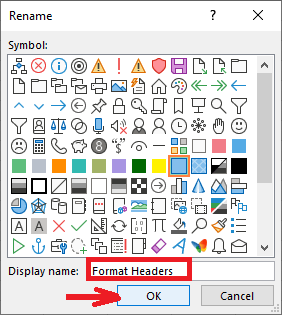
第五步: 我们将分别点击 确定 按钮保存更改并关闭主对话框。
举例来说,我们将在我的Excel功能区中放置了3个宏按钮,我们可以分别通过点击按钮来运行它们中的任何一个:
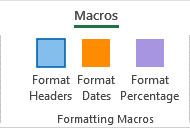
如何在Microsoft Excel工作簿打开时运行宏
在一些情况下,我们可能只想在打开工作簿时自动运行宏;
- 例如:如果我们想显示一条信息,那么我们需要运行一个脚本或清除特定区域,这也可以有两种方式完成。
通过使用Workbook_Open事件自动运行宏
以下是创建一个宏在打开特定工作簿时自动运行的步骤:
步骤1: 首先,我们将打开我们想要运行宏的工作簿。
步骤2: 然后,我们将按下Alt + F11打开Visual Basic Editor。
步骤3: 在项目资源管理器中,我们将双击ThisWorkbook以打开其代码窗口。
步骤4: 在代码窗口上方的 对象 列表中,我们将选择工作簿,这将为 打开 事件创建一个空白过程,我们可以在其中添加我们的代码,如下面的截图所示。
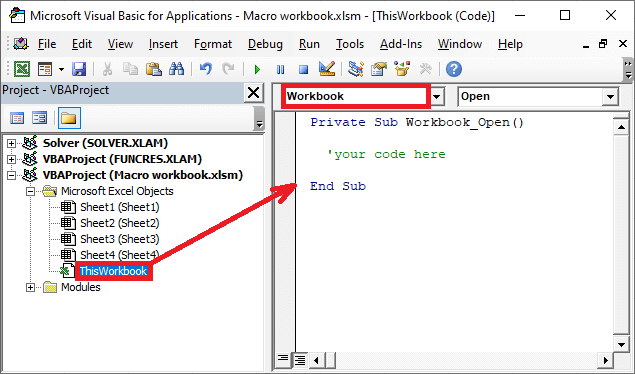
- 例如 :上述代码将在每次打开工作簿时显示欢迎消息:
Private Sub Workbook_Open ()
MsgBox "Welcome to Monthly Report!"
End Sub
在打开工作簿时使用Auto_Open事件触发宏
另一种方法是使用Auto_Open事件在工作簿打开时自动运行宏。与Workbook_Open事件不同,Auto_Open()应该放在一个标准代码模块中,而不是 ThisWorkbook 中。
以下是用于创建此类宏的几个步骤:
步骤1: 在 项目资源管理器 中,我们首先右键单击 模块 ,然后点击 **插入 > 模块 ** 。
步骤2: 在 代码 窗口中,我们将编写以下代码。
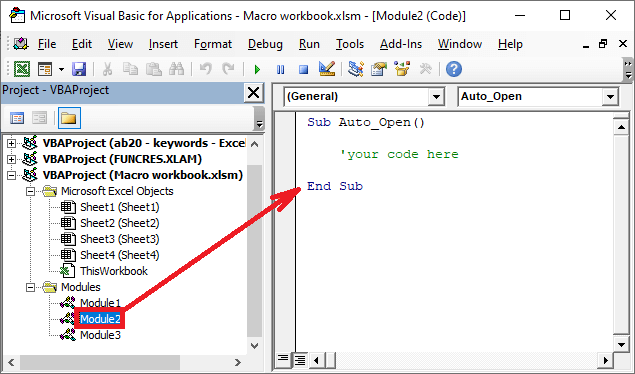
这是一个真实代码的例子,在工作簿打开时弹出一个消息框:
Sub Auto_Open ()
MsgBox "Welcome to Monthly Report!"
End Sub
无论我们使用哪个事件,我们的宏都会在每次打开包含代码的Excel文件时自动运行。在我们的例子中,还会显示以下消息框:
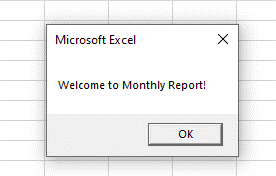
 极客笔记
极客笔记