如何在Microsoft Excel中轻松创建图表并保存为模板
我们都知道每个人都需要在Microsoft Excel中创建图表来可视化数据或检查最新的趋势。Microsoft Excel通常提供了丰富的强大图表功能,但可能需要帮助来找到必要的选项。
虽然我们对不同的图表类型及其适用的数据类型有很好的理解,但我们可能会花费几个小时来调整不同的图表元素,最终创建的图表与我们脑海中所想象的只有很远的相似之处。
此外,这个图表教程从基础开始,逐步引导我们制作Microsoft Excel中的图表。即使我们是一个初学者,也可以在几分钟内创建我们的第一个Microsoft Excel图表,并使其看起来与我们脑海中的想象完全一样。
- Microsoft Excel图表的基础是什么?
- 如何在Microsoft Excel中轻松制作图表?
- 如何在Microsoft Excel中创建组合图表(Combo Chart)?
- 如何轻松自定义Microsoft Excel中的图表?
- 如何将图表保存为Microsoft Excel的图表模板?
- 如何在Excel表中使用默认图表类型并进行更改?
- 如何在Microsoft Excel中调整图表大小?
- 如何在Microsoft Excel中将图表移动到内部和外部?
让我们开始吧!
Microsoft Excel图表的基础是什么?
在Microsoft Excel中, 图表 也被称为 图形 ,它被定义为数值数据的图形表示,其中所有相关数据均以各种符号(如条形、柱形、线条等)表示。
此外,通常在Microsoft Excel中制作图表以更好地理解大量数据或不同数据子集之间的关系。
Microsoft Excel通常允许我们创建许多不同类型的图表,如线图、柱状图、条形图、饼图、面积图、气泡图、雷达图、曲面图和透视图。
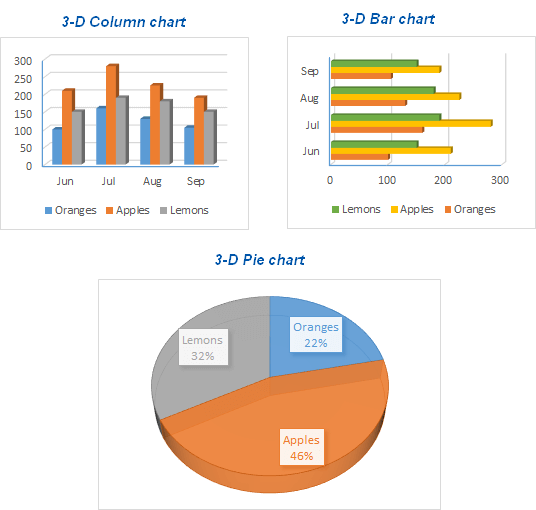
而Excel图表拥有一些元素,其中一些元素默认情况下主要显示;剩余的元素可以根据我们的要求进行手动添加和修改:
- 图表区域
- 图表标题
- 绘图区域
- 水平(分类)轴
- 垂直(值)轴
- 轴标题
- 数据系列的数据点
- 图例
- 数据标签
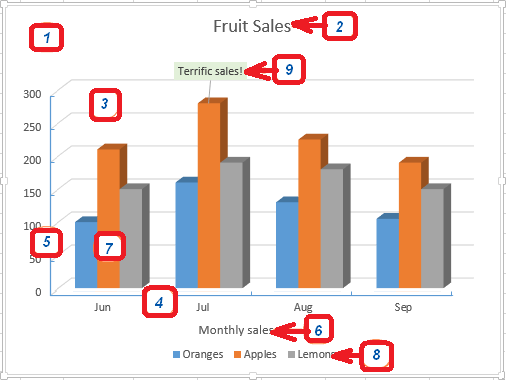
如何在Microsoft Excel中轻松制作图表?
在创建Microsoft Excel中的图表时,我们可以轻松地从各种图表类型中选择,以最有意义的方式呈现数据给用户,而且无论如何都可以通过使用多种图表类型来创建组合图表。
为了在Microsoft Excel中创建图表,我们将在给定的工作表中输入数值数据,然后按照下面提到的步骤继续进行:
1. 准备要绘制在给定图表中的数据
我们都知道,对于大多数Microsoft Excel图表,如条形图或柱状图,不需要其他特殊的数据排列,我们可以按行或列组织数据,然后Microsoft Excel会自动确定在图表中绘制数据的最佳方法。
为了在Excel工作表中制作一个好看的Microsoft Excel图表,需要注意以下几点:
- 列标题或第一列中的数据主要用作图例。Microsoft Excel会根据我们的数据布局自动选择图例的数据。
- 第一列(或列标题)中的数据主要用作所选图表的X轴标签。
- 其他列中的数值数据也被用于创建Y轴的标签。
在这个示例中,我们将使用以下表格为基础来制作一个图表:
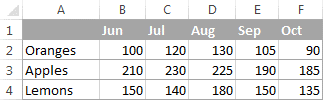
2. 选择包括在图表中的数据
在这一步中,我们首先要选择所有希望包括在Excel图表中的数据,并且如果我们希望它们出现在图例或轴标签中,我们需要选择列标题。
- 假设我们希望根据特定的 相邻单元格 制作图表,那么我们只需要选择一个单元格,Microsoft Excel将自动包括包含数据的所有相邻单元格。
- 为了创建基于 非相邻单元格 中给定数据的图表,我们需要先选择第一个单元格,然后按住CTRL键选择其他单元格。
注意:需要注意的是,为了选择给定工作表上的 所有已使用的单元格 ,我们将光标放在已使用范围的第一个单元格上(可以按Ctrl + Home快捷键跳至A1单元格),然后再次使用Ctrl + Shift + End快捷键从键盘扩展选择到最后一个已使用的单元格。
3. 在Microsoft Excel工作表中插入图表
现在,在这一步中,为了将图表添加到当前工作表中,我们需要进入插入选项卡>图表组,并点击要创建的图表类型。
现在,在Microsoft Excel 2013版本或更高版本中,我们可以点击“推荐图表”按钮,以获得一个预配置图表库的视图,这将最适合所选数据的图表。
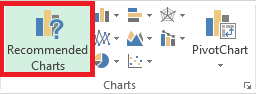
在这个例子中,我们将创建一个三维柱形图。为了实现这一点,我们将点击柱形图图标旁边的箭头,并选择3D柱形类别下的某个子类型。
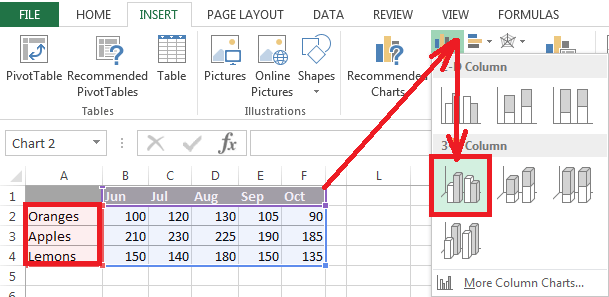
此外,要获取更多的图表类型,我们将点击位于底部的“更多柱状图…”链接。插入图表对话框会出现在我们的屏幕上,并且我们可以在顶部看到一列可用的柱状图子类型。在对话框的左侧,我们还可以选择其他图表类型:
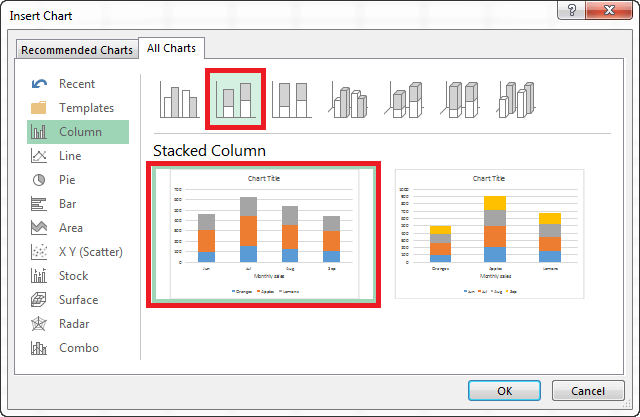
注意:应该注意的是,要立即看到所有可用的图表类型,我们将点击“图表”旁边的对话框启动程序:
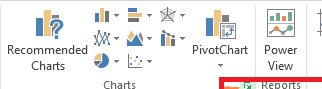
我们完成了。现在,相应的图表以嵌入图表的形式放置在我们当前的工作表上:
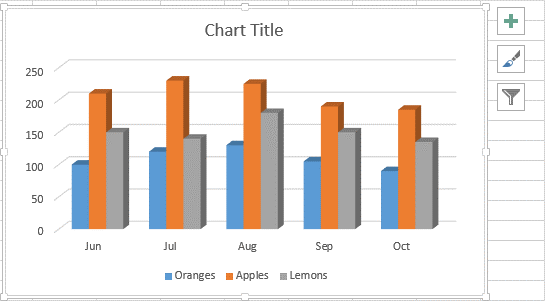
图表已经看起来很好了,我们可能还想对上面的图表进行一些自定义和改进。
在Microsoft Excel中如何创建组合图,将两种图表类型结合起来?
如果我们想要比较Excel图表中不同的数据类型,创建组合图就是正确的方法。
- 例如: 我们可以将柱状图或面积图与折线图结合起来,以展示不同的数据,例如总收入和总销售数量。
在Microsoft Excel 2010版本和以前的版本中,创建组合图是一项繁琐的任务。在Microsoft Excel 2013 – Excel 365中,这些冗长的指导也变成了四个简单的步骤,如下所示:
步骤1: 首先,我们将选择要在图表中绘制的相应数据,在本例中我们将选择下面的水果销售表,列出了销售金额和平均价格。
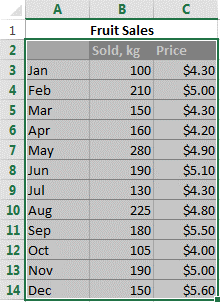
步骤2: 现在,在 插入 选项卡上,我们将点击 图表 旁边的 对话框启动器 以打开 插入图表 对话框。
步骤3: 现在,在 插入图表 对话框中,我们将转到 所有图表 选项卡,并选择 组合 类别。
并且就在对话框的顶部,我们将看到一些预定义的组合图表,以便我们能够快速开始。我们还可以点击每个图表以查看预览,并且很可能会找到我们喜欢的图表。
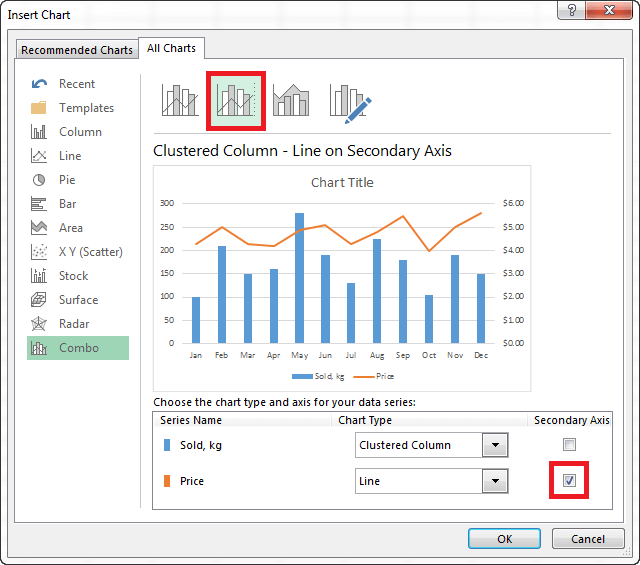
考虑到我们的数据系列具有不同的比例,我们需要在其中一个系列上添加次要轴以便在给定的图表中查看两个系列的值。如果没有一个预定义的组合图表在 Microsoft Excel 中显示具有次要轴,则我们将选择我们最喜欢的图表,并分别勾选 Secondary Axis 框选其中一个数据系列。
如果我们对任何预定义的组合图表都不满意,那么我们只需选择 自定义组合 类型,并为每个数据系列选择所需的图表类型。
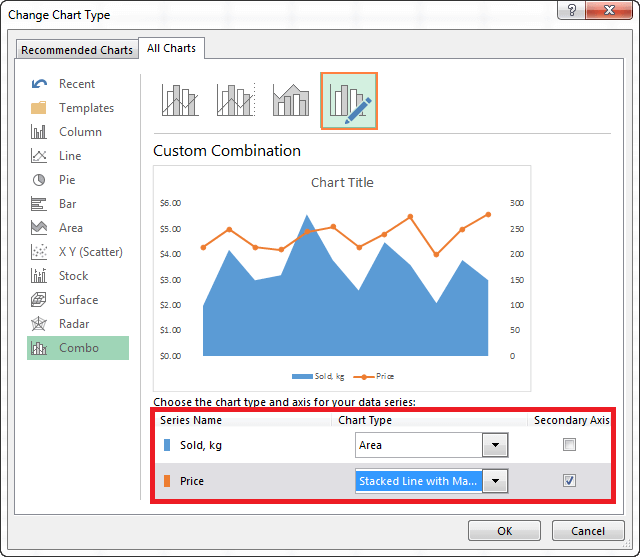
第四步: 现在,在这一步中,我们将点击“确定”按钮,以便将组合图表插入到Excel表格中。
之后,我们可能想要添加一些修饰,例如输入图表标题和轴标题。完成的组合图表可能类似于这样:
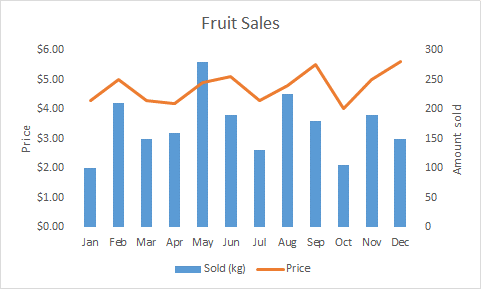
如何轻松自定义Microsoft Excel中的图表?
在Microsoft Excel中制作图表要容易得多。但是在添加图表之后,我们可能希望修改一些默认元素,以创建精美、引人注目的图表。
总体而言,有三种方法可用于自定义Microsoft Excel版本365-2013中的图表。
第一步: 首先,我们将选择图表,然后在Excel功能区的图表工具选项卡上查找所需的选项。
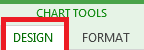
第二步: 然后,我们将右键单击图表上的一个元素,并选择相应的上下文菜单项。
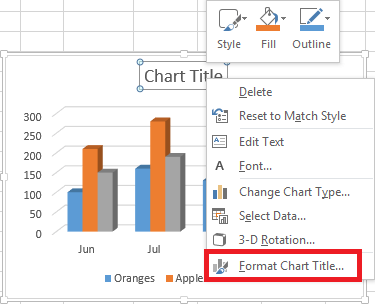
第三步: 现在我们将使用对象图标定制按钮,因为只要我们点击它们,这些按钮主要出现在图表的右上角。



此外,为了获得更多选项,我们现在将点击图表元素按钮,然后找到我们想在清单中添加或自定义的元素,并点击其旁边的箭头。在工作表右侧将显示“格式图表”窗格,我们可以根据需求选择所需的选项:
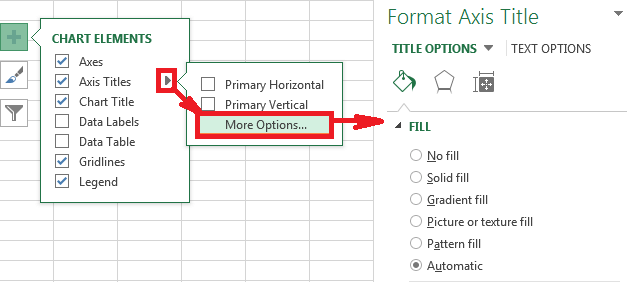
如何在Microsoft Excel中将图表保存为Excel图表模板?
如果我们对刚刚创建的图表非常满意,那么我们可以将其保存为图表模板(.crtx文件),然后将该模板应用于我们在Microsoft Excel中制作的其他图表。
如何在Excel中创建图表模板?
如果我们想将图表保存为图表模板,那么我们需要右键单击图表,然后在弹出菜单中选择 另存为模板 。
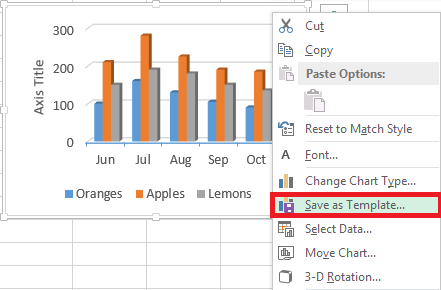
在Microsoft Excel 2010版本和旧版本中, 另存为模板 功能将位于功能区上的 设计 选项卡中的 类型 组。
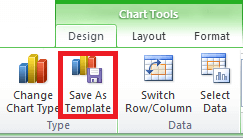
之后,我们将点击 另存为模板 选项,这将弹出 保存图表模板 对话框,我们将输入模板名称并点击 保存 按钮。
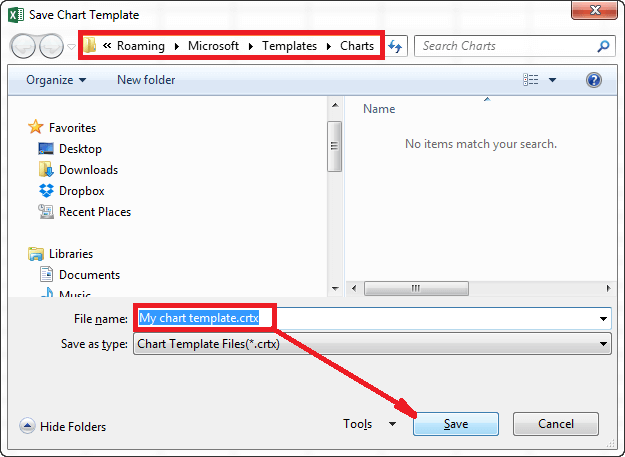
而且,默认情况下,新创建的图表模板将保存到特殊的“图表”文件夹中。存储在该文件夹中的所有图表模板都会自动添加到名为“Templates”的文件夹中,在创建新的或修改现有的Microsoft Excel图表时,将出现在“插入图表”和“更改图表类型”对话框中。
我们需要记住,只有保存在“图表”文件夹中的模板才会显示在Microsoft Excel的“Templates”文件夹中。
注意:在使用Microsoft Excel保存图表模板时,建议遵循以下所述的几点:
- 我们还可以将包含我们喜欢的图表的工作簿保存为自定义的Excel模板。
- 如果我们从互联网下载了一些图表模板,并且希望它们在制作图表时出现在我们的Excel中,那么这种情况下,将下载的模板另存为.crtx文件到“图表”文件夹中。
如何在Excel中应用图表模板?
为了在Microsoft Excel中创建基于特定图表模板的图表,我们将通过单击功能区上的“图表”组中的“对话框启动器”来打开“插入图表”对话框。在“所有图表”选项卡上,切换到“Templates”文件夹,然后单击要应用的模板。
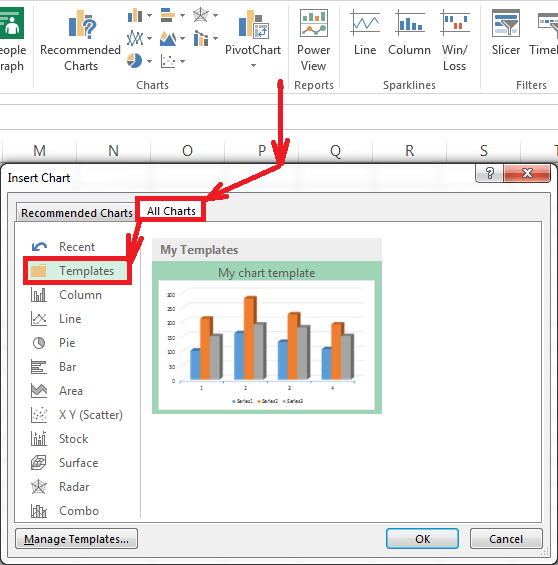
现在,为了将图表模板应用到现有的图表上,我们将转到 设计 选项卡,然后在 类型 组中点击 更改图表类型 。
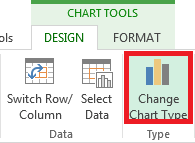
如何在Microsoft Excel中删除图表模板?
现在为了删除图表模板,在 插入图表 对话框中,我们将打开 模板 文件夹,然后点击左下角的 管理模板 按钮。
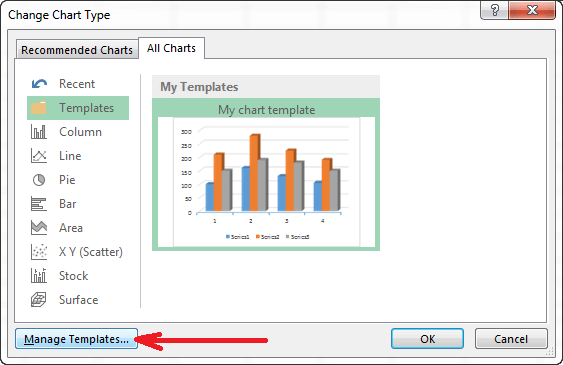
通过单击 管理模板 按钮,我们将打开 图表 文件夹,其中包含所有现有的模板。现在,我们将右键单击要删除的模板,然后选择上下文菜单中的删除选项。
如何更改Excel工作表的默认图表类型?
微软Excel的默认图表是一个真正的时间节省器,每当我们急需一个图形或者想对我们的数据趋势进行快速查看时,我们只需按下一个按键在Excel中创建一个图表,简单地选择要包含在图表中的数据,然后按以下快捷键之一:
Alt + F1: 此快捷键主要帮助我们在当前工作表中插入默认图表。
F11: 它用于在新的工作表中创建默认图表。
如何在Excel中更改默认的图表类型
当我们在Microsoft Excel中创建图表时,默认格式是二维柱形图。
要更改默认的图表格式,我们需要仔细执行以下步骤:
步骤1: 首先,我们将点击 对话框启动器 旁边的 图表 。
步骤2: 然后,在 插入图表对话框 中,我们将右键单击图表,然后在上下文菜单中选择 设置为默认图表 选项。
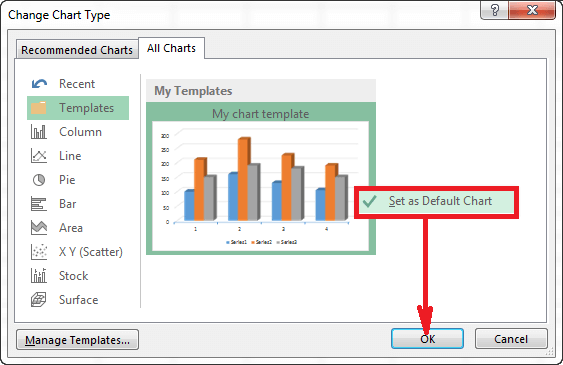
第三步: 在此之后,点击“确定”按钮以保存更改并关闭对话框。
如何在Microsoft Excel中调整Excel图表的大小?
现在,为了调整Excel图表的大小,我们将点击它,然后拖动大小手柄以达到我们想要的大小。
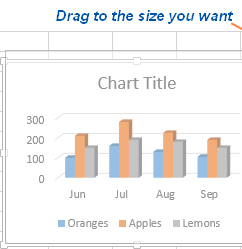
或者,我们可以在 形状高度 和 形状宽度 框中输入所需的图表高度和宽度,在 格式 选项卡的 尺寸 组中:
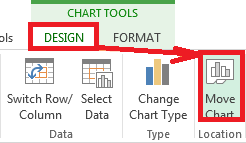
而且为了获得更多选择,我们将点击 对话框启动程序 旁边的 大小 ,并在面板上配置所需的参数。
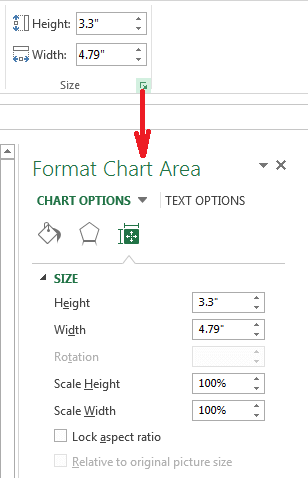
如何在Microsoft Excel中在图表内部和外部移动图表?
在Microsoft Excel中创建图表时,默认会将其嵌入到与源数据相同的工作表中。我们还可以通过鼠标拖动将图表移动到工作表上的任何位置。
如果我们发现在单独的工作表上使用图表更方便,可以按照以下步骤将其移动到该工作表上:
步骤1: 首先,我们将选择图表,在功能区中转到 设计 选项卡,然后点击 移动图表 按钮。
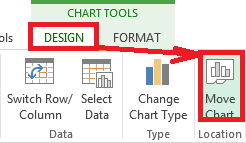
第2步: 现在,我们将在移动图表对话框中点击”新建图表页”。如果我们计划在工作簿中插入多个图表页,给新建的图表页一些描述性的名称,然后点击”确定”按钮。
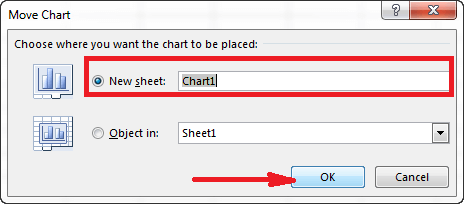
第三步: 如果我们要将图表移动到现有的工作表中,则我们将要检查 对象 选项,在下拉列表中选择所需的工作表。
 极客笔记
极客笔记