在Microsoft Excel中的发票格式
众所周知,精心制作的发票必须专业和信息丰富,这需要提供所有必要的信息以确保足够的付款。考虑到这么多因素,现在将出现一个问题:在Microsoft Excel中建立一个优秀的发票模板可能是最好的选择?
所以在这个教程中,我们可能会看一些必须包含在有效的发票模板中的关键要素。从发票基础知识到附加信息和更多内容,阅读以下内容,获取我们在创建发票时需要知道的所有内容,以获得结果。
在Microsoft Excel中,我们如何理解发票模板这个术语
在Microsoft Excel中,发票模板主要是一种各种企业用来要求客户付款的表格。模板包括了客户为了有效地进行付款而需要的所有必要信息,包括以下内容:
- 用户需要向客户收取的特定金额。
- 包括付款截止日期。
- 还包括如何有效进行付款的各种必要说明。
除此之外,众所周知,大多数企业都有发票模板,他们用于客户。此外,还有很多在线工具可以用于创建自定义的发票模板。
使用在线工具的主要好处是,它通常允许许多企业轻松改变其创建的发票模板的外观和格式,而无需聘请设计师。优秀有效的发票模板将帮助我们节省创建发票的时间,并确保我们的客户尽快获得最优质的服务。如果我们正在寻找简单而有效的方法来创建发票,那么发票模板可以有效地用于创建专业外观的账单,并且易于阅读和理解。
发票模板示例格式
发票模板是一份文件,其中包含有关发票的所有相关详细信息,需要将其发送出去,并帮助我们为所有客户创建相同的发票文件。最好的部分是,我们可以根据客户的偏好轻松创建定制的发票格式。通过这样做,我们可以减少为每个客户格式化发票所需的时间。
如何在Excel中使用发票模板
现在我们假设我们已经下载了发票模板,所以我们的下一步是有效地填写所有必要的详细信息。大多数模板通常包括类似的部分供我们填写,例如:
- 填写我们的公司名称和联系信息
- 填写收件人的姓名和联系信息
- 请填写给定发票的唯一发票号码,该发票是自动生成的
- 然后,在此之后,我们需要填写发票生成日期
- 与货物或服务相关的描述
- 收款金额,并且需要由特定客户收取
- 填写付款条件及其条件,例如“收到即付”
- 然后填写所有相关的税务信息,并由各自的客户确认
一旦我们填写了所有必要的信息,我们可以保存和打印我们的发票。但请确保保留副本以供将来参考。
发票模板需要包含哪些内容
发票模板是一种我们可以用来为各种商品或服务向客户开具账单的文件。我们选择的发票模板必须简单易读,并且必须有足够的空间有效地包含所有与每个项目相关的详细信息。
此外,它还应该可以轻松定制,以便我们可以根据给定场景中的要求更改所有信息。合适的发票模板将确保我们的客户知道他们要支付的款项。
通常,发票将包括以下所有信息:
- 我们需要写上我们的公司名称和联系信息
- 客户的姓名以及他们的联系信息
- 需要向客户提供的货物或服务的描述
- 发票发出的日期
- 商品付款的截止日期
- 列出所有产品和服务的适用税费
- 列出付款方式的说明,例如支票、信用卡等
- 发票模板中还可以有各种其他可选字段,包括我们的银行账户信息、销售条款以及在特定产品或服务上可能提供的折扣。
发票支付收款方法有哪些
在这个现代时代,自数字经济出现以来,支付方式已经走过了很长的路程,现在个人有各种各样的选项可以让他们的业务顺利进行:
- 信用卡和借记卡
- 数码钱包
- 现金和支票
- 手动银行转账
- 自动银行转账方法
但事实上,发票可以通过上述任何一种方法进行支付,企业需要问的真正问题是:
通过这些方法收取发票款项的优缺点是什么?
- 信用卡和借记卡
接受信用卡和借记卡付款通常需要我们设置在线支付链接,并且通过支付处理器或商户账户收取通过信用卡和借记卡支付的所有账款。为了实现这一点,我们需要一个刷卡机来通过电话接收发票上的刷卡付款。
此外,我们的发票必须包含一个链接,将重定向到一个在线付款页面,让客户使用他们的卡进行支付。
优点: 信用卡和借记卡是方便的付款方式,人们习惯通过卡片进行在线支付,并且付款速度很快。
缺点: 信用卡和借记卡的缺点是交易费用相对较高,付款失败率高达10%-15%,因为卡片过期、丢失或被取消。
- 数字钱包
数字钱包主要包括以下几种:
- Apple Pay
- Google Pay
- Amazon Pay
它们为消费者提供了一种非常便利的支付方式。
为了接受数字钱包支付,我们首先需要作为企业注册相应的服务,然后使用提供的特定界面设置所有付款,并通过电子邮件向我们的发票发送链接。数字钱包提供商如Google还提供各种发票服务。
优点: 数字钱包可以是更方便的付款方式,但通常只用于在线支付或街头购买。
缺点: 数字钱包的缺点是处理费用会累积,因此与其他收取客户付款的方法相比较昂贵。
- 现金和支票
我们都知道现在接受发票上的现金和支票相对不太常见,与过去相比,支票曾经是发票付款的重要部分,但如今主要被数字支付方式取代。
优点: 现金被认为是即时支付方式,企业可以与顾客见面,而且接受现金不需要前期财务成本。支票相对比现金更方便携带;虽然支票不是即时支付,但可以邮寄,因此在购买产品和服务时,不需要顾客亲自前来。
缺点: 这种方法的缺点是两者都需要更新的发票结算方法,并且需要较高水平的手动处理,因为两者需要存入银行并进行对账。
- 手动银行转账
某种形式的手工银行支付或转账被认为是解决B2B发票的最常见和高效的方式之一。
优势: 手工银行支付的优势在于不需要任何第三方介入,而是需要收款人的银行详细信息以及对在线银行应用的访问权限。手工银行转账的成本相对较低,实际上它们通常也很容易获取,并且操作速度很快 – 一旦启动,资金将在当天或最迟次日到达。
劣势: 手工银行转账的劣势是一个对于接受付款的所有上述方法都适用的重要问题。
与发票模板相关的各种提示是什么?
在创建发票模板时,我们需要记住一些事情,以确保我们的客户易于理解并按时支付发票。
以下是分别创建发票模板的一些建议:
- 包括所有相关信息: 首先,我们需要包括公司名称、公司徽标、联系信息,以及日期,我们还需要负责包括详细描述的货物或提供的服务,包括数量和价格等。
- 易于阅读: 我们必须使用简单的语言和清晰的格式,以便我们的客户可以轻松找到他们需要的所有相关信息。并避免使用不必要的行话或技术术语。
- 使用一致的布局: 这将帮助我们的客户快速识别发票模板的各个部分。我们需要使用标题和副标题分隔文本,并使其更容易被任何人扫描。
- 同时留出评论空间: 如果我们对客户有任何特殊说明,那么我们需要确保将它们包括在专门的评论部分中。这需要包括所有与付款方式或截止日期相关的信息。
- 保存发票并以电子方式发送: 一旦我们创建了发票模板,我们的下一个任务就是将其保存为PDF或Word文档,以便轻松以电子方式发送给我们的客户。
发票模板的优势是什么?
众所周知,开具发票是所有企业主的常见任务,对于追踪欠款和已发生的费用是必不可少的。发票通过提供清晰的概述我们的费用和截止日期的收入,帮助我们进行这一流程。
以下是使用发票模板的重要优势:
- 使用简易性: 众所周知,特定的发票模板使我们能够在几分钟内轻松创建自己的发票,而无需向会计师或财务部门成员寻求帮助。我们需要填写发票的所有细节,例如:每个部分需要包括哪些信息以及付款应该在何时进行,之后我们将保存这份草稿,直到准备好发送出去。
- 管理现金流量: 管理现金流量意味着使用发票模板将使跟踪公司财务变得更加容易。通过这个模板,我们将准确地知道每个月进出多少钱,这样我们就可以更容易地制定适当的预算。
- 节省时间: 发票模板的另一个最重要的优点是,通常允许我们在几分钟内创建自己的独特发票,比手动创建发票要快得多。
- 减少错误: 手工创建发票时可能会出现各种错误,使用易于使用的模板,我们现在可以在问题发生之前消除大部分问题,从而避免对我们或我们的客户造成困扰。
- 整理我们的记录: Microsoft Excel中的发票模板有效地帮助我们跟踪所有信息,包括以下内容:
- 客户姓名。
- 客户地址。
- 付款方式及其条款和条件。这使我们能够在今后向特定系统输入任何数据时避免出现错误。
- 帮助提高客户服务水平: 众所周知,组织看起来越专业和有组织,对客户和潜在客户的接受程度就越好。通过使用发票模板,我们的公司将比以前从未使用过模板的人更职业。
如何在Microsoft Excel中轻松创建发票?
众所周知,在Microsoft Excel中创建发票非常容易。要达到这个目标,首先我们需要一个模板,以及一些通常是任何普通发票的一部分的各种必需字段,如公司名称,订单日期,项目名称,项目数量以及其交货地址。我们选择的每个字段在Microsoft Excel中都有一个确定的位置,我们可以将其放在任何我们想要的单元格中,并设置所需的字体大小和类型。它还包括一个表格,我们可以在其中有效地输入物品名称、数量和价格。至少需要保留3到4行空间用于地址,以及一个用于联系方式的部分。
Microsoft Excel中发票模板的示例
现在我们将看一些与Microsoft Excel中发票模板相关的示例,并看看我们如何轻松地创建Microsoft Excel中的发票模板。
# 示例1:如何通过使用预定义模板在Microsoft Excel中创建发票
第一步: 首先,在我们的Windows系统中打开Microsoft Excel,只需在搜索框中输入 “excel” 。然后,我们的屏幕上会显示出Microsoft Excel的主页。
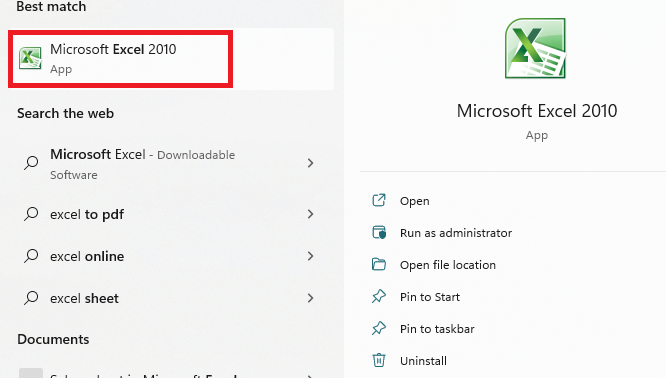
第二步: 现在,之后,在搜索框中,我们将通过输入 “发票” 并按下 Enter键 来搜索内置的发票模板。我们将会看到数千个在线发票模板,主要出现在我们的Microsoft Excel中,我们必须确保我们连接到互联网以搜索这些模板。
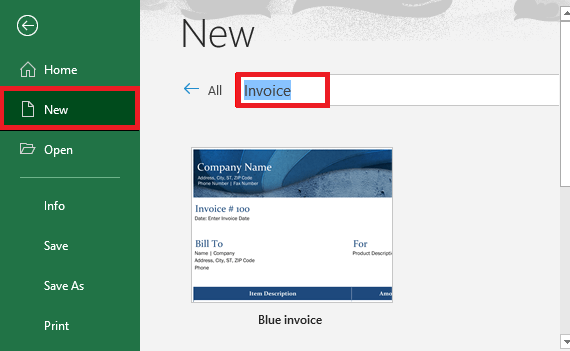
第三步: 在这一步中,我们将选择并适当点击一个模板,并满足我们的需求。
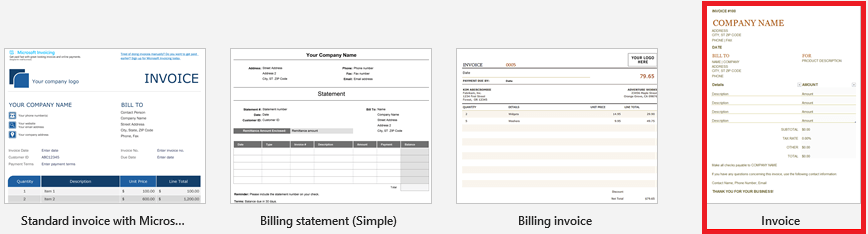
步骤 4: 一旦我们从给定的列表中选择任意模板,Microsoft Excel 将允许我们下载该模板并在 Excel 中进一步使用,然后点击 创建按钮 也可以有效地下载并在我们的 Microsoft Excel 中创建该模板。
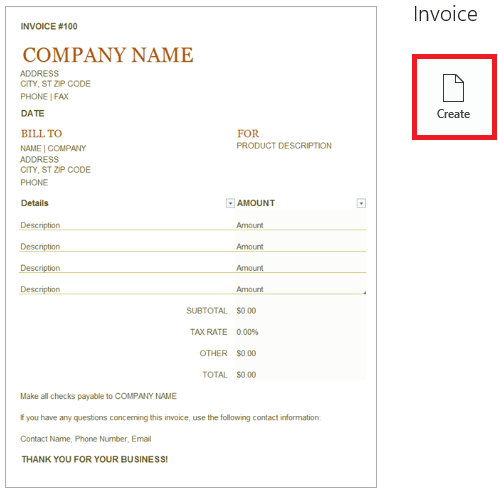
步骤5: 现在,在这个步骤中,一旦我们点击 Create按钮 ,Excel将会下载模板并打开它。之后,我们将在Excel中看到一个模板。
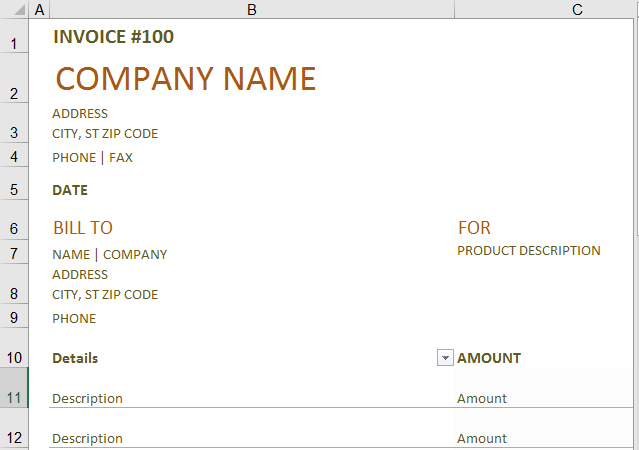
第六步: 在这一步中,我们可以很容易地根据我们的需求编辑和定制这个发票模板。通过在模板中添加公司名称,我们可以相应地添加与商品相关的金额。
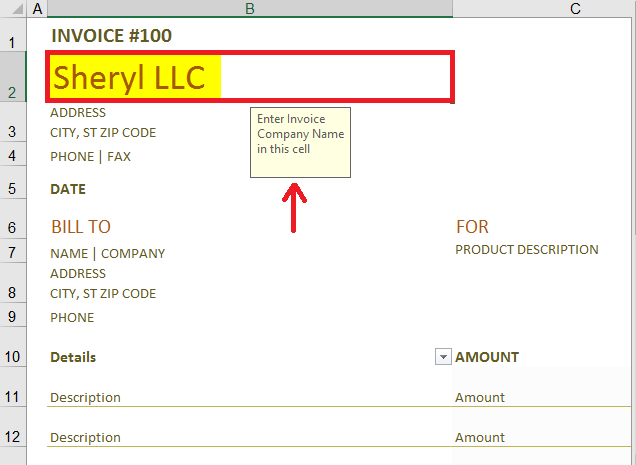
步骤7: 根据提供的服务,我们还可以添加费用,并且还应该查看最终金额(总金额)。在大多数Microsoft Excel发票模板中,我们使用公式也会更新我们的最终总额。
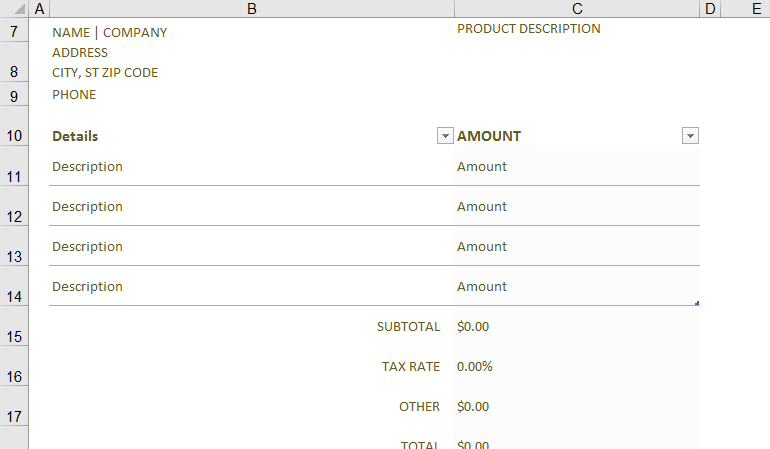
第8步: 我们完成了发票的更新后,需要保存此模板,我们将会点击给定的Excel功能区中位于最上角的 文件 菜单。然后,我们将点击 另存为 选项。并输入适合我们发票的名称,然后点击 保存按钮 ,这样我们就可以轻松地将发票保存在系统中任意我们选择的位置,并在需要时发送。我们可以将此步骤视为一个必要的步骤,原因是如果我们没有保存更新后的发票,那么我们将损失发票中的所有更新数据。
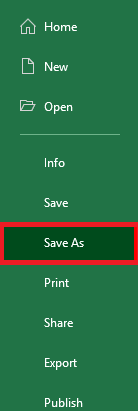
# 示例2:如何从零开始在Microsoft Excel中创建发票
步骤1: 我们需要通过在搜索框中键入 “excel” 并双击打开它来打开一个Excel文件。双击 “空白工作簿” 将分别打开一个空白的Excel工作簿。
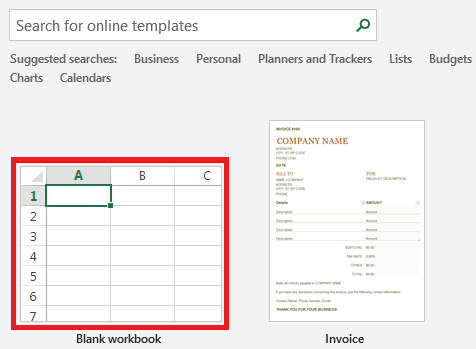
第2步: 之后,我们将在每个单元格下面添加以下详细信息:
- 公司名称: 写出我们公司的名称,以便我们进行付款。
- 公司地址: 我们还必须提及公司的地址和联系方式。
- 日期: 还需要提及发票分配给客户的日期。
- 客户详细信息: 公司名称及其地址详细信息。
- 产品描述和金额: 这将使我们能够在各个类别下添加我们正在销售的产品描述和需要添加的金额。
第3步: 现在,在单元格A1中,我们将添加 公司名称 ,并将其左对齐, 字体大小为16 ,并将其加粗,并合并单元格A1和B1。
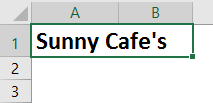
第四步: 然后,我们需要将公司地址和邮政详细信息添加到 单元格 A2:A4 。
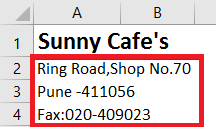
第5步: 在这一步中,我们将在 单元格A5 下面添加发票发放给特定客户的日期。

步骤6: 现在,从 单元格A7:A10 开始,我们将添加客户的详细信息,包括姓名、地址和联系方式。
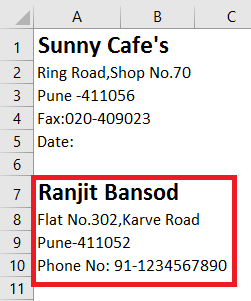
步骤7: 现在我们需要从单元格 A12: B18 中添加整个产品描述列以及每个产品类别的相关金额。在 A列 中添加 产品描述 ,而在 B列 中将会把 金额 加起来。
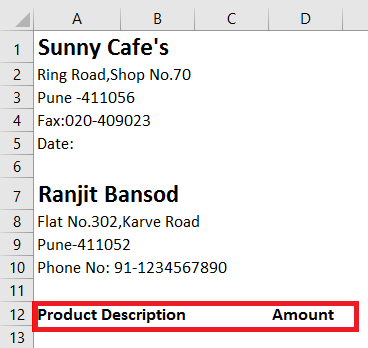
第8步: 将这些细节按照给定的表格格式化是一个很好的做法。我们需要从 A12到B18的一块单元格 选择,并在之后,点击 “单元格样式” 菜单。
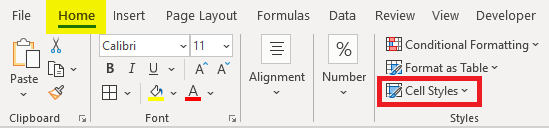
此外,我们还可以更改该特定单元格块的样式。在这个样式中,我们更喜欢“ 浅黄色,60% – 强调 4 样式”。
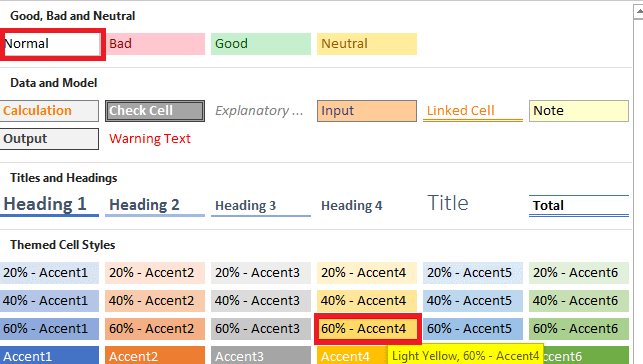
步骤9:在这一步中,我们将使用 **边框菜单 在这个单元格范围内添加粗边框,该菜单位于 主页 选项卡的下方。我们的发票应该看起来像下面这样。 **

步骤10: 在相应的 单元格A19 中,我们将添加与刚刚在 单元格B19 下方捕获和计算的小计相关联的 小计字段 。
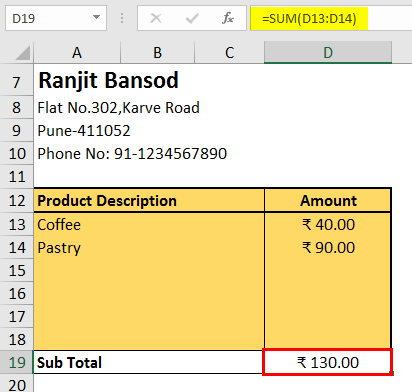
步骤11: 以类似的方式,我们可以轻松地将所有选定的列添加到 税率 和 最终总数 在 单元格A20和A21中 ,因为它们将反映在 单元格B20和B21中的金额:
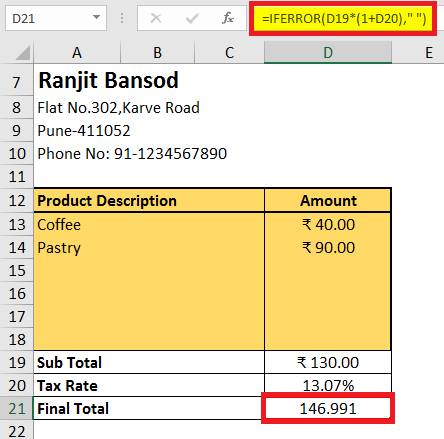
注意:在这里我们需要记住,最终总额的计算方式是将其与含税金额一并加入到小计中,我们会在对小计金额使用税率进行计算后得到含税金额。
步骤12: 在这一步中,我们将分别在单元格A22中添加一个 谢谢留言 。
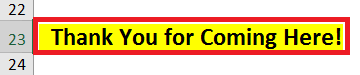
步骤13: 最后,我们将保存此文件。

 极客笔记
极客笔记