如何在Microsoft Excel中比较两列的匹配和差异
介绍如何在Microsoft Excel中比较两列
众所周知,在Microsoft Excel中比较两列的方法是通过比较这些列中的数值。我们已经遇到了不同的方法来实现这一点。
首先,我们可以通过使用等号(“=”)将要比较的列的并行单元格分隔开,从而轻松选择出这些列的并行单元格,并得到TRUE或FALSE的结果。如果列的单元格匹配,那么在这种情况下,我们将得到一个TRUE作为输出,否则为FALSE。
除此之外,在另一种方式中,我们还可以使用IF函数来匹配列单元格,并通过放置等号来获取所要的消息。
现在在本教程中,我们将探索在Microsoft Excel中比较两列并找到它们之间的匹配和差异的几种技术。
- 如何逐行比较Microsoft Excel中的两列?
- 如何比较多个列的行匹配?
- 如何在Excel表格中比较两列的匹配和差异?
- 如何在Microsoft Excel中比较两个列表并提取匹配的数据?
- 如何突出显示两列之间的匹配和差异?
- 如何在Excel表格中突出显示行匹配和差异?
- 如何在Microsoft Excel中比较两个单元格?
- 在Microsoft Excel中比较两列或列表的无公式方式
如何逐行比较Microsoft Excel中的两列
如果我们在Microsoft Excel中进行数据分析,那么最常见的任务之一就是对每一行的数据进行比较。通过使用IF函数,我们可以有效地完成这个任务,如以下示例所示:
#示例1:比较同一行中两列的匹配或差异
为了逐行比较Microsoft Excel中的两列,我们将编写通常的IF公式以获得前两个单元格。然后,我们将在同一行的另一列中输入公式,并通过拖动填充手柄复制到其他单元格。在这样做时,光标会有效地变成加号:
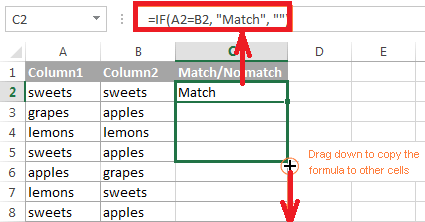
可用于Microsoft Excel中的匹配的公式
可用于Excel表格进行匹配的公式如下:
为了找出具有相同内容的同一行单元格,例如此示例中的A2和B2,
=IF (A2=B2,”匹配”,””)
可用于Microsoft Excel中的差异的公式
可用于Excel表格中查找差异的公式如下:
为了找出具有不同值的同一行单元格,将等于号替换为不等于号(<>),
**=IF (A2 <>B2,”无匹配”,””) **
匹配和差异
此外,我们可以使用一个公式来查找匹配和差异:
=IF (A2=B2, “匹配,” “无匹配”)
或者
**=IF (A2 <>B2, “无匹配,” “匹配”) **
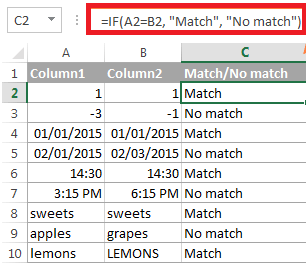
如我们所见,公式处理了数字、日期、时间和文本字符串。
重要提示:我们也可以使用Excel高级筛选来逐行比较列。现在让我们看一个例子,了解如何过滤两个列之间的匹配项和差异。
#示例2:如何在Excel表中比较两个列表的区分大小写的匹配项
正如我们所注意到的,在上面的屏幕截图中,前面示例中的公式在比较文本值时会忽略大小写,例如第10行。如果我们想要在每行中找到两个列之间的区分大小写的匹配项,则可以有效地使用EXACT函数:
=IF (EXACT (A2, B2), “Match”, “”)
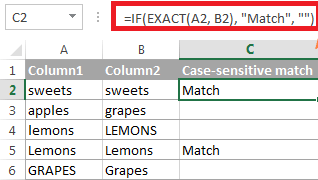
为了找到同一行中区分大小写的差异,我们将在IF函数的第三个参数中输入相应的文本(在这个例子中是”Unique”),例如:
=IF (EXACT (A2, B2), “Match”, “Unique”)
如何在Excel表格中比较多个列在同一行中的匹配项
在我们的Microsoft Excel工作表中,可以根据以下条件比较多个列:
- 如何在Microsoft Excel中找到所有列中具有相同值的行?(示例1)
- 如何在Microsoft Excel中找到任意两列中具有相同值的行?(示例2)
#示例1:找到在Microsoft Excel中同一行中所有单元格之间的匹配项
如果我们的表格有3列或更多列,并且我们想要找出所有单元格中具有相同值的行,那么带有AND语句的IF公式将非常有效:
=IF (AND (A2=B2, A2=C2), “完全匹配”, “”)
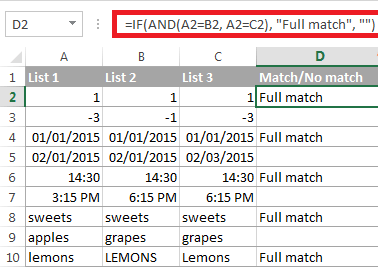
如果我们的表格有很多列,那么一个更优雅的解决方案是使用COUNTIF函数:
=IF (COUNTIF (A2:E2, $A2) =5, “完全匹配”, “”)
其中5是我们要比较的列数。
# 示例2:在Excel表中找出同一行中任意两个单元格的匹配项
如果我们正在寻找一种可以用于比较同一行内任意两个或更多具有相同值的单元格的方法,可以使用带有OR语句的IF公式:
=IF (OR (A2=B2, B2=C2, A2=C2), “匹配”, “”)
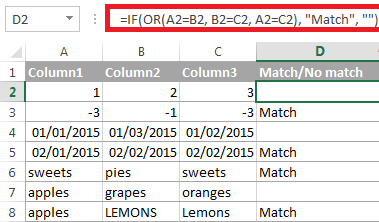
如果有许多不同的列可用于比较的目的,那么我们的OR语句可能会变得太大。因此,在这种情况下,更好的解决方案是将几个COUNTIF函数相加。第一个COUNTIF函数计算与第1列的值相同的列数,而第二个COUNTIF函数计算剩余的列中有多少与第2列相等。如果计数为0,则公式将分别返回”Unique”或”Match”。
例如:
=IF (COUNTIF (B2:D2, A2) +COUNTIF (C2:D2, B2) + (C2=D2) =0,”Unique”,”Match”)
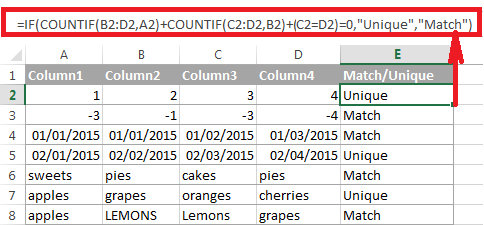
如何比较两个Microsoft Excel列的匹配和差异
通常情况下,我们在Microsoft Excel中有两个数据列表,并且我们希望找到列A中存在但列B中不存在的所有值。
为此,我们可以在IF的逻辑测试中嵌入COUNTIF函数,然后检查它是否返回零或其他任何数字。
例如,以下IF或COUNTIF公式在整个B列中搜索A2单元格的值。如果找不到匹配项,则公式将返回“No match in B”。
=IF(COUNTIF(B:B,$A2)=0,”No match in B”,””)
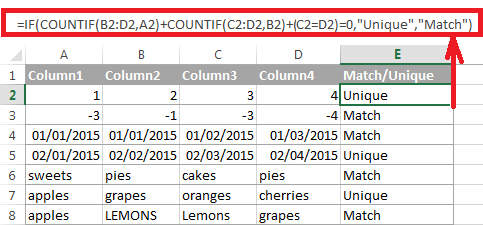
而且,还可以通过使用带有嵌套的ISERROR和MATCH函数的IF公式来实现相同的结果:
=IF(ISERROR(MATCH(A2,B2:B$10,0)),”No match in B”,””)
或者,只需使用以下数组:
=IF(SUM(–(B2:B10=$A2))=0,”No match in B”,””)
如果我们想要一个单一的公式来标识匹配(重复项)和差异(唯一值),则可以在上述任何一个公式中的空双引号(””)中放入一些匹配文本。
例如:
=IF(COUNTIF(B:B,$A2)=0,”No match in B”,”Match in B”)
如何在Microsoft Excel中比较两个列表并在Excel表中提取匹配项
有时我们只需要匹配两个不同表格中的两列,并从查找表中提取出匹配的条目。Microsoft Excel还为此提供了一个独特的函数-VLOOKUP函数。作为另一种选择,我们可以使用更强大和多功能的INDEX MATCH公式,Excel 2021和Excel 365的用户还可以使用XLOOKUP函数完成任务。
- 例如,以下公式将比较列D中的产品名称与列A中的名称,并在找到匹配项时从列B中提取相应的销售额;否则,返回#N/A错误:
=VLOOKUP(D2,A2:B6,2,FALSE)
=INDEX(B2:B6,MATCH(D2,A2:A$6,0))
=XLOOKUP(D2,A2:A6,B2:B6)
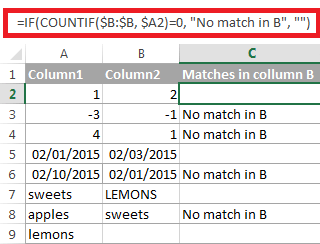
如何比较两个列表并突出显示匹配项和差异
当我们在Microsoft Excel中比较列时,如果我们希望“可视化”在一列中有效存在但在另一列中缺失的项,我们可以通过使用 Microsoft Excel的条件格式 功能将这些单元格设置为我们自己选择的颜色。下面的示例将详细演示具体步骤:
# 示例1:在每一行中突出显示匹配项和差异
在这个示例中,要比较两列且在Microsoft Excel中突出显示列A中与列B同一行中 相同的条目 的单元格,请执行以下操作:
步骤1: 首先,分别选择我们想要突出显示的单元格(如果要着色整行,则可以确定一个或多个列中的单元格)。
步骤2: 之后,单击 条件格式 >新建规则>使用公式确定应如何设置格式的单元格。
步骤3: 接下来,我们将使用一个简单的公式来创建一个规则,如 =B2=A2 (假设第2行是首行,不包括列头)。然后,我们要确保使用的是相对行引用(不带$符号),如上面的公式。
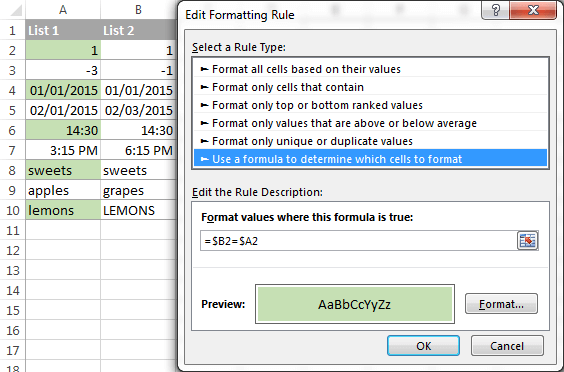
现在要突出显示A列和B列之间的差异,因为它将使用以下公式创建规则:
=B2<>A2
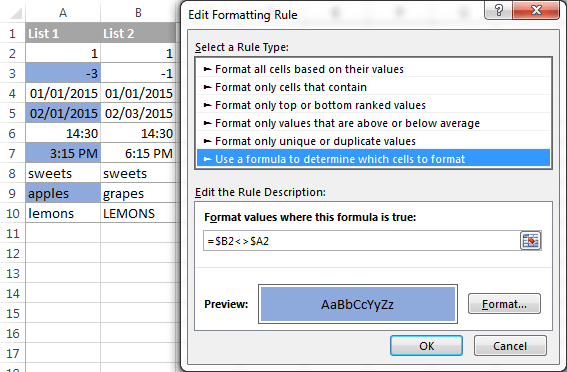
# 示例2:在Excel表中突出显示每个列表中的唯一条目
无论何时我们在Microsoft Excel中比较两个列表时,我们可以分别突出显示3种类型的项目:
- 只在第一个列表中的项目(唯一)
- 只在第二个列表中的项目(特殊)
- 两个列表中都有的项目(重复)。
此示例将演示如何只着色一列表中的项目。
我们的列表1位于列A(A2:A6),列表2也位于列C(C2:C5)。我们还可以使用以下公式创建条件格式规则:
突出显示列表1中的唯一值(列A):
=COUNTIF(C2:C5,$A2)=0
突出显示列表2中的唯一值(列C):
=COUNTIF(A2:A6,$C2)=0
还可以得到以下结果:
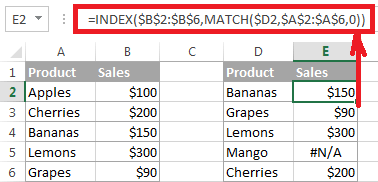
# 示例3:在Excel表格中突出显示两列之间的匹配项(重复项)
如果我们仔细跟进之前的示例,我们可以调整COUNTIF公式,使其找到匹配项而不是差异。我们只需分别将计数设置为大于零即可。
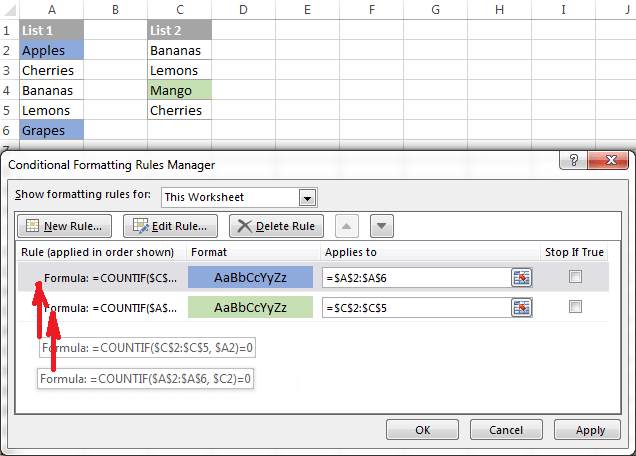
在List 1(A列)中突出显示匹配项:
=COUNTIF(C2:C5,$A2) >0
在List 2(C列)中突出显示匹配项:
=COUNTIF(A2:A6,$C2) >0
如何在Microsoft Excel中突出显示多列中的行差异和匹配项
当我们逐行比较多列的值时,突出显示匹配项最快的方法是创建条件格式规则,而快速着色差异的方法是使用“转到特定内容”功能,可以在以下示例中对其进行有效演示:
# 示例1:比较多列并突出显示行匹配项
要突出显示所有列中具有相同值的行,需要根据以下公式之一创建条件格式规则:
=AND(A2=B2,A2=C2)
或
=COUNTIF(A2:C2,$A2)=3
A2、B2和C2是最顶部的单元格,3是用于比较的列数。
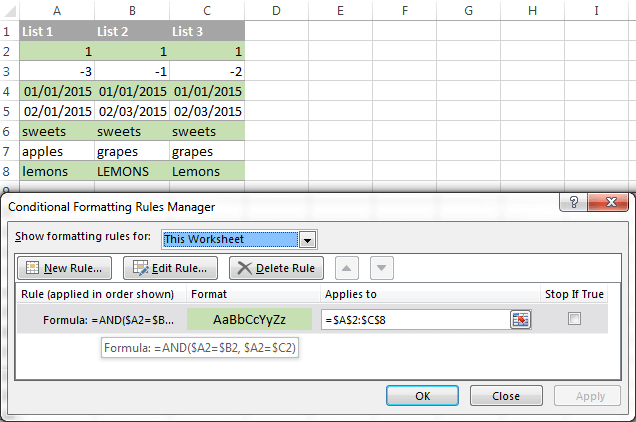
当然,无论是AND还是COUNTIF公式都不仅限于比较只有3列。我们可以使用其他类似的公式来突出显示具有相同值的4列、5列、6列或更多列的行。
# 示例2:在Excel中比较多个列并突出显示行差异
如果我们想要快速突出显示每行中具有不同值的选定单元格,我们可以分别使用Excel的特殊选择功能。
步骤1: 首先,我们将选择要比较的单元格范围,在此示例中,我们分别选择了从A2到C8的单元格:
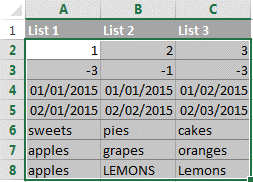
默认情况下,所选范围的最顶部单元格是活动单元格,其他选定列中的单元格将与该特定单元格进行比较。如上面的屏幕截图所示,活动单元格是白色的,而所选范围中的所有其他单元格也被突出显示。在这个例子中,活动单元格是A2,所以比较列只有A列。
如果我们想要切换比较列,可以使用Tab键从左到右移动所选单元格,或者使用Enter键从顶部到底部移动。
重要提示: 为了选择非相邻列,我们将首先选择第一列,同时按住Ctrl键,然后选择其他列。活动单元格将在最后一列(或最后一个相邻列块)中。要更改比较列,我们使用上面描述的Tab键或Enter键。
步骤2: 现在,在 主页 选项卡上,我们将进入 编辑 组,然后点击 查找与选择 > 转到特殊 ,然后选择行差异并点击 确定 按钮。
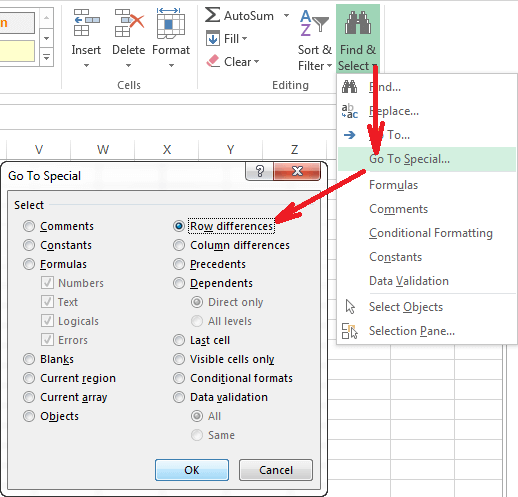
第三步: 每行中与比较单元格值不同的单元格被着色。如果我们想要用某种颜色来填充高亮的单元格,我们可以点击功能区上的 填充颜色 图标并选择我们喜欢的颜色。
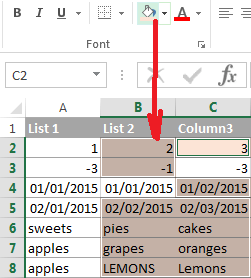
如何在Microsoft Excel中比较两个单元格
比较两个单元格就像逐行比较两列Microsoft Excel中的数据一样,只是我们不需要将公式复制到列中的其他单元格。
- 例如: 对于比较A1和C1单元格,我们可以使用以下公式。
对于匹配:
=IF(A1=C1, “匹配”, “”)
对于不同:
=IF(A1 <>C1, “差异”, “”)
在Microsoft Excel中比较两个列/列表的无公式方法
既然我们知道Microsoft Excel可以用于比较和匹配列,让我现在展示我们的解决方案。这个工具叫做 比较两个表格 ,它包含在我们的终极套件中。
这个插件可以通过任意数量的列来比较两个表格或列表。它可以找到匹配项或差异(就像我们使用公式所做的),并分别进行高亮显示(就像我们使用条件格式化所做的)。
为了达到这个目的,我们将比较以下两个列表,以找到同时存在于两个列表中的共同值。
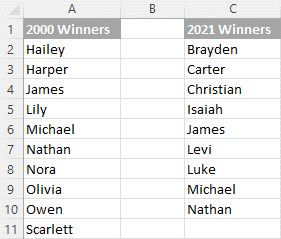
并且为了比较这两个列表,我们需要按照以下步骤进行操作:
步骤1: 首先,我们会在 数据 选项卡上点击“比较表格”按钮。
步骤2: 然后,我们会选择第一列/列表并点击“下一步”。从插件的角度来看,这是您的“表格1”:
步骤3: 现在,我们会选择第二列/列表并点击“下一步”。从插件的角度来看,这是我们的“表格2”,它可以位于同一工作表中,也可以位于不同的工作表甚至另一个工作簿中:
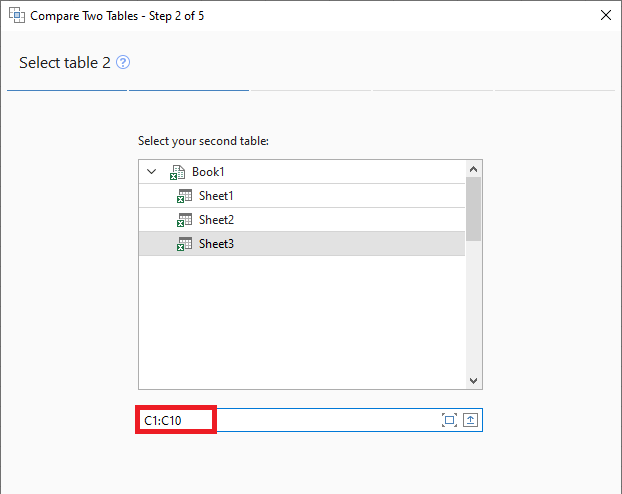
第四步: 选择要查找的数据类型:
- 重复值(匹配项)- 存在于两个列表中的项目。
- 唯一值(差异项)- 列表1中存在但列表2中不存在的项目。
由于我们的主要目标是查找匹配项,我们将选择第一个选项并点击“下一步”。
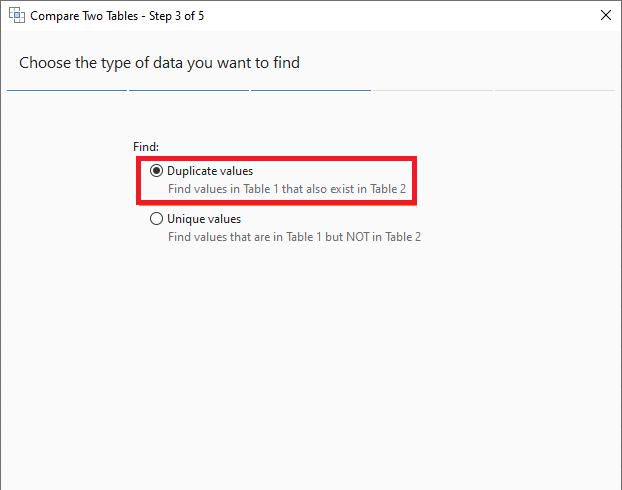
第五步: 这一步骤是选择要进行比较的列。在我们的案例中,选择是明显的,因为我们只比较两列: 2000年的获奖者 与 2021年的获奖者 。在更大的表格中,我们也可以选择多个列对进行比较:
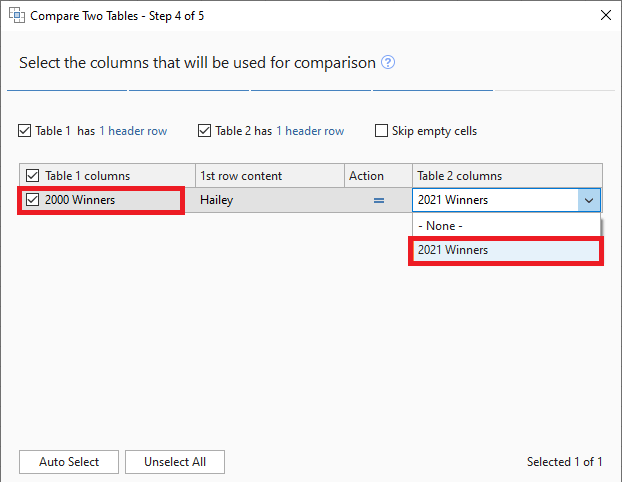
步骤6: 在最后一步中,我们必须选择如何处理找到的项目,并点击 完成按钮 。
这里有几个不同的选项可供选择。对于我们的目的,以下两个选项最有帮助:
- 用颜色突出显示 – 匹配或不同颜色的阴影(类似于Excel条件格式设置)。
- 在状态列中进行标识 – 在”状态”列中插入”重复”或”唯一”标签(类似于IF公式)。
- 对于这个示例,我决定用以下颜色突出显示重复项:
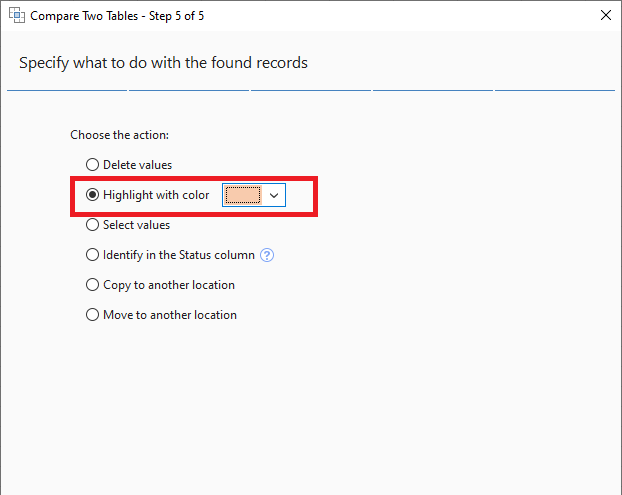
在一瞬间,我们得到了以下结果。
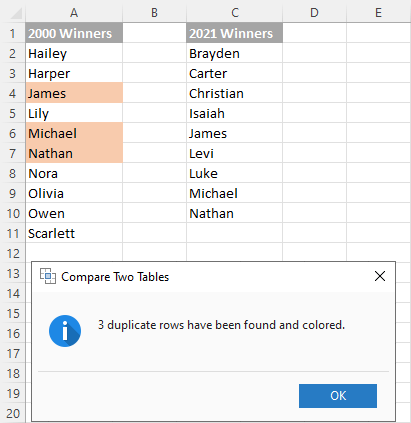
而有了“状态”列,结果如下所示:
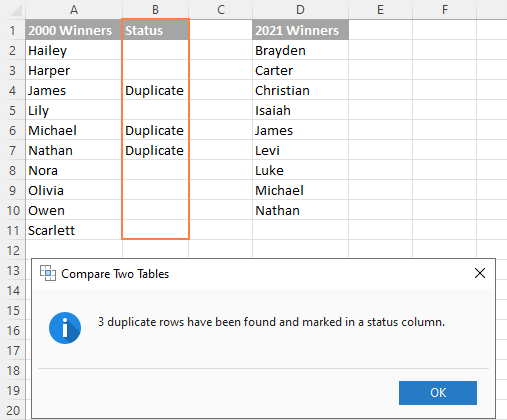
重要提示: 如果我们要比较的列表位于不同的工作表或工作簿中,可以将Excel工作表并排显示以方便查看。
这是我们如何轻松比较Excel中的列,分别查找匹配项(重复项)和不同项(唯一值)。
 极客笔记
极客笔记