如何在Excel中添加图表标题
Microsoft Excel软件的使用在各个领域和组织中都在增加。用户输入的数据大小不一。为了检索结果并浏览数据,对数据进行组织是必要的。以图表和图形的形式来管理数据,有助于快速、容易地研究数据并轻松获得解决方案。要识别和区分图表,必须输入标题。如果数据中存在多个图表,在图表中输入标题有助于更容易地获得结果。
什么是Excel中的图表?
“Excel中的图表是数据的图形表示,提供了信息的可视化摘要。图表帮助以易于理解的方式呈现数据,从而简化了识别趋势、模式和不同数据集之间关系的过程。”
Excel允许您使用同一工作表或其他工作表和工作簿中的数据创建图表。您还可以通过添加标题、标签、网格线、颜色和其他视觉元素来自定义图表的外观,以使您的图表更具信息性和吸引力。
总的来说,Excel中的图表是分析和呈现数据的优秀工具,在商业、金融、科学和许多其他领域广泛使用。
Excel中的图表类型
Excel提供了各种图表类型,包括:
- 柱状图
- 线形图
- 条形图
- 饼图
- 散点图等
每种图表类型都设计用于以特定方式显示数据,您可以根据需要自定义图表。
Excel中图表的用途
Excel中的图表具有许多好处,包括:
- 数据分析: 图表帮助 识别数据集之间的模式、趋势和关系 。它们使得理解和解释复杂数据变得更容易,让您能够做出更好的决策。
- 数据可视化: 图表使 向他人传达信息变得更容易 。它们提供了数据的视觉摘要,可以轻松理解,使得与同事、客户或利益相关方共享和展示数据变得更简单。
- 绩效跟踪: 图表是 跟踪和分析绩效的有效工具 。它们可以让您看到数据随时间的变化,识别改进或关注领域,并做出数据驱动的决策。
- 数据集比较: 图表 有助于比较不同的数据集,使您能够看到它们之间的关系 。这使得识别数据组之间的相关性、差异和相似性更加容易。
- 预测: 图表可以用来 预测未来趋势,使您能够预测未来的变化并做出更明智的决策 。
- 财务分析: 图表在财务和会计领域被广泛使用 可视化财务数据 。它们有助于监控财务表现,追踪开支,识别经济趋势。
为什么给图表加标题?
在Excel中对图表加标题是很重要的,因为它有助于为图表提供上下文和意义。图表标题是一个简要的描述性标签,总结了图表的主要观点或目的。以下是对Excel图表加标题的重要性的一些原因:
- 清晰: 图表标题通过告诉观众有关图表的信息来提供清晰度。它有助于避免混淆,确保观众理解您试图传达的信息。
- 理解: 图表标题帮助观众理解图表的重要性。它为数据提供了上下文,并允许观众正确解读信息。
- 沟通: 图表标题是一种重要的沟通工具。它有助于传达图表的目的和您想向受众传达的信息。
- 组织: 图表标题通过提供清晰的焦点和方向来帮助组织图表。它确保图表易于导航和理解。
- 专业性: 图表标题使图表看起来更加专业。它显示您花时间创建了一个组织良好、深思熟虑的数据展示。
在Excel中给图表加标题是很重要的,因为它有助于确保图表清晰、易懂和有组织 。它还有助于向受众传达图表的目的和信息。
如何在图表中插入标题?
要在图表中插入标题,需要按照以下步骤进行:
方法1:
步骤1: 根据给定数据创建图表,如下所示:
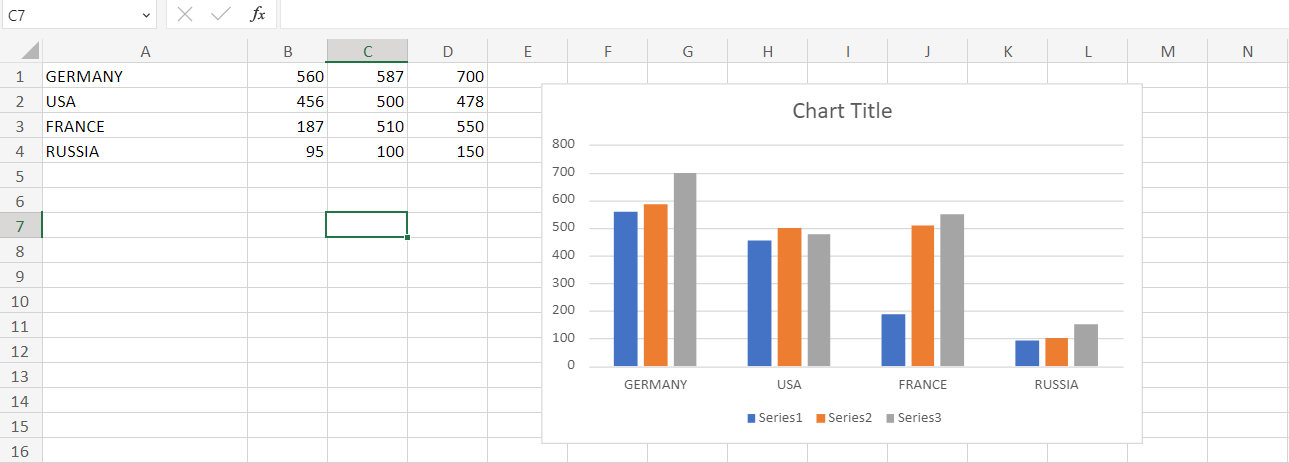
在工作表中,展示了许多国家的各种物质生产情况。
第2步 : 图表显示了标题名为” 图表标题。 “**双击图表标题,将显示以下选项,
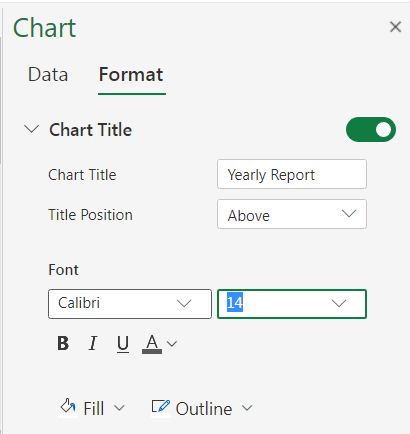
在选项中,将图表标题输入为”年度报告”,并根据数据输入标题位置。这里标签被放置在图表上方。选择所需的字体类型和大小。
步骤 3: 按 确定 。图表标题将显示在图表中。
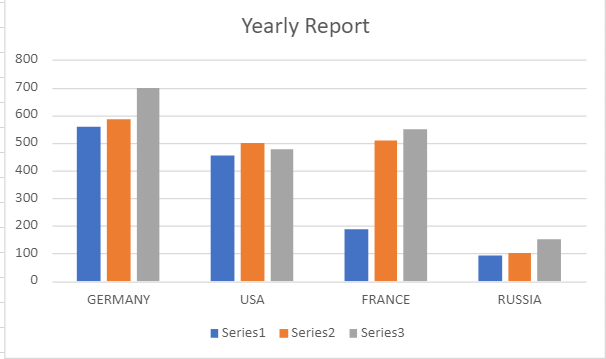
第四步: 您会注意到,所需的 标题 出现在您的图表中。
方法2:使用图表布局选项
第一步: 为给定的数据创建一个图表。
第二步: 在工作表中选择图表,并从工具栏中选择 布局选项 。
第三步: 有几个选项,选择 图表标题 。在下拉列表中显示几个选项。
第四步: 根据数据选择所需的选项。这里选择的选项是 居中的覆盖标题 。
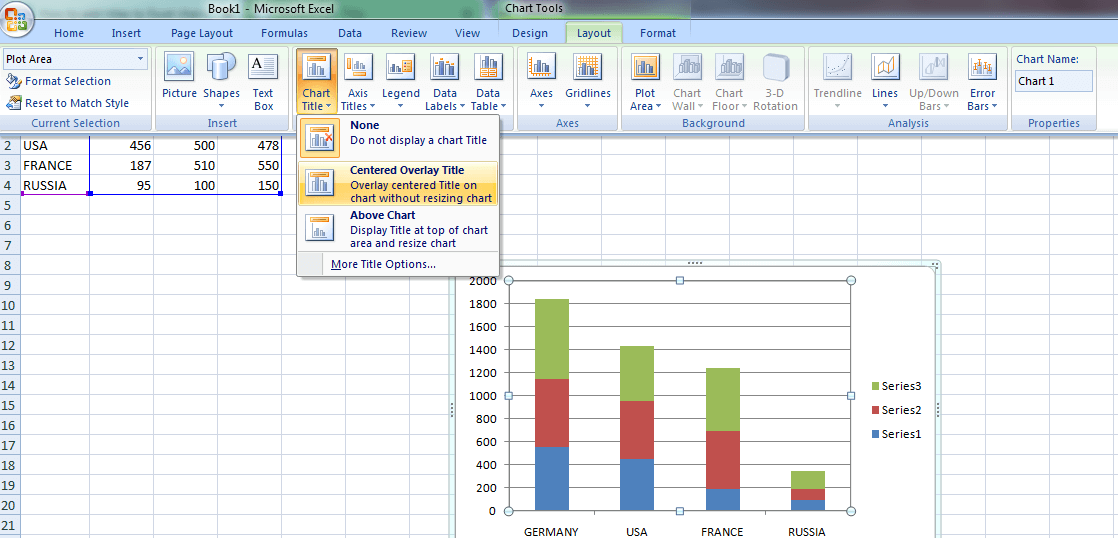
第五步: 在图表中将显示一个框。输入所需 图表的标题 。
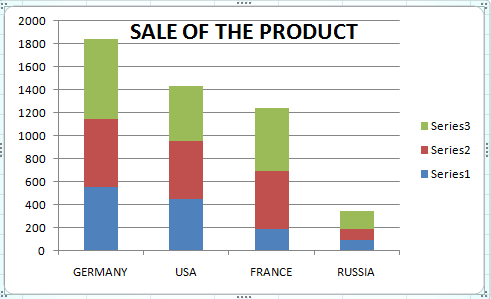
格式化图表
在Excel中,格式化图表是指自定义图表的外观,使其更具视觉吸引力和易于理解。这包括修改各种图表元素(如标题、轴线、图例、数据标签和绘图区域)的颜色、字体、大小和样式。
此外,格式化还可以调整图表的布局、大小和位置,并应用各种图表样式和主题,以与报告或演示中的其他图表或元素保持一致的外观和感觉。格式化图表的目标是以准确而吸引人的方式向观众呈现数据。
为什么需要格式化图表?
格式化图表是必要的有以下几个原因:
- 增强视觉吸引力: 格式化图表可以使其更具视觉吸引力和更易于阅读,从而能够吸引人们对传达的关键信息的关注。
- 突出重要信息: 通过使用不同的颜色、字体和样式,可以突出图表中的重要信息,如趋势、模式或特定数据点。
- 提高可读性: 通过使用清晰的图例和数据标签,并减少混乱和不必要的元素,可以使图表更易于阅读和理解。
- 支持沟通: 格式良好的图表可以更有效地传达预期的信息,并支持组织的沟通和决策。
- 保持一致性: 通过在多个图表或报告中使用一致的格式,可以保持专业和一致的外观和感觉,从而有助于强化所传达的信息。
总的来说,格式化图表是数据可视化的重要方面,它可以帮助使数据更易于理解、吸引人,并产生更大的影响。
如何格式化图表?
要在Excel中格式化图表,可以按照以下步骤进行:
- 通过单击它来选择图表。
- 单击要格式化的任何图表元素(如轴线或图例)以选择它们。
- 右键单击图表。选择“格式化”选项。
- 单击要格式化的任何图表元素(如轴线或图例)以选择它们。
- 在出现的格式(元素名称)窗格中,您可以调整各种设置,如字体大小、颜色和样式,以及元素的位置和方向。
- 完成格式化元素后,单击窗格外部以关闭它。
- 对于其他要格式化的元素,重复步骤4-7。
- 要更改整个图表的样式,单击右上角的“图表样式”按钮,然后从下拉菜单中选择新类型。您还可以使用“图表颜色”和“图表字体”按钮更改配色方案和字体样式。
这些步骤可能会有所变化,具体取决于您使用的Excel版本,但基本过程应该是相似的。
图表中的轴标题
根据您使用的软件或工具的不同,添加轴标题的方法也会有所不同。然而,以下是大多数图表应用程序中添加轴标题的一般步骤:
步骤1:选择您想要添加轴标题的图表。
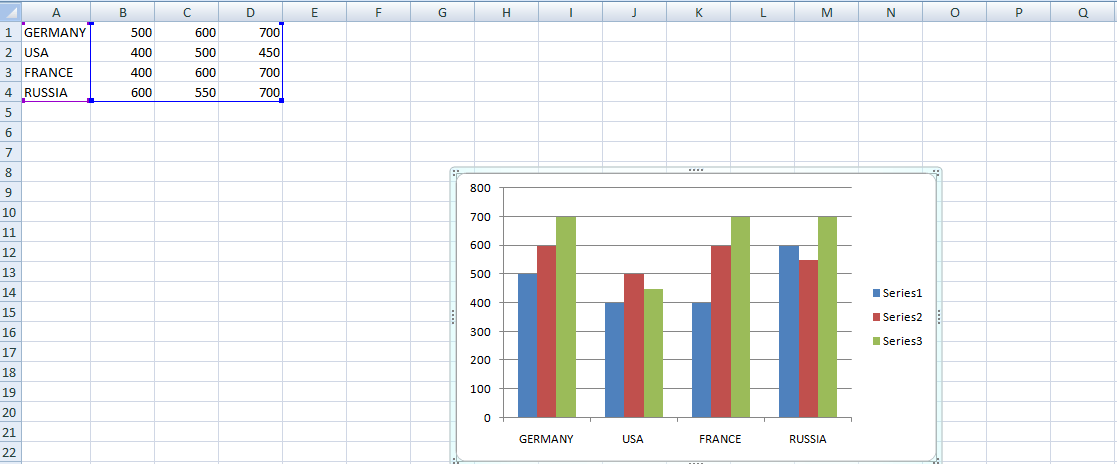
第2步:寻找一个标有“图表元素”,“图表工具”或类似的选项或按钮。通常位于屏幕顶部的功能区或工具栏中。
第3步:点击“图表元素”按钮,并寻找添加轴标题的选项。这可能被标为“轴标题”或类似的内容。
第4步:一旦找到添加轴标题的选项,选择要添加标签的轴类型(例如X轴,Y轴)。
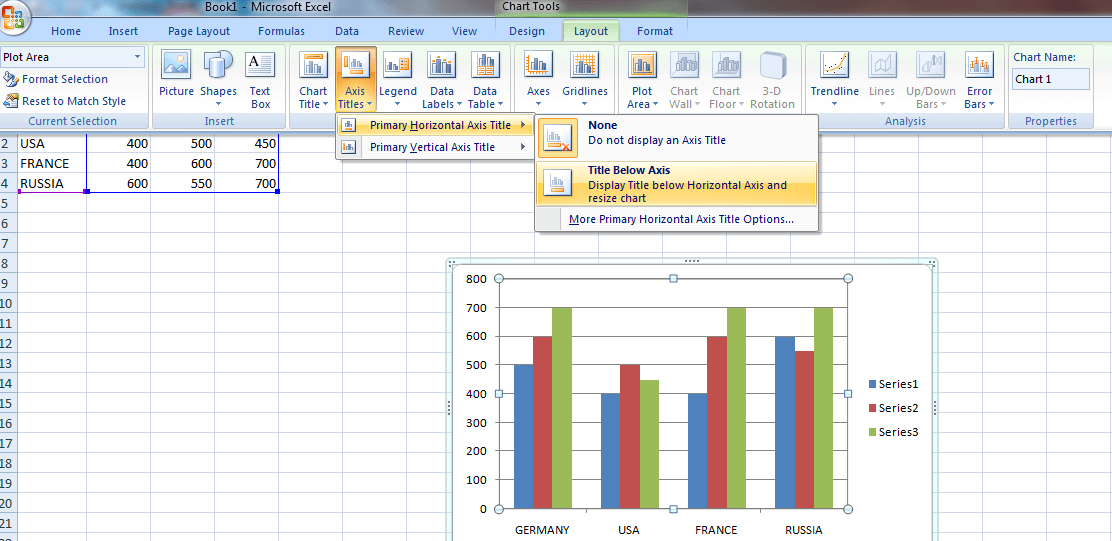
第五步:输入您想要用作轴标题的文本。您还可以自定义文本的字体、大小和颜色。
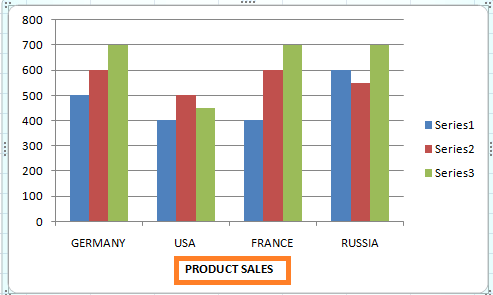
第6步:为您想要添加的任何其他轴标题重复此过程。
第7步:添加完轴标题后,确保保存更改,以便在最终的图表版本中反映出来。
如何删除图表标题?
在Microsoft Excel中,您可以按照以下步骤删除图表标题:
第1步:选择要删除标题的图表。
第2步:单击图表上方出现的“图表元素”按钮(它看起来像一个加号)。
第3步:在“图表元素”菜单中,选中“图表标题”旁边的复选框以取消选择。这将从图表中删除图表标题。
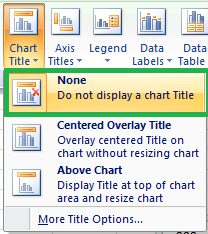
或者,您可以右击图表标题,从上下文菜单中选择“删除”来删除它。
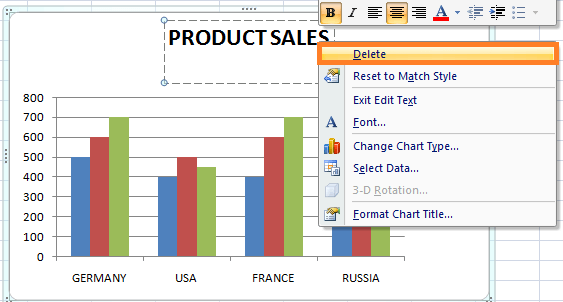
一旦您删除了图表标题,请确保保存更改,以便在最终版本的图表中反映出来。
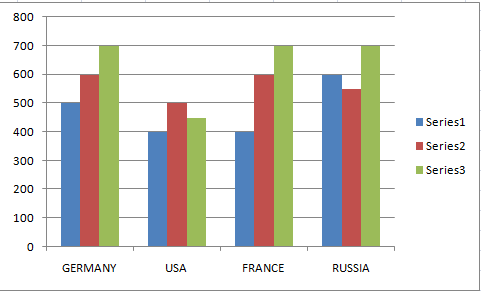
在图表中,使用所需的选项删除了标题。
总结
总之,Excel中的图表标题是任何图表的关键要素,因为它传达了所呈现数据的主要观点,提供了背景信息,引导读者的注意力,提高了可读性,并增强了图表的专业外观。要在Excel中创建一个引人注目的图表标题,有必要保持简洁、描述性并与目标受众相关。通过遵循最佳实践,例如使用内置的图表标题功能、使用具体的术语以及对标题进行格式化以使其与其他部分区别开来,您可以创建一个有效地传达数据洞见和发现的图表标题,并使图表对读者更加易于访问和理解。
 极客笔记
极客笔记