如何在Microsoft Excel中进行数据分析:数据分析工具
Microsoft Excel中的数据分析工具是什么意思?
众所周知,我们有一些内置工具可以高效地在Microsoft Excel中进行数据分析。但是,只有在我们从中首选一个工具时,这些工具才会变得活跃。
此外,要在Microsoft Excel中启用数据分析工具,我们需要转到文件菜单的选项选项卡,一旦我们从加载项中获取了Excel选项窗口,然后我们需要选择任何一个分析包,比如Analysis Toolpak。
现在,我们将点击 开始 选项,因为这将重定向到窗口,我们可以在 数据菜单 选项卡下选择一个或多个数据分析工具包。
如果我们在笔记本电脑或计算机上观察到Microsoft Excel,那么我们可能默认情况下不会看到数据分析选项。在这种情况下,我们需要适当地启用它,数据分析工具包也主要位于 数据选项卡 下。
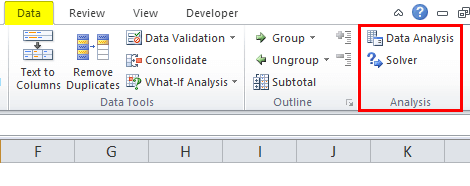
现在,在“数据分析”选项下,我们还可以看到许多分析选项。
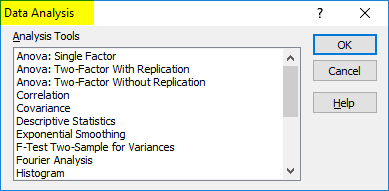
如何轻松在Microsoft Excel中使用数据分析工具包?
如果Microsoft Excel没有显示此工具包,则我们需要按照以下步骤来解锁此选项。
步骤1: 首先,我们需要进入 文件选项 ,然后继续下一步。
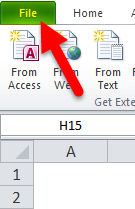
步骤2:之后, 我们将在“文件”下方选择 “选项” 。
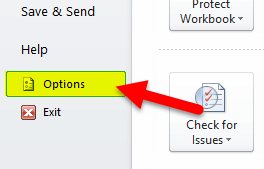
第三步:现在,在这一步中,我们将会选择选项并选择 对应的插件选项:
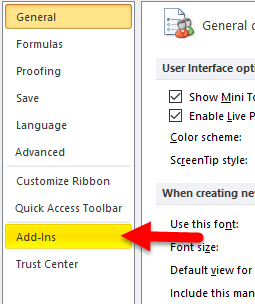
步骤4: 之后,一旦我们点击底部的“添加插件”,然后我们将看到“管理”下拉菜单。选择 Excel插件 并点击 Go选项 。
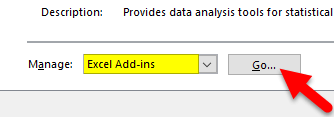
步骤5: 一旦我们点击 “Go” 选项,屏幕上会出现一个新的对话框。我们将会看到所有可用的分析工具包,在其中我们主要选择了其中3个,然后依次点击 “确定” 。
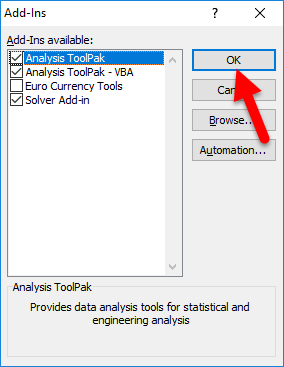
第6步:在那之后,我们 可以在数据功能区下方高效地看到这些选项。
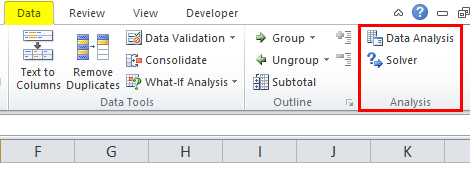
可以用于分析Excel数据的基本测试有哪些?
在Microsoft Excel中,可以高效地进行数据分析的基本类型测试如下:
1) 在Microsoft Excel中进行描述性统计
众所周知,无论进行何种统计测试,我们都希望首先获得Microsoft Excel的描述性统计数据。这将为我们提供关于平均值、中位数、方差、标准偏差、误差、峰度、偏度和其他数据的信息。
此外,在Microsoft Excel中运行描述性统计非常简单。我们只需点击“数据”选项卡中的“数据分析”,然后选择“描述性统计”;之后,根据需求选择我们的输入范围。
之后,我们需要点击输入范围字段旁边的箭头,并进行点击和拖拽以选择我们的数据,然后按下“回车”键。
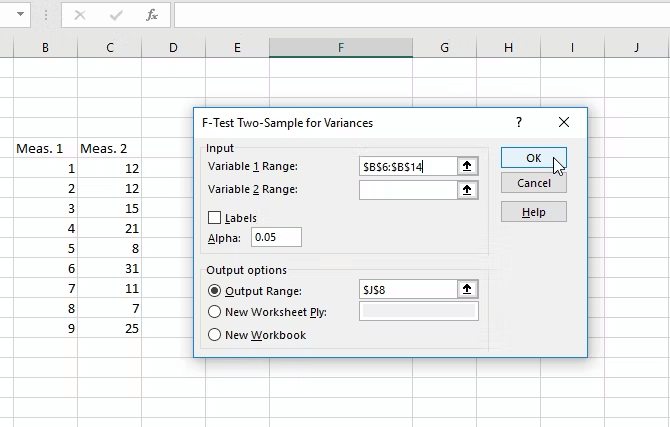
之后,我们将告诉Microsoft Excel我们的数据是否具有标签,如果我们希望在新工作表上输出还是在同一张工作表上输出,是否需要摘要统计数据和其他选项。
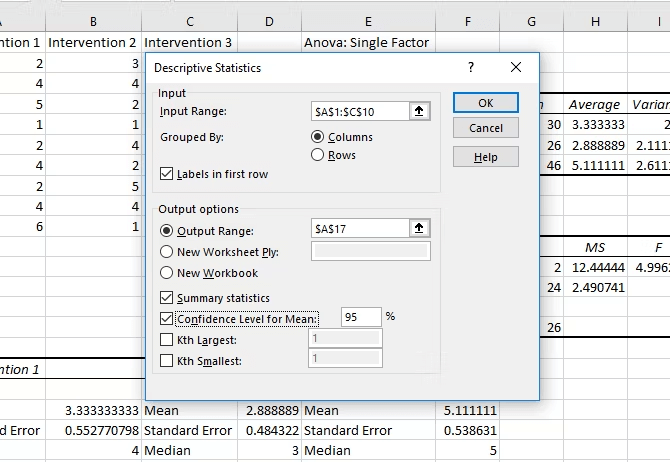
之后,我们将点击 确定 选项,然后我们将获得我们的描述性统计数据:
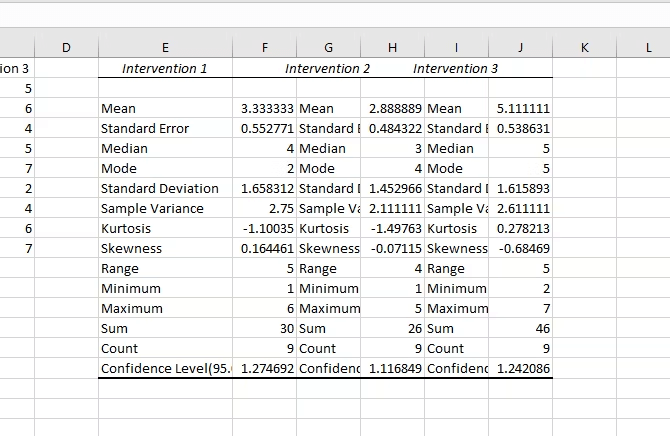
2) Microsoft Excel中的T-检验
众所周知, t-检验 被认为是最基本的统计检验之一,而在Microsoft Excel中使用Toolpak计算也更加简便。为此,我们需要点击 Data Analysis 按钮,并向下滚动直到找到 t-检验 选项。
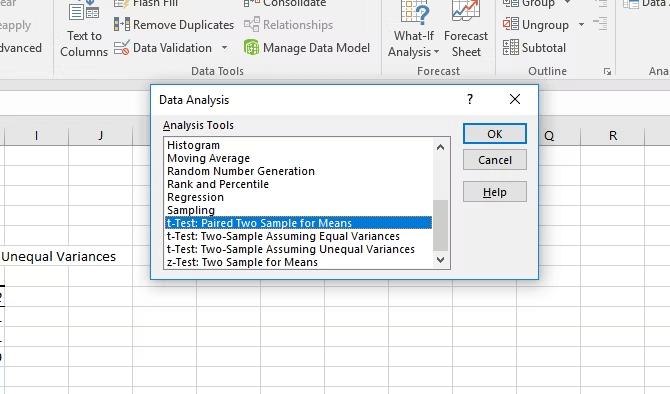
对于这个问题,我们主要有三个基本选择,如下所示:
- T-检验:成对双样本 :当我们的测量值或观察结果成对出现时,应有效地使用这种方法。例如,在干预前后对同一对象进行两次测量,比如测量血压。
- T-检验:假设方差相等的两样本 :当我们的测量值是独立的(通常意味着它们是来自两个不同的组),我们应该使用这种方法。接下来我们会详细讨论“方差相等”部分。
- T-检验:假设方差不等的两样本 :这种方法也适用于独立的测量值,但在方差不相等时效果更好。
要测试我们两个样本的方差是否相等,我们需要进行F检验。所以为了找到“方差的双样本F检验”在分析工具列表中,我们将选择它,然后点击“确定”选项。
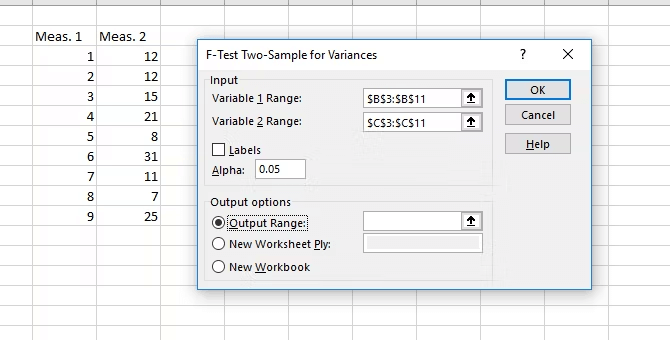
此外,我们还需要在输入范围框中输入我们的两个数据集。除非有理由改变它,否则将α值留在0.05处 — 如果我们不知道这意味着什么,就保持不变,最后,我们将点击 “确定”选项 。
而Microsoft Excel通常会在新表格中提供给我们结果(除非我们选择了 输出范围 和当前工作表中的特定单元格)。
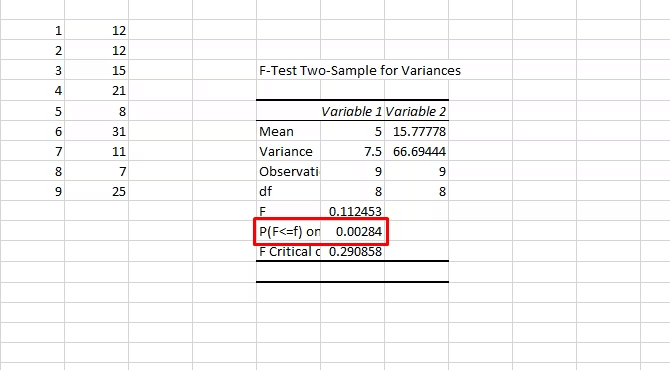
现在我们正在考虑 P值 ;如果小于0.05,我们有 不等方差 。为了运行 t检验 ,我们还应该使用不等方差选项。
而要运行 t检验 ,我们需要从Analysis Tools窗口中选择适当的测试,然后以与我们对 F检验 进行的方式相同选择我们的数据集,高效地将alpha值设为0.05,并分别选择 OK选项 。
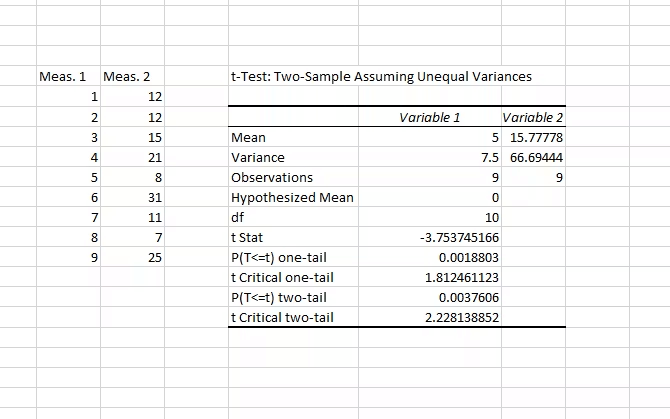
而结果将包括我们报告相关的一切内容 进行 t 检验:自由度(df)、t 统计量以及单尾和双尾检验的 P 值。如果 P 值小于 0.05,则说明两个样本显著不同。
3) 在 Microsoft Excel 中进行方差分析 (ANOVA)
我们都知道,Microsoft Excel 数据分析工具包主要提供了三种方差分析类型(ANOVA)。但它并未提供运行必要的后续检验的能力,这些后续检验如下所示:
- Bonferroni.
- Tucky.
现在,这里有三个基本的在 Microsoft Excel 中使用的 ANOVA 测试:
- 单因素 ANOVA: 用于分析具有一个自变量和一个因变量的方差 当我们有超过两个组时,最好使用多重 t 检验 。
- 重复两因素 ANOVA 这类似于配对的 t 检验 ,主要涉及单个受试者上的多次测量。”two-factor” 部分指的是将指出两个独立变量。
- 无重复两因素 ANOVA 其涉及两个独立变量但没有重复测量。
然后,我们将继续进行单因素分析。
在我们的示例中,我们将查看三组数字,这些数字主要标为 “Intervention 1″、”Intervention 2” 和 “Intervention 3″。为了运行 ANOVA,我们将点击 数据分析 ,然后选择 单因素 ANOVA 。
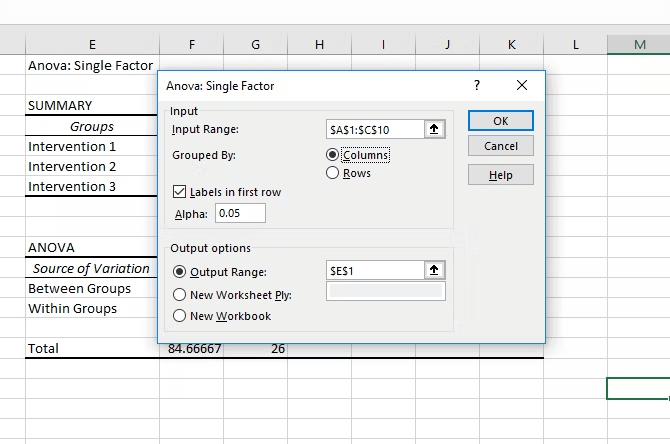
我们需要选择输入范围,并告诉Microsoft Excel我们的分组是在列还是行中。我们还选择了“第一行中的标签”,以在结果中显示相应的组名。
点击 确定选项 后,我们得到以下结果:
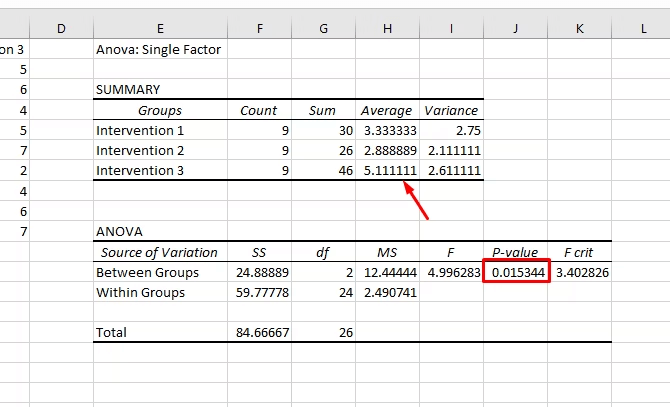
此外,值得注意的是,P值必须小于0.05,这意味着我们有一个显著的结果。这意味着测试中至少有两个组之间存在显著差异。但是由于Microsoft Excel不提供确定哪些组之间存在差异的测试,我们所能做的最好就是查看摘要中的平均值。在我们的例子中,干预3与其他组相比显然有所不同。
这并不具备统计学意义。但是如果我们想查看是否存在差异以及是哪个组引起的差异,这样做也是可以的。
而双因素方差分析更加复杂。如果我们想了解何时使用双因素方法:
4) 在Microsoft Excel中使用回归分析
众所周知,回归分析被认为是在相关行业中最常用的统计测试之一。Excel在这方面也提供了令人惊讶的强大功能。我们将在Excel中快速运行多元回归分析。
假设我们的因变量是血压,自变量是体重和盐摄入量,我们想知道哪个更好地预测血压。
首先,我们将点击 数据分析 并选择 回归 。这次在填写输入范围框时需要小心。输入Y范围框必须包含单个的因变量,而输入X范围框可以包含多个自变量。
对于简单回归,我们不需要担心其他的,这是我们计算的确切样子:
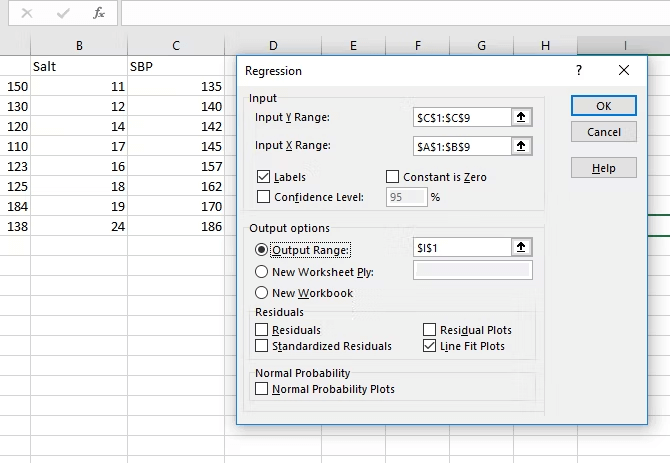
并在点击 OK选项 。之后,我们将获得一个结果的大列表。我们在这里同时突出了体重和盐摄入的P值:
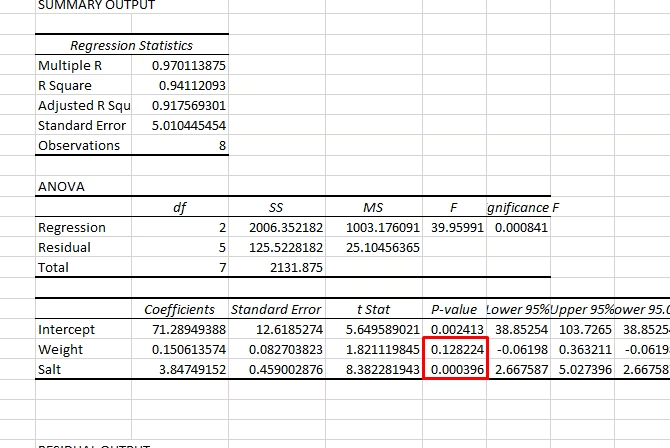
如我们所见,体重的P值大于0.05,所以它与血压之间存在微弱的相关关系。然而,盐的P值低于0.05,表明它是血压的一个很好的预测因子。
5)在Microsoft Excel中利用相关性
在Microsoft Excel中计算相关性比t检验或方差分析简单得多。我们需要使用“数据分析”按钮打开“分析工具”窗口并选择“相关性”。
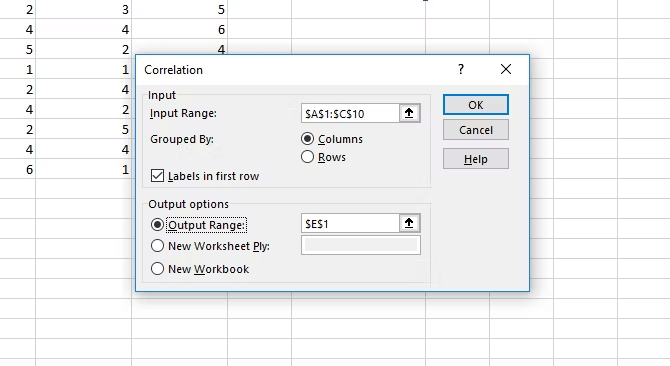
我们需要选择我们的输入范围,并且要将我们的分组标识为列或行,并告诉Microsoft Excel我们是否有标签。在那之后,我们将点击 确定选项 。
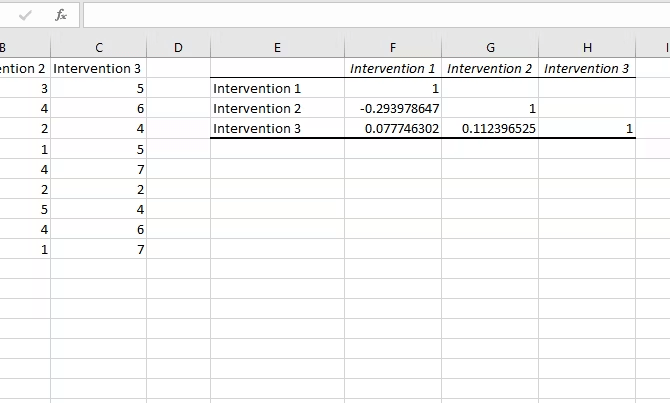
我们不会得到任何各自重要性的量度,但我们可以看到每个组与其他组的相关性。而值为1表示绝对相关,表示值相同。
如何在Microsoft Excel中使用数据分析工具?
现在我们将通过一些示例来了解数据分析工具的工作原理:
#示例1:T-TEXT分析
众所周知,t-检验返回特定检测的概率。查看下面给定锦标赛中两个团队得分模式的数据:
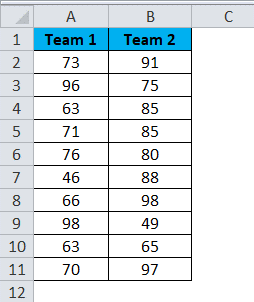
第一步:首先,我们必须选择“数据分析”选项,同样在“数据”选项卡下。
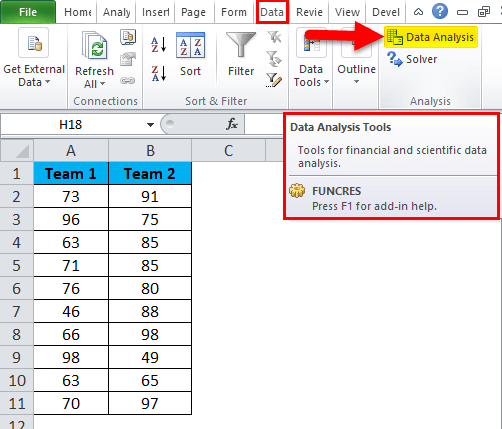
步骤 2: 一旦我们点击数据分析,就会出现一个新的对话框。向下滚动并找到 t检验。在 t检验下,我们将有三种在上述 t-检验部分中讨论过的 t-检验,然后我们将选择第一个,也就是 t-Test: Paired Two Sample for Means efficiently:
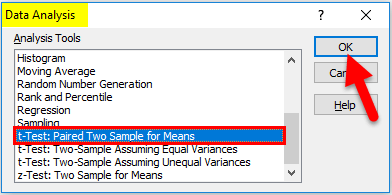
第三步: 之后,我们将选择下方选项中看到的第一个t-Test。
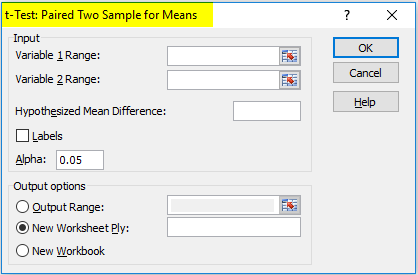
第四步:现在,在这一步中,只需要在Variable 1 Range下选择Team 1的得分,在Variable 2 Range下选择Team 2的得分。
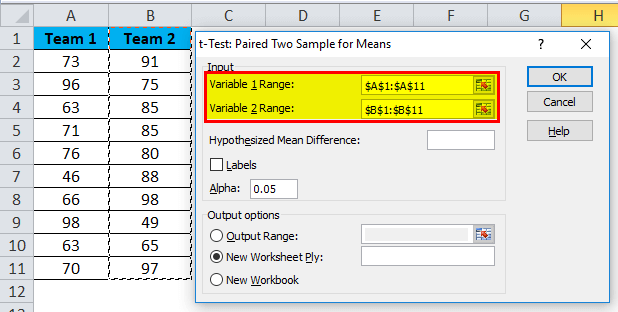
**第5步:在此之后,在 < /strong> 输出范围下,我们将选择通常要显示结果的单元格。
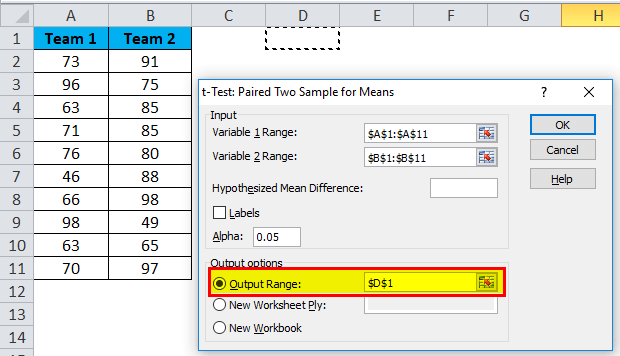
第6步:紧接着,我们将点击 标签页 (Labels) ,这是因为我们已经选择了包括标题在内的范围。然后我们将点击 确定 选项以高效地完成测试。
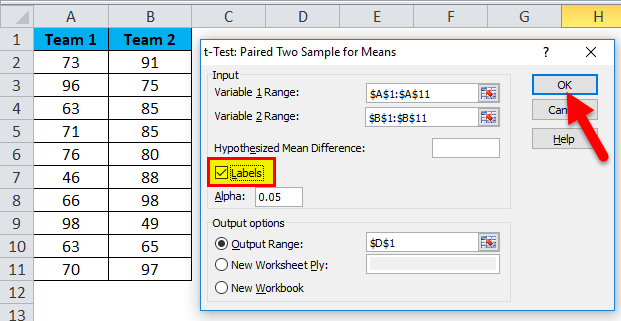
步骤 7:然后 从单元格 D1 开始,将分别显示测试输出。
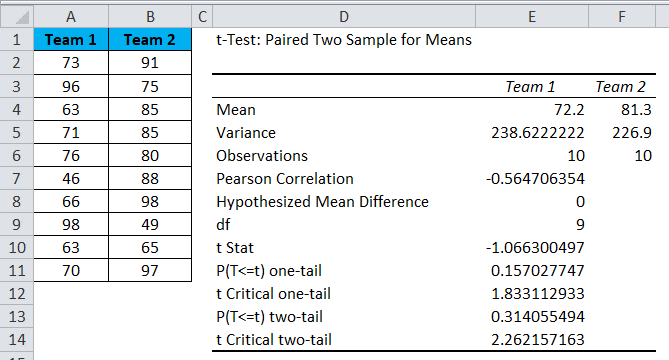
此外,结果还将显示两个团队的均值、方差值、进行观察的次数或考虑的值的数量、皮尔逊相关性等等。
如果我们有P(T<=t)双尾,它是0.314,高于标准预期的P值0.05,这意味着数据不再显著。
#示例2:SOLVER选项
求解器就是解决问题。SOLVER主要像Microsoft Excel中的目标求解一样工作。
看下面的图片。我们有产品单位、单价、总成本和总利润的数据。
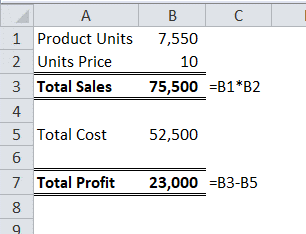
此外,销售单位数量为7550,单价为10每单位。总成本为52500,总利润为23000。
此外,作为业主,我们希望通过增加单价获得30000的利润。目前,我们仍在确定需要增加多少单价。
第一步:首先,我们需要在 数据 选项卡下打开 SOLVER:
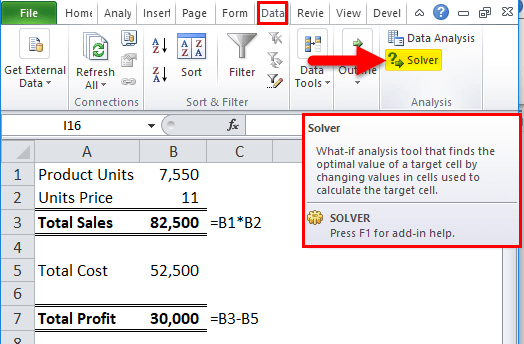
第二步:在此之后,我们需要设定目标单元格为 B7 以及将单元格 B2 的值改为 30000 。由于我们没有其他特殊的条件需要测试,我们还会点击SOLVE按钮。
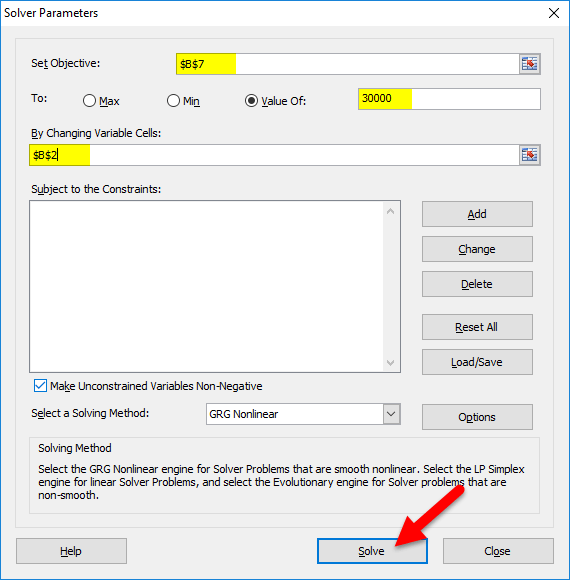
第三步:而 结果如下:
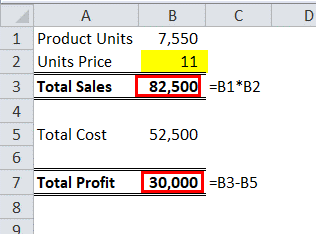
好的,Excel SOLVER将帮我解决问题。为了获利30000,我们需要将产品以每单位11元的价格销售,而不是每单位10元。
这样,我们可以分别分析数据。
 极客笔记
极客笔记