在Excel中复制和移动工作表
Excel中的工作表是什么
在Microsoft Excel中, 工作表是工作簿内包含行和列的单元格的选项卡或页面。每个单元格可以存放数据、公式或格式。工作表用于组织和分析数据、进行计算,以及创建图表或图形。
Excel中的工作表也称为电子表格或工作簿工作表。默认情况下,每个新的Excel工作簿包含三个工作表,但可以根据需要添加或删除其他工作表。工作表可以根据用户的需求进行定制,包括调整行和列的大小,更改字体、颜色或文字大小,并添加边框或阴影。还可以对其进行保护,以防止对重要数据或公式的意外更改。总之,Excel中的工作表是组织、计算、分析数据和创建数据的基本构建块。
将工作表移动到工作簿内
将工作簿内的工作表移动到其他位置可能有多种原因,包括:
- 重新组织数据: 如果您有一个包含多个工作表的大型工作簿,某些信息可能更适合在不同的工作表中组织。将工作表移动到工作簿中的新位置可以更好地对相关信息进行分组,并使导航更加容易。
- 合并数据: 您可能还想将工作表移动到一个位置,以将多个工作表中的相关数据合并到一个位置。这对于创建摘要报告或分析多个工作表中的数据很有用。
- 隐藏数据: 有时,您可能希望将数据保留在工作簿中,但只需要在某些时间看到。通过将工作表移动到工作簿末尾,您可以将其隐藏起来,使其更容易集中注意力在更重要的工作表上。
- 保护数据: 有时,可以通过移动工作表来保护其免受意外更改。将工作表移动到新位置可以使其他人更难找到和编辑数据,降低错误或数据丢失的风险。在工作簿内移动工作表可以帮助更好地组织、分析和保护数据,使工作变得更容易,并降低错误的风险。
如何在工作簿中移动工作表
要在Microsoft Excel中将工作表移动到工作簿内的其他位置,请按照以下步骤操作:
- 打开包含你想要移动的工作表的Excel工作簿。
- 点击标签页 以选择你想要移动的工作表。
- 点击标签页并拖动到工作簿中的新位置。你应该看到一条水平线,表示工作表将被移动到的位置。
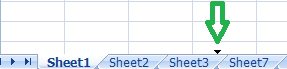
-
上面Sheet 3上的箭头标志表示Sheet 1被移动到了Sheet 3的旁边。
- 释放鼠标按钮 以将工作表放置到新位置。
-
或者,右键单击工作表标签,从下拉菜单中选择“ 移动或复制 ”。在弹出的“移动或复制”对话框中,选择要移动的工作表,并使用“ 到工作簿 ”下拉菜单选择要移动到的位置。你还可以在新位置创建工作表的副本或完全移动它。
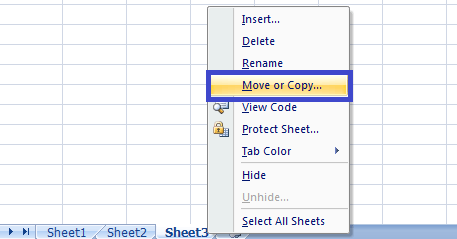
-
移动工作表后,任何公式、图表或其他数据都将更新以反映新位置。
注意:如果你从其他工作表或工作簿中链接到已移动的工作表,可能需要更新这些链接以确保它们仍然正确工作。
在同一工作簿中复制工作表
在同一工作簿中复制工作表可以有多种用途,包括:
- 创建备份: 复制工作表可以快速创建数据的备份。如果你即将对工作表进行重大更改,并希望确保可以轻松将其恢复到原始状态,先制作一份副本是个好主意。
- 尝试数据: 如果你想要在工作表中尝试不同的公式、图表或格式设置选项,可以复制原始工作表,然后在副本上工作。这样,你可以在不损害原始数据完整性的情况下测试新想法。
- 共享数据: 如果你需要与他人共享数据,但希望保留原始工作表的完整性,可以复制工作表并共享副本。如果在共享之前需要删除或隐藏原始工作表中的某些信息,这将特别有用。
- 创建模板: 如果你有一个经常用作新项目模板的工作表,可以复制工作表并将其另存为新模板。这样,你可以根据相同的格式和公式快速创建新的工作表,而无需每次重新创建整个工作表。
在同一工作簿中复制工作表可以帮助你保护数据,尝试新想法并优化工作流程。
如何在同一工作簿中复制和移动工作表
有多种方法可以在同一工作簿中复制和移动工作表。具体方法如下:
方法1:
1. 选择要移动的工作表

这里选择工作表1进行复制和移动。
2. 按住Ctrl键 并拖动工作表选项卡到希望的新位置。

3. 在这里,Sheet 1 在 Sheet 3 之后移动。
方法2:
1. 选择要移动的工作表 。右键单击工作表名称,然后选择移动或复制选项。
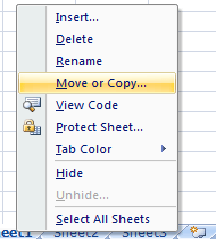
2. 移动或复制显示对话框。在对话框中,点击 **创建副本复选框 。**
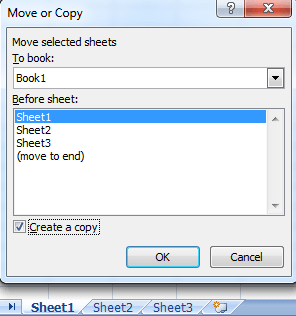
在“移动至工作表之前”选项中,选择想要将工作表移动到的工作表名称。

3. 在这里,Sheet 2 放在 Sheet 1 之前。
方法 3:使用格式选项
1. 在选定所需的工作表 Sheet 1 后,点击功能区标签中的“主页”选项卡。

2. 在那里,点击 格式选项 ,显示出几个选项。
3. 选择 移动或复制工作表 按钮。
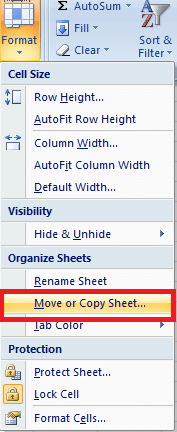
所需的工作表已经移动到新的位置。

移动工作表到另一个工作簿
将工作表移动到另一个工作簿具有以下几个优点:
- 工作表被转移到相应的工作簿,用于数据的计算和引用。
- 如果用户在不同的项目上工作,工作表将移到工作簿以分析和组织数据。
- 如果某个特定的工作表需要未来参考和备份过程,它将被移动到一个单独的工作簿中。
如何将工作表移动到另一个工作簿
要将工作表移动到另一个工作簿,需要按照以下步骤进行操作:
- 选择源工作簿和目标工作簿。源工作簿是要复制工作表的位置,目标工作簿是要粘贴工作表的位置。这里将Book2的Sheet1称为源工作簿,目标工作簿是Book1。
- 为参考命名源工作簿和目标工作簿,分别为Book2和Book1。
- 在功能区选项卡中单击“视图”选项卡。
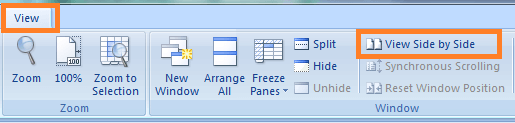
-
在窗口组中单击“并排显示”选项。此选项可以在单个页面上同时显示两个工作簿。
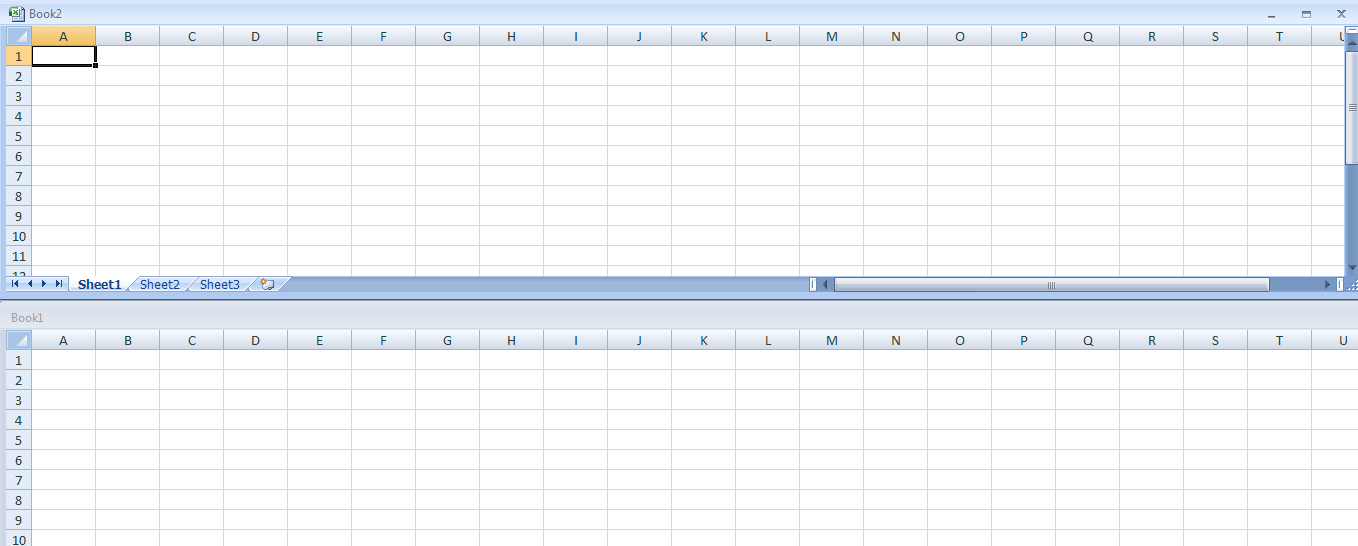
-
在源工作簿中,点击所需的工作表,按住Ctrl键拖动工作表到目标工作簿。
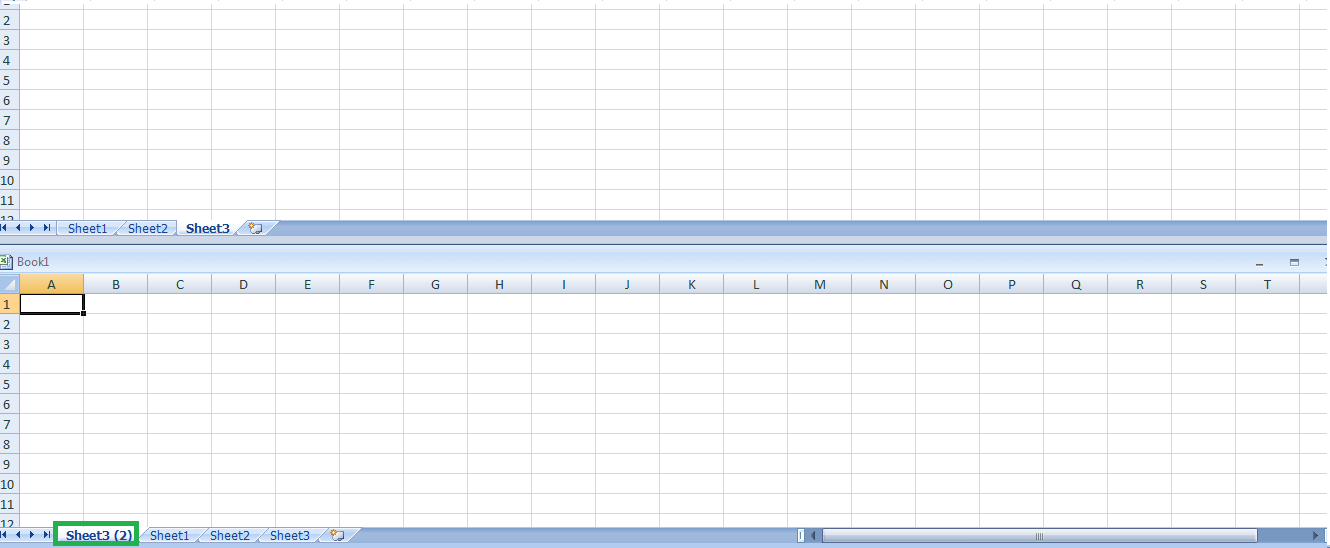
如何使用公式复制工作表
使用公式复制工作表是最简单和最快的方法之一。以下是使用公式复制工作表的各种方法。
1. 使用公式将工作表复制到同一工作簿
在使用公式将工作表复制到同一工作簿时,公式会参照已复制的工作表,除非外部引用引用了另一个工作簿或工作表。
以下是一个示例来演示该模型:
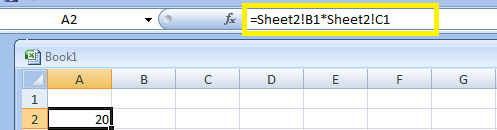
在工作表中输入公式,工作表1中的公式以黄色突出显示。如果将工作表1复制到同一工作簿中,公式将描述如下,
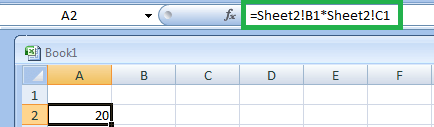
2. 将工作表复制到其他工作簿
如果工作表包含从其他工作簿复制的公式,则它指向原始工作簿中的工作表。

在这里,公式表示源工作簿的工作表。
从一个Excel表格复制信息到另一个表格
根据计算要求,将Excel表格复制并移动。有时用户仅需要工作表中的必要信息,而不是整个工作表。因此,在工作表中进行复制和粘贴是快速而简单的。需要按照以下步骤进行操作:
- 选择需要复制的工作表中的范围的必要部分,并按下Ctrl+Copy。
- 打开所需的工作表,选择要复制范围的目标位置,并按下Ctrl+V。
示例: 将数据从Sheet1的单元格A1复制到Sheet2
要将数据从Sheet1的单元格A1复制到Sheet2,使用的公式是,
=Sheet1!A1。
将公式输入选定的单元格Sheet2。它检索Sheet1中单元格A1中的值。

总结
用户有时需要将工作表中的数据复制粘贴进行计算和检索结果。本教程介绍了复制所需的工作表或数据的最简单和最快速的方法。
 极客笔记
极客笔记