如何在Microsoft Excel中添加或创建下拉列表
您如何理解Microsoft Excel中的下拉列表这个术语
Microsoft Excel中的下拉列表主要是指一个功能,当我们点击某个单元格时,屏幕上会出现一个给定列表,我们可以从中选择选项。它就像一个菜单,我们可以选择我们想要吃的东西。
此外,通过下拉列表,我们可以限制某人可以选择的选项,以确保他们选择了正确的信息。另外,我们可以将其用于保持员工出勤记录,进行大规模的会计数据录入,或者在财务建模中高效使用。
- 例如: 我们可以在Microsoft Excel中使用下拉列表来记录学生出勤情况,减少手动输入错误的风险,以便更好地理解。
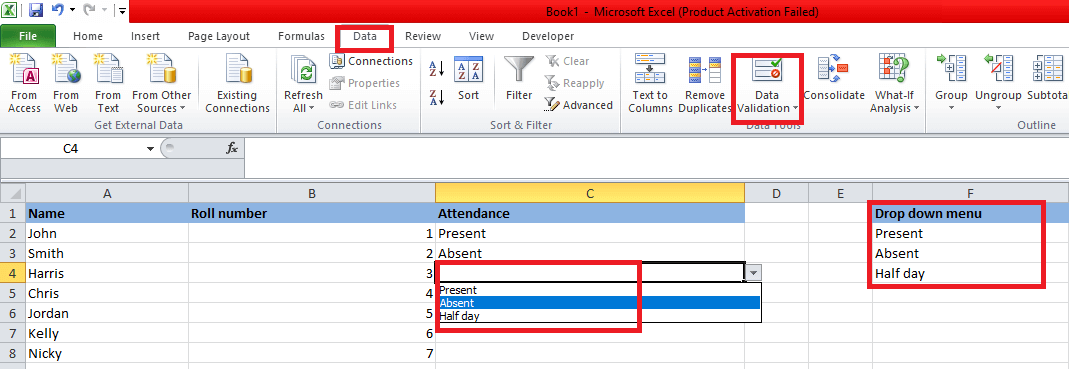
在Microsoft Excel表格中,与下拉列表相关的主要要点是什么
与Microsoft Excel中的下拉列表相关的基本要点如下:
- 在Microsoft Excel中的下拉列表中,只需单击下拉箭头,即可轻松高效地选择所需选项。
- 下拉列表可降低手动输入时出现的输入错误或拼写错误的可能性,提高数据准确性。
- 使用下拉列表还有助于保持数据的一致性和准确性,这对于数据分析和报告等任务尤为重要。
- 当我们尝试输入无效的内容时,Microsoft Excel会显示错误提示消息。
- 现在,我们可以通过将新值添加到已创建的下拉列表中的列表项来添加新值,从而为用户提供更大的灵活性,并确保列表始终是最新的。
如何在Microsoft Excel中创建下拉列表
要使用数据验证在Microsoft Excel中创建下拉列表,需要按照以下步骤进行:
步骤1: 首先,我们需要选择一个或多个单元格,将要在其中显示选项列表,可以是单个单元格、一系列单元格或整个列。如果要选择多个不连续的单元格,我们将按住键盘上的Ctrl键。
步骤2: 在这一步中,我们将转到“数据”选项卡,该选项卡位于“数据工具”组中,然后依次单击“数据验证”。
步骤3: 在“数据验证”对话框的“设置”选项卡上,我们将执行以下操作:
- 首先,在给定的“允许”框中,我们将选择“列表”选项。
- 然后,在“来源”框中,我们将以逗号分隔的方式输入项目,可以带或不带空格。或者,我们可以在工作表上选择包含项目的单元格范围。
- 我们应确保“单元格内下拉”框被选中(默认)。否则,单元格旁边将不会出现下拉箭头。
- 然后,我们将根据要处理空单元格的方式选择或清除“忽略空白”选项。
- 完成上述步骤后,我们将依次单击“确定”选项。
此外,对于可能保持不变的小型数据验证列表,用逗号分隔的数值可以很好地工作。而对于频繁更新的列表,最好使用“范围”或“表格”作为来源。
注意:值得注意的是,为了加快在Microsoft Excel工作表中输入数据的速度,我们还可以使用数据输入表单。
#1:使用列表项
使用列表项创建一个下拉列表,需要按照以下步骤进行操作:
步骤1: 首先,我们需要选择要创建下拉列表的整个单元格。
步骤2: 然后,我们必须转到相应Excel表中的“数据”选项。
步骤3: 现在,在“数据工具”组下,我们需要点击“数据验证(图标)”。
步骤4: 我们需要点击“设置”。
步骤5: 现在,在此步骤中,我们需要从“允许”部分的下拉列表中选择“列表”。
步骤6: 通过在工作表中选择列表项(下拉菜单)来指定来源。
步骤7: 然后,我们需要点击“确定”。
现在,让我们考虑以下示例,以详细演示先前提到的步骤:
- 示例: 一位特定的教师拥有学生英语考试成绩及通过情况的表格,他们需要轻松确定哪些学生通过了、只是通过了或未通过了教师所进行的考试。为了简化这个任务,教师想要为每个参加考试的学生创建一个下拉菜单,以选择适当的结果。
解决上述示例的方案:
步骤1: 首先,我们需要在G列中写下下拉菜单选项。
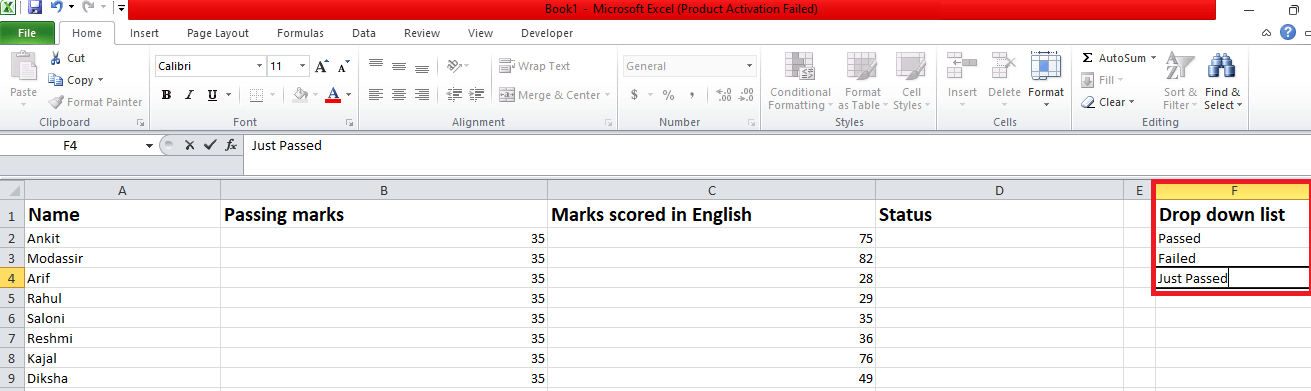
步骤2: 在此之后,我们需要点击要插入下拉列表的单元格,然后我们需要移动到 数据 > 在 数据工具 下点击“数据验证”下拉框> 数据验证 效果如下:
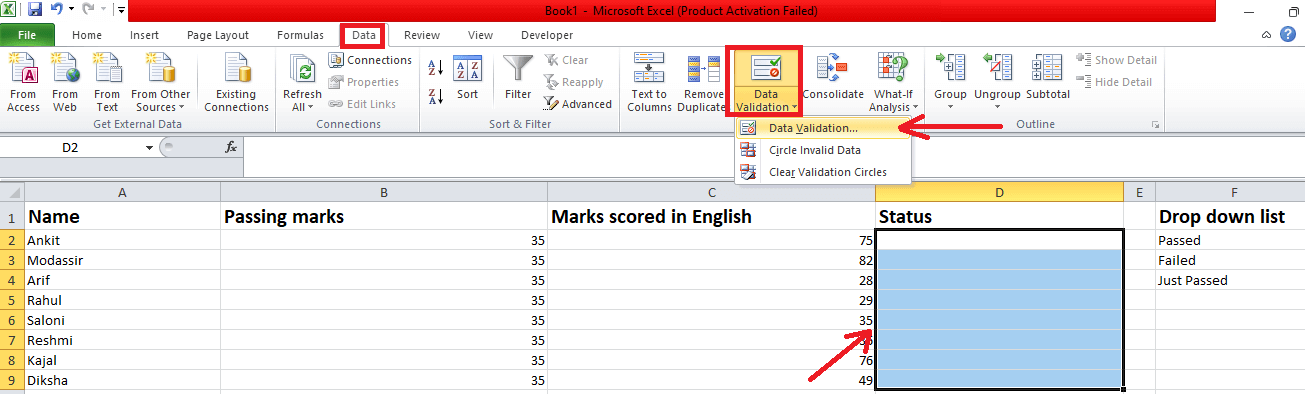
而且 Data Validation 对话框将很容易显示在我们的屏幕上。
步骤3: 现在,在这一步中,我们将点击 设置 > 选择 列表 从 允许选项下拉菜单中选择:
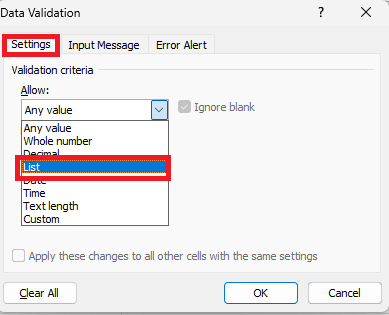
第四步:之后,我们将通过在给定的工作表中选择“下拉菜单”进入源。
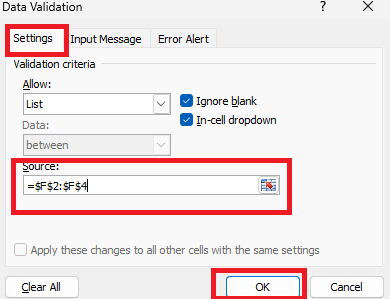
第五步: 随后,我们必须点击 确定 选项。
注意:应该注意到,源是我们要添加到下拉列表中的项目列表或下拉菜单。
现在,这将在所选单元格的旁边插入一个下拉箭头。

步骤六:现在,我们将 点击下拉箭头以查看 项目列表 。

结果: 现在,通过下拉列表项添加了通过、失败和刚刚通过的值,我们可以选择所需的项来有效填充单元格。
步骤7: 在这一步中,我们将拖动十字架(+)到所需的行,将下拉列表添加到剩余的单元格。

这将把该功能复制出来,并在最后一个单元格中插入一个下拉列表。
第8步:现在为了表示学生的测试结果,这主要是基于他们在英语科目中的分数,我们将从下拉列表中选择“及格”,如果他们分数超过35分,如果他们得到35分,我们将选择“刚及格”,如果他们得到小于35分,则选择“不及格”。

#2: 通过使用逗号分隔值
如果我们需要在Microsoft Excel中使用逗号分隔值的方法创建下拉列表,我们需要按照以下步骤进行:
步骤1: 首先,我们需要选择要创建下拉列表的整个单元格。
步骤2: 然后,我们需要进入相应的Excel工作表中的 数据选项 。
步骤3: 现在,在 数据工具 组下,我们需要点击 数据验证(图标)
步骤4: 我们需要点击 设置 。
步骤5: 在这一步中,我们必须有效地从“允许”部分的下拉菜单中选择 列表 。
步骤6: 通过在工作表中选择列表项(下拉菜单)来指定源。
步骤7: 然后,我们需要点击 确定 。
现在让我们假设下面的示例,详细演示这些步骤:
例如:下表显示了应聘者在面试中必须回答的问题列表。我们希望创建一个下拉列表,让候选人可以从三个选项中选择-是、否或可能:
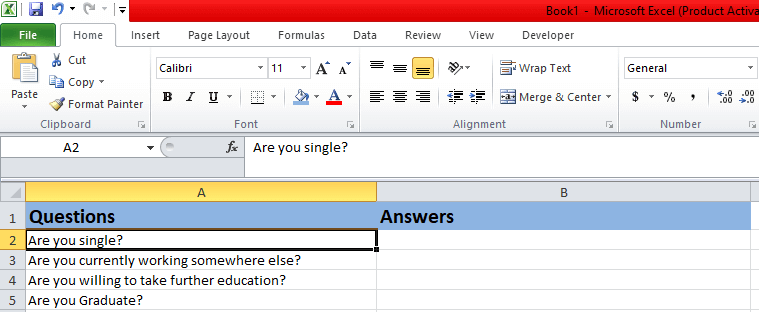
解决方案:
步骤1:首先,我们需要 点击所需操作的目标单元格。
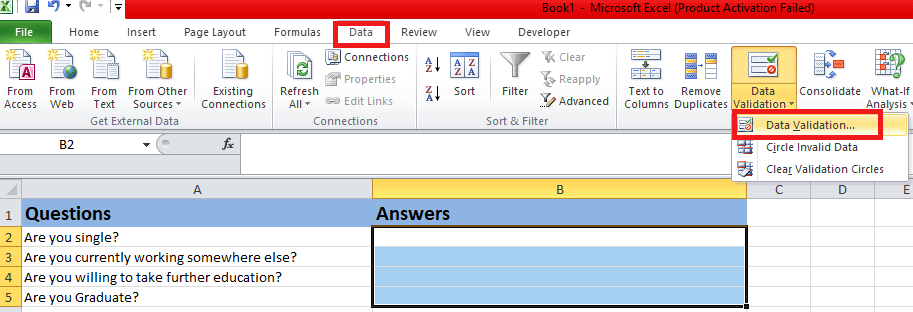
第二步: 之后,我们需要进入 Data ,然后点击 Data Tools 组下的 Data Validation 下拉菜单。
之后,弹出 Data Validation 对话框将高效地显示在屏幕上。
第三步: 现在,我们将点击 设置 ,然后从下拉菜单中选择 列表 。
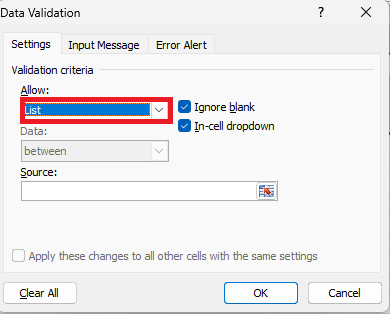
第四步:之后 在 源 部分,我们将输入的值是无他: 是,不是,或许
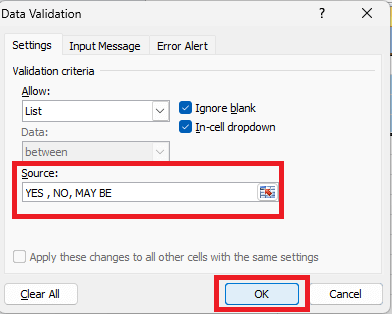
注意:应该注意到,这种方法被称为逗号分隔,因为我们手动提供了用逗号分隔的列表项。
步骤5: 现在,在此之后,我们需要点击 确定选项。
然后,这将分别在所选单元格旁边插入一个下拉箭头。
步骤6: 我们将点击下拉箭头以查看列表项- 是,否和可能。
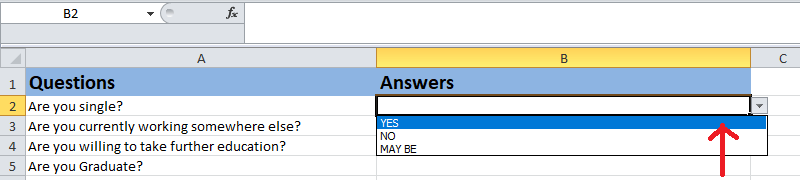
步骤7: 现在,在此之后,我们将拖动十字区号(+)到最后一行,以便将下拉列表插入到剩余单元格中。

而 Microsoft Excel 分别给每一行都添加了下拉列表功能。
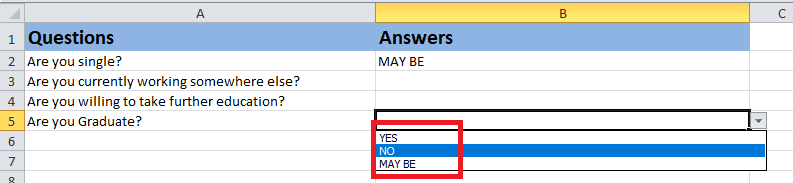
第8步:现在, 填充数据表,我们将从下拉列表中选择合适的答案。

#3:创建依赖下拉列表
创建依赖下拉列表的步骤如下:
步骤1: 首先,我们需要选择包含主要下拉列表的单元格。
步骤2: 然后,我们需要进入 数据 选项。
步骤3: 现在,在 数据 工具组中,我们还需要点击 数据验证(图标) 。
步骤4: 然后,我们将依次点击 设置 。
步骤5: 在这一步中,我们将从 “允许” 部分的下拉菜单中有效地选择 列表 。
步骤6: 然后,我们将通过在工作表中选择列表项(下拉菜单)来指定源。
步骤7: 之后,我们将点击 确定 选项。
步骤8: 现在,我们需要选择要创建依赖下拉列表的单元格。
步骤9: 在这一步中,我们需要进入 数据 选项。
步骤10: 然后,我们需要点击 数据验证(图标) ,位于 数据 工具组中。
步骤11: 然后,我们需要点击 设置 。
步骤12: 然后,我们将从 “允许” 部分的下拉菜单中选择 列表 。
步骤13: 在 源 部分,分别键入公式 =INDIRECT(包含主要下拉列表的单元格) 。
步骤14: 最后,我们需要点击 确定 选项。
下面的示例将详细演示上述步骤:
例如: 在下面的表格中,我们选择了3个国家-印度、美国和马来西亚,以及它们各自的热门城市,并且我们希望创建一个下拉列表,以便每当用户选择特定国家时,将显示出相应的城市列表:
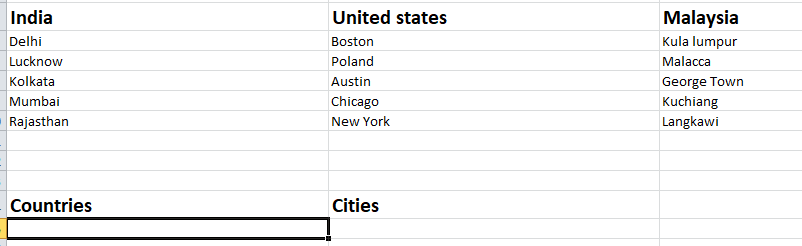
解决方案:
步骤1:首先,我们将点击单元格C14,创建一个下拉列表,包含如印度,美国和马来西亚等国家。
步骤2: 现在,在此步骤中,在Microsoft Excel的功能区中,我们将转到 数据 下的 数据工具 组,并点击 数据验证(图标) ,然后点击 数据验证 。
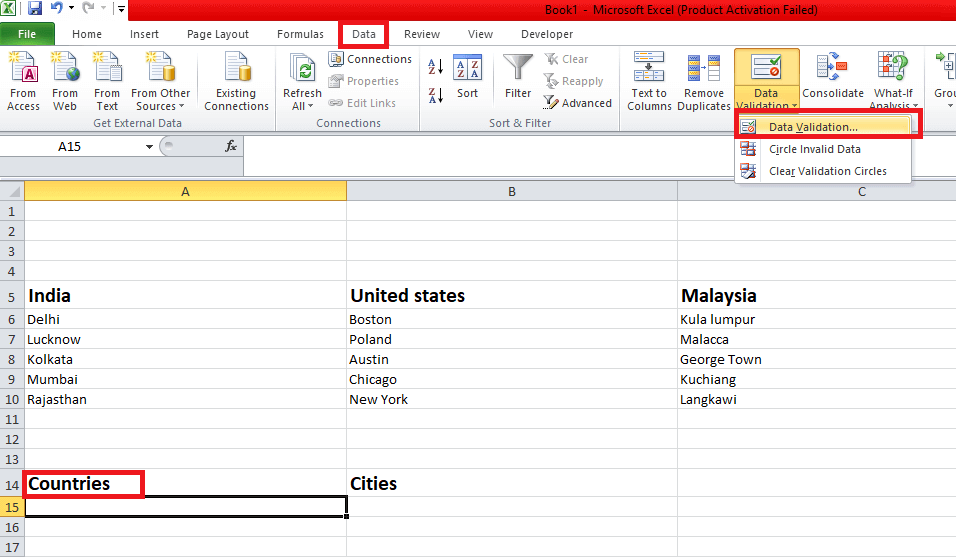
然后,一个 Data Validation 对话框将分别显示在屏幕上。
步骤3: 之后,我们将点击 设置 ,从 允许 的下拉菜单中选择 列表 ,并通过只选择工作表中的国家(行5)来指定 来源 :
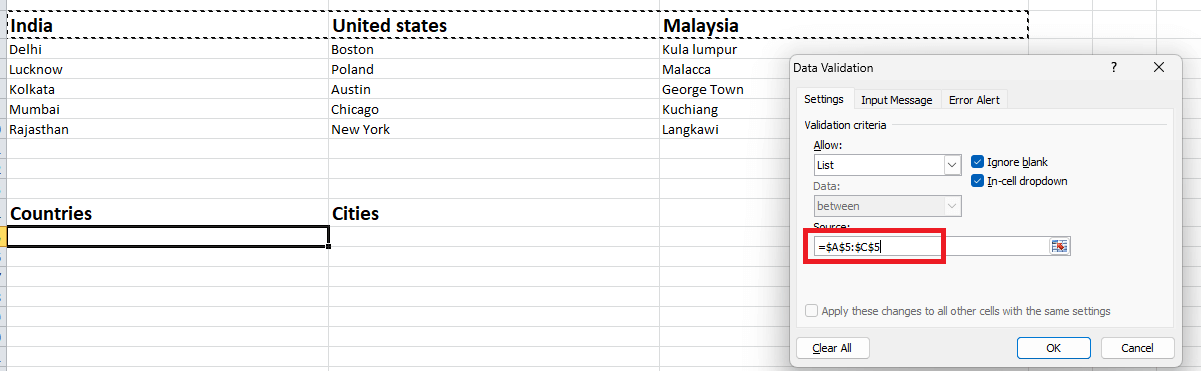
步骤4: 现在,我们将点击 确定 选项。
步骤5: 由于这将分别创建一个国家名称的下拉列表:
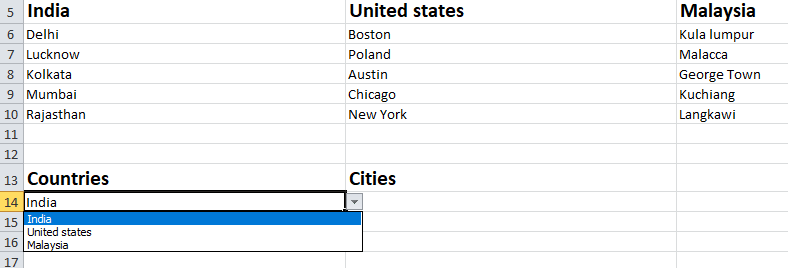
**步骤6:要创建一个依赖的下拉城市列表,我们将选择单元格 **B14。****
步骤7:现在,在此之后,我们需要进入 **Data > Data Tools ,然后点击数据验证下拉菜单> **数据验证。****
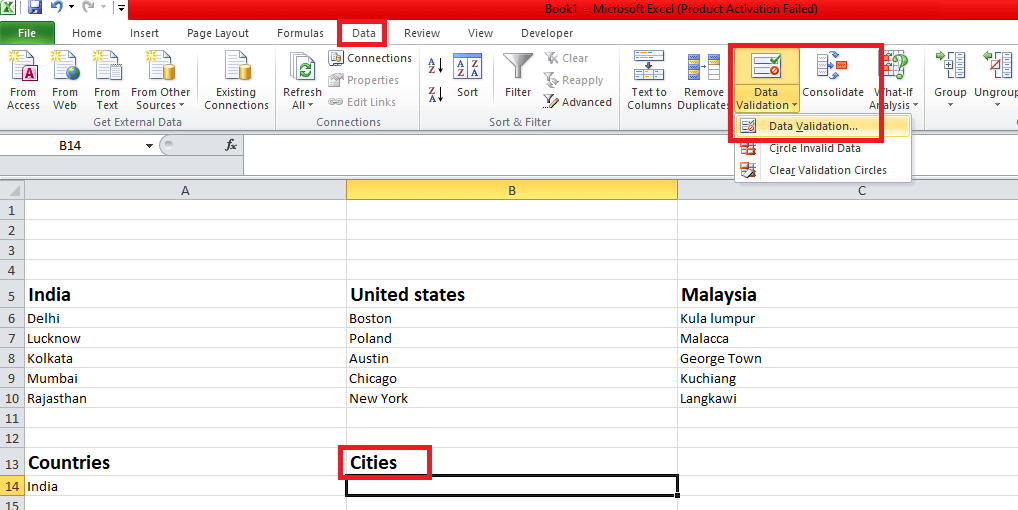
屏幕上将显示一个 Data Validation 对话框。
步骤8: 在这一步中,我们将点击 设置 ,从 允许选项 的下拉菜单中选择 列表 。
步骤9: 为了指定 来源 ,输入公式: =INDIRECT (A14) ,然后点击 确定 选项。
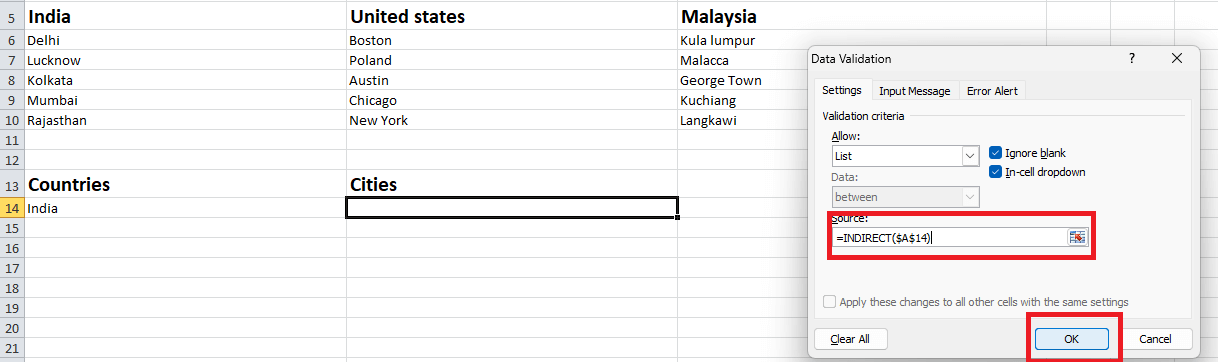
解释: 在这里,我们希望随着国家的变化,下拉列表(城市列表)也会相应地改变。这意味着下拉列表将依赖于其他下拉列表。因此,这被称为依赖下拉列表。
因此,要插入一个依赖下拉列表,我们使用INDIRECT函数,后面跟随括号中包含国家名称的单元格。
输出: 会在单元格 B14 中动态添加一个城市下拉列表。
每次我们选择一个不同的国家时,依赖下拉列表将分别显示属于该国家的城市列表。
在使用Microsoft Excel的下拉列表时,个人需要记住的重要事项是什么
在使用Microsoft Excel创建下拉列表时,个人需要记住以下重要事项:
- 在创建下拉列表时,个人可以从“输入消息”选项卡中以有效方式添加消息到“数据验证”对话框中,这将在用户单击相应单元格时显示一条消息(指示)。
- 个人应注意保持列表大小合理,并考虑使用滚动条或组合框来处理较长的列表。
- 个人需要确保下拉列表的数据源准确和及时更新。
- 此外,个人还需要考虑自定义下拉列表的排序选项、颜色编码或其他格式更改。
- 请记住,下拉列表可能仅在某些版本的Microsoft Excel或所有其他软件程序中有效。因此,还需要有效地测试列表与预期用户和应用程序的兼容性。
 极客笔记
极客笔记