Excel图表:技巧、技术和窍门
什么是图表
图表被定义为基于数据和偏好类型的数据以各种形式呈现,例如饼状图、柱状图、折线图等的图形表示。它以一种有吸引力和有组织的方式表示数据,帮助用户得出结论并轻松快速地做出决策。
为什么要将数据表示为图表
将数据表示为图表的原因如下:
- 定义图表中的数据有助于 轻松快速地理解数据 。
- 图表的图片表示使数据具有 吸引力和易于理解性 。
- 它帮助用户 比较各个值 。例如,如果数据基于多种产品的销售报告,为了快速分析每个产品,将数据以图表形式表示有助于轻松比较。
Excel中的图表类型
Excel中的各种图表如下所述:
- 柱状图: 柱状图将数据表示为垂直条形图。
- 条形图: 条形图将数据表示为水平条形图。
- 折线图: 它以连续线连接的数据点形式显示数据的趋势。
- 饼图: 饼图以包含各种切片的圆形形式表示。每个片的大小表示其占整体的比例。
- 区域图: 它以折线图的形式呈现。线下方被着色或阴影。它帮助用户根据时间识别产品变化。
- 散点图: 散点图以二维图形表示数据。用户可以比较图表中的值。
- 气泡图: 它以类似散点图的气泡形式表示数据。气泡图中的大小表示第三个变量的值。
- 股票图: 顾名思义,它显示了图表的各个方面,如当天的价格上涨和下跌情况。
选择图表来显示数据时要根据用户的选择和数据来决定。
如何将Excel图表保存为图片
用户可以将Excel图表保存为图片,以便未来将其插入到各种文件或网页中。将文档保存为图片,可供将来记录。为了将Excel图表保存为图片,需要按照以下步骤进行操作:
- 打开所需的工作表 ,其中包含所需数据的图表。
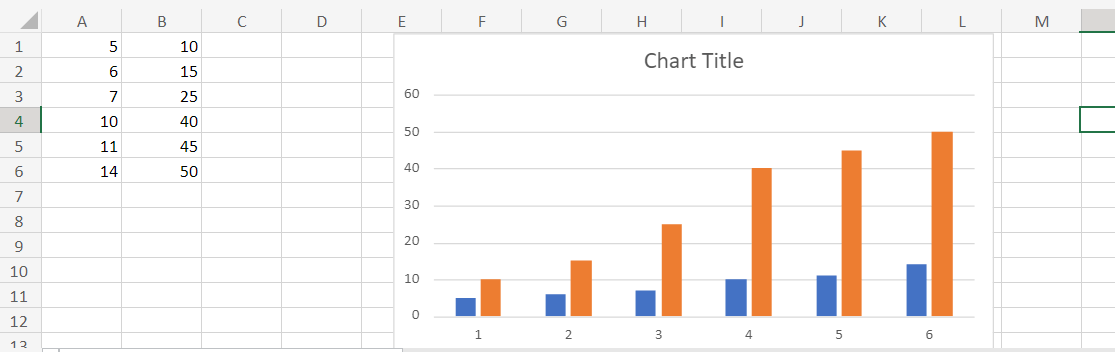
-
在保存文件之前,将图表调整为所需的大小以进行保护。
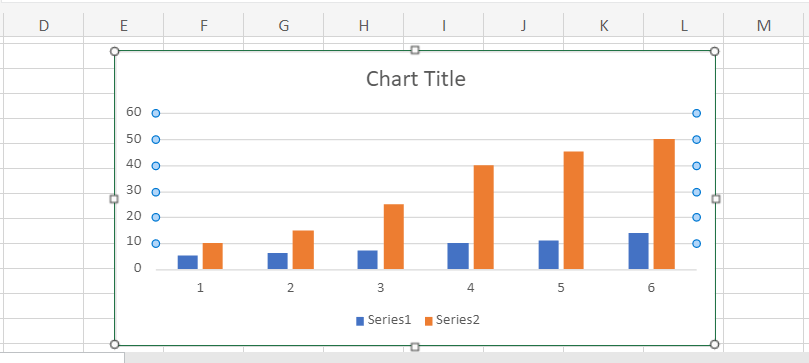
-
选择 文件 >另存为选项。在其中,选择适当的位置保存文件。
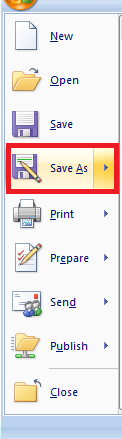
-
输入所需的文件名,并在”保存为类型”下拉列表中选择选项 网页 。
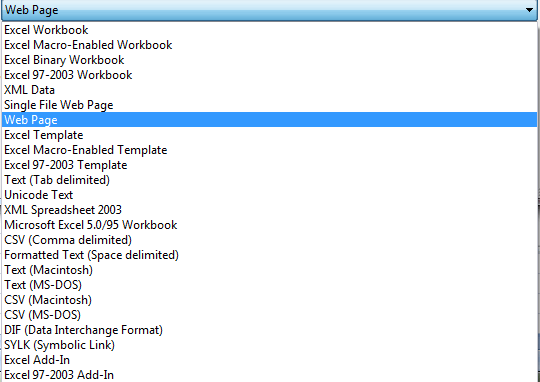
-
点击 保存 。
- 这将把工作表转换为 html文件 。html文件不包含图像。因此,图表是分别保存并与html文件链接的。
例如,如果文件保存为股票市场.htm,则图像将以股票市场_files的名称保存在文件中。它以PNG文件格式存储。
注意:Excel工作簿必须按照未来的参考和使用要求保存在所需的名称中。
如何调整图表中的列重叠和间距
为使图表专业和吸引人,需要对图表进行编辑和修改。增加图表中列之间的间隔可以使数据更加清晰可见。
调整图表中列重叠和间距的步骤如下:
- 打开所需的工作表 ,其中包含给定数据的图表。
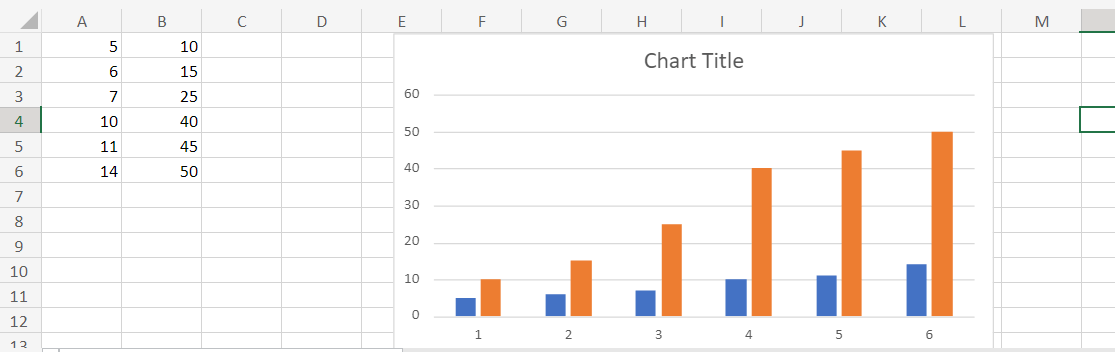
-
右键单击图表,选择选项 格式化数据系列 。
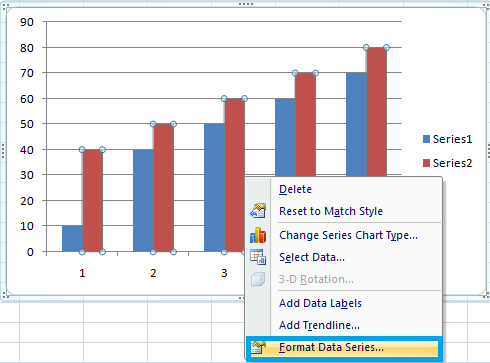
-
根据要求,向 分离或重叠选项 拖动,以便在系列重叠选项中调整间距。选择重叠选项可以增加间距。 例如,如果有两个包含数据的图表,较小的图表位于较大的图表后面。要更改图表类型,请右键单击数据,然后点击”选择数据”。
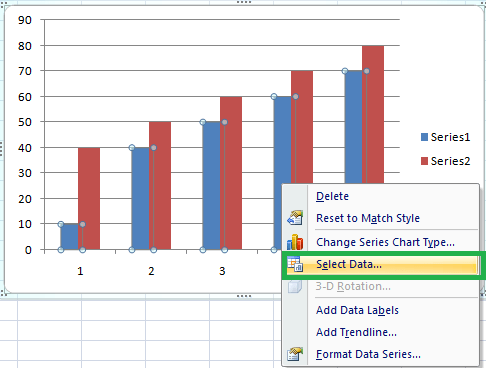
-
选择数据源对话框将打开。在其中,根据较大或较小的数据选择 系列1或系列2 。
- 点击 向下移动按钮 在对话框中,将其放置在较大系列之后。
- 这些更改将使较小的数据系列出现在较大的数据系列之前。
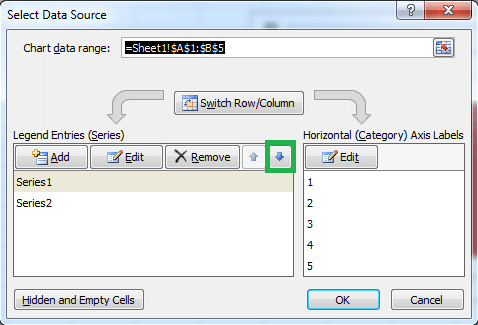
在图表中绘制基于日期的数据
在基于日期绘制图表时,条状图会很窄。要更改X轴的格式,右键单击X轴区域。
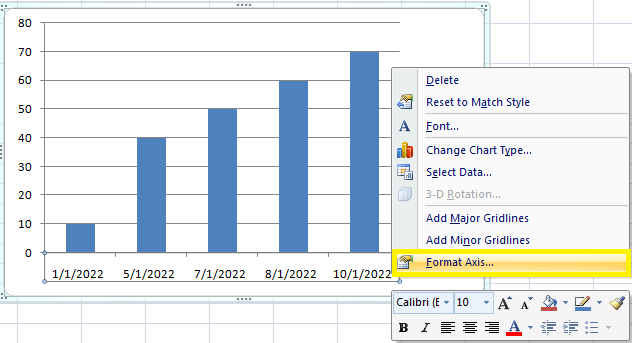
- 在选项中,点击 格式坐标轴选项 。
- 在格式坐标轴对话框中,选择 轴 选项。
- 在轴类型中,选择 文字轴 among the various options。
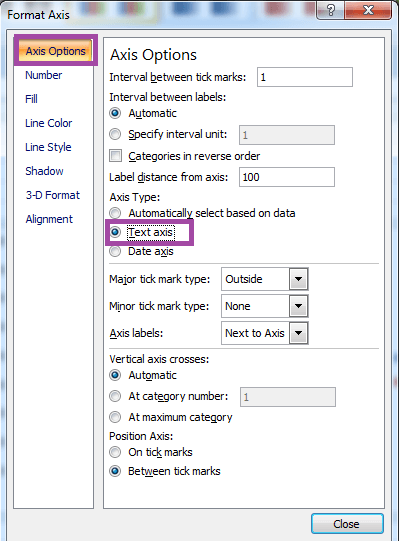
选择该选项会使X轴变宽,如果需要更多空间,用户可以根据偏好进行调整。
如何绘制第二个坐标轴
通常,项目包含多个数据,如果在绘制较小的数据时绘制较大的数据,则较小的数据将无法见到,它会隐藏在柱状图的背后。例如,要规划百万分之一的百分比,应按照以下步骤操作:
- 打开包含数据图表的工作表。
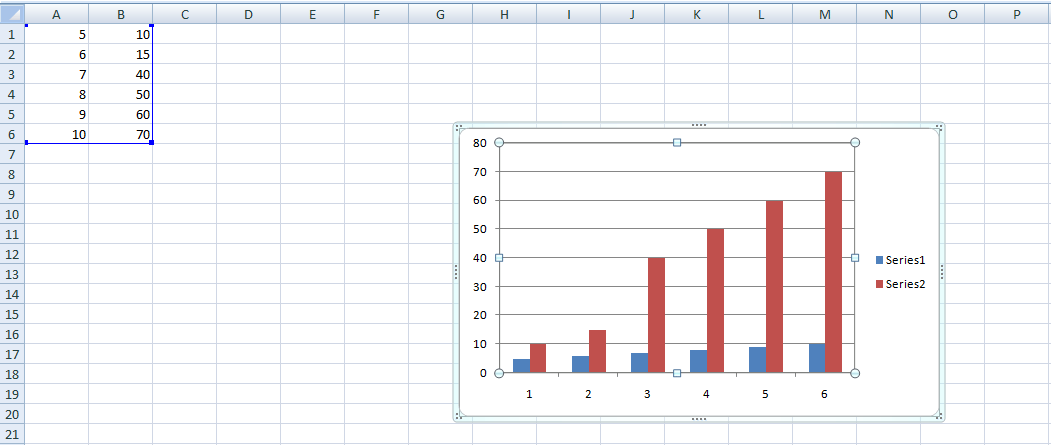
-
右键单击图表,选择 图表工具 >布局选项卡。

-
在左上角的图表元素区域选择指定系列。
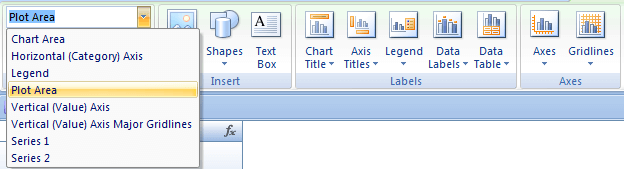
-
在格式选择组中,点击 次要轴 并关闭。
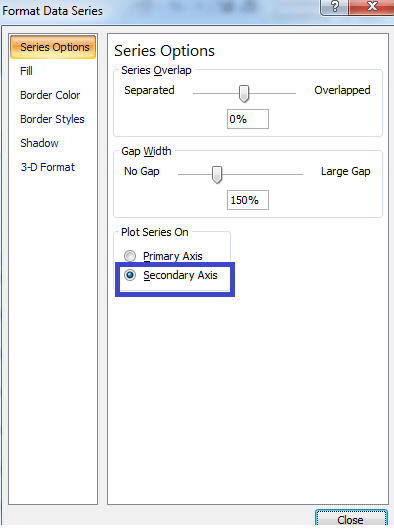
-
接下来,选择 图表工具 >设计选项卡并选择更改图表类型。

-
现在选择了不同的图表类型,如折线图。
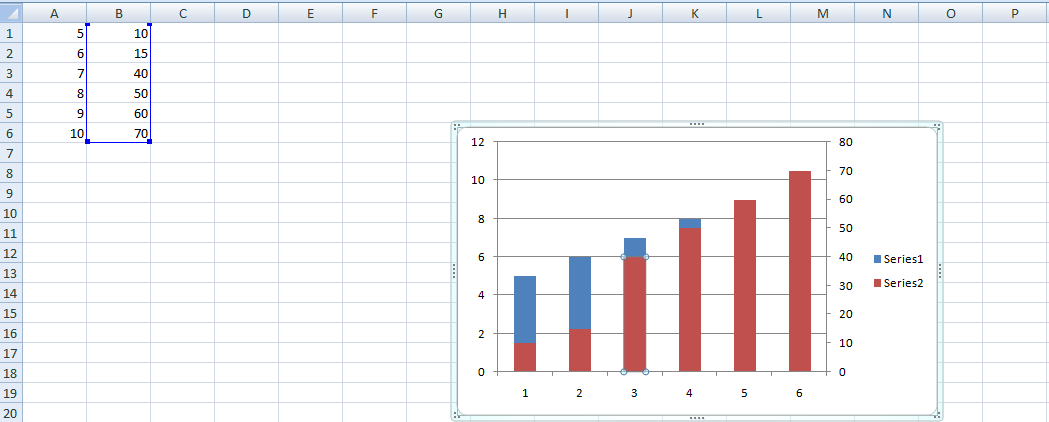
如何创建组合图表
创建组合图表有助于使数据更易于理解和清晰。如果需要,用户可以创建组合图表。创建组合图表的步骤如下:
- 打开包含图表数据的工作表。
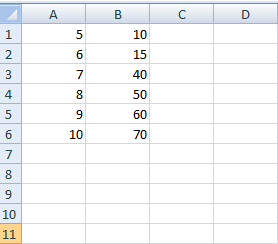
-
插入第一种图表类型,例如柱状图。
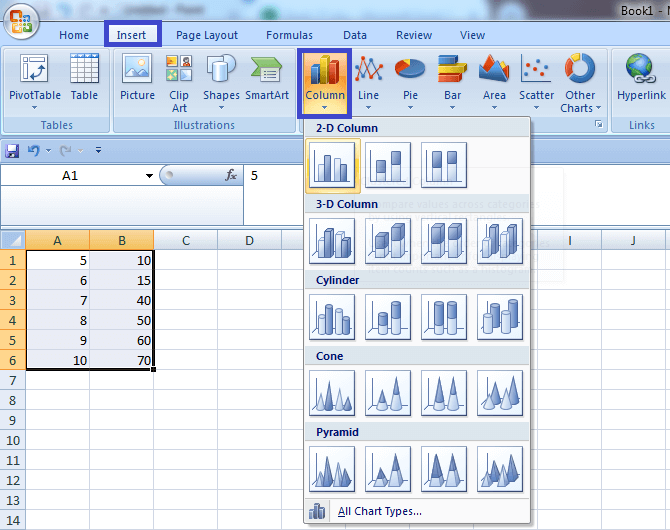
-
选择所需图表类型的系列,例如折线图等。
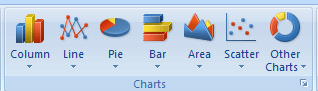
-
通过点击 图表工具 >设计选项卡>更改图表类型选择第二种图表类型。

-
某些图表的组合不能结合,例如条形图和柱状图,但是折线图和柱状图等图表将被整合。
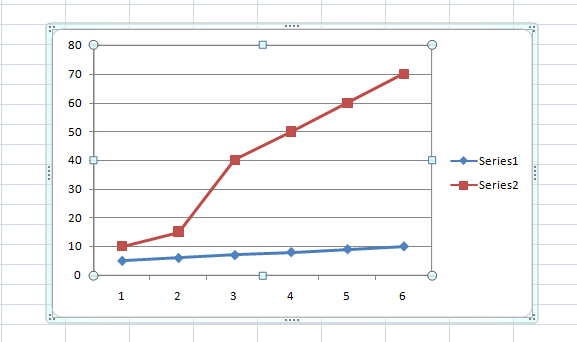
图表作为表格
每次用户输入不同数据时,每个数据都有不同的规格。因此,插入表格是基于数据的。有时,数据可能会随时间增长。对于这种数据类型,将图表转换为表格有助于添加更多数据。将图表更正为表格的步骤如下:
- 打开包含所需数据的工作表。
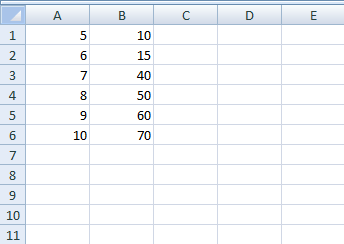
-
选择数据,并在功能区中的主页选项卡中选择“格式为表格”。
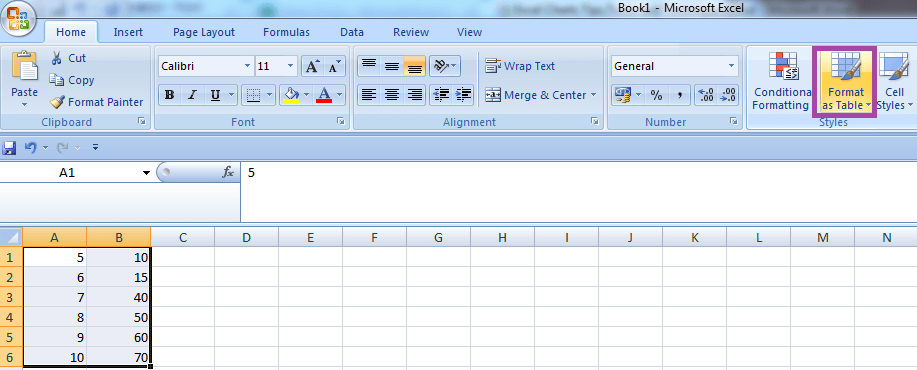
-
现在数据已经格式化为表格,并且图表基于表格。如果向表格中添加新数据,图表中的数据也会增加。
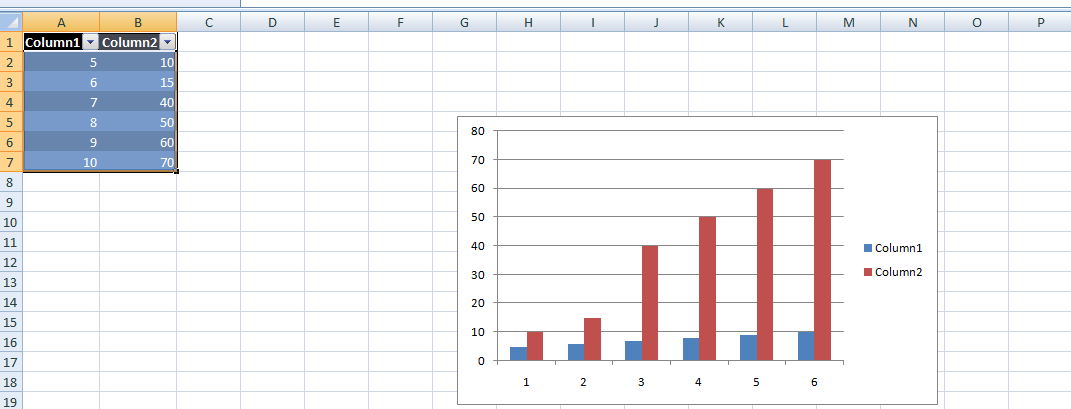
如何为图表中的数据应用不同的颜色
当数据绘制在图表中时,整个条形的颜色是相同的。为了为图表中的数据应用不同的颜色,需要按照以下步骤进行操作:
- 打开包含所需数据图表的工作表。
- 右键单击图表,选择 格式化数据系列 ,然后点击 填充选项 。
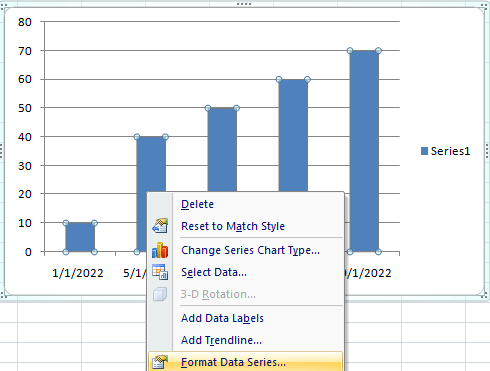
-
将打开“格式化数据系列”对话框。如果数据基于一个系列,选择 填充 >按点变换颜色。
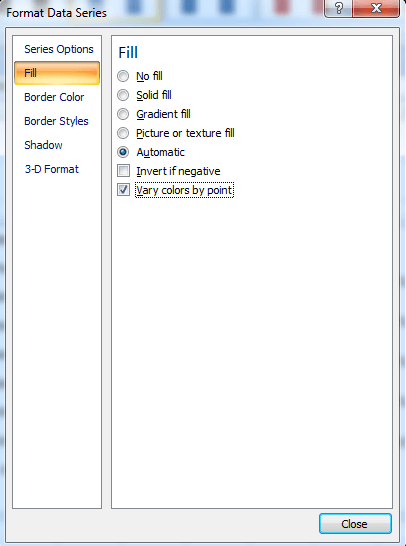
-
这样会为图表中的柱形条填充不同的颜色。
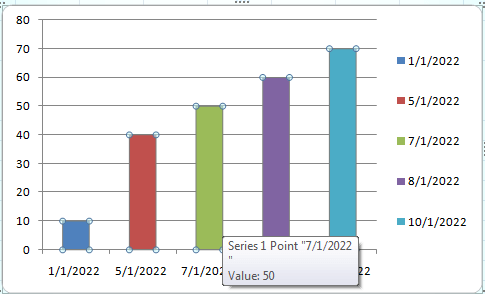
注意:如果图表包含一个或多个系列,要为数据点应用特定颜色,请单击各个数据系列,右键单击选择“格式化数据点”。
如何绘制非连续数据的图表
用户输入的数据有时不会按列并排排列,需要以有序的方式绘制图表。需要按照以下步骤进行操作:
- 打开包含所需数据的工作表。
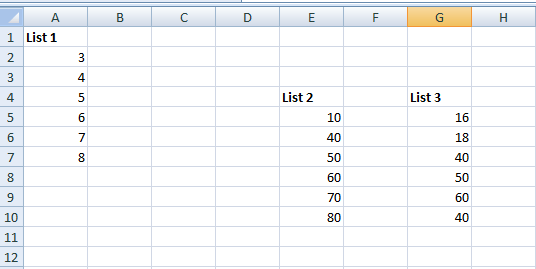
-
选择开始选项卡中的插入选项,在功能区组中选择插入空白图表。 这里选择了柱形图。
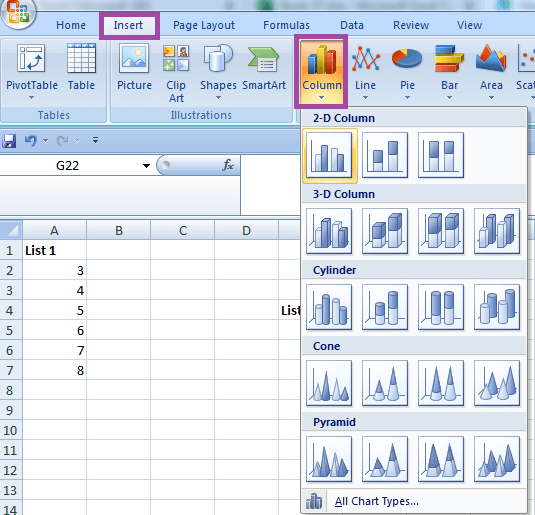
-
单击空白图表,选择选项卡中的设计选项,并单击“选择数据”。

-
将出现“选择数据源”对话框,选择“添加”选项。
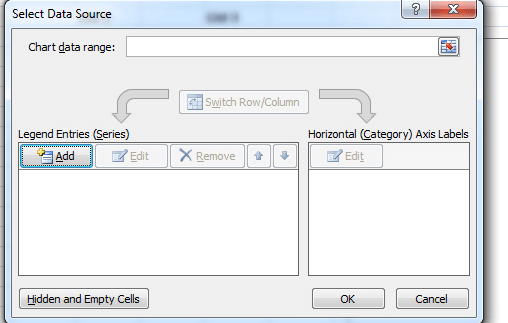
-
单击“添加”按钮后,将打开“编辑系列”对话框。 在其中,输入所需的系列名称和系列值。
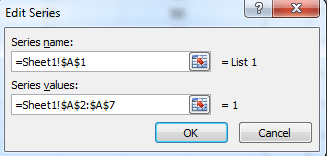
-
所选数据的图表将显示在工作表中。 重复步骤4和5以插入图表中的各种数据。
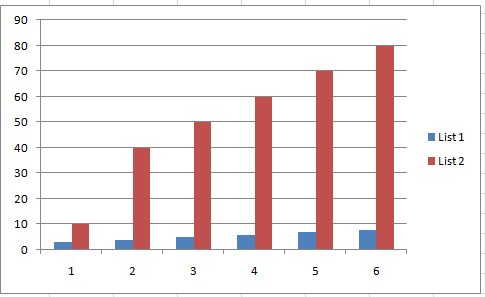
-
插入所需的图表后,在“选择数据源”对话框中单击“编辑”选项。 添加水平轴标签的信息。
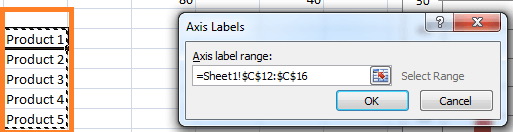
-
输入数据后,单击确定。 成功创建了非连续数据的图表。
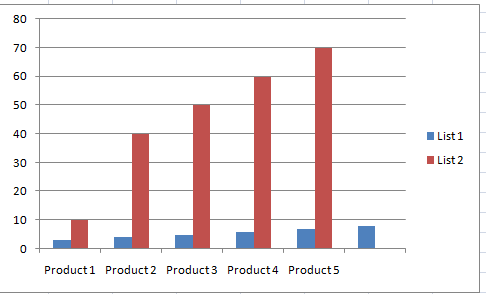
如何将图表保存为模板
通过将图表保存为模板,用户可以根据需要随时使用它,根据其所需的格式。 要将图表创建为模板,请按照以下步骤操作:
- 打开包含图形的所需工作表。
- 根据要求设计所需的图表。
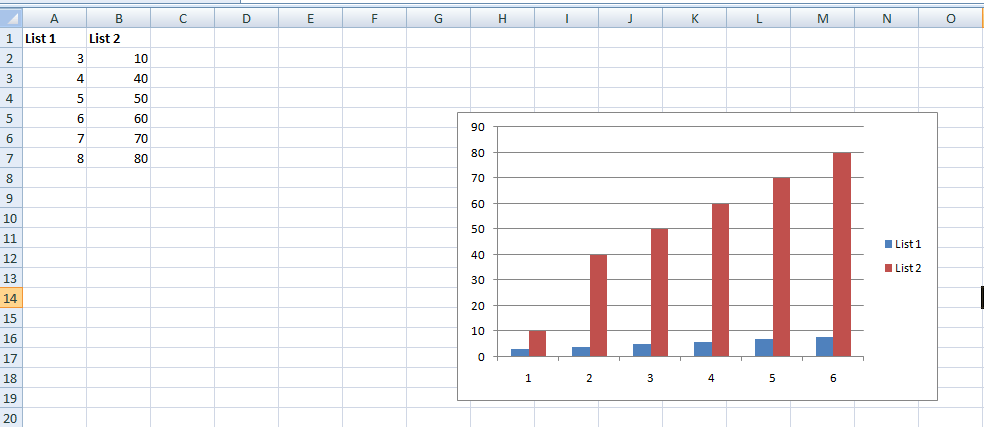
-
选择图表,选择 图表工具 >设计选项卡,选择“另存为模板”选项。

-
命名图表并单击 保存 选项。
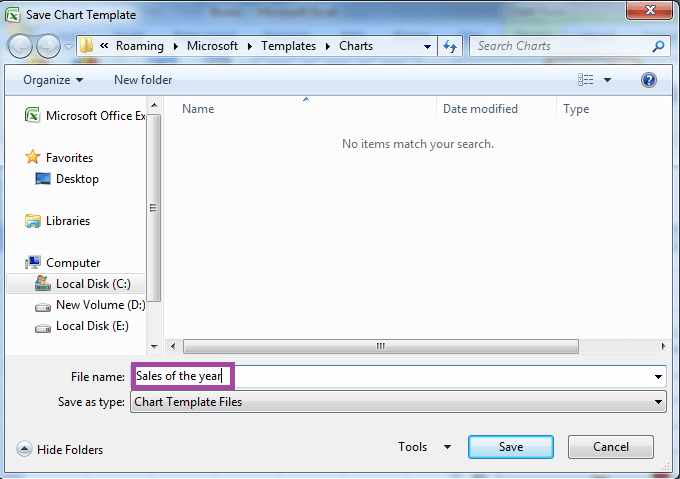
-
现在图表的设计已保存。如果用户为数据创建图表,则使用保存的图表来创建。要使用现有图表的产品,
- 单击图表,选择图表工具>设计选项卡,然后单击“更改图表类型”。
-
“更改图表类型”对话框将出现,请在其中选择“模板”选项。
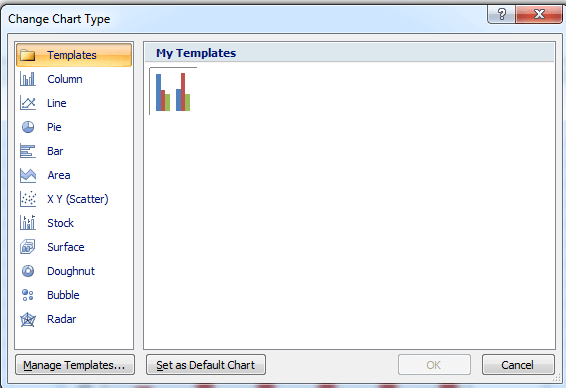
-
选择所需的模板选项,然后单击确定。
注意:Excel模板图表可以保存为喜爱的图表,以便在将来的项目中快速使用。
如何输入更智能的图表标题
用户可以将图表标题设置为工作表中所需的单元格。要将图表标题放置在单元格中,需要按照以下步骤进行操作:
- 打开包含所需数据和图表的工作表。
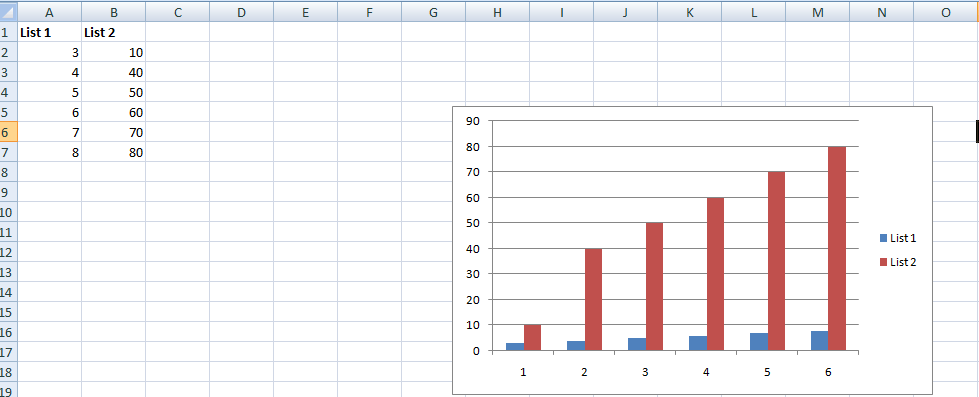
-
通过选择选项 **图表工具 >布局选项卡>图表标题 ** 设置所需的图表标题,该标题位于相应位置上方。
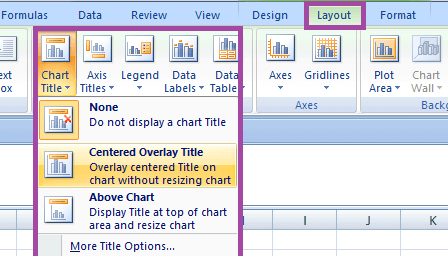
-
选择图表标题,选择标题后会显示带有框的图表标题。
-
现在在功能区的公式栏中选择单元格引用,并在单元格中键入标题需要放置的单元格。
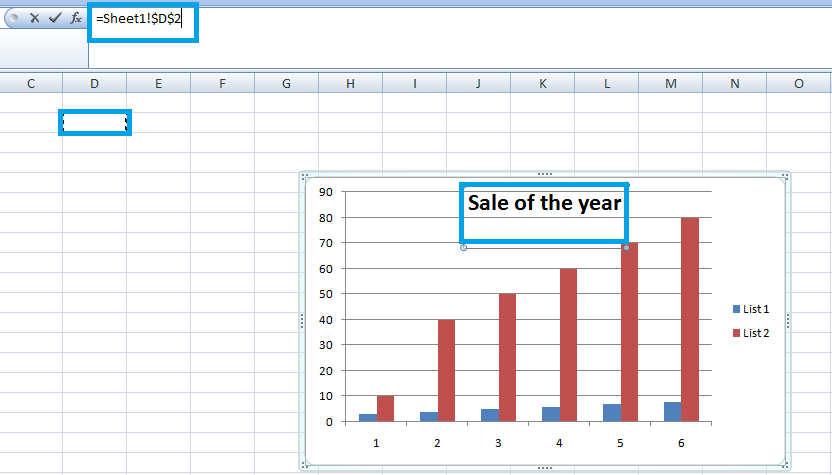
-
用户还可以在单元格引用之前添加工作表名称。例如,如果工作表中的单元格标题在单元格D2中,工作表名称在单元格之前添加如下=工作表名称!D2。
- 如果更改了单元格的内容,则标题将随之更改。
总结
创建数据的图表有助于各种方面的使用,例如清晰快速地理解数据、决策、分析和组织数据。用户根据不同的数据需求创建图表。本教程介绍了创建图表的各种技巧和技巧。
 极客笔记
极客笔记