如何在Microsoft Excel中对工作表进行分组和取消分组
在本教程中,我们将看到如何在Microsoft Excel中轻松地将工作表分组在一起,以便在给定的时间间隔内修改多个工作表。
我们是否经常发现自己处于一种情况下,需要在多个工作表上执行相同的任务?这可以通过有效地使用“分组工作表”功能来实现。
如果我们的工作表具有相同的布局和结构,那么我们只需要将它们组合在一起,对一个工作表进行的任何更改都会自动应用于给定组中的所有其他工作表。
- 在Microsoft Excel中,什么是分组工作表的意思?
- 在Microsoft Excel中,分组工作表的主要优点是什么?
- 如何在Microsoft Excel中轻松地分组所选的工作表?
- 如何在Microsoft Excel中取消对应的工作表分组?
- 如何判断Excel中的工作表是否已经分组?
- 个人需要记住哪些关键点?
在Microsoft Excel中,什么是分组工作表的意思
我们都知道,当我们需要在所有或选定的工作表上执行相同的操作时,就需要对Excel工作表进行分组。
- 例如:如果在特定情况下,我们想要将来自不同来源的一些数据粘贴到多个工作表的相同单元格中,然后我们可以通过按住Ctrl键并逐个选择每个工作表来先对工作表进行分组,或者如果我们需要对所有工作表进行分组,那么我们需要右键单击任何一个工作表名称,然后选择“选择所有工作表”。
在Microsoft Excel中,分组工作表的主要优点是什么
在Microsoft Excel中,分组工作表的优点如下:
当在Microsoft Excel中使用一组具有相同结构的工作表时,将它们分组在一起可以节省大量时间。一旦工作表被分组,我们可以快速输入相同的数据,在进行必要的或相同的更改后,我们可以同时对所有工作表应用相同的公式和格式,而无需切换不同的工作表。
以下是我们可以有效组合工作表的一些示例:
- 在同一时间内在多个工作表上添加新数据或编辑现有数据。
- 在相同的区域和单元格上进行相同的计算。
- 以及打印一系列工作表。
- 有效地设置Excel表中的页眉、页脚和页面布局。
- 纠正多个工作表中的同一拼写错误或错误。
- 在Microsoft Excel中移动、复制或删除一组工作表。
像下面所示,我们正在为具有相同数据、格式和布局的4个分组工作表设置一个特定的表:
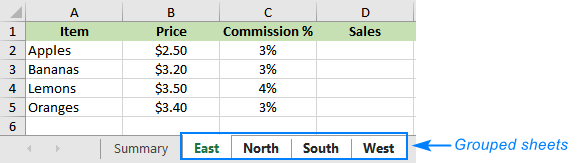
如何在Microsoft Excel中轻松分组选定的工作表
要分组选定的工作表在Microsoft Excel中需要按照以下步骤进行,并且可以通过下面的示例来更好地理解:
#示例1
假设我们有3个工作表,它们具有相同的格式和相同的数据集,它们分别命名为Set-1、Set-2和Set-3,如下所示:
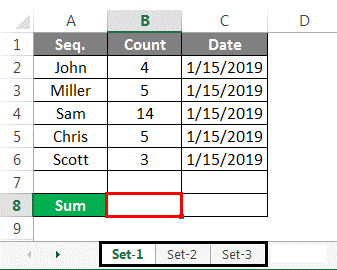
- 为了在Microsoft Excel中分组选择的工作表:
为了将所有工作表分组在一起,我们只需要按住Ctrl键,然后点击我们想要选择的工作表。通过这样做,选择的工作表将被分组。并且标签将被凸显,如下面的截图所示。
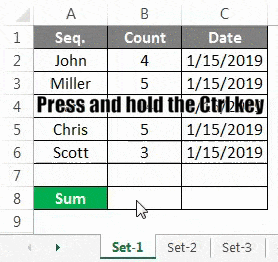
如果我们需要在这些分组的工作表中执行任何任务,那么我们已经准备就绪。
- 例如:现在,让我们有效地对所有相应序列显示的计数求和。
Set-1
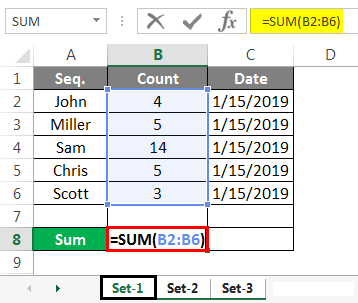
现在根据上面的截图,我们会发现我们刚刚总结了列B,即 Set-1 工作表。现在我们进一步检查是否将相同的公式复制到其他选定的分组工作表中。
Set-2
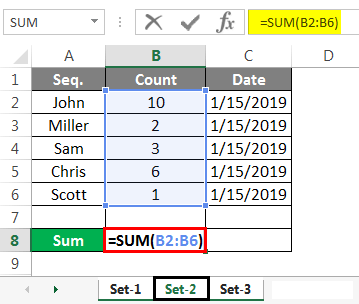
第三部分
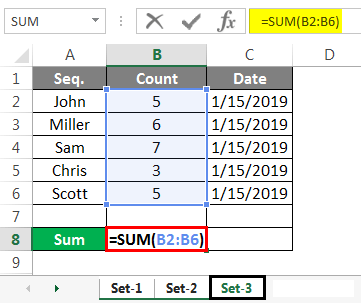
根据上面Set-2和Set-3的截图,我们在Set-1表格中应用了总和:
Set-1
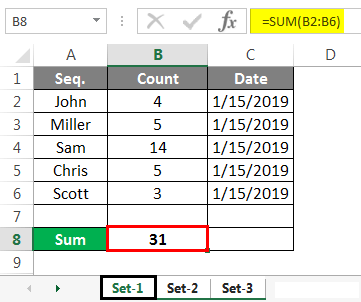
Set-2
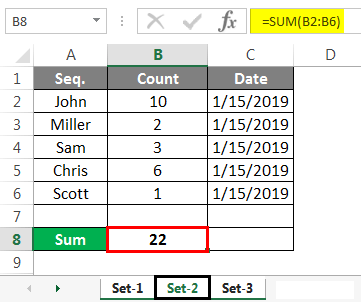
Set-3
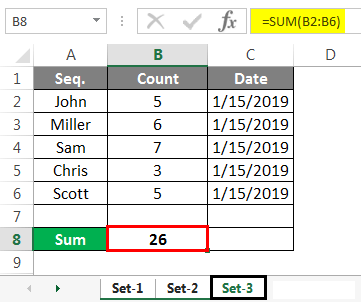
警告:当分组工作表时要小心
在使用分组工作表时,我们需要非常小心。当我们正在编辑工作时,如果想要单独编辑工作表,则必须确保我们的电子表格没有被分组。此外,如果不取消分组工作表,将会导致数据在整个工作簿中重复。
- 在对工作簿进行任何必要的更改之前,我们需要注意一下我们的电子表格是否处于分组状态,以避免不必要的重复。
- 我们必须记住,我们需要创建工作的备份副本,这样可以防止数据丢失,如果原始副本损坏,我们始终可以使用备份副本。
如何在Microsoft Excel中取消分组工作表
取消分组所选工作表
要取消分组所选工作表,我们将按住Ctrl键,然后分别选择要取消分组的工作表。
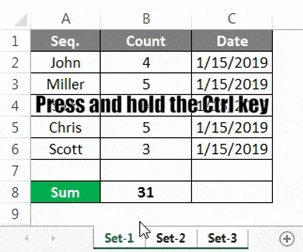
现在,在上述任何一个工作表上,我们将右键单击,可以看到一系列选项,这标志着它的结束;然后我们将点击“取消组合工作表”:
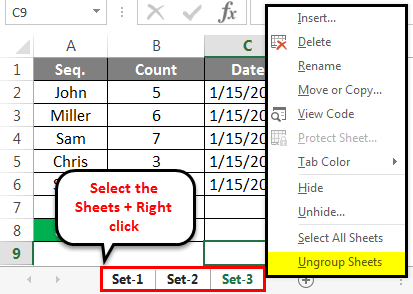
并且一旦我们选择了“取消组合工作表”选项,所有已分组的工作表将返回正常模式。
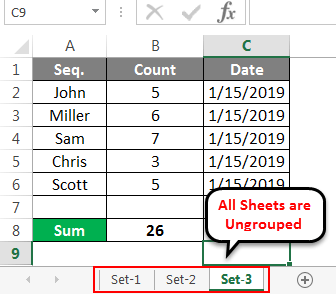
此外,这也可以用于2个或更多的工作表。
# 示例2
现在让我们来看其他的例子,我们将考虑一个关于特定月份的执行人员销售数据:
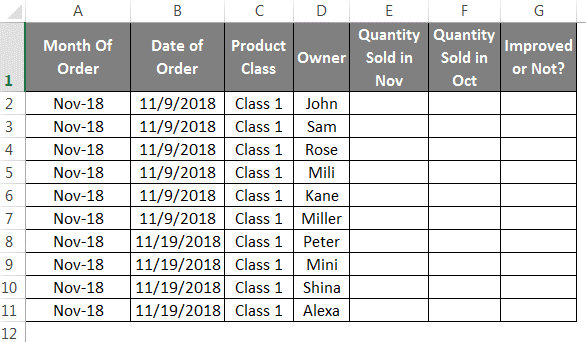
此外,这些特定数据基本上分为三个产品类别,即分类1、2和3。
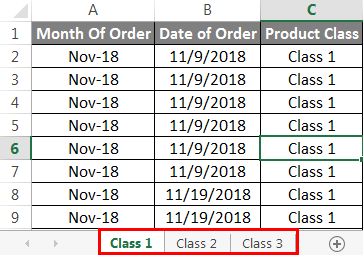
在那之后,我们将按住Ctrl键并选择我们想要的所有工作表;通过这样做,所有的工作表将被分组,如下所示:
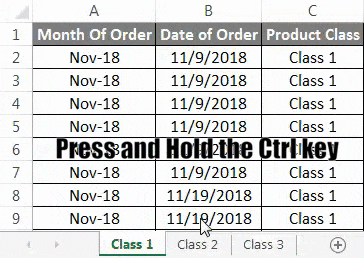
现在,在此之后,将使用一个公式来比较数据,这些数据主要存在于E列和F列,并且我们将在所有行中拖动它:
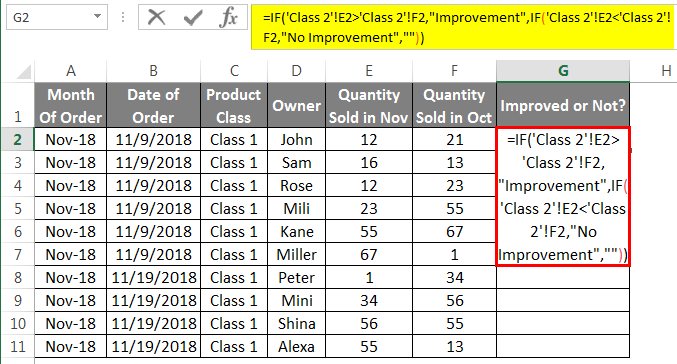
一旦公式在所有行中复制完成,它将给出销售是否有改进的比较结果,如果上个月的销售有任何改进,那么列G将显示”改进”。如果上个月的销售有下降或没有改进,则列G将显示”没有改进”作为结果。
一班
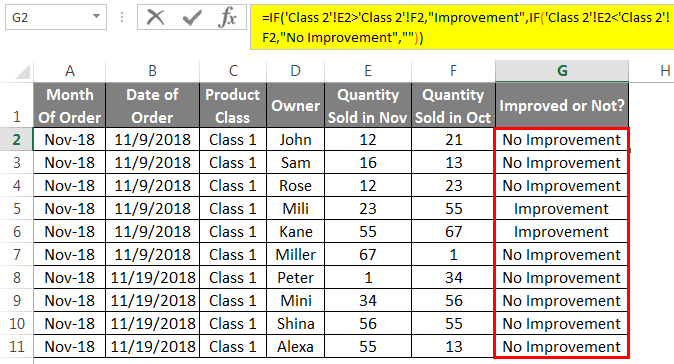
第二班
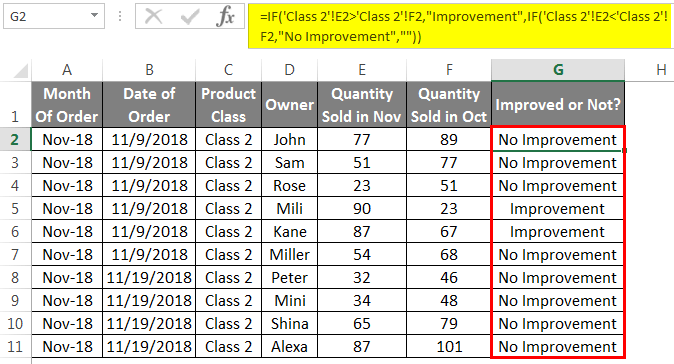
三班
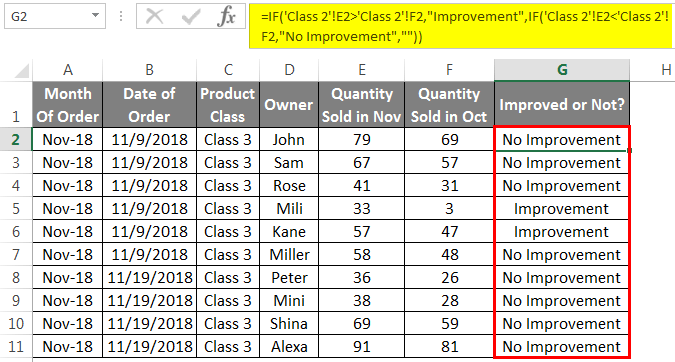
为了执行工作表的取消分组,我们只需要按住Ctrl键选择所有工作表,或者右键单击任何工作表并选择所有工作表,然后再次右键单击任何工作表。
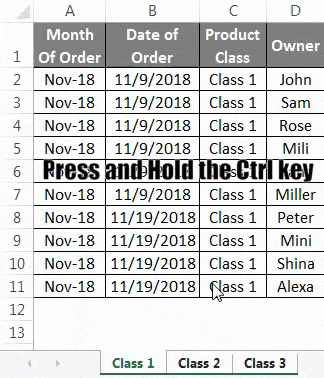
或者
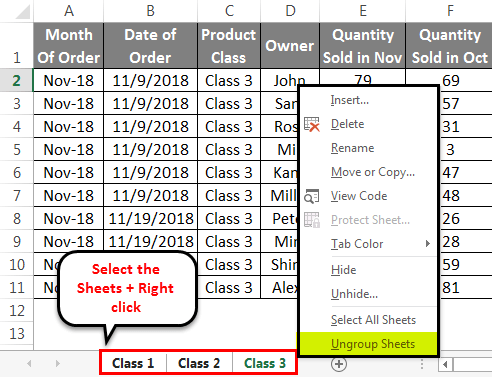
并且执行上述操作将有效地取消分组选定的工作表。
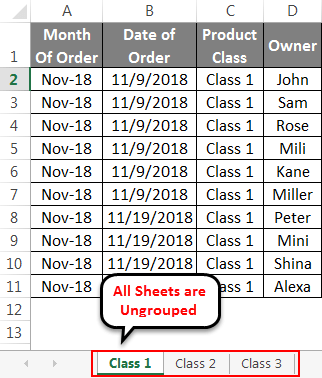
如何判断Excel中的工作表是否被分组
如果需要判断工作表是否被分组,我们可以看一下以下几个指标:
- 对于已分组的工作表,所选的工作表选项卡将显示为白色背景,而未分组的选项卡将显示为灰色背景。
- 其次,一旦在工作簿中分组任何一个工作表,工作簿名称中将出现 Group 一词。
个人需要记住的关键点是什么
在使用Microsoft Excel进行工作表分组和取消分组时,个人需要记住以下关键点:
- 确保想要同时在所有工作表中编辑的内容具有相同的格式,以实施它。
- 为了取消分组所有的工作表,可以稍后使用不同的功能,并且不会出现任何错误。
 极客笔记
极客笔记