如何在Excel电子表格的每一页上重复行和列标题
在Excel中打印大型数据集是非常常见的。您是否经常打印业务数据?如果是的话,您可能也会遇到相同的挑战。当您向上或向下滚动时,由于行和列被固定,您可以轻松地看到行和列标题。但是一旦打印数据,您只能在第一页上看到标题。最终,您不得不跑到第一页上检查每行或每列中存在的数据类型。这种繁琐的来回翻看打印件的传统将不再被接受!
在本教程中,我们将介绍如何在Excel电子表格的每一页上重复行号和列字母的永久解决方案。
- 如何在每个打印页上重复Excel标题行
- 在每个Excel页面上打印标题列
- 在每个打印页面上获取行号和列字母
让我们开始吧!
如何在每个打印页上重复Excel标题行
许多时候,您的Excel数据包含大型数据集,并且您需要打印它以展示给上级机构。在打印预览部分中,您注意到的只有第一页包含顶部的标题。别担心!我们可以为您解决这个问题。
按照以下步骤并修改页面设置,您可以轻松地在每个Excel页面的顶部重复行标题:
- 打开您想要冻结行的工作表。
- 从Excel功能区中选择 页面布局 选项卡。
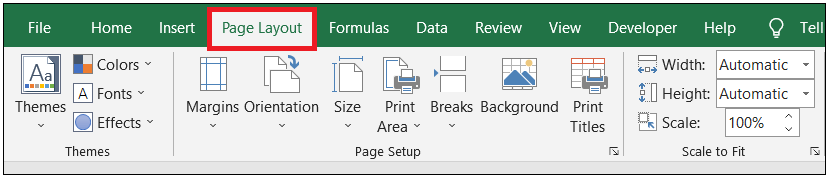
-
从页面设置组中,点击 打印标题 选项。
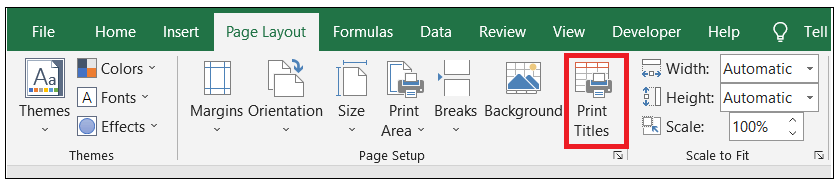
-
页面标题窗口将出现。进入 页面设置 对话框的工作表选项卡。
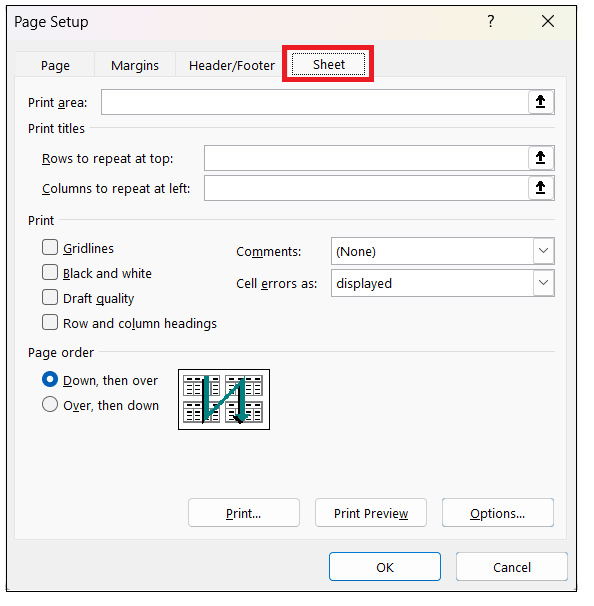
-
点击 顶部箭头图标 ,该图标位于 在顶部重复行 选项的右侧。
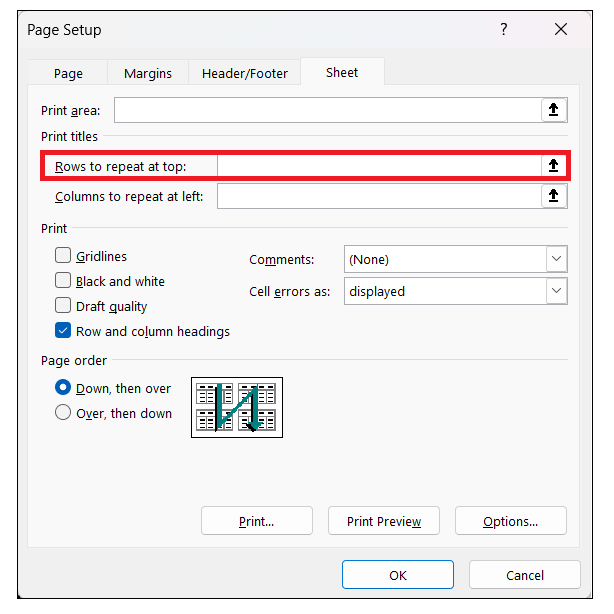
-
您会注意到页面设置窗口被最小化,您将返回到您选择的原始工作表。
- 此时,鼠标光标将变为黑色箭头。这个功能允许用户通过一次点击选择整行。您也可以选择多行。
- 下一步是选择要在每一页上重复(或打印)的行标题。在我们的例子中,我们选择了第一行。

注意:如果您想选择多行,请点击第一行,同时按住鼠标,拖动到最后一行。请记住,您只能选择连续的行。
- 要返回到标题窗口, 按回车键 或点击箭头按钮。在右侧的字段框中,您将看到所选行范围的显示。
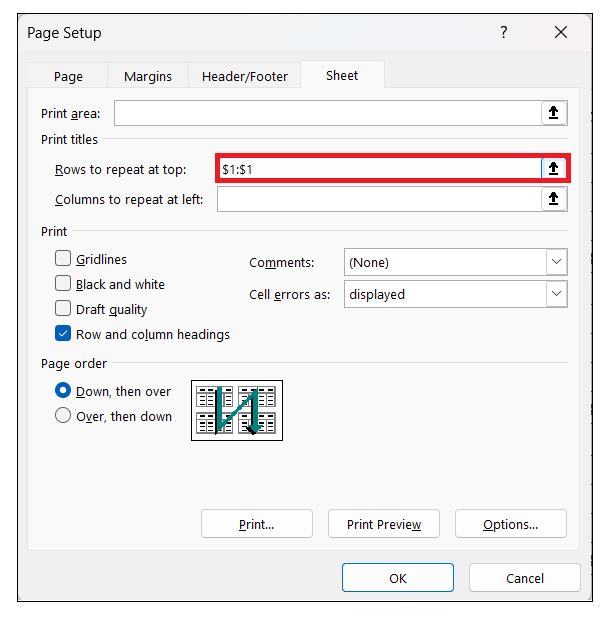
注意:但是,为了避免这么多步骤(6-9),您可以直接在区域框中输入Excel范围。在输入引用时,您应该始终记住使用带有美元符号()的绝对引用。例如,如果我们想要在每个文档上显示第一行,引用范围应该格式化为1:$1。
- 完成后,在 打印预览窗格 中核对更改。您将得到每个页面顶部固定的最终结果。
请参考下面的屏幕截图。
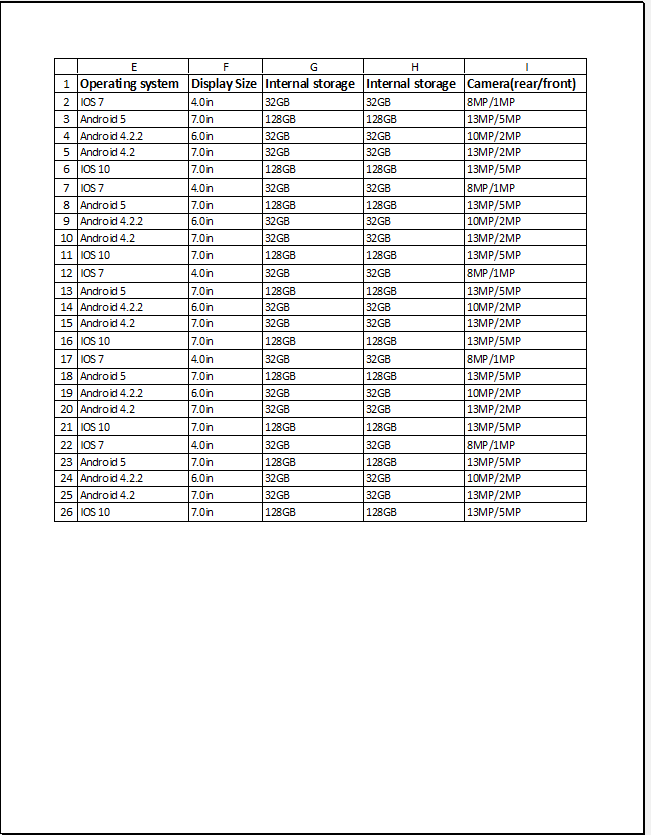
就是这样!只需几个简单的步骤,你就可以在每个页面上打印列标题。节省时间,不是吗!
在每个Excel页面上打印标题列
当你的工作表中有太多列时,你可能需要固定左侧的标题列以增加工作表的可读性。由于工作表太宽,你必须在每个页面上打印列标题。
如果你想在每个Excel页面的左侧重复列标题,请按照以下步骤操作:
- 打开你要打印的Excel表格。
- 从Excel菜单选项卡中选择 PAGE LAYOUT 标签页。
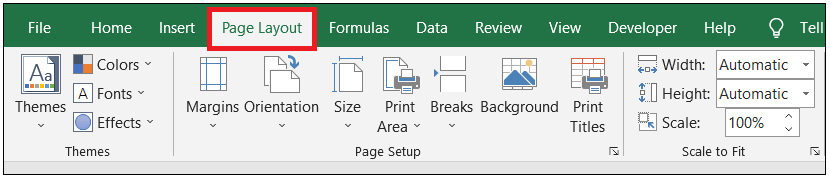
-
从页面设置组中,点击 Print Titles 选项。
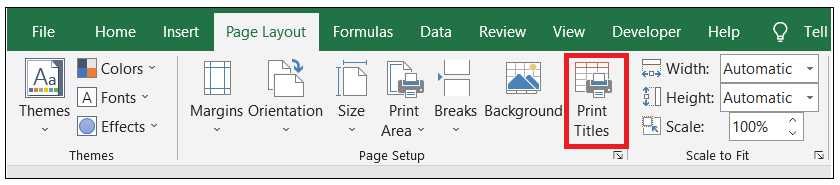
-
页面标题窗口将出现。进入 Page Setup 对话框的Sheet选项卡。
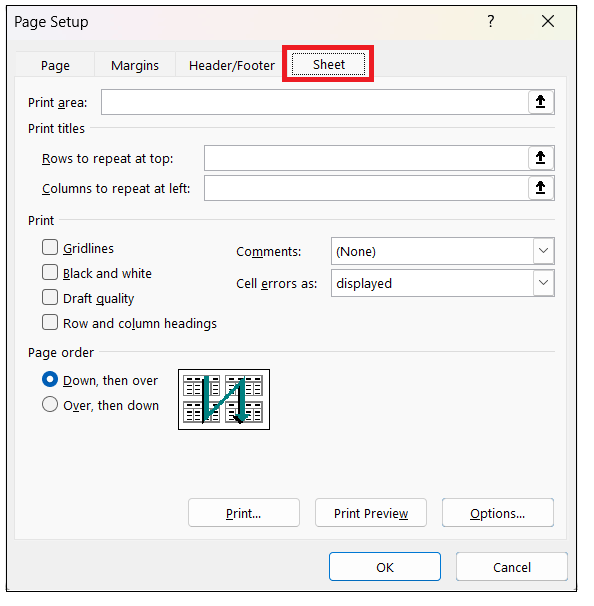
-
点击顶部箭头图标 ,它位于 Columns to repeat-at left 选项右侧。

-
它将带你返回到之前打开的同一个工作表上。选择你想在每张打印纸上冻结的列(或多列)。在我们的例子中,我们选择了列A。
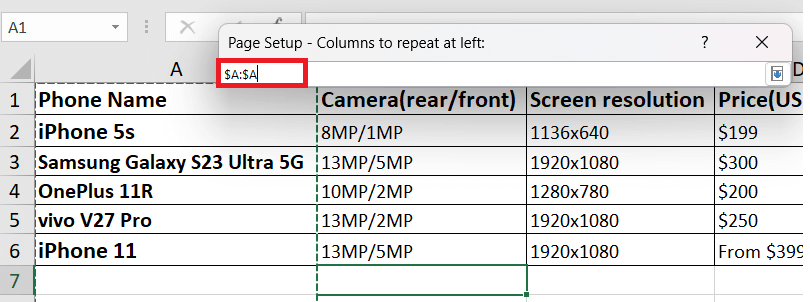
-
按 Enter 键来返回到标题窗口。或者也可以再次点击箭头按钮返回。在左侧的字段框中,你会看到所选择的范围被显示出来。请参考下面的图片。
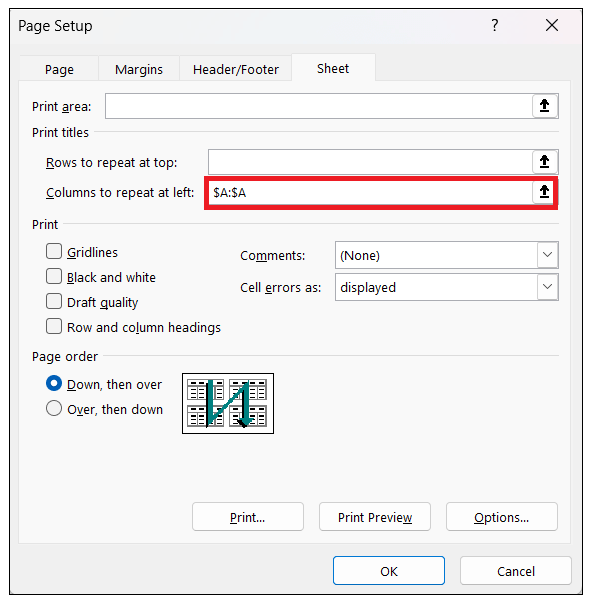
-
在 Page Setup 对话框的末尾,你会找到 打印预览 按钮。点击它来查看你打印前的最终文档。在这里,你会发现每个页面的第一行都是固定的。
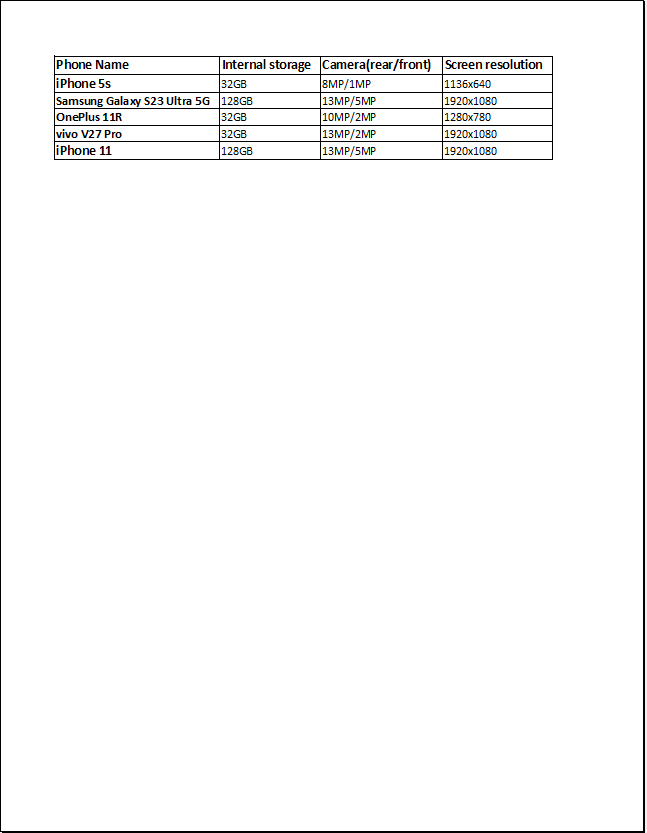
-
点击 确定 来保存修改。
现在你不再需要来回翻页以找到每行的值的含义。只需按照几个步骤,让生活变得简单吧!
打印行号和列字母
在Excel中,列由字母(A、B、C、D)表示,而行由数字(1、2、3、4)表示。默认情况下,Excel只在第一页打印行号或列标题,跳过列字母和行号。但是如果您希望在打印输出的每一页上重复字母和数字,请按照以下步骤进行操作:
- 打开Excel工作表,冻结您想要冻结的行号和列字母。
- 从Excel功能区中的 页面布局选项卡 中选择。
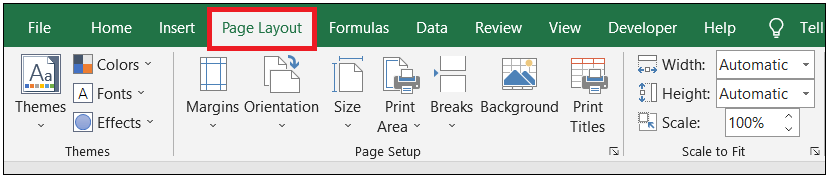
-
从页面设置组中,单击 打印 选项,位于标题下方。
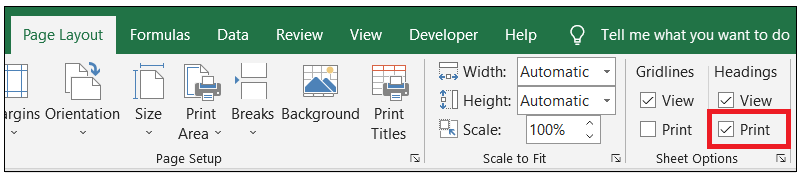
注意:您还可以在打开的页面设置窗口中选择字母和字母选项;在打印部分的行和列标题框下点击打印选项。
- 完成后,检查 打印预览窗格 中的更改。转到 文件->打印。或者您可以按快捷键Ctrl+F2打开预览窗格。
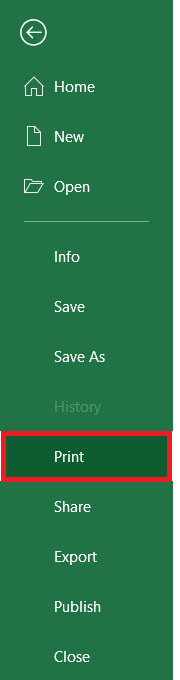
-
结果,您将注意到 行和列标题可见 在每一页打印上。
请参考以下图片。
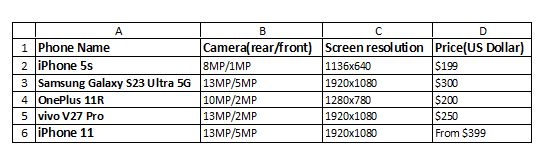
希望上述观点符合您的期望?:)
在打印输出中包含行和列标题可以提高可读性,并促进对打印数据的更好理解。使用打印标题可以极大简化您的Excel体验,因为在每一页上都有行和列标题可以防止您在打印输出中迷失。那么您还在等什么呢?立即尝试并收获收益!
 极客笔记
极客笔记