高级Excel教程:如何掌握微软Excel?
我们都知道,在掌握了微软Excel的基础知识后,许多人都利用它来完成工作和生成报告。
除此之外,发展高级Excel技能同样重要,包括商业Excel技能,以便在工作中取得巨大的进展并申请更高的职位。
高级Excel技能能够帮助我们执行复杂问题的计算、数据模拟、数据可视化和数据自动化。如果我们已经掌握了微软Excel,我们可以想象我们工作的速度和准确性。
此外,只需在鼠标上点击几下,便可以管理大量的数据,而微软Excel是帮助我们实现这一点的主要工具。如果我们仍然有兴趣学习微软Excel的神奇技巧,这里有一个高级Excel教程,以帮助我们有效地学习Excel。
- 什么是高级Excel技能?
- 学习高级Excel技能的各种重要好处是什么?
- 如何提高自己的高级Excel技能?
- 与高级Excel相关的级别有哪些?
- 高级Excel提供给个人的安全性是什么?
- 高级Excel中提供的重要的微软Excel主题有哪些?
- 高级Excel中提供的重要模板有哪些?
- 微软Excel中的图形是什么意思?
- 高级Excel中的打印选项是什么?
- 高级微软Excel中有哪些可用的数据表?
什么是高级Excel技能?
微软Excel基本上被认为是微软团队提供的著名工具之一,广泛应用于各类行业的各类学生和专业人士中,用于生成报告和处理项目。
随着技术的快速发展,各个组织也自然而然地期望拥有大量高级人才,因此掌握高级Excel技能将增加我们在全球各个行业的需求。
一旦我们获得了微软培训的认证,我们可以在以下工作领域充分发挥所学到的Excel技能:
- 提供金融服务。
- 提供行政服务。
- 从事市场营销。
- 进行数据分析。
- 处理库存管理。
- 进行市场研究等。
学习高级Excel技能的各种重要好处是什么?
众所周知,拥有的技能越多,从学习高级Excel技能中获益就越多。无论我们是数据分析师、IT专业人士、会计师,还是想要增加薪水,提高技能并学习更多关于使用微软Excel的知识都是明智之举。
这还将帮助我们提高熟练程度,最重要的是增加我们的知识面。这将帮助我们有效展示改进工作场所的决心和意愿。在这个现代世界中,Microsoft Excel一直都是有需求的,所以它将有效地使我们受益并改进我们的工作简历。
如何提高高级Excel技能?
在这个不断发展的技术时代,有许多资源可用,将帮助我们深入了解高级Microsoft Excel的功能。现在,我们将会看到一些提示,它们将帮助我们高效地提高我们的高级Excel技能:
- 我们建议从各种可用的在线资源中学习高级Excel,例如:
1. 免费在线教程。
2. YouTube视频,适用于不需要复杂公式的技巧。 - 为了更好地了解高级Excel的复杂功能和公式,我们可以报名参加在线课程或为期一到两天的专题研讨会。
- 除了上述方法,我们还可以参加面对面的Excel课程,以获得一对一的指导和定期的表现反馈,以更好地理解高级Excel。
- 此外,我们还可以自己练习Excel技能。但是我们需要坚持不懈,并每天跟踪我们的学习。
与高级Excel相关的级别有哪些?
随着越来越多的企业主要依靠数据来协助做出有效的商业决策,以有效地收集、分析、组织和管理数据至关重要。
无论数据与市场营销、财务还是生产数据有关,使用Microsoft Excel的主要目的各不相同,取决于所需的不同专业技能级别。
基本技能:Excel
最基本的Microsoft Excel技能主要包括对与三个标签(主页标签、页面布局标签和视图标签)相关的所有工具的深入了解,这个级别的用户应该对基本的电子表格格式化和不同的工具选项感到熟悉:
- 一些与在Microsoft Excel中使用基本Excel相关的示例如下:
- 呈现数据摘要及其打印过程。
- 用于数据录入。
- 用于基本计算(如加法、减法、乘法等)。
- 使用SUMIF函数、COUNTIF函数、AVERAGE函数等构建和应用公式。
中级技能:Excel
中级技能包括更高级别的基本技能,以及对Microsoft Excel中函数和公式之间的区别有清楚的理解。
此外,Microsoft Excel的公式在一个单元格中使用一个或多个函数,以获得一个值或结果。
中级技能要求理解在使用Excel函数时函数的操作方式,并在各个工作表之间使用它们,还要了解将它们复制、粘贴或拖动到单元格中时函数的行为:
与中级技能相关的技能包括:
- 具备对公式的基本理解:XLOOKUP、VLOOKUP、CHOOSE。
- 了解Excel表格中使用的图表。
- 使用各种公式处理日期和文本。
高级技能:Excel
现在,我们期望高级用户对Microsoft Excel中广泛使用的大多数函数有深入的了解。高级用户还应该足够熟练,能够向新用户教授使用Excel的方法。
除此之外,高级Excel用户还可以处理数据。他们可以使用大量的电子表格、数据表、自动化、图表和计算生成结果。
- 以下是使用高级Excel技能的几个例子:
- 用于构建Excel仪表板、模板和电子表格。
- 熟练掌握数据透视表的使用方法。
- 创建含有复合公式的复杂公式。
- 知道插件及其安装方法。
- 可以录制、修改和编辑宏以用于自动化过程。
高级Excel提供给个人的安全性是什么样的?
高级Excel提供3个级别的安全性,如下所示:
- 文件级
- 工作表级
- 工作簿级
a) 文件级安全性:
文件级安全性主要是指通过使用密码来保护我们的Microsoft Excel文件,防止他人打开它并对文件进行任何修改。为了保护Excel文件,我们需要按照以下步骤进行操作:
第一步: 首先,我们需要点击 文件 选项卡。
第二步: 然后,我们必须选择 信息 选项。
第三步: 现在,在这一步中,我们还需要选择 保护工作簿 选项。
第四步: 我们需要从列表中选择 使用密码加密 选项。
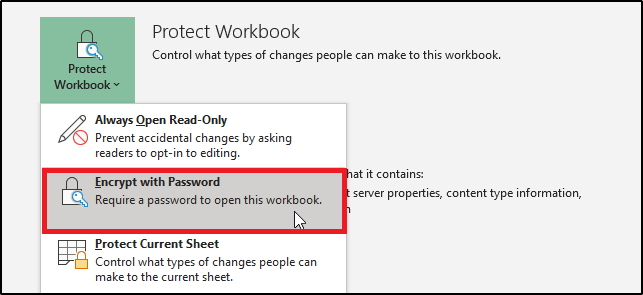
第五步: 之后,我们需要在屏幕上出现的对话框中输入 密码 。
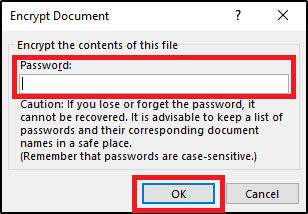
步骤6:重新输入密码,然后点击 **确定 选项。
在输入密码时,需要记住以下几点:
- 我们必须记住设置的密码,因为在Microsoft Excel中没有密码恢复选项。
- Microsoft Excel区分大小写。
- 我们必须避免分发包含银行相关详细信息等敏感信息的受密码保护的文件。
工作表级安全性:
现在,为了保护工作表中的数据不被修改,我们可以轻松地锁定单元格并保护工作表。不仅如此,我们还可以根据需要允许或禁止各个用户访问工作表的特定单元格。
- 例如: 如果我们有一个包含不同产品销售详情的表格,每个产品由不同的人员负责,我们可以允许每个销售人员仅修改其负责的产品的详情,而不是其他产品的详情。
此外,为了保护我们的工作表,我们还需要遵循以下两个步骤:
1) 解锁特定用户可以编辑的单元格
- 在要保护的工作表中,我们可以选择特定用户可以编辑的所有单元格。
- 然后,我们需要打开 首页 选项卡中的 字体 窗口。
分别选择 保护
- 最后,我们将取消选中 锁定 选项。
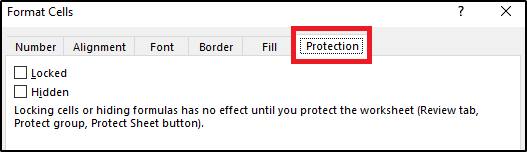
2:给定工作表的保护
- 现在,要保护特定工作表,我们需要点击 审阅 标签,然后选择 保护工作表 选项。
- 然后,我们将会看到以下对话框显示在屏幕上。
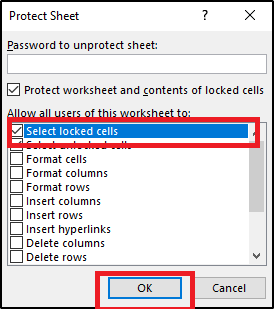
-
从 允许所有此工作表的用户 选项中,我们将选择要处理的元素。
- 然后,我们将给出我们选择的一些基本密码,然后点击 确定 选项。
给定工作表的取消保护:
如果我们想要取消保护给定的工作表,只需在 审阅 标签中选择 取消保护工作表 选项,如果在保护工作表时指定了任何密码,Microsoft Excel将要求我们输入相同的密码以有效取消保护工作表。
工作簿级安全性:
众所周知,工作簿级安全性将帮助我们防止其他用户进行以下操作:
- 添加工作表。
- 删除特定工作表。
- 隐藏我们的工作表,使其他未知用户无法看到。
- 有效地重命名我们的工作表。
- 这是我们如何在Microsoft Excel中保护我们的工作簿:
步骤1: 然后,从 审阅 标签中,我们需要选择 保护工作簿 选项,我们也将看到以下对话框:
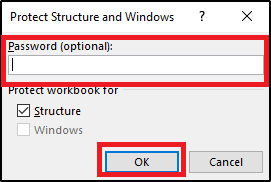
步骤2: 现在,在此之后,我们将输入一些我们自己选择的密码,并点击 确定 (此为可选项,如果我们不输入任何密码,则其他人可以相应地取消保护我们的工作簿)。
步骤3: 现在,在此之后,我们将 再次输入 密码,然后点击 确定 选项。
当我们的工作簿被保护时,我们将看到 保护工作簿 选项会被高亮显示,如下所示:
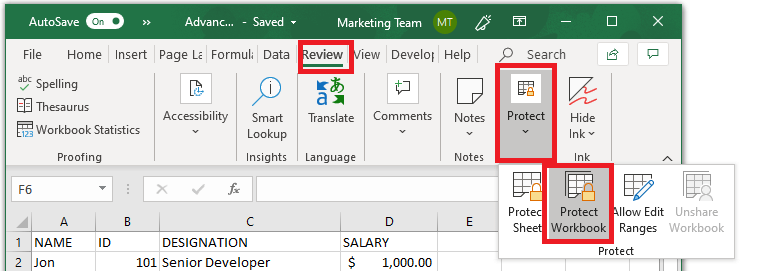
如果我们在任何一个表格上右键单击,我们会发现所有选项,如隐藏、插入、重命名,将不再可用。
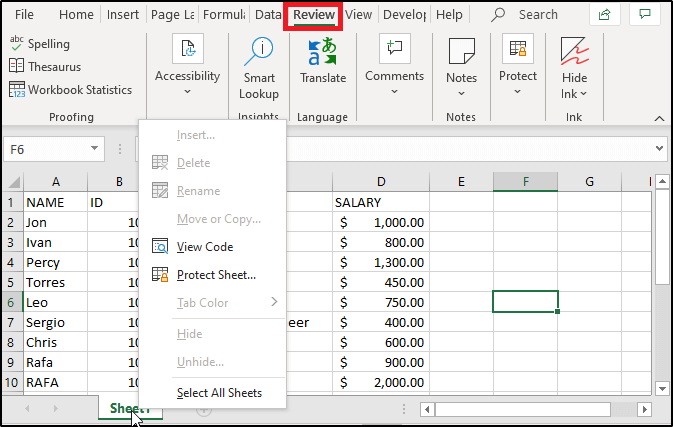
什么是微软Excel的重要主题?
众所周知,微软Excel提供了许多文档主题,帮助我们利用这些特定的主题创建正式文档,借助这些主题,我们可以很容易地协调不同的字体、颜色或图形。此外,它还提供了一个选项,可以根据我们的要求高效地选择更改完整的主题、字体等。
- 使用标准颜色主题。
- 创建我们自己的主题。
- 修改主题的字体。
- 根据需要更改效果。
- 保存我们自定义的主题。
如何在高级Excel中使用标准颜色主题?
现在,我们可以依次执行以下步骤来选择标准主题:
步骤1: 首先,我们还会从功能区中选择 页面布局 选项卡。
步骤2: 现在,从 主题 组中,我们将点击 颜色 选项。
步骤3: 之后,我们还需要选择任意一种颜色。
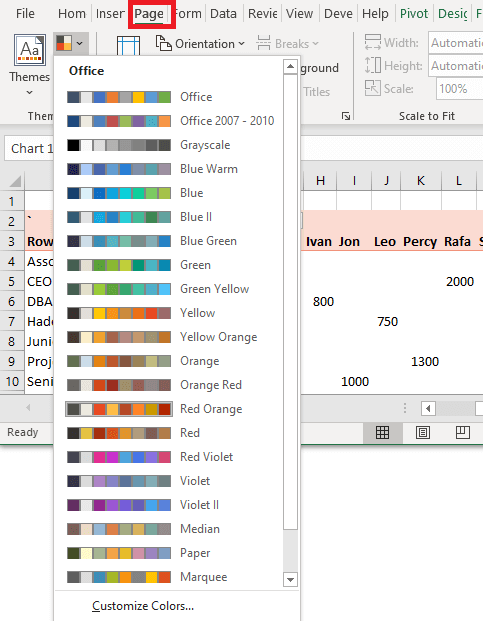
而我们看到的第一组颜色是默认的Microsoft Excel颜色。
我们的主题创建:
假设我们想要自定义我们的颜色。在这种情况下,我们将点击颜色自定义选项,该选项位于下拉列表的末尾,如下面的图片所示,然后会弹出一个对话框:
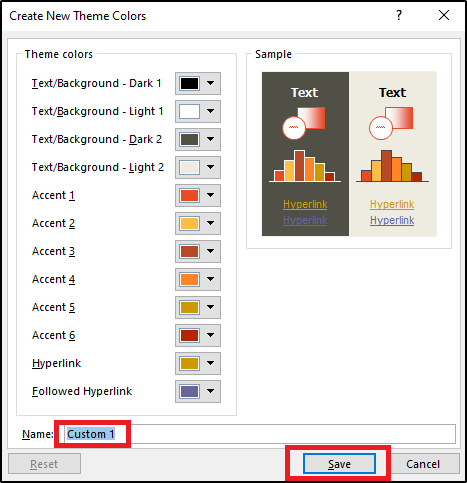
而从上面的对话框中,我们将为“强调色”、“超链接”等选择我们喜欢的颜色。我们还可以通过单击“更多颜色”选项来创建自己的颜色,然后我们将能够在对话框右侧的“示例”窗格中看到我们所做的所有相应更改。
不仅如此,我们还可以在“名称”框中为我们创建的主题命名,并相应地保存。如果我们不想保存所做的任何更改,那么我们需要点击“重置”,然后点击“保存”选项。
修改主题字体:
就像我们可以更改主题颜色一样,Microsoft Excel允许我们更改主题字体;我们可以通过以下步骤来实现:
步骤1: 首先,我们将点击“页面布局”选项卡中的“功能区”选项卡。
步骤2: 然后,我们还将展开“字体”下拉列表。
步骤3: 然后,我们将选择喜欢的任何字体样式。
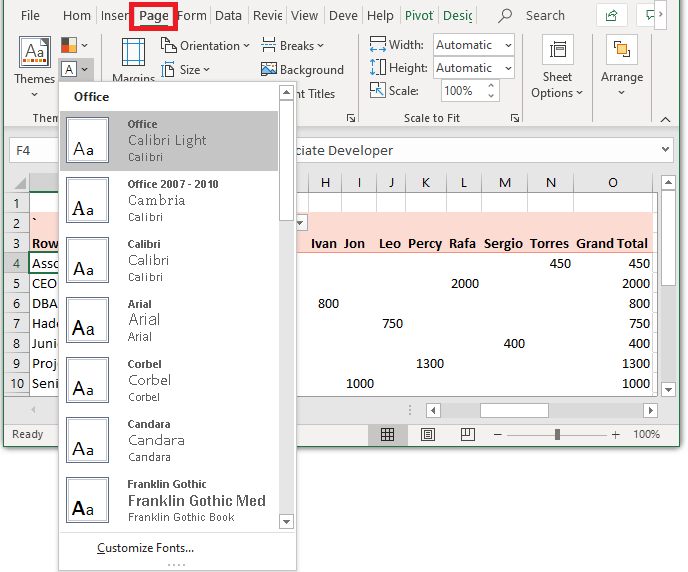
此外,我们还可以通过点击 定制字体选项 来自定义我们的字体样式,当我们这样做时,以下对话框将分别显示在屏幕上:
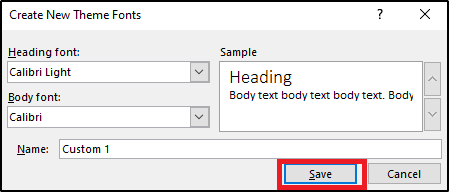
另外,我们将自由选择并命名任何标题和正文字体。完成后,我们将分别点击 保存 选项。
高级Excel中的效果变更:
现在,在Excel中提供了一组庞大的主题效果,如线条、阴影、反射等,我们可以高效地添加这些效果。要添加效果,我们将点击 页面布局 ,然后打开 效果 下拉列表,从 主题 组中选择任何效果以符合我们的要求:
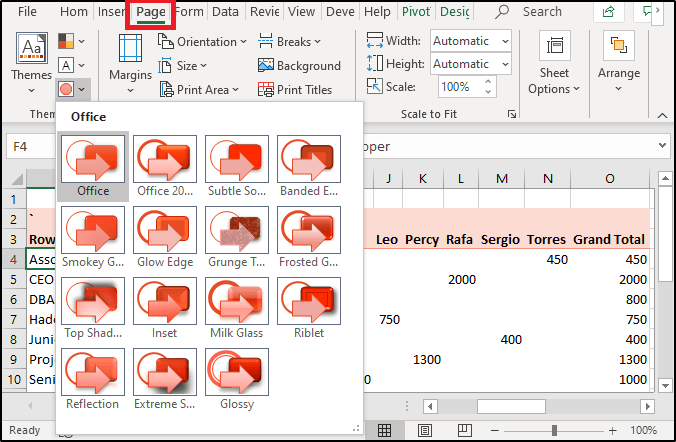
如何在高级Excel中保存自定义主题?
我们可以通过以下方法轻松保存我们所做的所有更改,只需保存当前主题即可:
步骤1: 首先,我们将点击页面布局,然后选择主题。
步骤2: 之后,我们将选择保存当前主题选项。
步骤3: 在这一步中,我们将在名称框中给我们的主题命名。
步骤4: 最后,我们将按顺序点击保存选项。
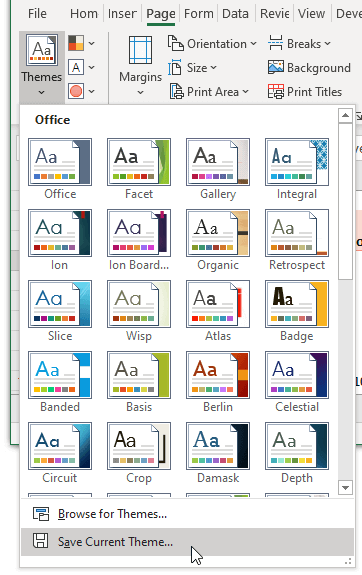
重要说明: 应该注意的是,我们保存的主题将保存在本地驱动器上的“文档主题”文件夹中,格式为.thmx。
高级Excel中有哪些基本模板?
众所周知,模板通常是效率高的模式或模型,它将构成某物的基础。而高级Excel模板有助于提高我们的生产率,因为它们帮助我们节省时间和精力来创建我们的文档。要使用Excel模板,我们需要点击“文件”,然后选择“新建”。
此外,在这里我们将能够看到几个Excel模板,我们可以根据自己的选择选择任何文档,例如每周报告、简单发票等,我们还可以从各个在线网站获取模板:
Microsoft Excel中的图形是什么意思?
我们都知道,高级Excel不仅允许我们处理给定数量的数据,还帮助我们向数据添加图形。要添加图形,我们需要点击“插入”选项卡,然后我们将能够看到许多选项,例如添加图片、形状、数据透视表、数据透视图和地图。
添加图片:
现在,我们将展示如何向Excel文档添加图片。首先,我们将点击“插入”,然后打开“插图”列表,并选择“图片”。
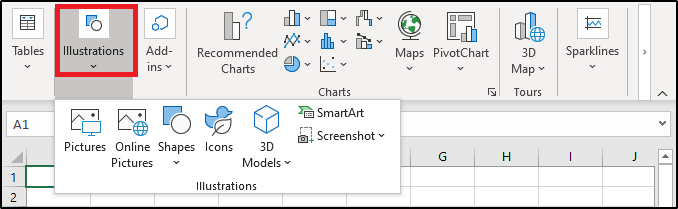
然后,在此之后,我们将选择任何我们希望添加到我们各自文档中的图片。在以下显示的图像中,我们添加了Microsoft Excel的标志:
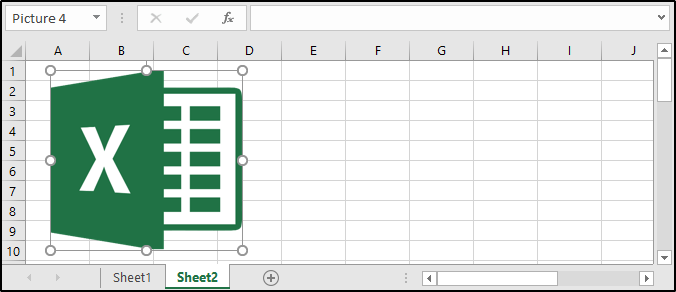
同样地,我们可以在文档中添加形状、图标、智能艺术等等。
高级Excel中的打印选项是什么意思?
现在,要打印我们的Microsoft Excel工作表,我们将点击 文件 ,然后选择 打印 选项。在打印文档之前,我们将看到一系列选项,可以以不同的模式和布局打印文档,我们可以更改页面方向、添加边距、更改打印机等等。
高级Microsoft Excel中有哪些可用的数据表?
众所周知,高级Excel中的数据表是为了使用不同的值进行各种实验而创建的。此外,我们可以轻松地在Microsoft Excel中创建一个变量或两个变量的数据表。数据表是Excel中可用的三种假设分析工具之一。
在这个高级Excel教程中,我们将展示如何创建一个变量和两个变量的数据表。
在高级Excel中创建一个变量数据表:
假设我们以每个20美元的价格购买了16个眼镜。这样一来,我们将分别支付16个眼镜的总价320美元。现在,在这种情况下,我们想要创建一个数据表,显示同一物品的不同数量的价格,我们可以按照以下步骤进行操作:
步骤1: 首先,我们需要设置以下数据:
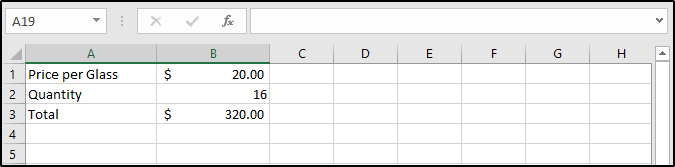
步骤2: 然后,在另一个单元格中复制下B3中的结果:
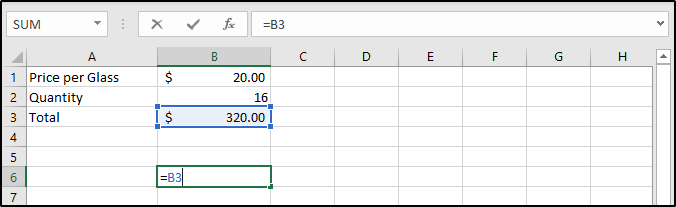
第四步: 然后,我们将按照下面所示,写下所有不同商品的数量:
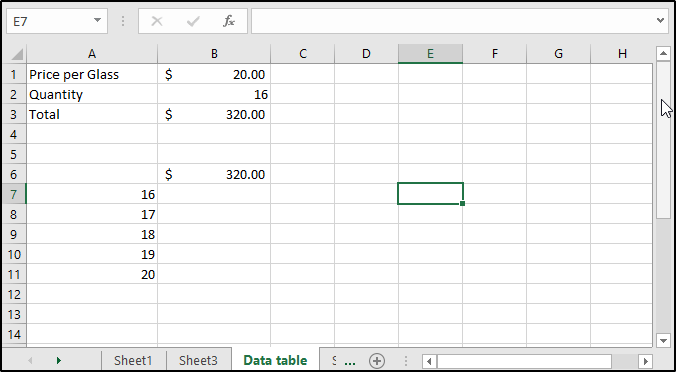
步骤5: 然后,我们将选择新创建的范围,点击 数据 选项卡,然后从 预测 组中选择 什么如果分析 。然后我们将依次选择 数据表 选项:
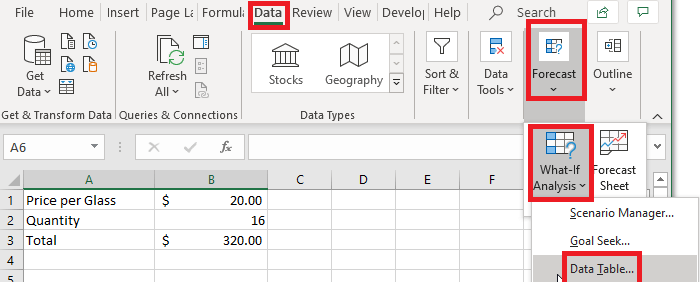
第6步: 我们将在下面的对话框中指定列输入单元格。(这是因为新的数量是在列中指定的原因)。
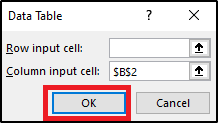
第六步: 一旦完成这个步骤,我们将看到所有的结果值。并选择所有带有输出值的单元格,并对它们指定$符号:
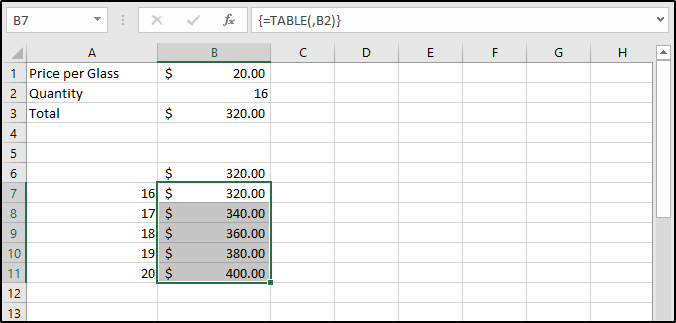
两个变量数据表:
为了创建一个与之前示例中采集的数据相同的两个变量数据表,我们需要按照以下给出的步骤进行操作:
第一步: 首先,我们需要将单元格B3中的结果复制到其他一些单元格中,并指定测试行和列的值,如下所示:
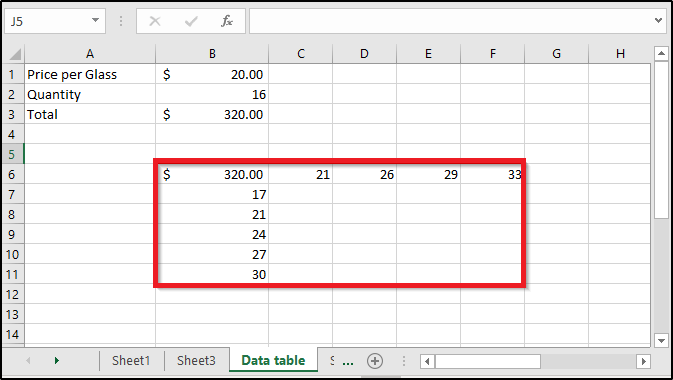
步骤 2: 之后,我们需要选择范围,并点击 Data 选项卡
步骤 3: 然后我们需要从预测组中选择 What-If分析
步骤 4: 在屏幕上显示的窗口中,按照下面所示输入行和列的输入单元格
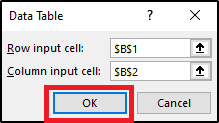
步骤5: 点击“确定”后,我们会看到完整表格的结果。
步骤6: 然后,我们必须选择所有输出单元格并指定美元符号。
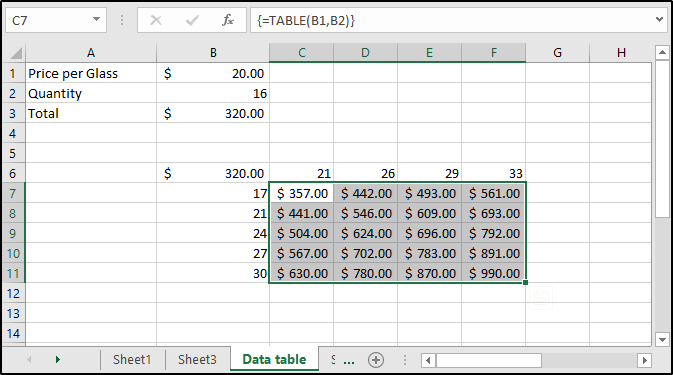
 极客笔记
极客笔记