Excel 如何添加分页符
在打印之前,可以将Excel工作表分成多个页面/部分。用户可以使用Excel的页面分隔符功能将Excel电子表格分成几个部分。页面分隔符是在Excel电子表格中使用的线条分隔符,用于将数据分成不同的部分。
注意:页面分隔符可以垂直和水平插入。
Excel会自动处理页面分隔符,但有时您需要手动管理页面分隔符以按照您的要求插入垂直分页符。
本章将描述使用两种不同方法向Excel工作表插入分页符的每个步骤。每种方法都同样重要。您可以使用您认为简单易懂的任何方法。
什么是分页符,如何使用
当您想将Excel工作表数据分隔成不同的部分或一个由几个表格数据组成的单个Excel工作表时,通常在Excel电子表格中使用分页符。如果不想在一页上打印某一行,页面分隔符可以为用户提供控制。
为了分离这些数据,使用页面分隔符以便阅读和理解更清晰。
页面分隔符是标记每个页面边缘的线条分隔符。您可以垂直和水平插入分页符。Excel页面分隔符可以帮助用户分析在打印Excel工作表时分页符将出现在哪里。
页面分隔符的属性
- 您可以向Excel工作表添加任意数量的分页符。
-
Excel允许在Excel工作表中插入垂直和水平分页符。
-
所有添加到Excel工作表的页面分隔符都可以一次性删除,也可以逐个删除。
页面分隔符的类型
Excel提供两种类型的页面分隔符:
- 实线分页符(手动添加)
-
虚线分页符(自动添加)
实线分页符是手动添加到Excel电子表格中的分页符。如果希望按照您的要求获得打印结果,则需要手动插入实线分页符。
Excel会自动向可见区域的列添加虚线分页符。当您添加任何分页符(水平或垂直)时,虚线分页符会垂直插入Excel工作表中。
如何在Excel中插入分页符
在Excel中,可以通过两种方式插入分页符:使用Break函数和使用Page预览。这两种方法都将使用实线分页符。详细了解这两种方法。
1.使用Break函数插入分页符
实际上,这是插入分页符的最简单方法之一。在Excel功能区中,您将在页面布局菜单内找到“分隔符”选项。从这里,您可以向Excel工作表中插入分页符。
水平分页符
水平分页插入的实线在所选的行单元格下方。我们将使用在前一个示例中使用的同一Excel文件。
步骤1: 要在Excel电子表格中插入水平分页,请选择您想要添加分页的行的第一个单元格。例如 ,对于第9行,请选择A9单元格。

步骤2: 前往Excel菜单栏中的页面布局 ,在页面设置 部分下找到分页符 选项。

步骤3: 点击此处的断点下拉按钮,并选择插入分页符 。
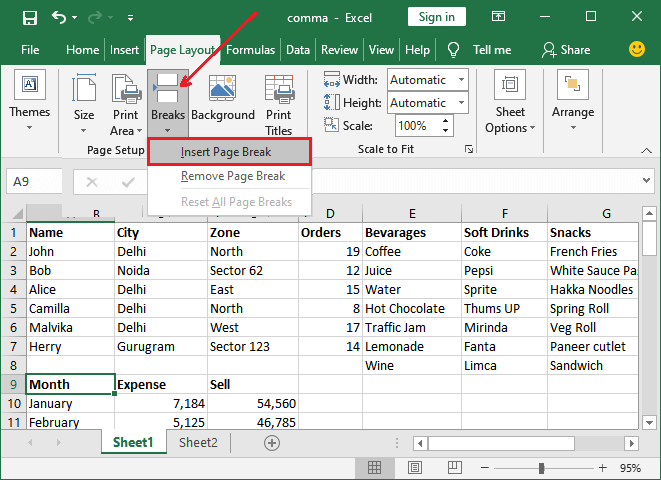
步骤4: 您可以看到在这个Excel电子表格中,成功地在所选单元格上方插入了一条实线(水平分页符)。

按下Ctrl + P 快捷键,预览带有页面分页符的Excel表格,以查看数据在使用水平页面分页符后打印的方式。
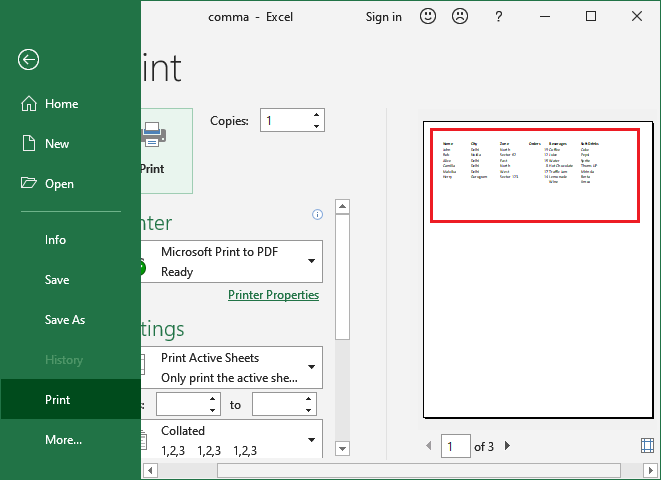
在预览打印页面中,您可以看到Excel表格已从所选行(纵向而非横向)开始。
纵向分页符
现在,我们将对这个Excel表格应用纵向分页符以获得所需的打印结果。纵向分页符会在所选列单元格之前插入虚线。要在Excel电子表格中插入纵向分页符,请按照以下步骤进行:
步骤5: 选择您希望在其中打断表格数据的列的第一个单元格。例如 ,对于E列,选择E1单元格。

步骤 6: 在Excel菜单栏中,转到页面布局 选项卡,在页面设置 部分下会有名为分隔符 的选项。
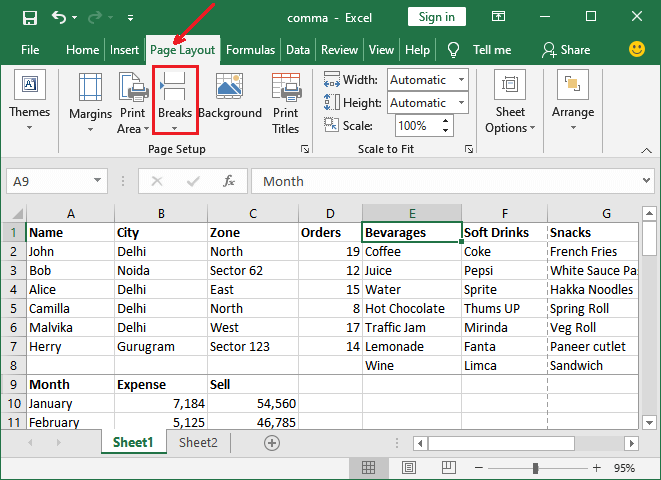
步骤7: 点击这个断点下拉按钮,并选择插入分页符 。

步骤8: 你可以看到成功地在选中的列单元格旁边插入了一个虚线灰色线条(垂直分页线)。

现在,按下Ctrl + P 快捷键,预览打印Excel工作表,查看在使用了水平分页后数据将如何打印。

您可以看到,由于垂直页面分隔,此处显示了D列之前的数据。所以,使用页面分隔的主要目的是为了在Excel文件中进行分页。
2. 使用页面预览插入页面分隔
这是另一种通过右键单击使用页面预览方法向Excel工作表插入页面分隔的方法。在Excel功能区中,您将在查看 菜单中找到一个页面预览 选项。从这里,您可以预览Excel工作表的页面分隔线。
步骤1: 打开您希望插入页面分隔的Excel工作表。我们有这个工作表。

步骤2: 在Excel菜单栏中导航到查看 选项卡,您将找到分页预览 选项;点击它。
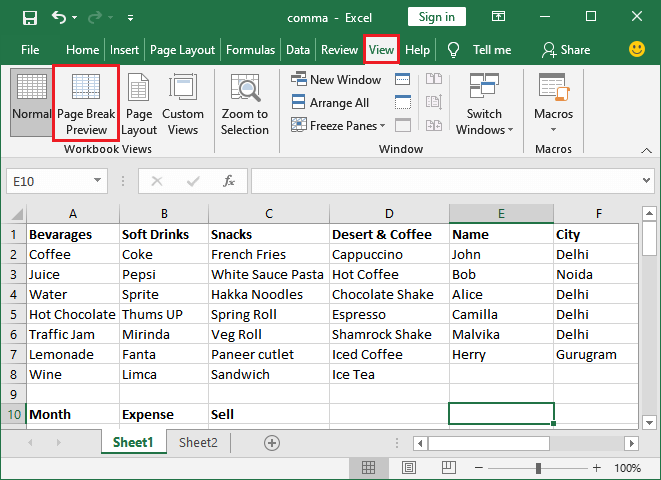
步骤3: 此分页预览 选项将以网格形式显示您的Excel表格数据的预览。在这里,蓝色线条定义页面的边界。

备注:您也可以直接在底部左侧的状态栏中获取此页面分页预览选项。

步骤4: 现在,无论是水平还是垂直,都插入分页符到你的表格中。我们将向你展示两种方式。
垂直分页符
这一次,我们将先插入垂直分页符,然后再插入水平分页符。按照以下步骤进行操作:
步骤1: 选择你想要插入垂直分页符的列的第一个单元格。
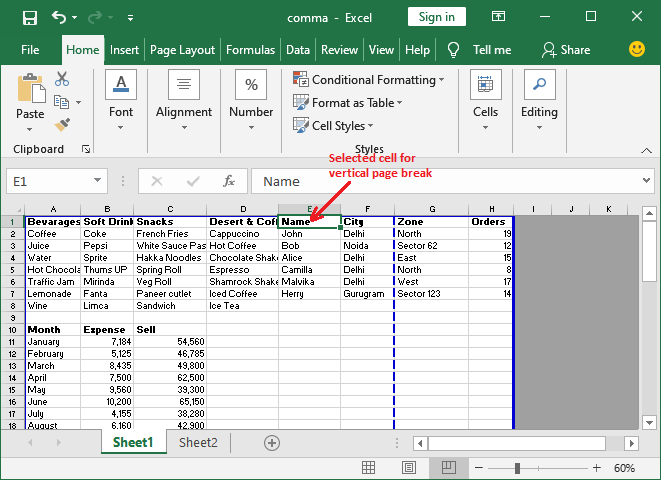
步骤2: 在所选单元格上右键单击鼠标/触控板,从列表中选择插入分页符 。
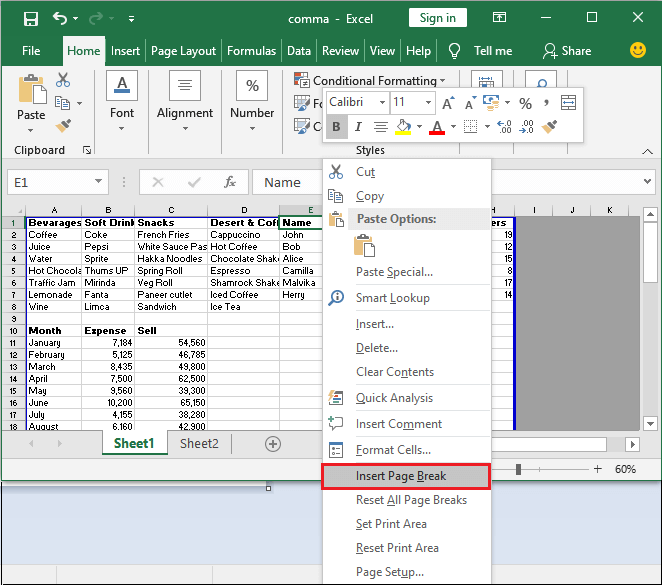
它将自动在所选单元格列之前添加分页符。
步骤3: 在预览模式下,您可以看到所选列单元格之前垂直添加了一条实线。请参阅下面的截图:

步骤4: 按下Ctrl + P 组合键,以打印预览Excel工作表,并查看通过使用垂直分页后数据的打印方式。

在打印预览中,您可以看到页面分割线(实线蓝线)后的所有列已被从表格中删除,只在打印时才会显示。
步骤5: 您可以通过点击正常 模式按钮,即页面分割线预览选项之前的按钮,退出此页面分割线预览模式。

步骤 6: 它将带您进入常规的Excel工作表,但包括您添加的分页符。

水平分页
现在,我们将使用页面预览方法在Excel工作表中插入一个水平分页。为此,如果您当前处于正常视图,您必须再次启用分页预览模式。
步骤1: 您可以通过点击此按钮来启用分页预览模式。
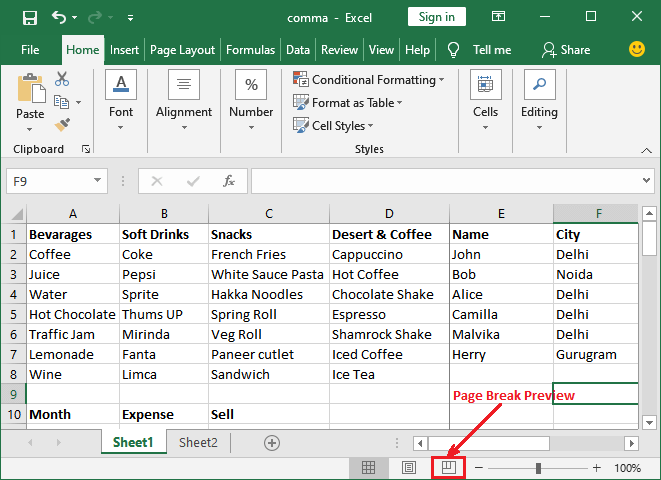
步骤2: 现在,选择要插入水平分页符的行的第一个单元格。例如 ,选择第9行的A9单元格。

步骤3: 用鼠标右键单击/触摸板并选择插入分页符 ,从此列表中选择。它会自动在所选的单元行上方添加一个分页符。

步骤4: 请注意,在选定单元格的上方,Excel文件中已添加了一条水平分页符。请参阅下面的屏幕截图:
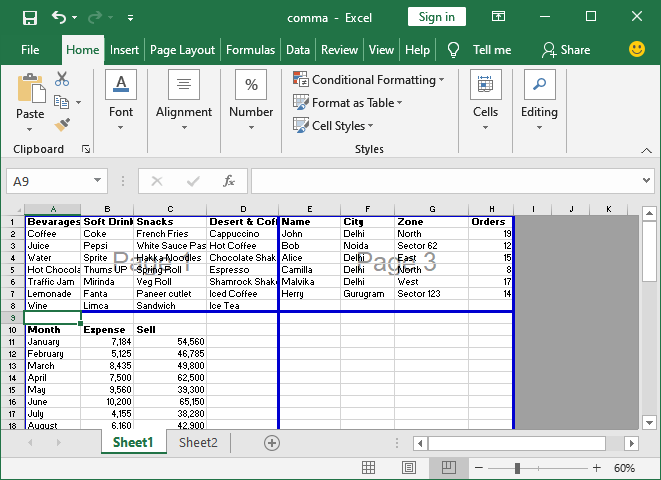
步骤5: 现在,按下Ctrl + P 快捷键进行打印预览Excel工作表,以查看在使用页面分隔(垂直和水平)后,数据将如何打印。
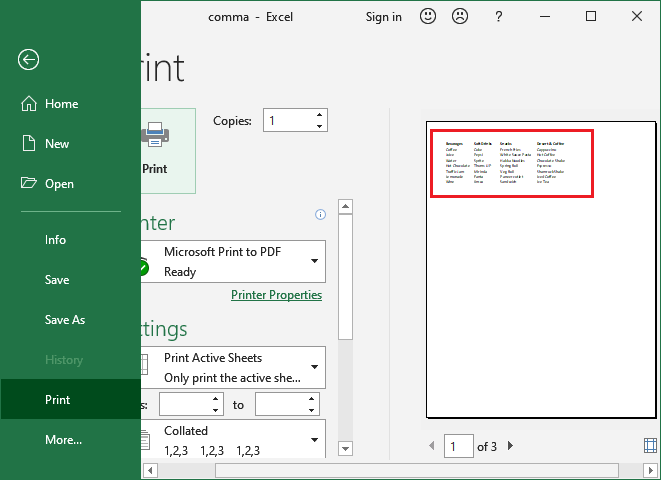
你可以看到,由于垂直页面分隔和水平页面分隔,此处显示了D列和第8行的数据。此Excel表格的其他数据已移动到Excel表格的下一页。
步骤6: 现在,通过点击正常 选项退出预览模式,并查看带有添加的页面分隔的正常Excel工作表。
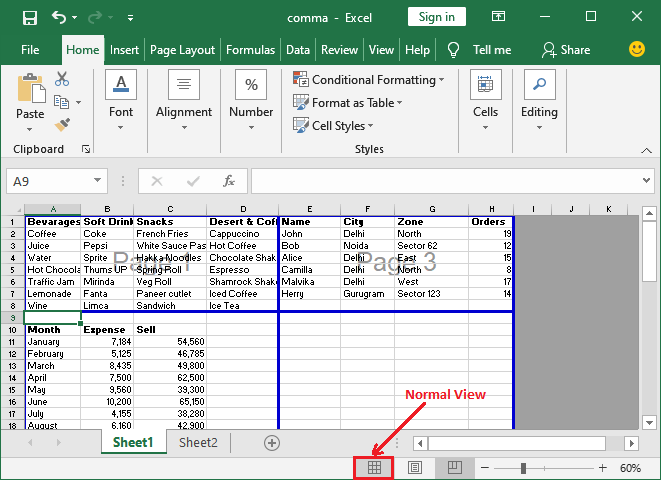
步骤7: 退出页面打印预览模式后,Excel工作表将以普通和清晰的方式显示,其中包含您在Excel工作表中插入的分页符。

 极客笔记
极客笔记