如何在Excel中分隔文本
分隔文本是Excel中的基本功能之一。它帮助你改善文档,以便更好地进行筛选、排序和分析。
以下是在Excel中分隔文本的方法:
方法1:使用“文本到列”功能在Excel中分隔文本
“文本到列”功能是最常用的分隔文本的方法。该方法将单个单元格分隔为两个或更多个单元格,适用于Microsoft Excel 2010、2013、2016、2019以及更早版本。在此方法中,使用指定的分隔符(如逗号、分号、空格、制表符等)来分隔文本。
例如,你可以将一个单列(全名)的姓名分隔为名字和姓氏两列。
按照下面给出的逐步过程来在Excel中分隔文本:
步骤1:选择或高亮 包含要分隔文本的单元格或列。
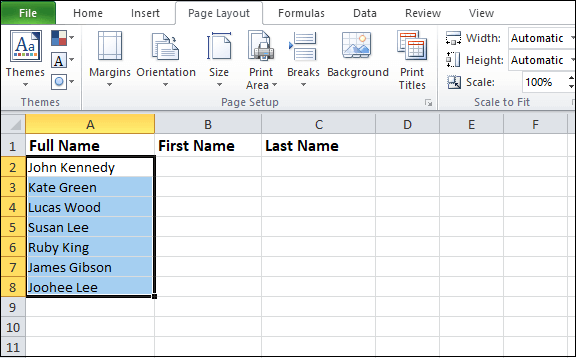
第二步: 在功能区中选择 数据 选项卡。在 数据工具 区域中,点击 文本分列 选项卡。

步骤3: 屏幕上将出现 将文本转换为列向导 ,选中 分隔符 – 字符(如逗号或制表符)将每个字段分隔开的单选按钮 。点击向导底部的 下一步 按钮。
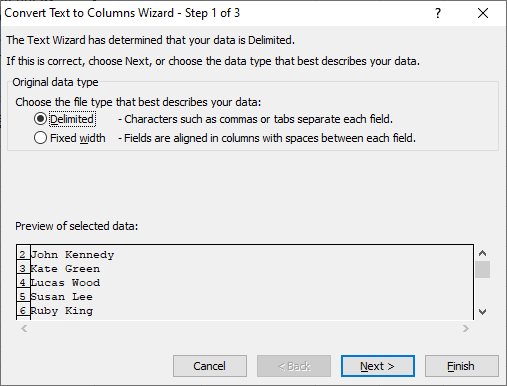
第四步: 根据数据在分隔符选项下选择您喜欢的分隔符。在 数据预览 部分查看数据预览。点击 下一步 按钮,位于 将文本转换为列向导 底部。
注意:在我们的案例中,我们使用空格分隔符来分隔数据。
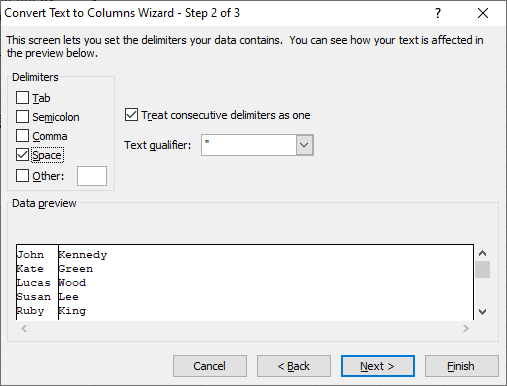
步骤5: 现在,在下一个向导中会出现以下选项 –
常规 – 它用于将数值转换为数字,将数据值转换为日期,并将剩余部分保留为文本。
文本 – 它用于将所有值转换为文本格式。
日期 – 它用于将所有值转换为日期格式,如MDY、DMY、YMD、DYM、MYD和YDM。
选择 常规单选按钮 ,在 目标部分中输入数据目标 ,然后点击 完成 按钮。
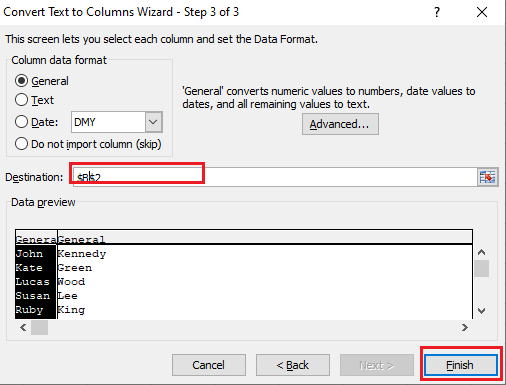
以下屏幕截图显示文本(全名)被分成两列(名字和姓氏)。
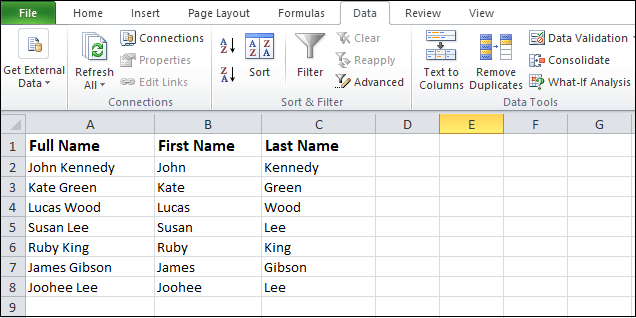
方法2:使用函数将文本分隔到多个列中
Microsoft Excel允许我们使用组合的 LEFT、RIGHT、LEN、SEARCH以及FIND 函数将文本分隔。
分隔名字和姓氏
1. 我们使用下面的公式将名字从全名中分隔出来 –
使用LEFT函数分隔名字。
A4是包含全名的单元格。
使用SEARCH函数来查找num_char的值。
2. 我们使用下面的公式将姓氏从全名中分隔出来 –
使用RIGHT函数分隔姓氏。
A4是包含全名的单元格。
使用SEARCH和LEN函数来查找num_char的值。
分隔名字和姓氏的步骤
步骤1: 打开一个新的或已有的Microsoft Excel文档。
步骤2: 输入或选择要分隔的文本。
步骤3: 将光标放在要显示名字的单元格上。在所选单元格中输入公式 =LEFT(A4, SEARCH(” “,A4,1)) 。
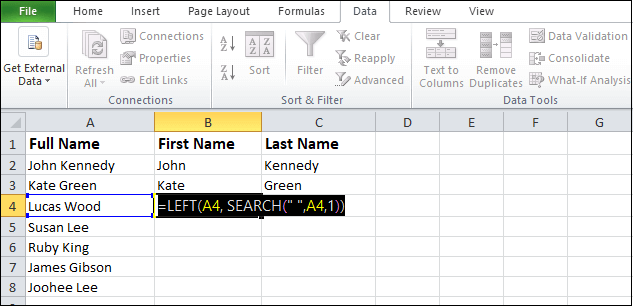
注意:在我们的情况下,我们使用单元格B4来显示名字。
步骤4: 按下 回车键 将名字与全名分开。
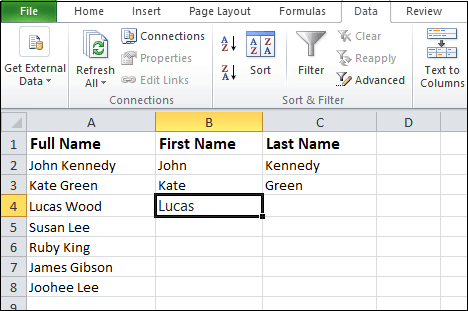
第五步: 将光标放在要显示姓氏的单元格上。在选定的单元格中键入公式 =RIGHT(A4,LEN(A4)-SEARCH(” “,A4,1)) 。
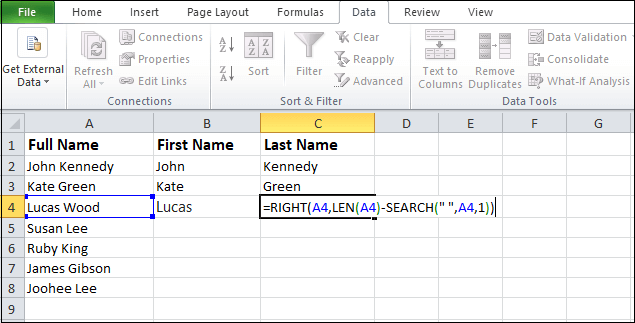
步骤6: 从键盘上按下 Enter键 显示姓氏。
下面的截图显示了名字和姓氏与全名分开显示。
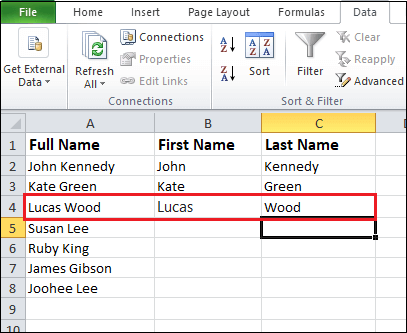
将姓、中间名和名字分隔在不同的列中的步骤
Microsoft Excel允许我们将姓、中间名和名字分隔在不同的列中 –
1. 我们使用以下公式将名字从全名中分隔出来 –
使用LEFT函数从全名中分隔出名字。
A5是包含全名的单元格。
使用SEARCH函数找到num_chars的值。
我们使用以下公式从全名中分隔中间名 –
使用MID函数从全名中分隔中间名。
A5是包含全名的单元格。
我们使用以下公式将姓从全名中分隔出来 –
使用Right函数将姓从全名中分隔出来。
使用SEARCH和LEN函数找到num_chars的值。
将名字、中间名和姓分隔在不同的列中的步骤
按照以下步骤将名字、中间名和姓从文本中分隔出来 –
步骤1: 打开一个新的或现有的 Microsoft Excel 文档。
步骤2: 将光标放在要看到名字的单元格上,并在选定的单元格中键入公式 =LEFT(A5, SEARCH(” “,A5,1))
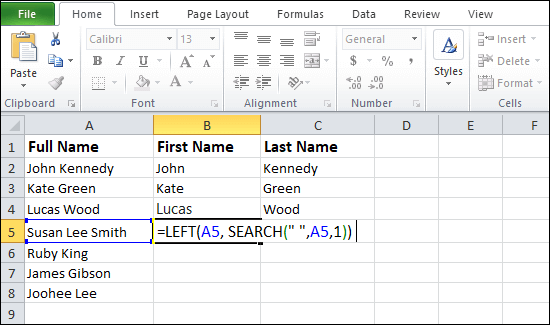
第三步: 按下键盘上的 Enter键 。您会看到”First Name”出现在选择的单元格中。
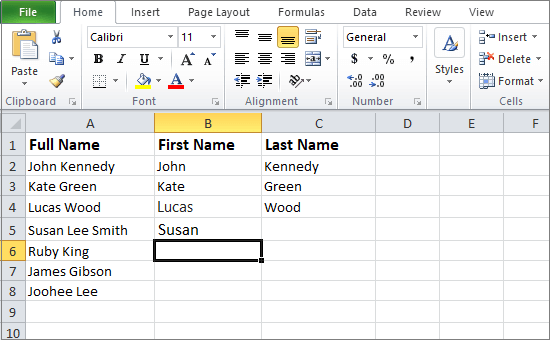
第四步: 将光标放在您想显示中间名的单元格上。在所选单元格中输入公式 =MID(A5,SEARCH(” “,A5,1)+1,SEARCH(” “,A5,SEARCH(” “,A5,1)+1)-SEARCH(” “,A5,1))
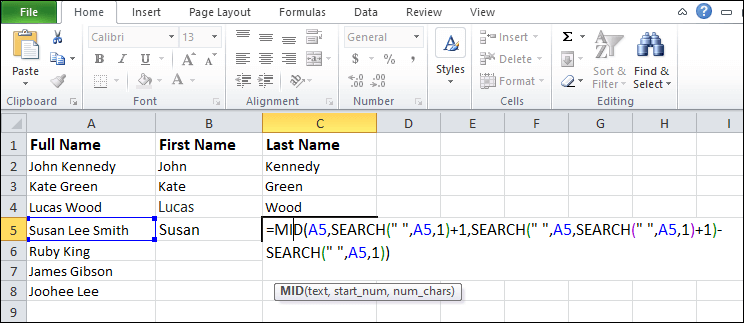
第五步: 按下 Enter键 以显示中间名在选定的单元格中。
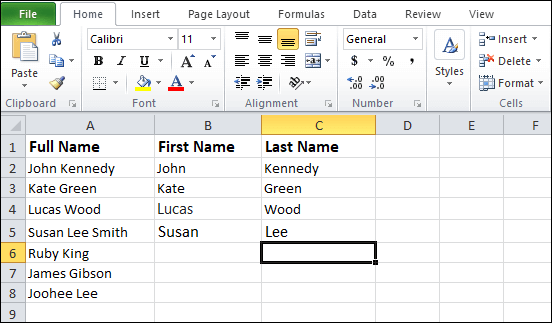
步骤6: 将光标放在您想要显示姓氏的单元格上。在所需单元格中键入以下公式: =RIGHT(A5,LEN(A5)-SEARCH(” “,A5,SEARCH(” “,A5,1)+1)) 。
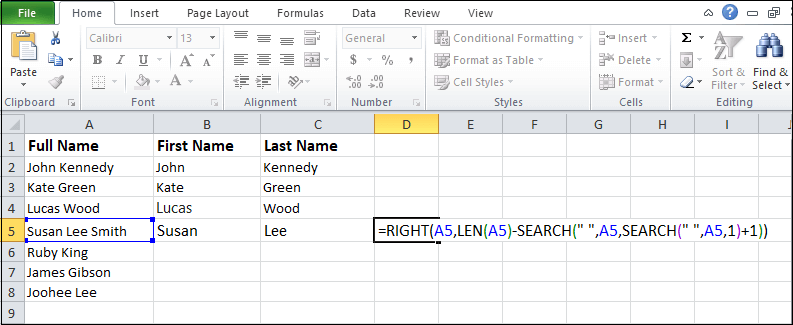
步骤7: 从键盘上按下 Enter键。
现在,您可以看到名字、中间名以及姓氏已经与给定文本分离开来。
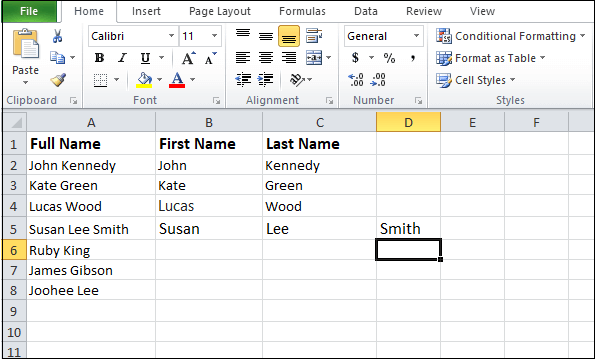
方法3:按指定位置分离文本
在Microsoft Excel中,您还可以使用Left、Mid和Right函数按指定位置分离文本-
Left函数- 在Excel中,Left函数用于从 开头(Left) 分离指定数量的字符。
Mid函数- 在Excel中,Mid函数用于从 中间(middle) 分离指定数量的字符。
Right函数- 在Excel中,Right函数用于从 结尾(Right) 分离指定数量的字符。
分离指定位置的步骤
以下是分离指定位置文本的步骤-
步骤1: 打开一个新的Microsoft Excel文档。
步骤2: 输入想要分离的文本。
步骤3: 将光标放在要查看分离文本的单元格上。
- 输入公式 =LEFT(“javaTpoint”, 4) 来从开头分离文本。(请参见屏幕截图中的单元格B1)。
- 输入公式 =MID(“javaTpoint”, 5, 1) 来从中间分离文本。(请参见屏幕截图中的单元格B2)。
- 输入公式 =RIGHT(“javaTpoint”, 5) 来从结尾分离文本。(请参见屏幕截图中的单元格B3)。
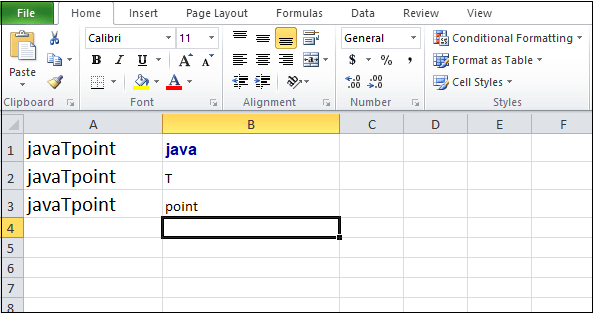
方法4:将文字与数字分开
微软允许您将包含数字的文本分成两列。
将文本与数字分开的步骤
将文本与数字分开的步骤如下 –
第1步: 打开包含要分开的文本的 Microsoft Excel 文档。
第2步:选择或高亮显示 包含带有数字的文本的列。
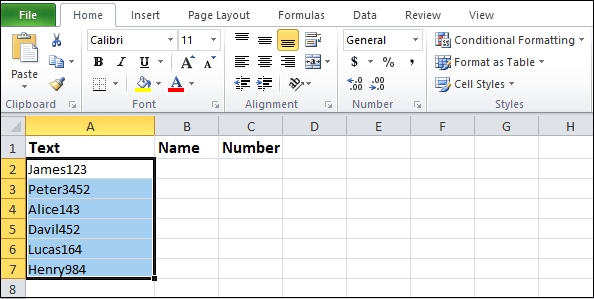
步骤 3: 在功能区的 数据选项卡 上,点击 文本分列 选项,位于 数据工具 部分。

步骤4: 屏幕上将出现一个 转换文本到列向导 ,其中选择了 分隔符 单选按钮。点击 固定宽度 单选按钮,然后点击屏幕底部的 下一步 按钮。
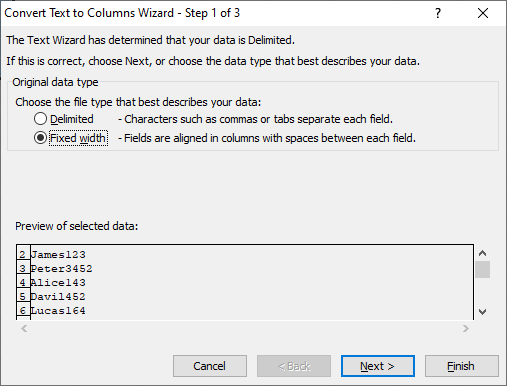
第五步: 在 数据预览 部分使用垂直分隔线调整宽度,在给定的屏幕截图中点击 下一步 按钮。
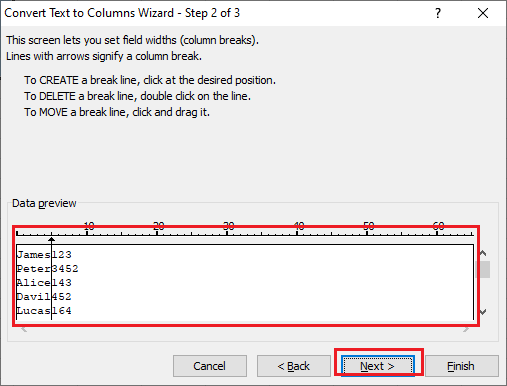
第六步: 在下一个向导中,点击 高级 按钮。
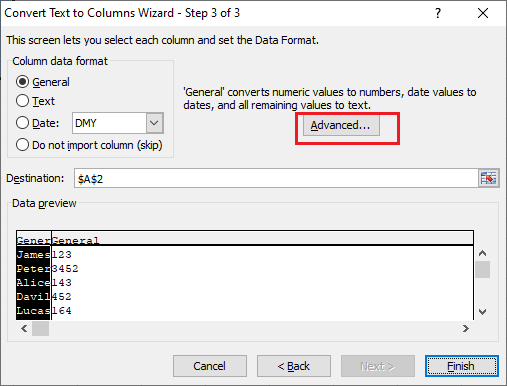
步骤7: 一个 高级文本导入设置 对话框会出现,在其中选择 小数分隔符 和 千位分隔符 。点击 确定 按钮。
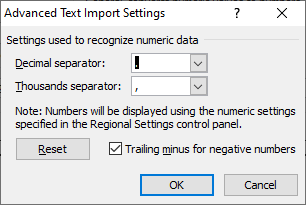
第8步: 在 目的地 文本框中输入或浏览您想要的目的地,并点击 完成 按钮。
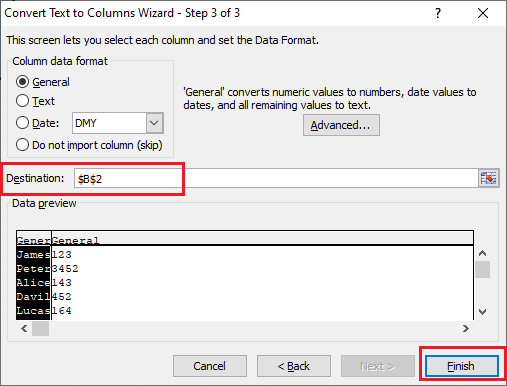
下面的截图显示数字与文本分开。
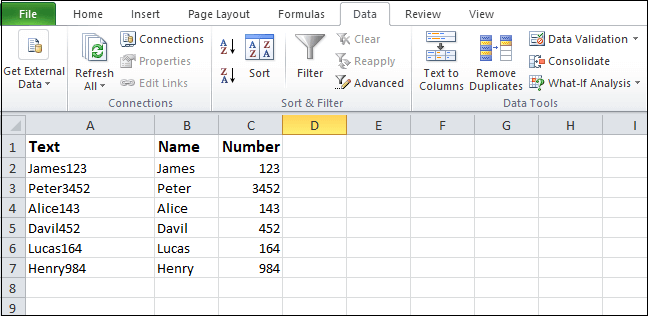
 极客笔记
极客笔记