Excel 如何使用IF函数
IF函数是最常用、简单、内置、易于使用且流行的Microsoft Excel函数。IF函数也被称为逻辑测试,因为它用于测试逻辑条件。它允许您在两个值之间进行比较,并以一个值返回结果,要么是TRUE,要么是FALSE。例如,如果要通过考试,则分数必须大于60。 =IF(marks>60,”Pass”,”Fail”)。
IF函数的语法
我们在Microsoft Excel文档中使用以下语法来使用IF函数-
=IF (logical_test,[value_if_true],[value_if_false])
IF函数包含3个信息位:
logical_test —— 这是一个逻辑表达式,用于计算是否为TRUE或FALSE。
value_if_true —— 当逻辑表达式为TRUE时返回TRUE。
value_if_false —— 当逻辑表达式为FALSE时返回FALSE。
IF函数适用于Microsoft Office 365、Excel 2019、Excel 2016、Excel 2013、Excel 2011(适用于Mac)、Excel 2010、Excel 2007、Excel 2003、Excel 2007以及Excel XP。
简单IF函数
简单的IF函数直接检查条件,如果条件满足要求,则IF函数返回TRUE,否则返回FALSE。
使用简单IF函数的步骤
按照以下步骤在Excel文档中使用简单IF函数:
步骤1: 通过双击桌面上的Microsoft Excel图标打开Microsoft Excel文档。
注意:要打开新的Excel文档,点击文件->新建->空白文档->创建。要打开现有文档,请点击文件->打开->浏览所需文档位置->点击打开按钮。
步骤2: 在Excel文档中输入所需的数据。
注意:如果打开现有文档,则跳过步骤2。
步骤3: 将光标指向要显示IF函数结果的单元格。(在我们的例子中,我们使用单元格B2来显示结果)。
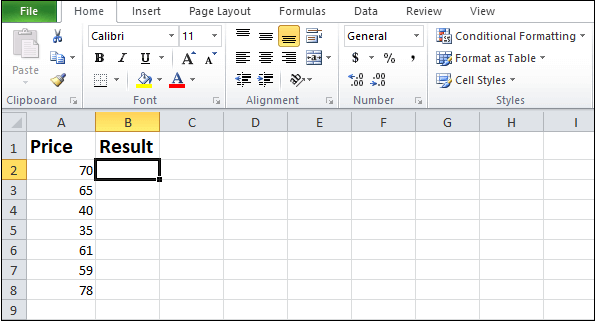
步骤4: 在所需的单元格中输入=IF(A2 >60,”Pass”,”Fail”)以检查IF条件。
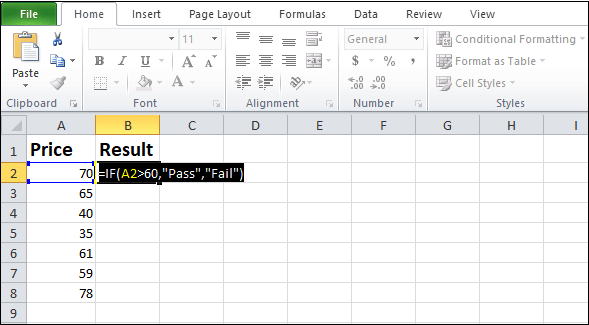
注意:在我们的情况下,如果学生的得分大于60,则IF函数返回通过,否则返回失败。
步骤5: 按下键盘上的Enter键 以查看结果。
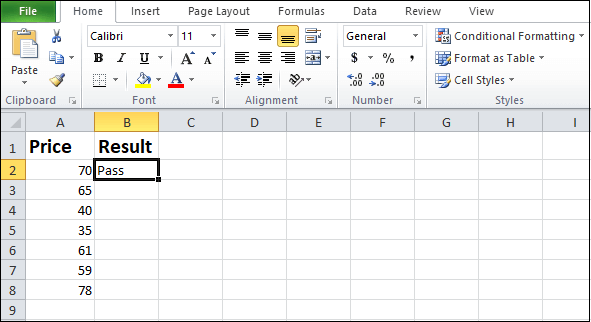
注意:在我们的例子中,70>60,所以结果是通过。
步骤6: 点击小黑点并将其拖动到包含值的单元格的末尾。参见下面的截图。
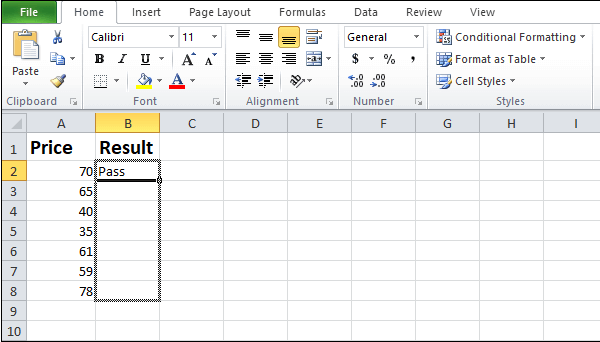
Microsoft Excel将自动计算剩余单元格的结果(通过或失败),如下图所示。
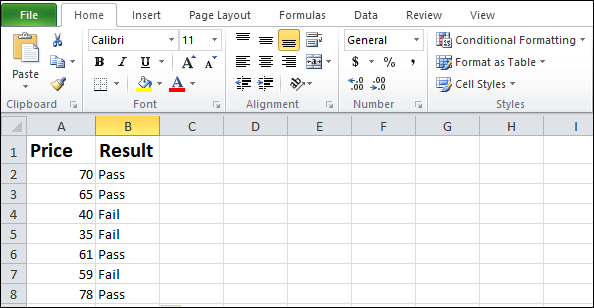
嵌套IF函数
在另一个IF语句或者else if语句中使用IF语句被称为嵌套IF函数。当需要测试多个条件时,可以使用该函数。
嵌套IF函数的语法
以下语法用于嵌套IF函数 –
if (statement 1)
{
// Statement executes when statement 1 is true
if (statement 2)
{
// Statement executes when Statement 2 is true
}
}
在Excel中使用嵌套IF函数的示例
让我们来看一个在Microsoft Excel文档中使用嵌套IF函数的示例 –
在我们的情况下,如果一个学生的成绩大于或等于75,则结果将是Excellent,如果一个学生的成绩大于或等于60,则结果将是Very Good,如果一个学生的成绩大于或等于40,则结果将是Good,否则结果将是Bad。
嵌套IF函数的步骤
步骤1: 双击Microsoft Excel图标以打开Microsoft Excel文档。
步骤2: 在Microsoft Excel文档中键入或准备一个数据列表。
步骤3: 将鼠标指针放在您想要显示结果的所选单元格中。
注意:在我们的情况下,使用D2来查看结果。
步骤4: 在Microsoft Excel文档的所选单元格中键入公式=IF(B2>=75,”Excellent”,IF(B2>=60,”Very Good”,IF(B2>=40,”Good”,IF(B2>=10,”Bad”)))) 。
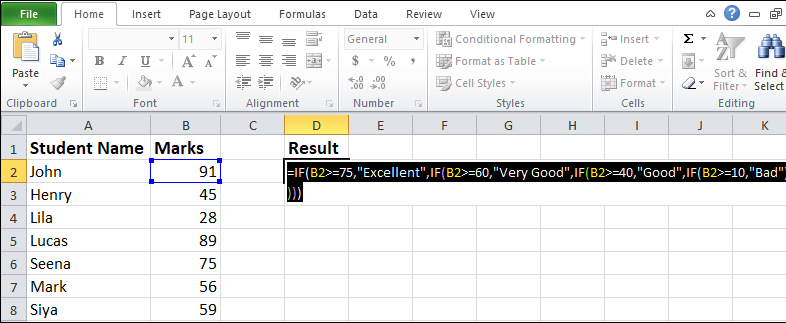
步骤 5: 在完成公式后,按键盘上的Enter键 。结果将显示在您所需的单元格中。
步骤 6: 单击小黑色方块,并将其拖动到包含数据的单元格的末尾。请参见屏幕截图。
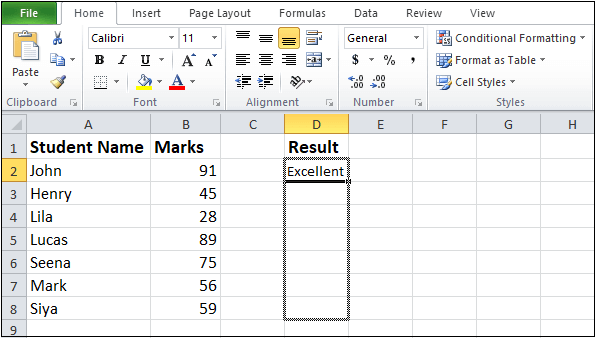
现在,微软Excel将根据下方给出的屏幕截图,自动计算剩余单元格的结果。
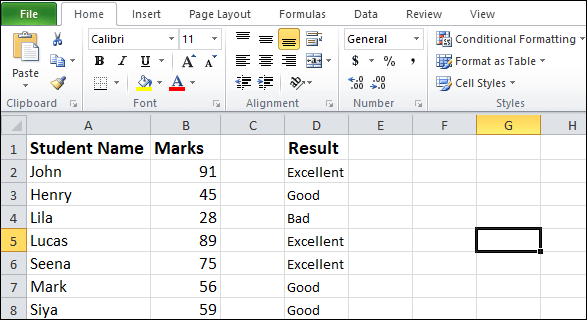
IF函数与OR/AND条件
Microsoft Excel还允许我们在IF函数中使用OR和AND函数的组合。
示例1 – 带AND的IF函数
AND函数在两个条件都满足时返回TRUE。否则,返回FALSE。
在这个例子中,如果一个学生在印地语的分数大于60,并且在数学中的分数大于70,那么AND函数返回通过,否则返回失败。
下面的步骤展示了使用AND的IF函数的结果 –
步骤1: 打开一个新的或现有的Microsoft Excel文档,您想要应用IF函数与AND。
步骤2: 根据您的要求准备一个文档。
步骤3: 将光标放在您想要显示结果的单元格上。
注意: 在我们的案例中,我们使用单元格D2来显示结果。
步骤4: 在您选择的单元格中输入或复制粘贴公式=IF(AND(B2>=60,C2>70),”通过”,”失败”)
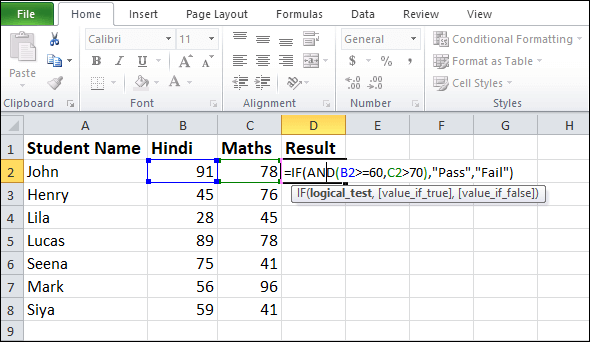
步骤5: 公式完成后,按下键盘上的回车键 。
步骤6: 如果两个条件都满足,则屏幕上会出现结果“通过”。
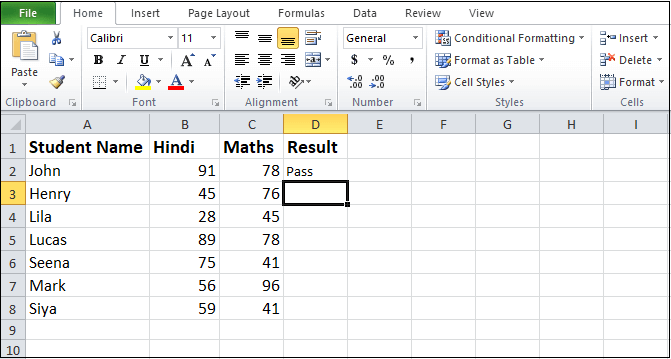
步骤7: 点击小黑色方框并将其拖动到包含数据的单元格末尾。请参考截图。
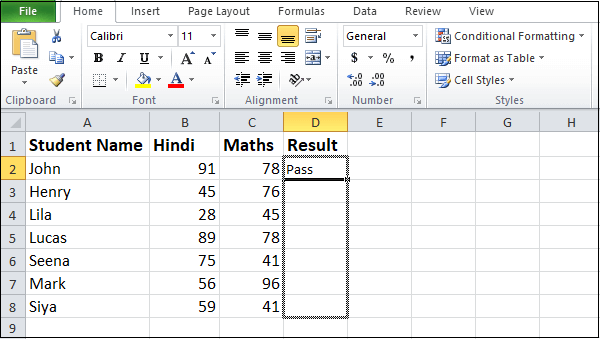
现在,Microsoft Excel将自动为剩余的单元格计算结果,如下图所示。
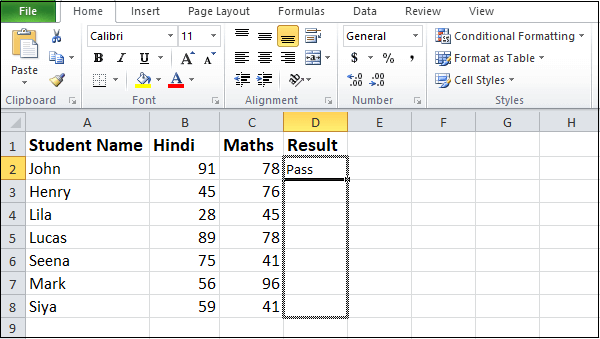
示例2:具有OR条件的IF函数
OR函数如果至少满足一个条件,则返回TRUE。否则,返回FALSE。
下面的步骤将展示具有OR条件的IF函数的结果。
步骤1: 打开一个新的或现有的Microsoft Excel文档,在您要应用具有OR条件的IF函数的地方。
步骤2: 根据您的需求准备一个文档。
步骤3: 将光标放在要显示结果的单元格上。
注意:在我们的案例中,我们使用单元格D2来显示结果。
步骤4: 在选定的单元格中键入或粘贴公式=IF(OR(B2 >=60,C2>70),”Pass”,”Fail”) 。
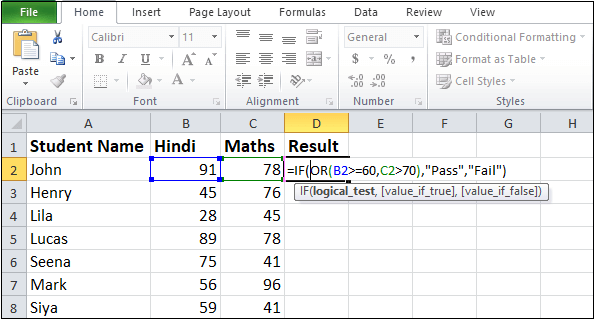
步骤5: 一旦公式填写完成,按下键盘上的Enter键 。
步骤6: 如果至少满足一个条件,则屏幕上将显示结果”通过”。
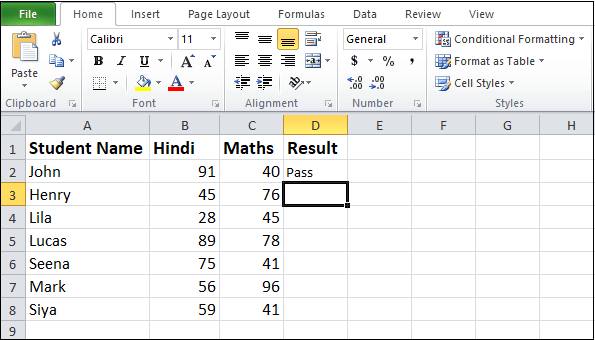
步骤7: 点击小黑色方框并将其拖动到包含数据的单元格末尾。请参考截图。
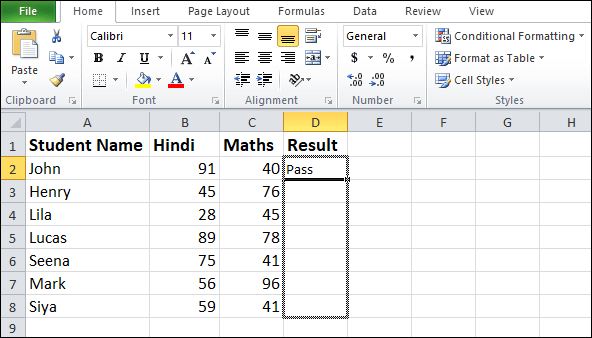
现在,Microsoft Excel将自动计算剩余单元格的结果,如下方所示的截图。
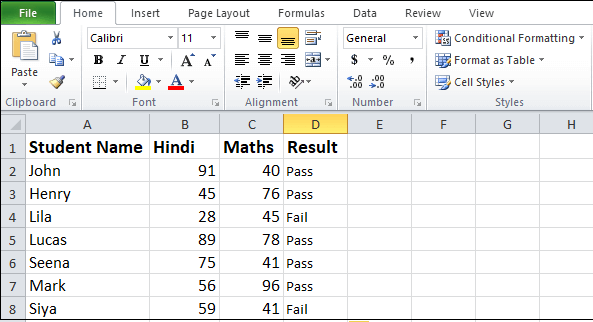
 极客笔记
极客笔记