如何在Excel中求和一列
Excel是一个需要进行数据分析计算的工具。它是在Excel电子表格中存储数据的数字方式。为了进行一些分析,我们对其执行数学函数。Excel还提供了各种内建函数供用户在这个Excel表格上执行。
在Excel中计算一列的总和很容易。本章节将向您展示如何计算Excel中一列或选定单元格的总和。
Excel提供了多种找出一列总和的方法:
- 一键求和一列
- 使用自动求和功能求一列总和
- 手动使用 求和 函数(数学函数)求一列总和
- 使用 小计 计算选定单元格的总和
- 将数据转换为Excel以获取一列的总和
请参阅下面的详细方法:
一键求和一列
这是Excel中最简单的计算一列总和的方法之一。这是一种快速轻松地一键获取一列总和的方法。
请记住 – 这种方法只会显示所选列的总和,但不会保存它。结果将显示在Excel底部的 状态栏 中。
操作: 选择列并在Excel底部的状态栏上查看结果(总和)。
例如 –
我们以一个例子来说明:
费用列的总和
现在,我们将看到给定数据中 费用列 的总和。您可以在状态栏底部看到所选列(费用)的总和,即 总和=48004
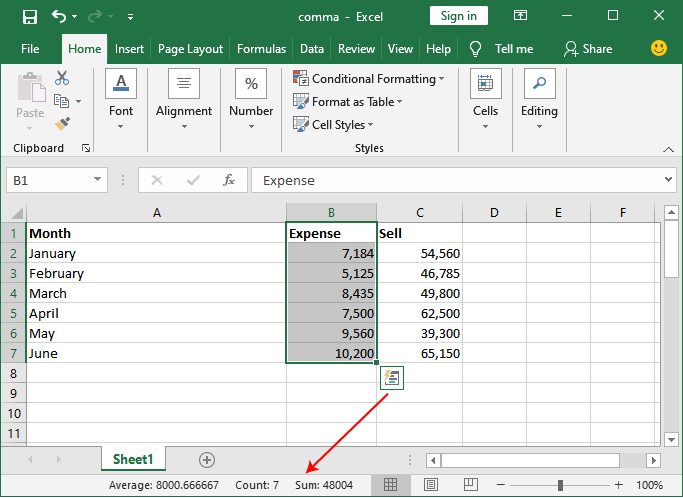
销售列的总和
现在,查看一列的总和,即 销售 列。您可以在状态栏底部看到所选列(销售)的总和。总和 = 318095
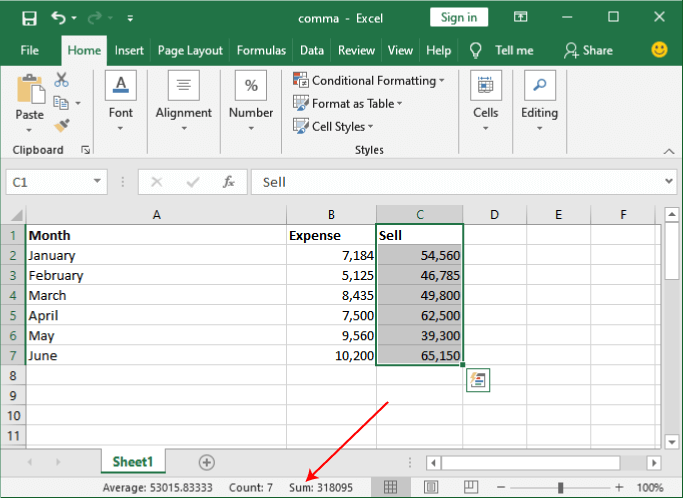
使用自动求和函数总计列的总和
自动求和是在Excel电子表格中找出列的总和的另一种方法。当您希望将结果保留在Excel表格中以备将来使用时,这种方法非常有帮助。您可以使用Excel的这个自动求和函数。
注意:用户可以在将来需要时使用此计算得出的总和结果,因为Excel会保存它。
自动求和 也是一种最简单的方法,用于计算并保留列的总和。让我们看看如何在Excel中使用这个自动求和函数以及它是如何工作的:
例如
我们有一个包含一些产品和其价格清单的Excel电子表格。我们将使用 自动求和 函数计算这些产品的总价。按照以下步骤进行:
步骤1: 选择一个空单元格,该单元格位于要计算总和的列的下方。
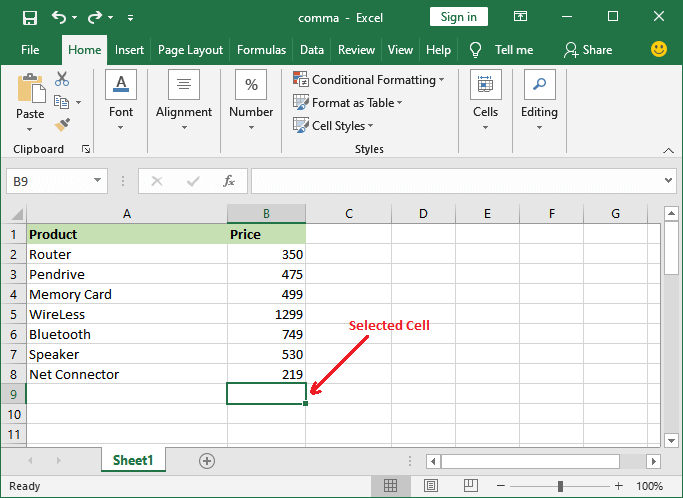
步骤2: 现在,转到 公式 选项卡,在公式选项卡中的函数库部分中点击 自动求和 按钮。
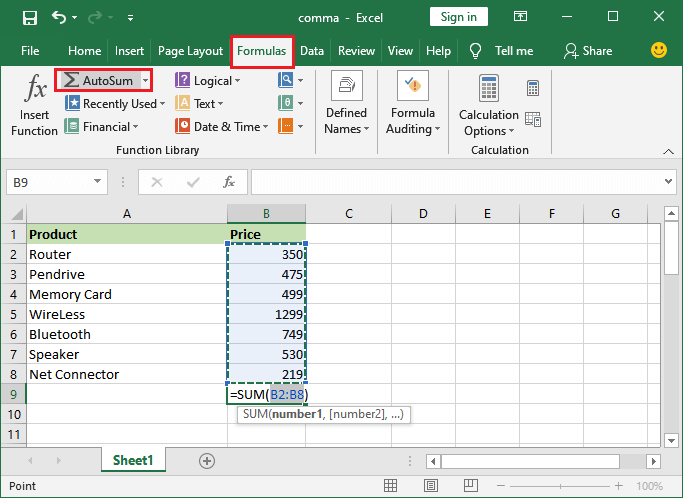
步骤3: 按下 Enter 键完成操作并显示价格列的计算总和。该列的总和将自动计算并粘贴在所选单元格中。
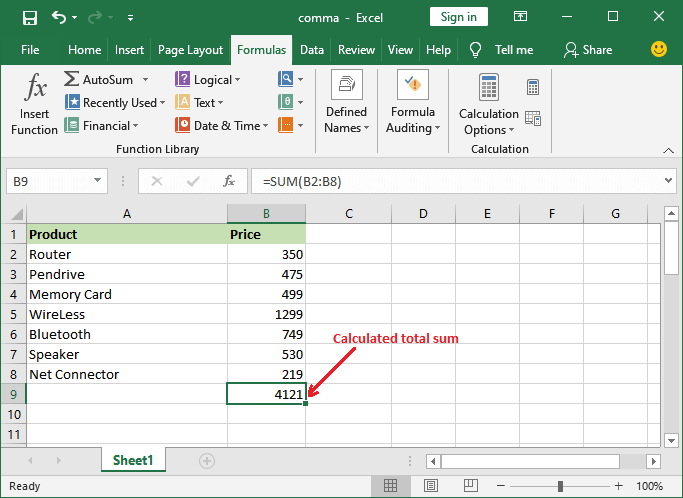
在计算价格列的总和时没有进行范围选择。我们已经对所有值的列进行了求和。
手动将Sum()函数应用于列
您还可以手动将Sum()函数应用于列,而不是自动求和。Sum()函数使用户能够通过将其应用于列数据来手动计算总和。与自动求和函数类似,它还会将求和结果保留在Excel表中。
您可能会想,手动应用Sum函数的主要目标是什么,它与AutoSum有何不同?使用此函数,可以为所选单元格而不是列的所有值计算总和,并将计算结果粘贴到Excel表中的任何位置。
目的
有时,我们需要手动计算总和,如果我们想要计算几个选定单元格的总和。在Excel中手动使用SUM()函数,并找出所选单元格或一系列单元格的总和。
让我们看看如何手动将该Sum函数应用于列以及它的工作原理-
例如
对于此示例,我们将使用前一种方法中使用的相同的Excel电子表格,其中包含一些产品及其价格列表。我们将使用Sum()方法计算这些产品的总价格。按照以下步骤操作:
步骤1: 单击一个空单元格,您想要将所选单元格的总和粘贴到该单元格中。
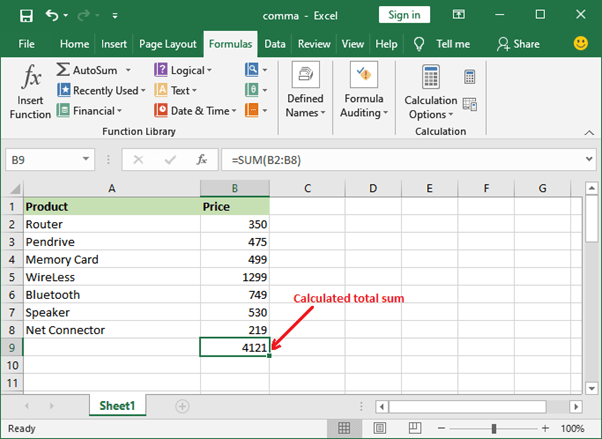
步骤2: 使用以下的求和公式:SUM
=sum(from cell number:to cell number)
例如
=sum(B2:B11)
它将从B2单元格值累加到B11单元格的数据总和。
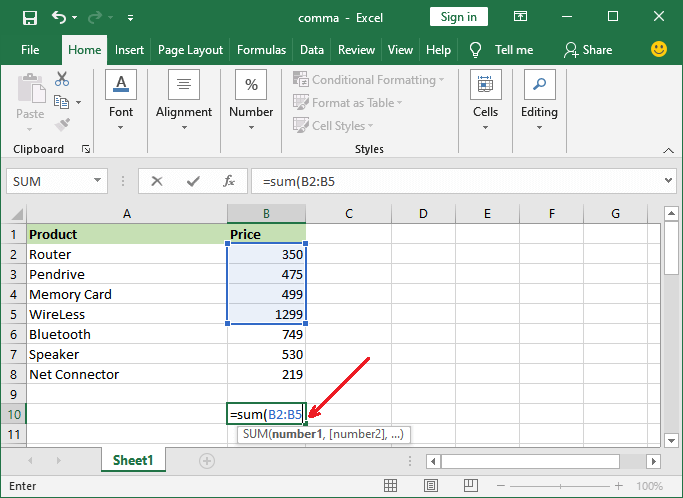
提示: 您可以在Sum()公式中使用范围,例如(B3:B5000),以计算大范围的数据。
步骤3: 现在,按下 Enter 键来获取结果。可以看到选定单元格(从B2到B5)的总和已经粘贴在下面。
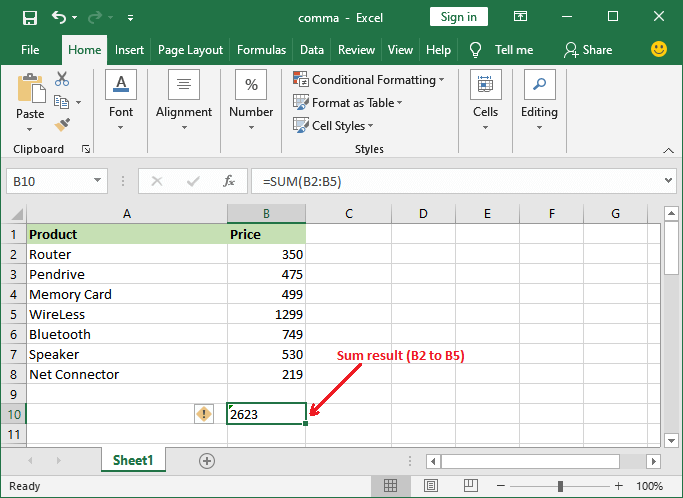
在这里,您会看到一个黄色的错误类型符号,表明该单元格中使用的公式适用于一系列单元格。
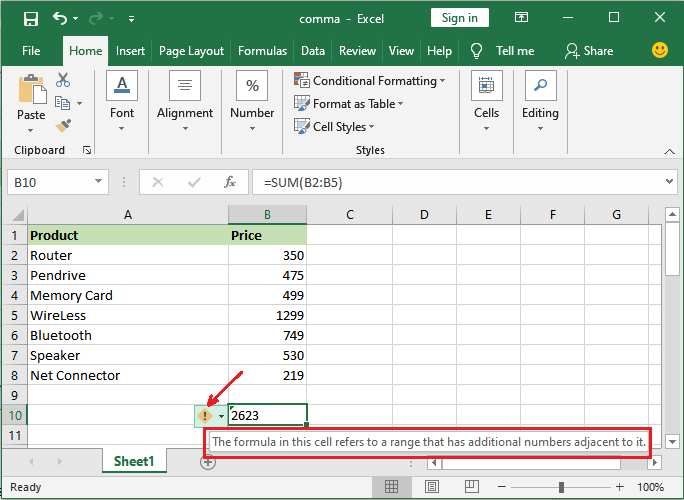
在公式栏中,您可以看到应用于结果单元格的公式。
注意:即使是隐藏和筛选后的行数据,SUM()函数也可以工作。
使用Subtotal函数来计算所选单元格的总和
Subtotal 与Sum函数有些不同。Subtotal是一种数学函数,仅用于计算可见单元格的总和。与Sum()方法不同,它在求和列数据时不包括隐藏或筛选的行数据。
Subtotal函数仅总计列的可见行数据的总和。它的功能有一些复杂的步骤。否则,它与其他函数(Sum,AutoSum)使用的方式一样简单。我们将为您简要介绍每个步骤。
我们将使用此表格数据来进行Subtotal函数:
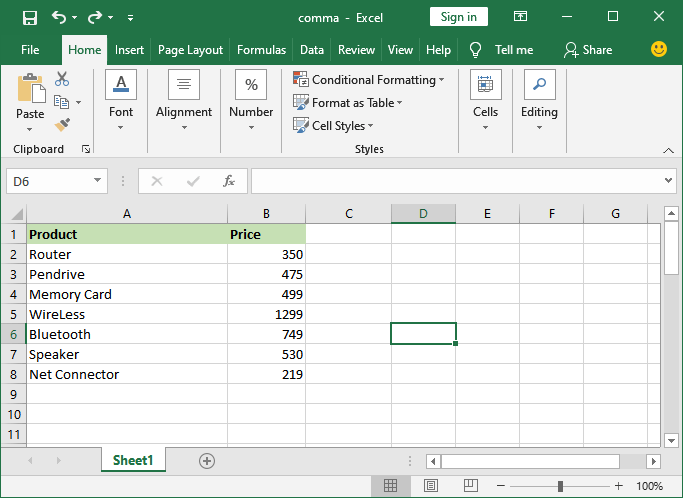
向表格添加筛选器
为了向您展示子总和函数的实际用途,我们将首先根据一些条件对表格数据进行筛选。例如,我们将在“价格”列上添加一个筛选器,并通过设置大于条件,例如大于350来筛选表格数据。
步骤1: 打开一个Excel表格以筛选数据,并转到 数据 选项卡。
步骤2: 首先,单击一个有效的列,然后单击 过滤器 图标,以在表的每一列上添加过滤器按钮。
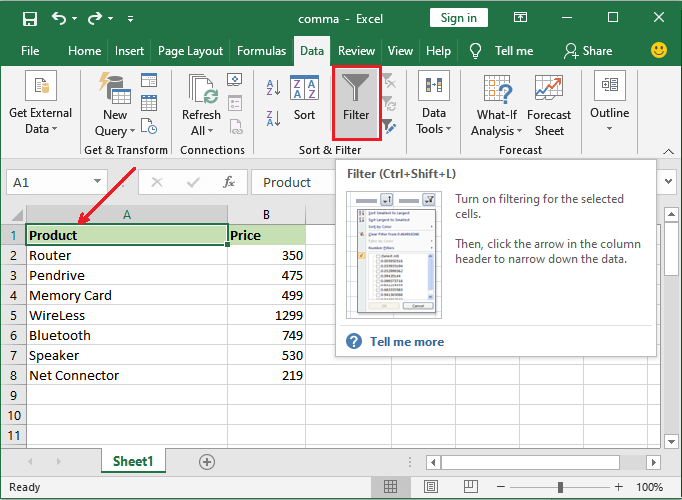
步骤3: 这些添加的筛选按钮将允许您通过设置条件来过滤数据。您会看到每个数据列上添加了一个下拉箭头。
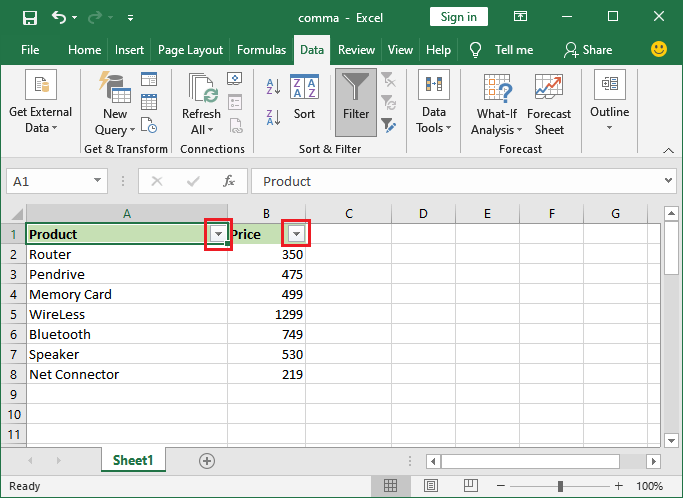
注意:这些过滤器为字符串类型和数值类型列值启用了单独的过滤器。
步骤4: 点击此过滤器下拉列表并选择探索“数值过滤器”选项。我们已经点击了“价格”过滤器按钮。
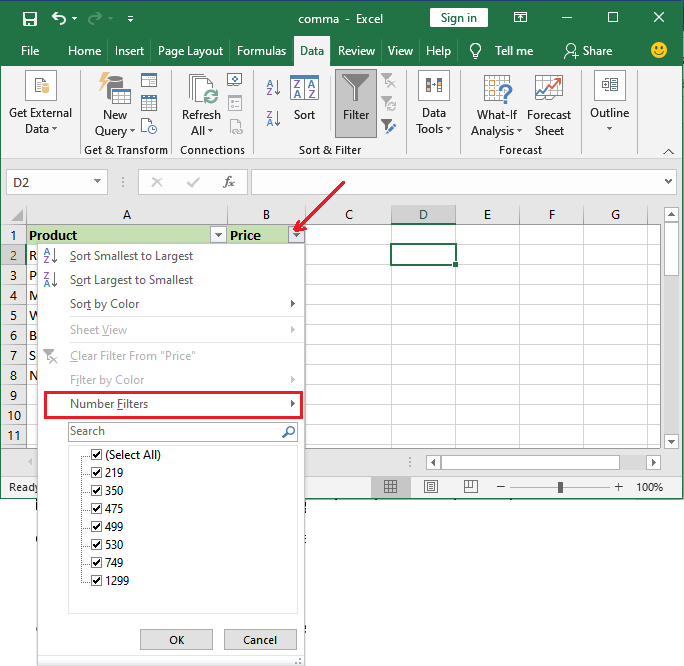
步骤5: 从“数字筛选”中选择条件来筛选数据。我们将选择 大于 条件来筛选表格数据。
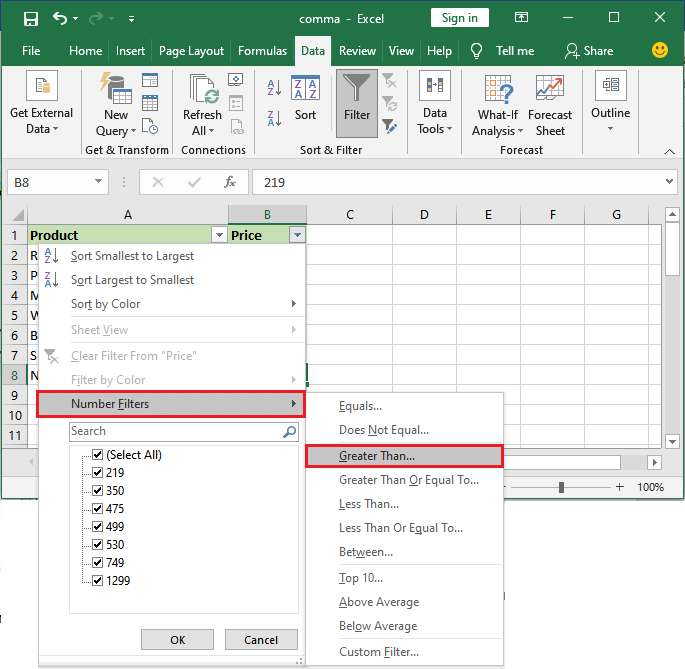
您还可以通过取消标记价格列数据来排除此处的任何行。
步骤6: 当您从这里选择任何数字过滤器时,它将打开一个面板,以提供其值。在此处提供值以过滤表格数据,并单击 确定 按钮应用过滤器。
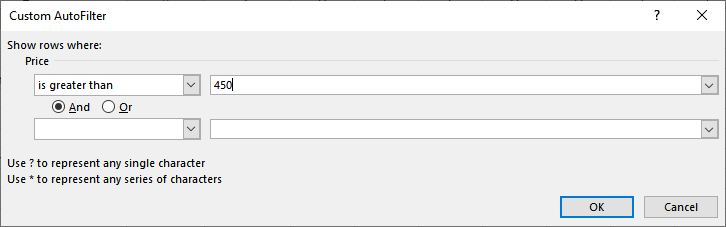
步骤7: 在对价格列应用大于筛选器后,您会发现表格数据已被筛选。价格大于450的商品的行是可见的。
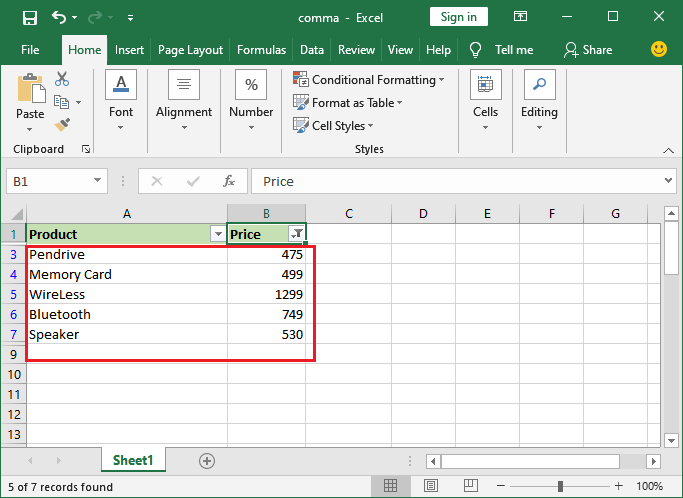
通过筛选器隐藏了价格低于450的产品行。
使用AutoSum函数对列数据进行小计
现在,我们将使用AutoSum函数对一列数据进行求和,但在应用筛选器之后。只有这样才能将其作为小计函数使用。这次它不会包括当前不可见的隐藏或被筛选的数据。
按照以下步骤对列数据进行小计:
步骤8: 选择一个空单元格,放在您想计算总和的列下方。
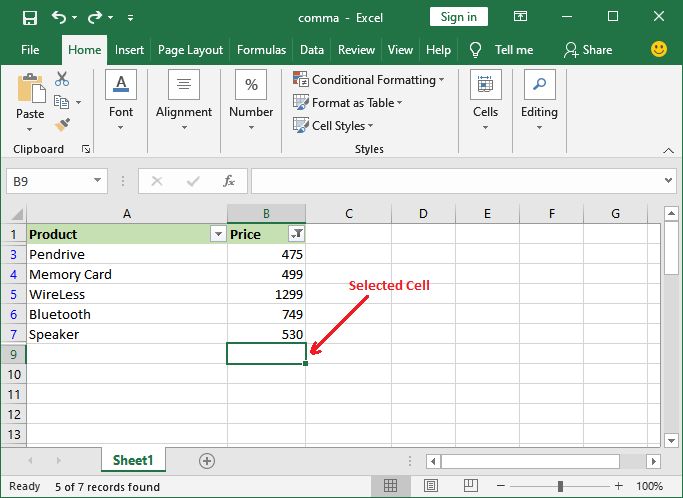
步骤9: 现在,转到 公式 选项卡,在公式选项卡中的函数库部分点击 AutoSum 按钮。
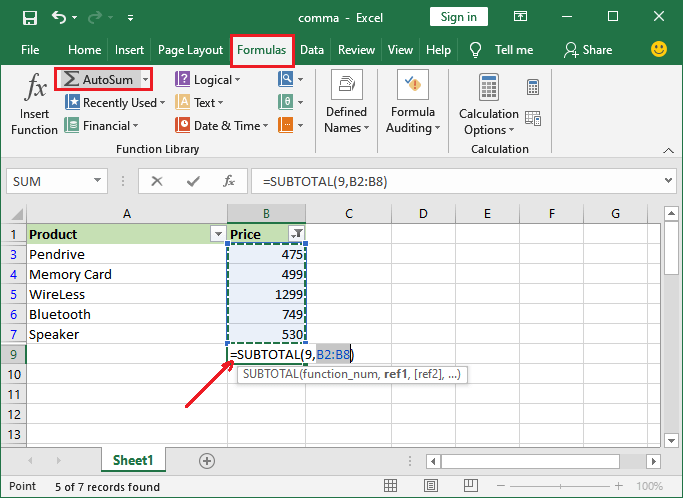
步骤10: 按下 Enter 键完成操作并显示计算出的“价格”列的求和结果。该列的求和结果将自动计算并粘贴在选择的单元格中。
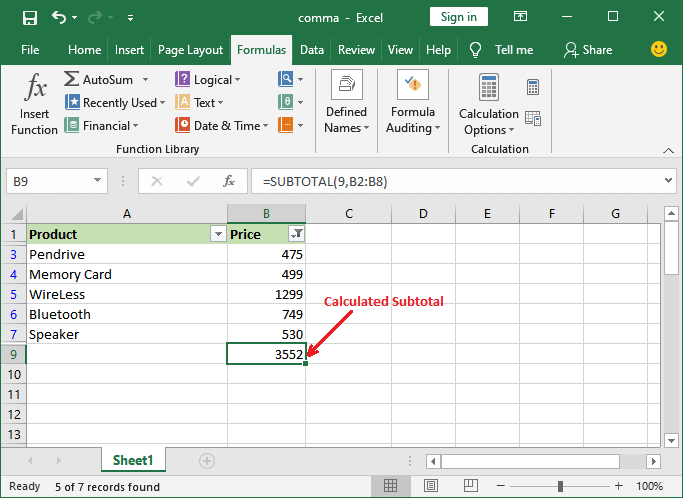
在这里,Excel将保留结果。但如果您只想查看可见单元格的总和而不想保留结果,您可以选择列中的数据范围,并在状态栏中查看总和。
将数据转换为Excel以获取列的总和
这是在Excel电子表格中获取列总和的另一种方法。如果您经常需要对一列求和,可以将电子表格转换为Excel表格。这为用户对列和行进行求和提供了方便。它还允许您对此列表执行其他一些操作。
按以下步骤进行操作:
步骤1: 按 Ctrl + T 快捷键格式化Excel表格的单元格范围。简单地说,它将创建一个表格,用于您的电子表格。它将打开 创建表格 面板窗口。
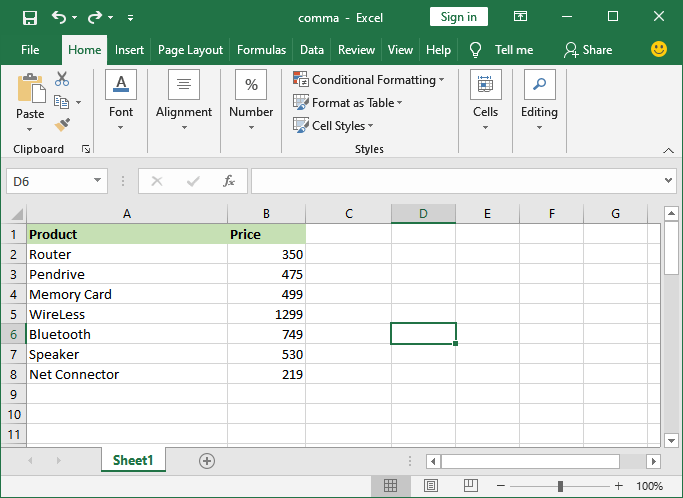
步骤2: 在此“创建表”面板上,点击 确定 按钮。
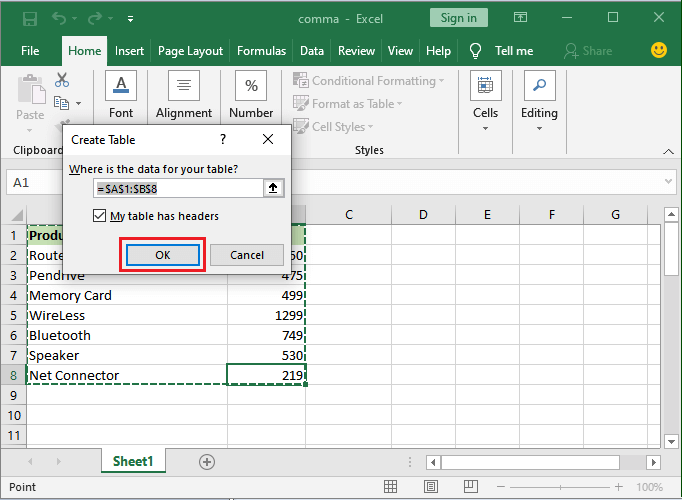
步骤3: Excel菜单栏上将出现一个新的 Design 标签;导航至此标签。在此Design标签中,勾选 Total Row复选框 以启用表格样式选项。
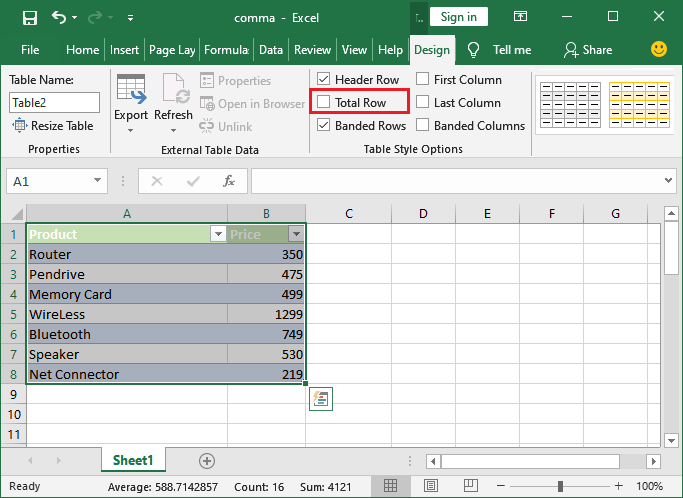
步骤4: 在您标记了 总行 复选框时,Excel表格将在末尾自动添加一行。该行将包含此表格中所有存在的数值的总和。
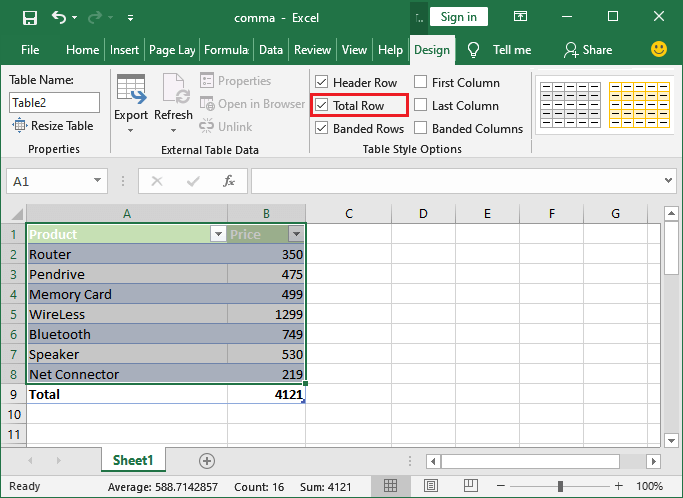
步骤5: 为了确保结果数据是行之和,请点击结果数字,例如 4121 此处,这将启用
一个小下箭头 按钮,该按钮位于此附近/旁边。
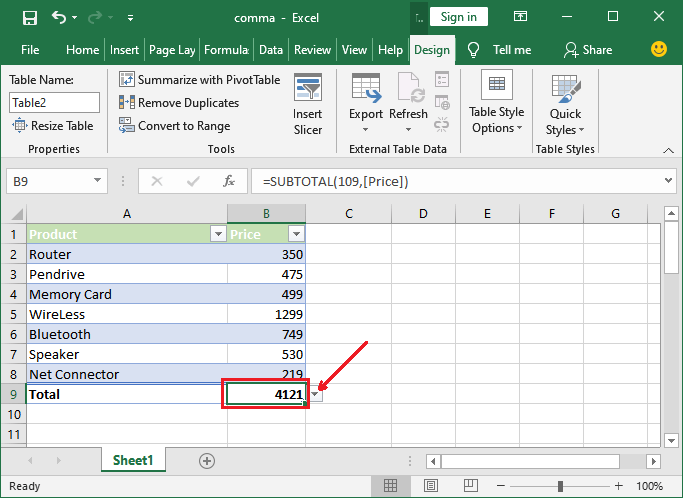
步骤6: 点击那个 小向下箭头 按钮。您将看到从此方法中获取的内容,例如-总和、最小值、最大值、平均值等。默认情况下,总和总是被计算的,您也可以在下面的截图中看到。
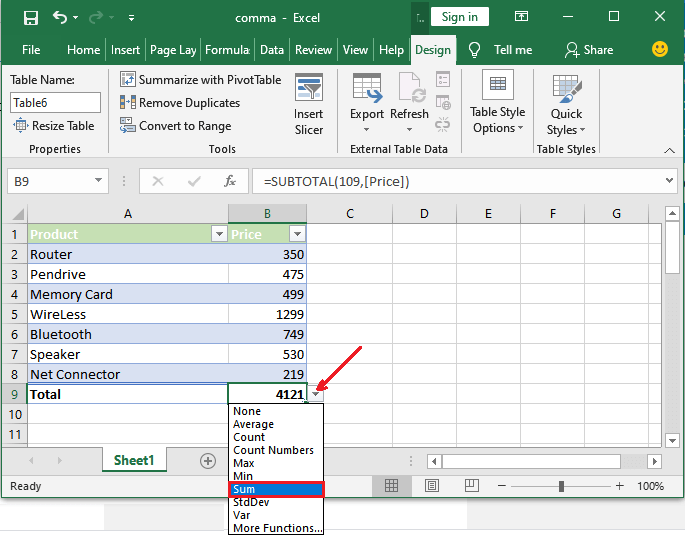
使用此选项,您将计算每列的总计。
步骤7: 同样,从下拉菜单中选择任何其他操作,比如 最大值 ,以找出该列中的最大值。
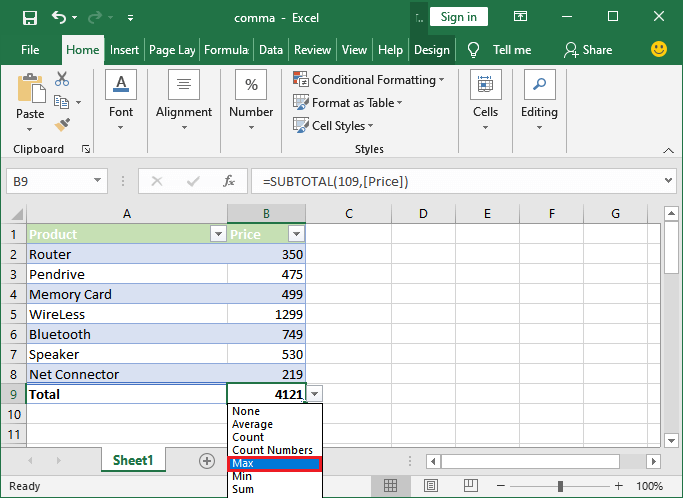
步骤8: 注意到该列的最大值已经出现在这里。
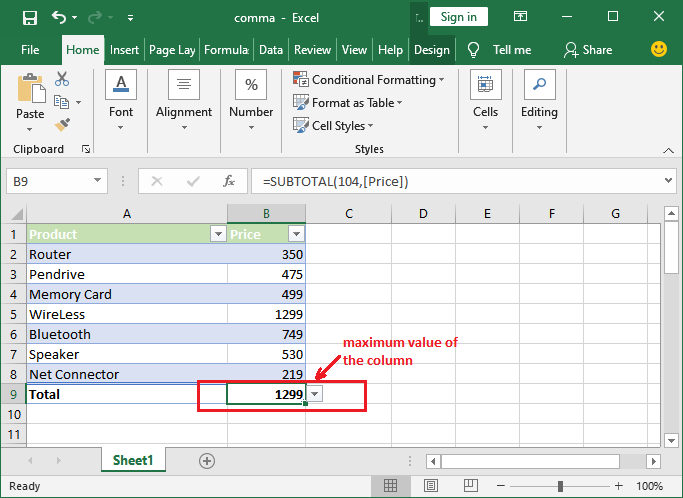
类似地,您还可以通过选择相应操作来查找该列的总和、最小值、最大值或平均值。
根据条件使用SUMIF对列值求和
除了上面讨论的所有方法之外,我们还有一种更具条件性的方法来求和。这些方法除了小计方法,都对整列进行了求和。有时,用户需要对满足用户设置的条件的值进行合计。因此,我们将为您简要介绍一种基于条件对列值求和的Excel函数。
SUMIF 是在Excel电子表格中使用的一种函数,通过应用一些条件来对列值进行合计。该函数帮助您仅合计满足定义条件的列数据。您可以使用SUMIF方法轻松完成。
让我们通过一个例子来理解 –
例1:SUMIF
我们有一个产品及其价格的数据集。我们将计算所有价格大于550的产品的总和。
使用以下SUMIF公式,并获取满足定义条件的单元格的总和。
=SUMIF(B2:B8,">550",B2:B8)
按照以下步骤使用SUMIF函数来计算总和:
步骤1: 打开您的工作表,选择您想要将结果粘贴到的单元格。
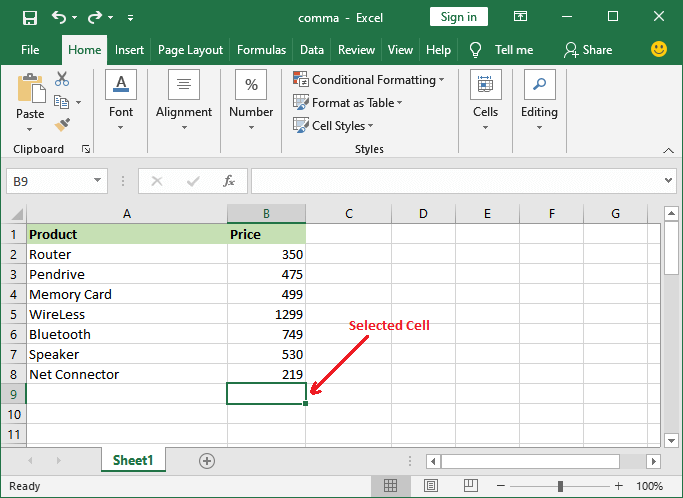
步骤2: 转到 公式栏 并将上述公式粘贴其中。
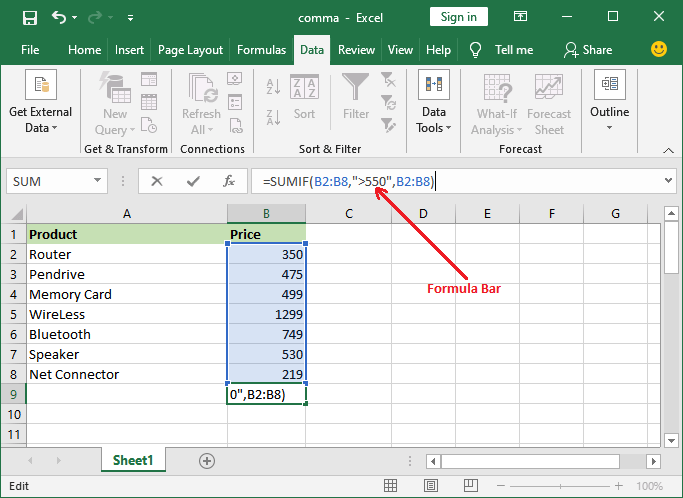
步骤3: 按下 Enter 键以获得结果。
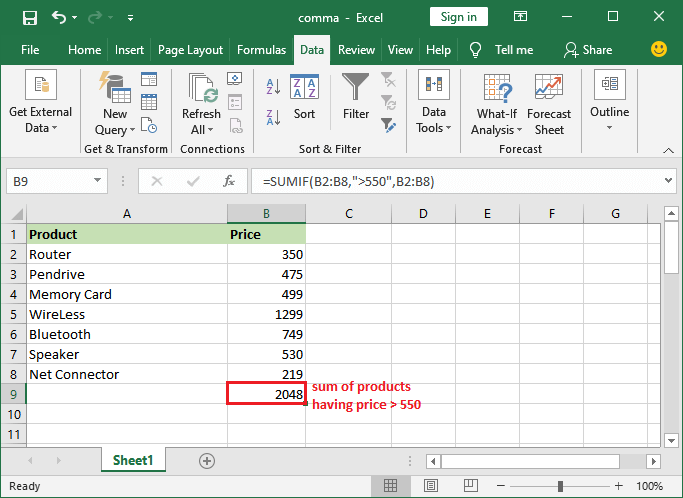
注意:您可以在数字和测试条件上使用SUMIF公式。
假设我们需要计算此电子表格中所有闪存驱动器的总和。在这种情况下,使用闪存驱动器作为条件,包括A和B列,即产品和价格。
示例2:SUMIF
将以下SUMIF公式复制并粘贴到公式栏中:
=SUMIF(A2:A9,"Pendrive ",B2:B9)
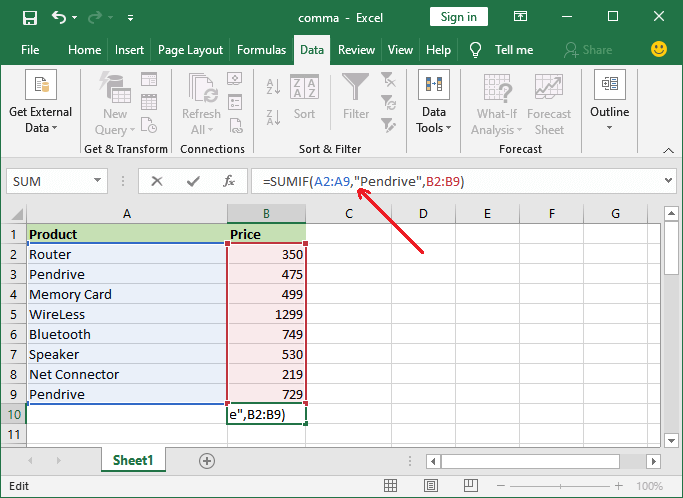
按下 Enter 键,获取此Excel电子表格中的U盘的总价。
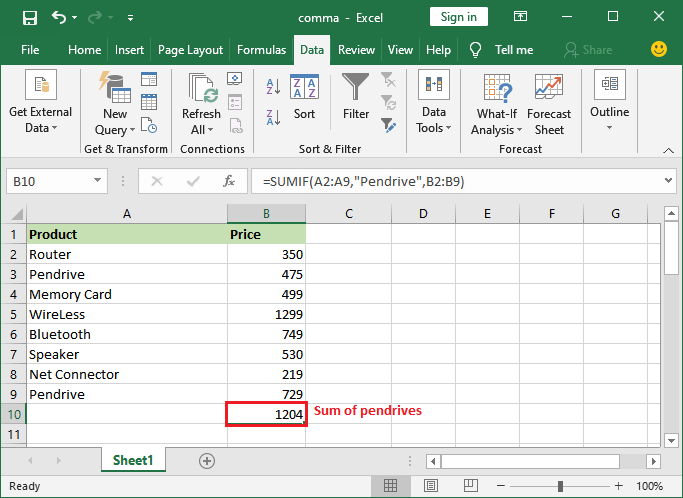
此外,SUMIFS是另一个与SUMIF几乎相似的函数。
 极客笔记
极客笔记