Excel 如何删除重复行
Microsoft Excel主要是一个计算工具,其工作表通常用作数据库来跟踪库存、制作销售报告或维护邮寄列表。
在处理电子表格和创建同一文件的多个副本时,通常会出现许多重复行的问题,这可能是对同一人员进行多次计算或在总结报告中重复计算相同数字。
尽管这可能是一个非常枯燥、重复、耗时的任务,但有几种方法可以简化在Excel中识别和删除重复行的过程。
使用条件格式来查找并突出显示重复数据。这样,您可以查看重复项并决定是否要删除它们。
步骤1: 选择要检查重复项的单元格。
步骤2: 转到开始 选项卡,然后单击条件格式 。
步骤3: 转到突出显示单元格规则 ,然后从下拉列表中选择重复值 。
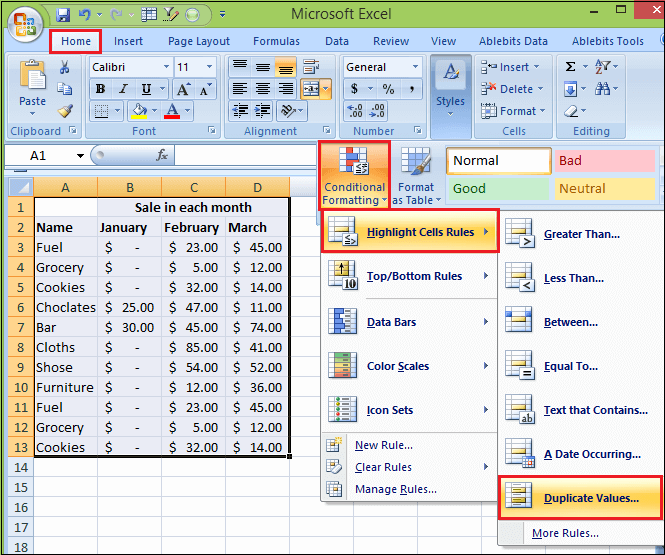
步骤4: 然后,出现一个重复值 的框。在带有值的 旁边的框中,选择要应用于重复值的格式。
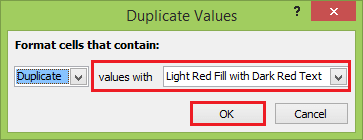
步骤5: 然后点击确定 按钮。
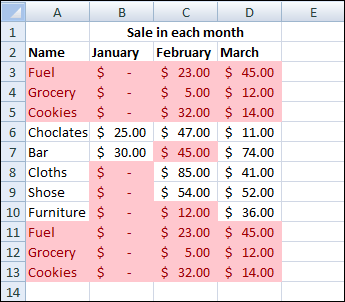
使用“删除重复项”命令删除重复行
在数据中删除重复值是一个非常常见的任务。在功能区中有一个专门的命令来完成这个任务。当您使用“删除重复项”的功能时,它将永久删除重复的数据。
在删除重复项之前,最好将原始数据复制到另一个工作表中,以防不小心丢失任何信息。按照以下步骤使用此命令来删除重复行。
步骤1: 选择您想要删除重复数据的数据范围内的一个单元格。
步骤2: 转到数据 选项卡。
步骤3: 点击删除重复项 命令按钮。
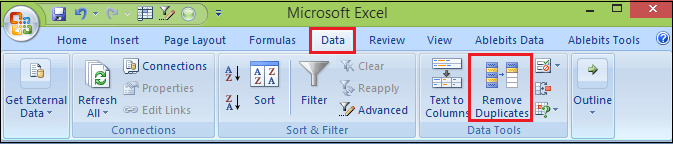
步骤4: Excel会选择整个数据集,并打开“删除重复项”窗口。
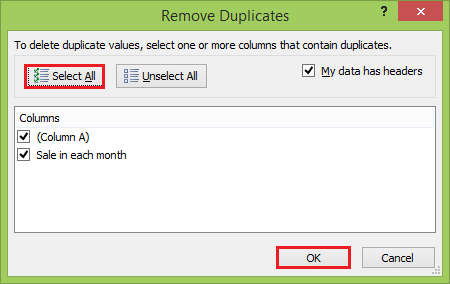
- 您需要告诉Excel数据集中的第一行是否包含列标题。如果选中此选项,则在查找和删除重复值时将排除第一行数据。
- 此对话框可以让您选择要包含在重复信息比较中的数据集的哪些列。
- 然后,您可以选择要用于确定重复项的列。还有一些方便的全选 和取消全选 按钮可以使用,如果您的数据中有很长的列列表。
步骤5: 确认对话框中已勾选所需字段后,点击确定 按钮。
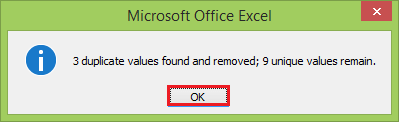
按下确定后,Excel将删除所有找到的重复值,并提供一个摘要计数,显示删除了多少个值,剩余多少个值。
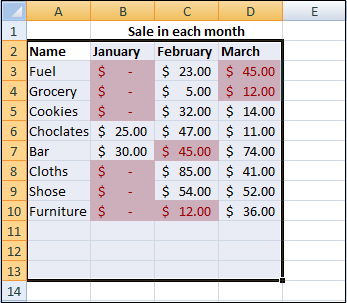
Excel 删除了重复的行,按要求只在工作表中显示剩下的唯一记录。
使用高级筛选删除重复项
还有另一种方法可以从功能区中删除数据中的任何重复值。这可以通过高级筛选来实现。
Excel 的高级筛选选项允许您筛选电子表格中的唯一记录(数据行)并将结果复制到新位置。
这样您就可以得到一个包含重复行的第一次出现的数据集,但不包含任何后续出现的数据。按照以下步骤使用 Excel 高级筛选来删除重复行。
步骤1: 选择要删除重复项的数据。
注意:如果您选择数据集中的任何单元格,Excel 在激活高级筛选时会自动选择整个数据范围。
步骤2: 转到数据 选项卡,然后点击高级 筛选命令按钮。
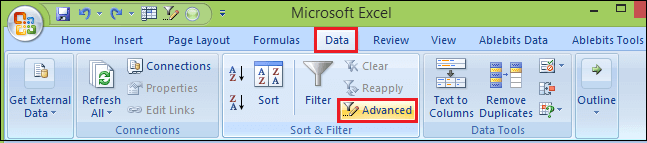
步骤 3: 这将打开高级筛选窗口。
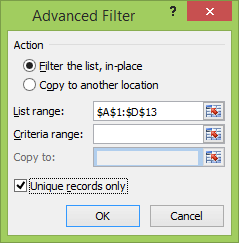
- 您可以选择要么筛选并留在原位 或者复制到其他位置 。在原位筛选将隐藏包含任何重复项的行,而复制到其他位置将创建数据的副本。
- Excel会猜测数据的范围,但您可以在列表范围 中进行调整。
*您可以将条件范围留空 。 - 如果您选择复制到其他位置 ,则需要填写复制到 字段。
- 勾选仅唯一记录 的复选框。
步骤4: 点击确定 按钮,您将消除重复值。
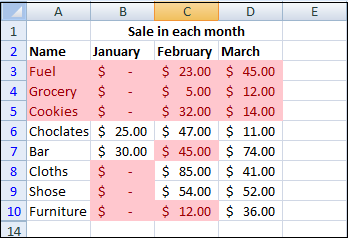
高级筛选可以是一种有用的选项,可以同时清除重复值并创建数据的副本。但高级筛选只能在整个表格上执行此任务。
使用公式删除重复行
如果您的单元格内容长度小于256个字符,则此方法仅适用,因为Excel函数无法处理超过此长度的文本字符串。
我们将使用一个简单的示例来说明如何使用Excel公式在电子表格中删除重复行。
步骤1: 第一步是使用连接运算符在一个新列中将列合并为单个列。要输入到新单元格中的公式是:
=A2 & B2 & C2
将此公式复制到所有行得到以下电子表格:
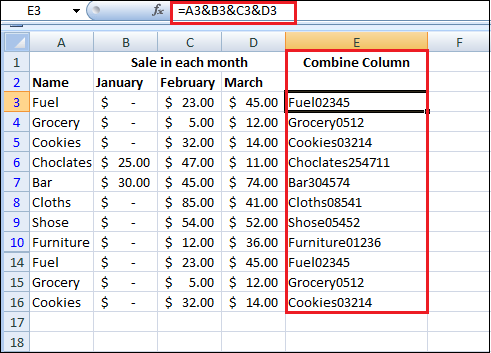
步骤2: 再删除这些行之前,先高亮显示与重复值对应的行。
一旦将A到D列的内容连接到E列中,我们需要使用COUNTIF 函数来查找合并列E中的重复项。
该函数显示了列E中每个值的出现次数,仅限于当前行。
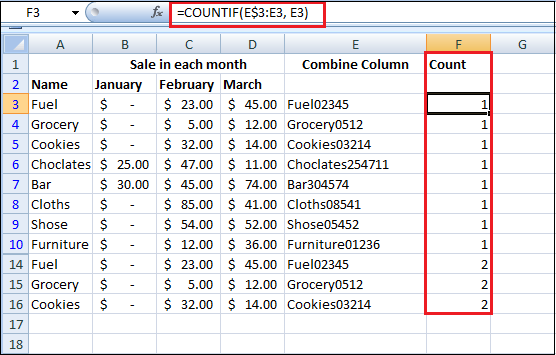
因此,在F3单元格中的公式返回文本字符串”Fuel02345″的第一次出现的值1,但在F14单元格中的公式返回该文本字符串的第二次出现的值2。
步骤3: 一旦我们使用COUNTIF 函数突出显示重复数据,我们需要删除计数大于1的行。
在上述示例中,删除单个重复行很容易。但是,如果有多个重复项,您可能会发现使用Excel自动筛选功能 一次性删除所有重复项更快。
使用Excel自动筛选删除重复行
以下步骤展示了如何在使用COUNTIF函数突出显示后一次性删除多个重复行。
步骤1: 选择上述示例中包含COUNTIF函数的F列。
或者,如果选择当前数据集中的任意单元格,当您激活自动筛选时,Excel将自动选择整个数据范围。
步骤2: 转到数据 选项卡,然后单击工作表的筛选 按钮将Excel自动筛选应用于您的数据。
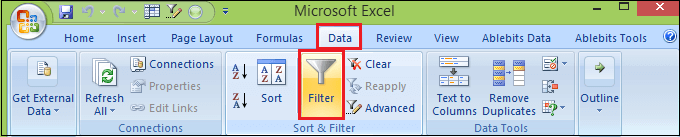
步骤 3: 使用 F 列顶部的筛选器选择不等于 1 的行。
步骤 4: 点击筛选器,在值列表中取消选中该值。点击确定 按钮。
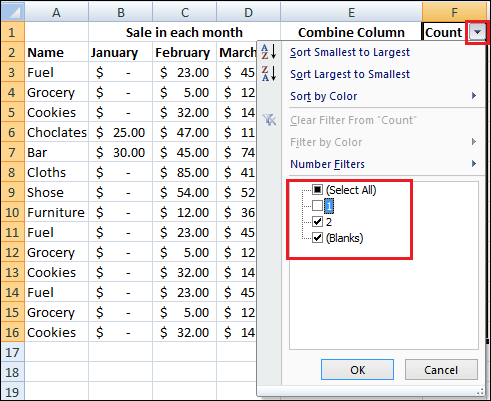
步骤5: 现在,我们将得到一张电子表格,在这张表格中,每一行的第一个出现会被隐藏,只有重复的行会显示出来。
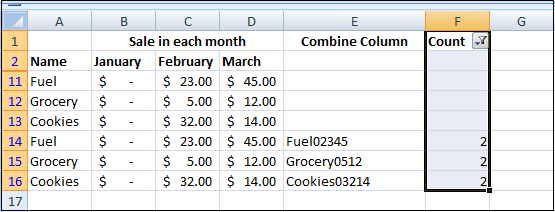
步骤6: 您可以通过高亮这些行,然后用鼠标右键单击并选择删除行 来删除这些行。
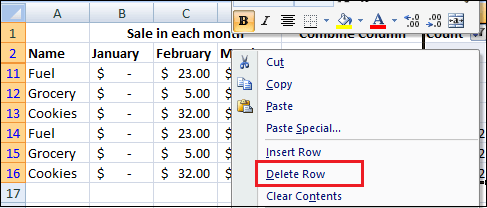
步骤7: 移除筛选器,你将会得到下图所示的电子表格,其中重复的行已经被移除。
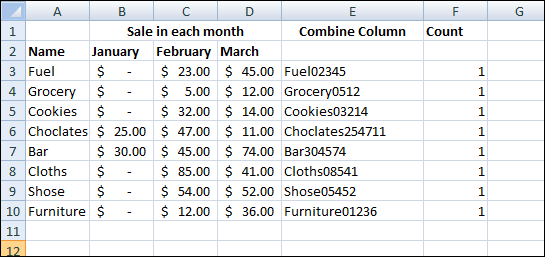
步骤8: 现在,您可以删除包含公式的列(工作表中的E列和F列),以恢复到原始电子表格格式。
使用数据透视表删除重复行
数据透视表仅用于分析数据,但您也可以使用它们来删除重复数据。此方法用于删除数据中的重复值或仅显示数据集的唯一值。
按照以下步骤使用数据透视表从工作表中删除重复行。
步骤1: 选择数据内的一个单元格或整个数据范围。
步骤2: 转到插入 选项卡,然后单击数据透视表 按钮。
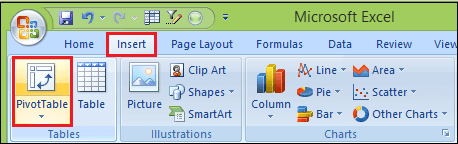
步骤3: 根据您的数据创建一个数据透视表。
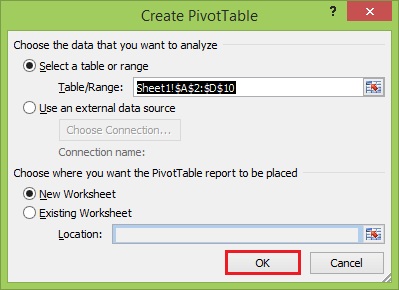
步骤4: 在创建数据透视表对话框中,点击确定 按钮。
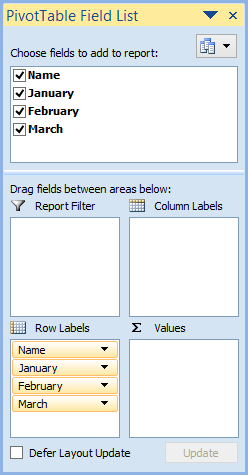
在新的空白数据透视表中,将所有字段添加到
数据透视表的行 区域。
步骤5: 然后,您需要更改生成的数据透视表的布局,使其成为表格格式。
步骤6: 选择数据透视表后,转到设计 选项卡,然后点击报表布局 。
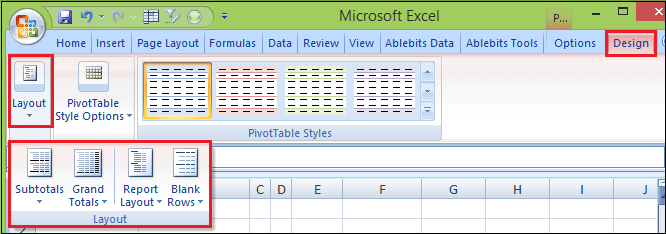
这里有两个选项你需要改变。
- 选择以表格形式显示
- 选择重复所有项目标签
步骤7: 你还需要从数据透视表中删除任何小计。
步骤8: 前往设计 选项卡,点击小计 ,然后选择不显示小计 。
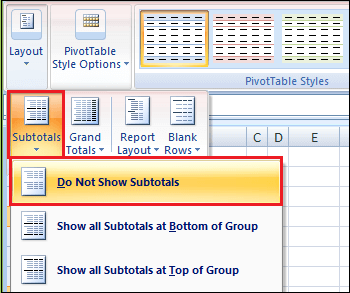
现在您有一个复制表格数据的数据透视表。数据透视表只列出行区域中项目的唯一值,因此此数据透视表将自动删除数据中的任何重复项。
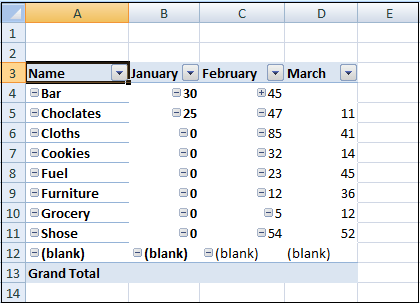
使用去重表工具删除重复行
与内置的Excel去重功能不同,Ablebits Duplicate Remover插件不仅仅限于删除重复条目。这个多功能工具结合了所有必要的用例,例如识别、选择、突出显示、删除、复制 和移动 唯一值或重复值、绝对重复行或部分匹配行、单个表格中或通过比较两个表格,是否包含第一次出现的情况。
假设您在系统中安装了我们的Ultimate Excel Suite,请按照以下简单步骤消除重复的行或单元格:
步骤1: 在您要去重 的表格中选择任意单元格。
步骤2: 转到Ablebits Data 选项卡,点击快速去重表格 按钮。整个表格将自动选择。
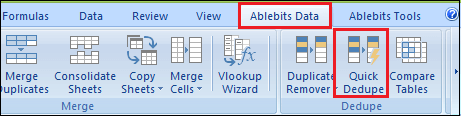
步骤3: 打开Dedupe Table 对话窗口,默认情况下会选择所有列。
- 现在,您从选择操作 下拉菜单中选择删除重复项 。
- 然后点击确定 。
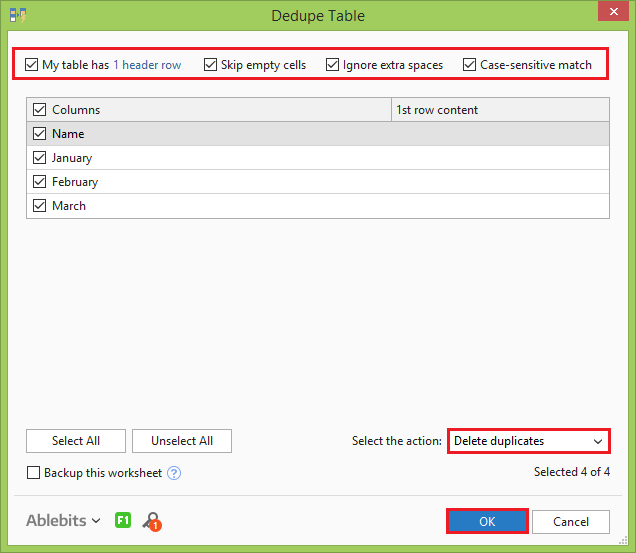
如您所见,除了第一个出现的行之外,所有重复行都被删除。
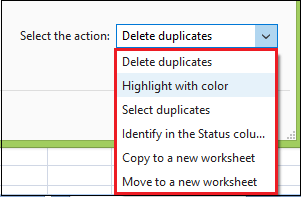
如果您想要更多选项,比如删除包括第一次出现的重复行或找到唯一值,那么请使用重复项删除向导 提供所有这些功能。
使用删除向导删除重复行
在Excel中删除重复项是一种常见操作。 但是,对于每种特定情况,可能会有几个具体性。 虽然Dedupe表工具侧重于速度,但重复项删除 提供了几个附加选项,可以按照您想要的方式对Excel工作表进行去重。
步骤1: 选择要删除重复项的表中的任何单元格。
步骤2: 转到Ablebits Data 选项卡,然后单击重复项删除 按钮。
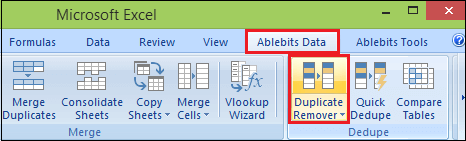
步骤3: 复制移除向导将运行,并且整个表格将被选择。插件还建议创建一个备份副本,因为您将永久删除重复项,我们强烈建议您勾选此框。确认表格已正确选择,然后单击下一步 按钮。
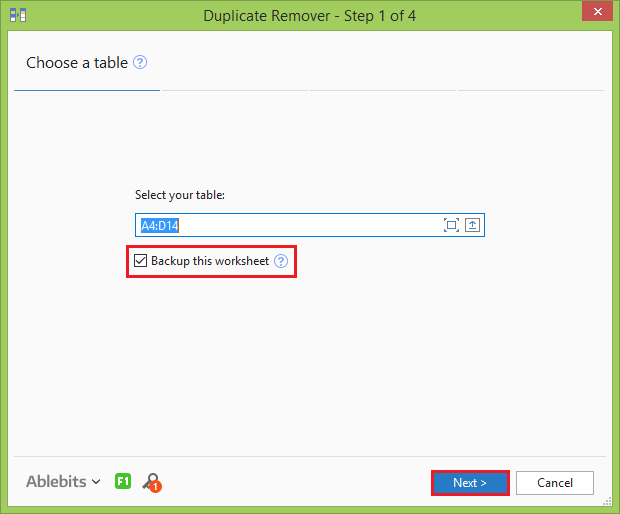
步骤 4: 选择要查找和删除的记录。
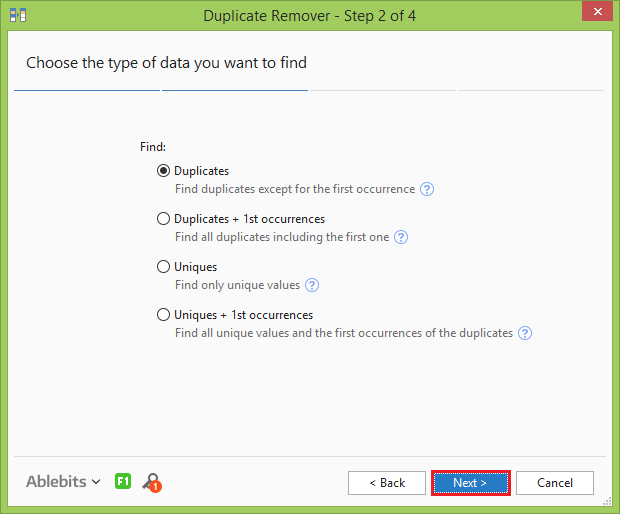
步骤5: 现在,选择要搜索重复项的列。因为我们的目标是消除重复行,请确保选择所有列。
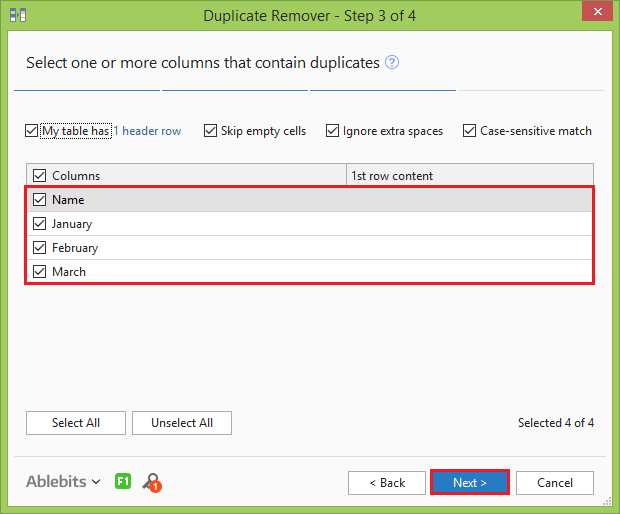
步骤6: 最后,选择您想要在重复项上执行的操作,并点击完成 按钮。
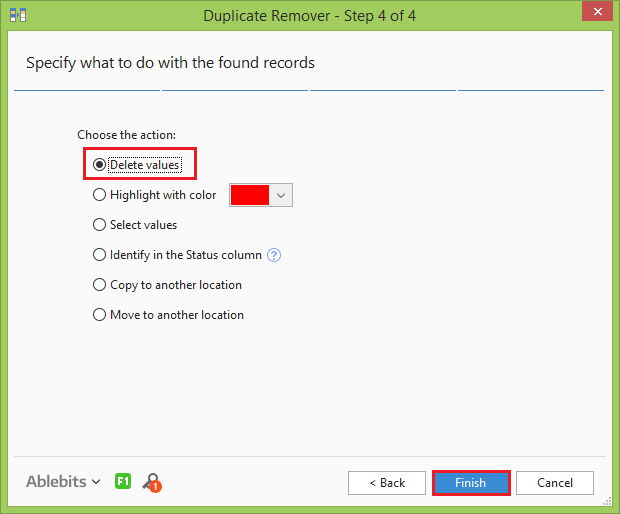
删除重复项的附加工具完成其工作,并通知您找到并删除了多少个重复行。
 极客笔记
极客笔记