如何在Excel中恢复宏
您经常面临Excel中丢失宏的问题,并为此而苦恼。您担心宏在关闭Excel文件后被删除以及它的去向。在这种情况下,唯一的选择是无论如何恢复宏。本章将提供完整的Excel宏指南。
在本章中,您将学习如何在MS Excel中恢复宏。在本章指南的帮助下,您将能够在Excel工作表中轻松恢复宏。在此之前,您应该知道什么是宏。
什么是宏
宏是MS Excel中最有用的功能之一。可以将其定义为需要重复执行的任务的记录。通过代表用户执行重复任务,它节省用户的时间并提高生产力。
基本上,记录的宏包含重复的任务。有时,当Excel工作簿损坏时,我们的记录的宏也会丢失,并且与该损坏的工作簿相连。在这种情况下,我们必须恢复Excel工作簿以恢复宏。
恢复宏或损坏的Excel文件的软件
市场上有各种软件工具可用于恢复Excel中丢失的宏。使用这些专业工具,您可以恢复损坏的Excel文件。它允许用户轻松恢复Excel工作表的损坏数据,例如图表,工作表,单元格注释和其他重要数据。
在这里,我们有一款流行的软件工具来恢复丢失的宏:
- MS Excel修复工具
什么是MS Excel修复工具
MS Excel修复工具是一个 专业工具,用于恢复丢失的宏或损坏的Excel文件 。它易于使用,可以在一个修复周期内修复多个excel文件的独特工具。除此之外,该工具还可以从指定位置恢复整个数据。
- 使用此工具,可以轻松修复文件中的损坏,解决工作表中的错误,以及无法访问的受损Excel文件。
- MS Excel修复工具与Windows和Mac操作系统兼容。
- 该工具最有趣的事情是它支持所有版本的Excel。
- 该工具的演示版是免费的。
使用MS Excel修复工具的步骤
步骤1: 首先,从这里(http://www.repairmsexcel.com/blog/free-download-for-mac)下载MS Excel修复工具到您的计算机系统中。
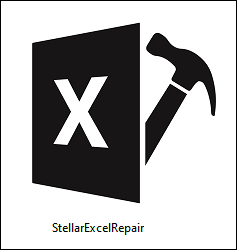
Step 2: 通过运行下载的exe文件将此软件工具安装在您的设备文件夹中,并点击下一步同意所有条款和条件。 (您只需要按照所有指示安装它。)
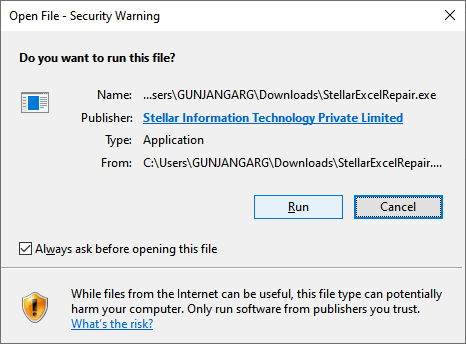
第三步: 你将会得到如下所示的界面。在这里,按下 确定 按钮并继续。
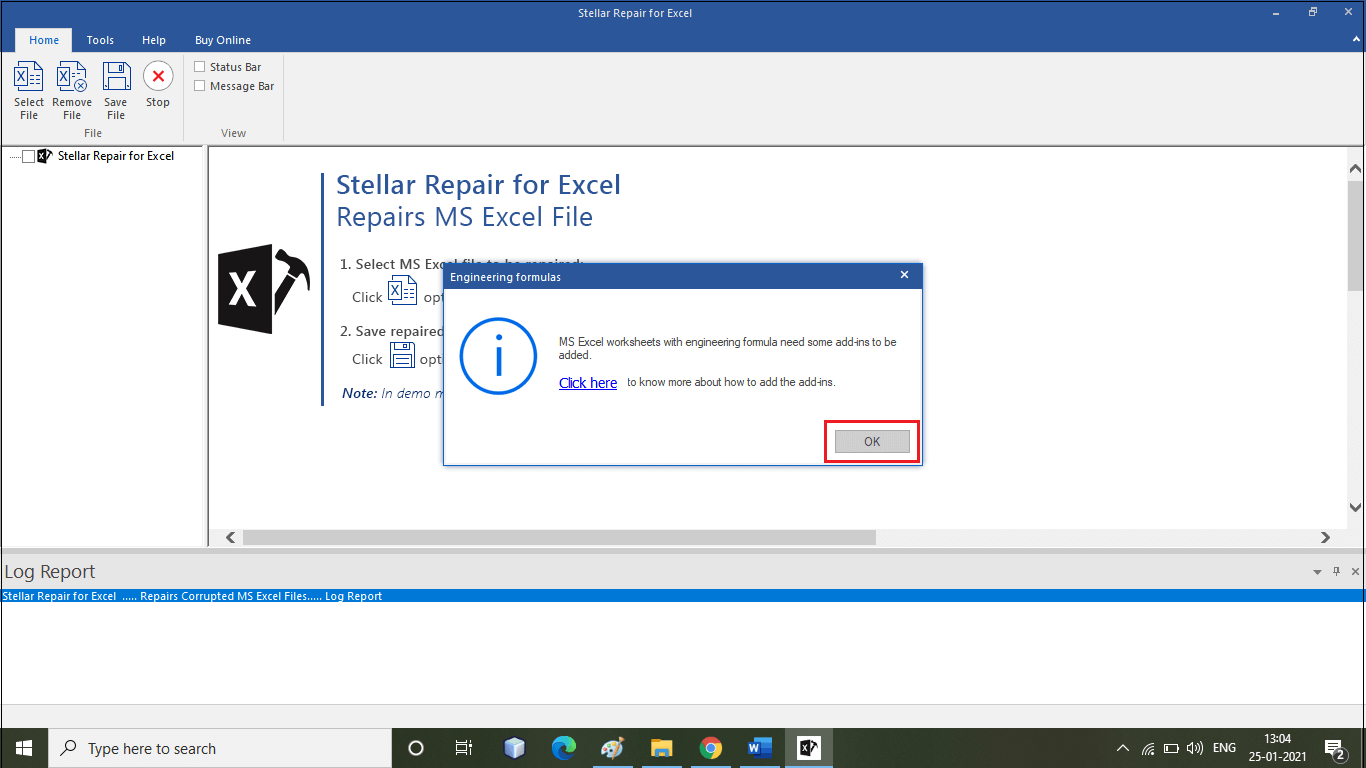
第四步: 点击 浏览 按钮,如果你知道损坏的Excel文件的路径,并从你的系统中选择损坏的 .xsl 或 .xslx 文件。
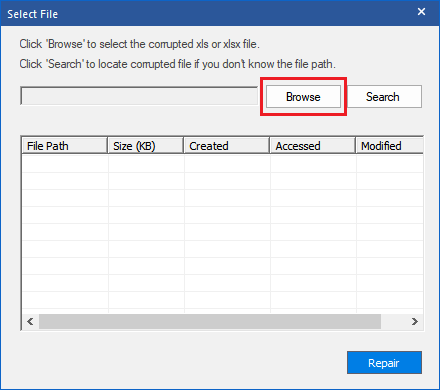
第五步: 如果您不知道损坏文件的路径,点击 搜索 按钮以定位损坏文件并从中选择一个文件夹。它将自动从您选择的文件夹中找到并修复损坏的文件。
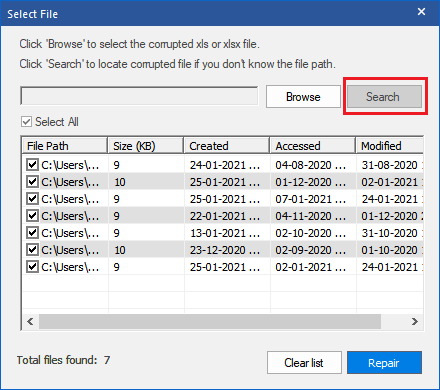
所有Excel文件将会按照上面的截图显示。
步骤6: 选择损坏的文件后,点击 修复 按钮来开始扫描和修复损坏的文件。
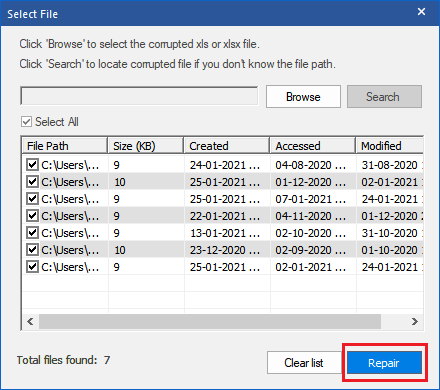
第七步: 在这里,您将看到正在进行修复损坏文件的过程。
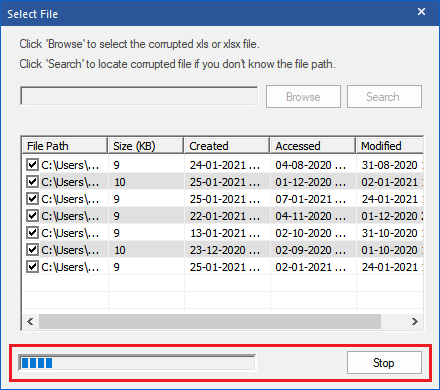
步骤 8: 扫描完成后,您可以从右侧面板预览已修复的受损文件。
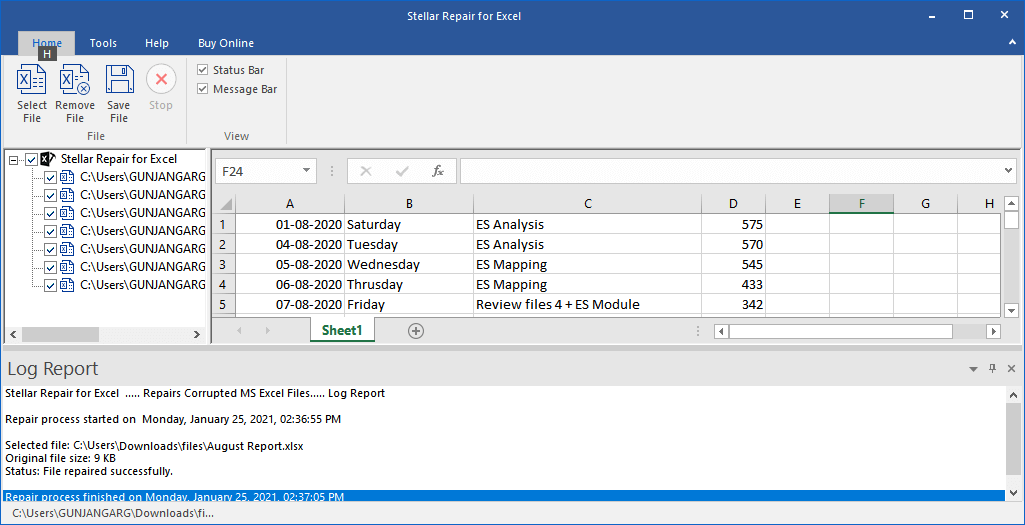
第9步: 选择一个首选位置来保存修复的文件,并保存在您的设备上。
注意:可能需要输入激活密钥来激活Stellar Repair for Excel工具。
恢复个人宏工作簿的步骤
在这里,我们有一些简单的步骤来恢复个人宏工作簿。当Excel崩溃时禁用宏时,以下是恢复的简单和容易的步骤。
按照以下步骤使用Excel并恢复宏:
第1步: 打开MS Excel,而不是损坏的Excel工作簿,并导航到 文件 菜单选项卡。
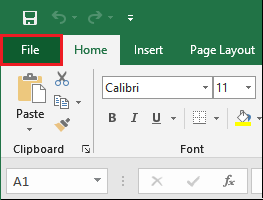
第二步: 向下滚动并单击Excel屏幕左侧面板上的 选项
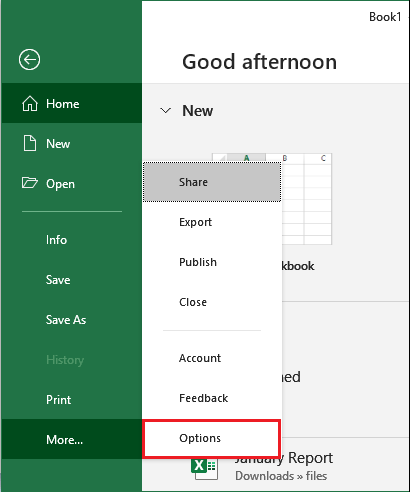
第三步: 在窗口左侧面板上单击 插件 。
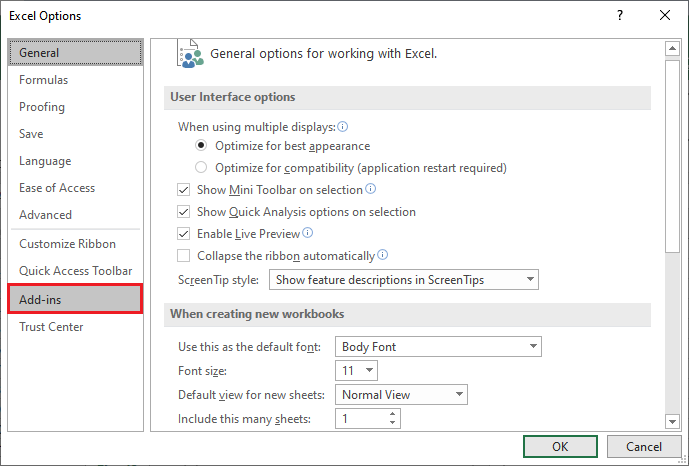
步骤4: 在 管理 下拉列表中,选择并设置 禁用项 (列表的最后一项)。
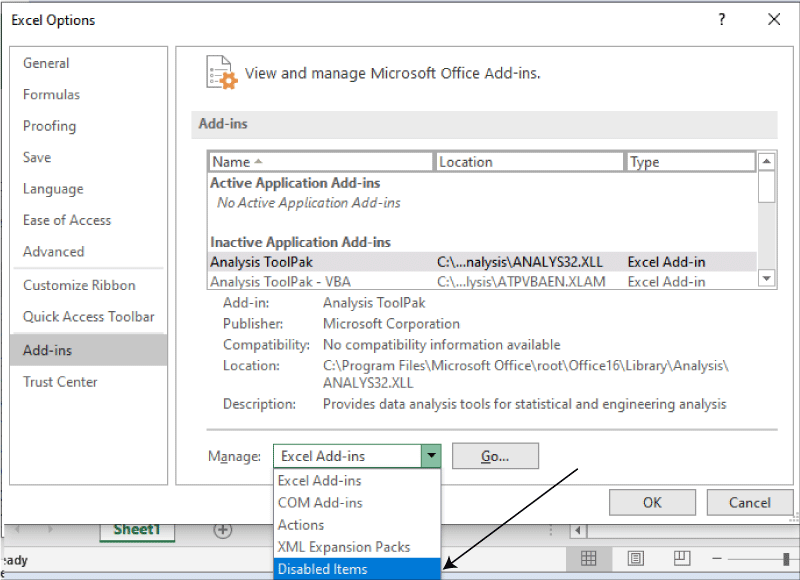
步骤5: 点击 确定 按钮,然后重新启动MS Excel应用程序。
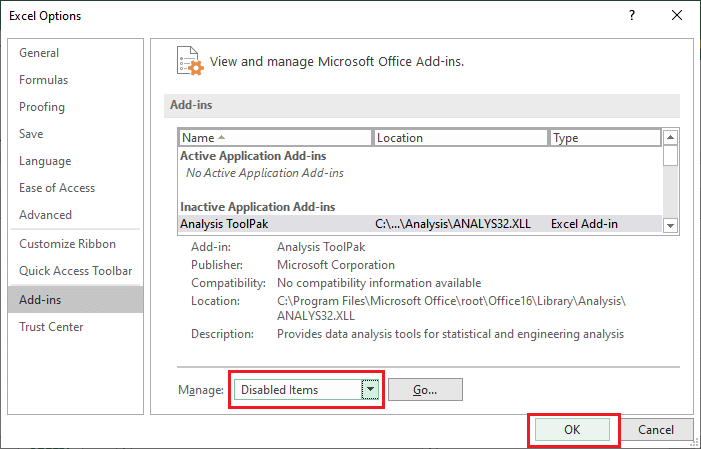
宏恢复方法
除了我们上面讨论过的所有方法之外,我们还有几种方法来恢复宏。有时候,我们会遇到工作簿损坏的问题,从而导致宏丢失。在这种情况下,唯一的选择是恢复损坏的工作簿,以重新连接宏与工作簿。
- 将计算选项设为手动
- 更改宏安全选项
方法1:将计算选项设为手动
为此,您需要按照以下步骤来获取您的宏:
步骤1: 只需打开MS Excel,而不是损坏的Excel工作簿。
步骤2: 在菜单栏中导航到 公式 选项卡,并将 计算选项 更改为 手动 。(公式|计算选项|手动)
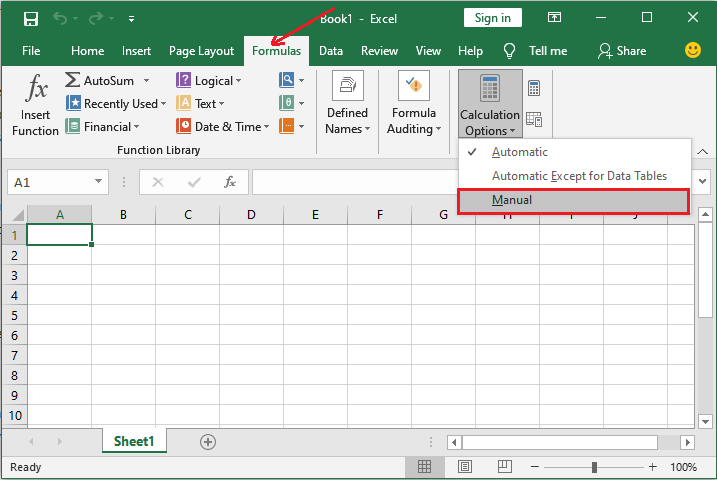
将安全设置设置为高
现在,请按照以下步骤将安全设置设置为高:
第3步: 现在,导航至 文件 选项卡,在其中选择 选项 ,然后单击 公式 选项卡。 (文件|选项|公式)如果您使用的是MS Excel 2016。
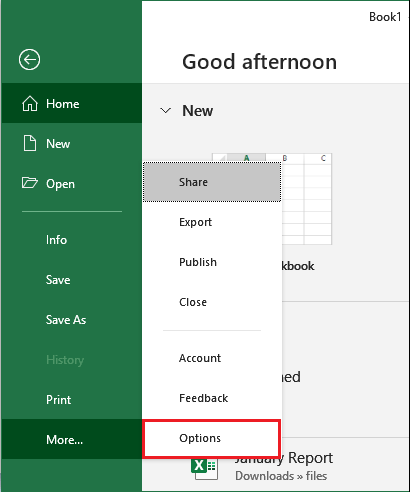
第四步: 在 计算选项设置 下,设置最大变化并点击 确定 按钮。
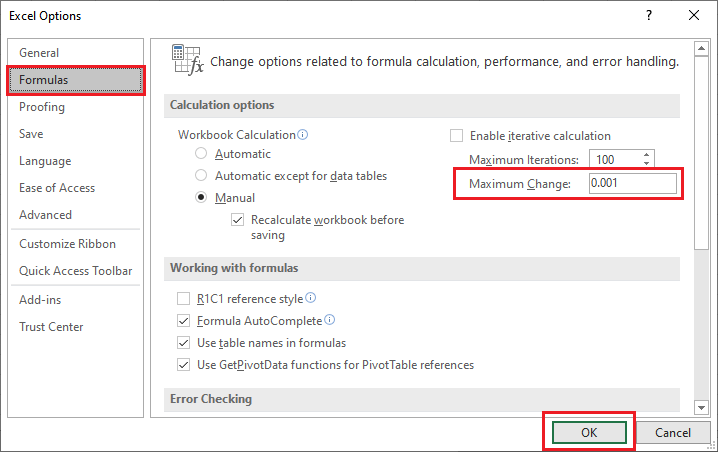
步骤 5: 现在,打开故障排除(损坏)的工作簿。如果故障排除工作簿成功运行,您将看到宏被禁用。
在设置了上述设置之后,我们希望能成功恢复您丢失的宏。
方法二:更改宏安全选项
要更改宏安全选项,您需要按照以下步骤更改宏安全选项:
步骤 1: 打开MS Excel(而不是损坏的Excel工作簿)。
步骤 2: 在Microsoft Excel 2016中,导航至 文件 ,选择 选项 ,然后点击 公式 选项卡( 文件 | 选项 | 公式 )。
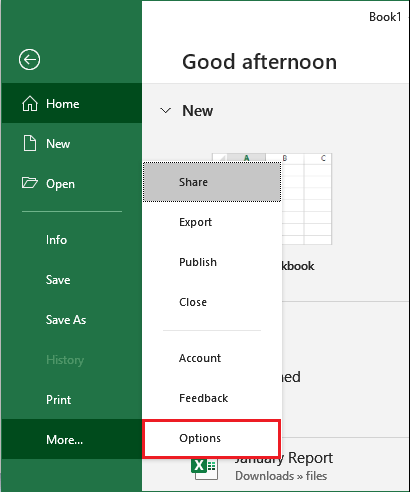
第三步: 在Excel的选项窗口的左侧面板上,点击 信任中心 。
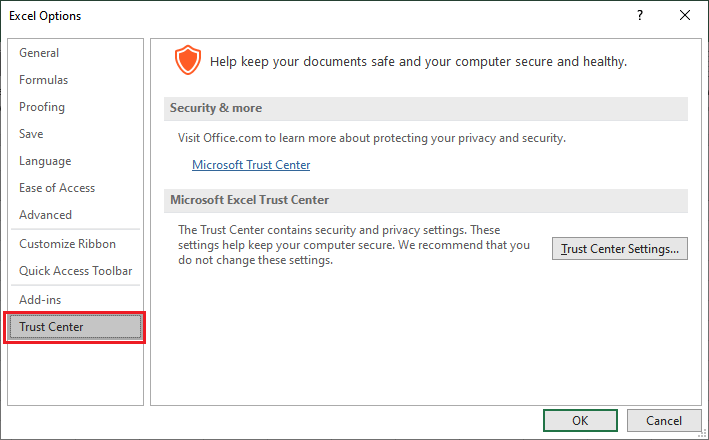
第四步: 在这里,点击 信任中心设置 按钮,将在您面前打开一个新窗口。
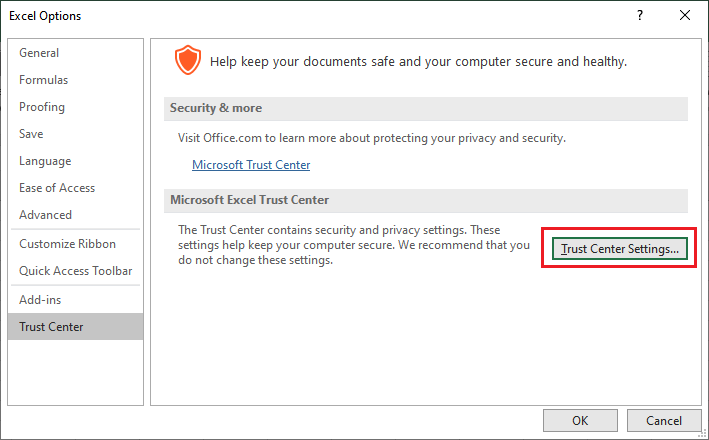
第五步: 在这里,在新屏幕的左侧面板中,进入 宏设置 并在宏设置下标记 “禁用所有具有通知的宏” 的单选按钮。
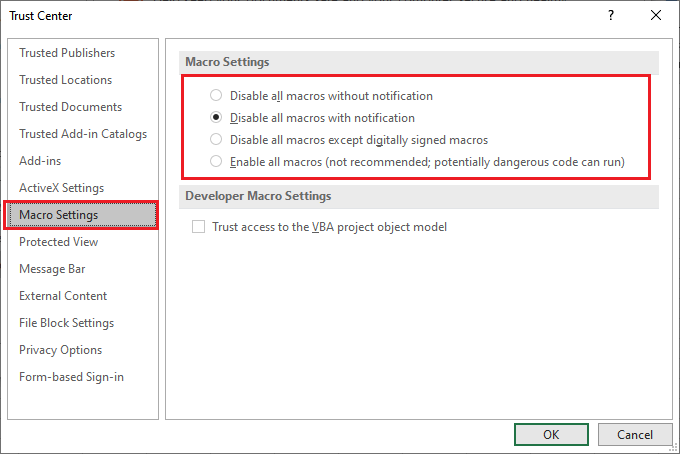
点击 确定 按钮,并关闭所有选项卡。
第6步: 现在,请尝试打开已损坏的工作簿。如果工作簿成功打开,将会出现一个消息提示宏已禁用。
或者在第二种情况下,如果Excel未打开并关闭,说明这种方法没有起作用。
 极客笔记
极客笔记