Excel 如何创建仪表板
Excel仪表板是一个地方,您可以跟踪所有您业务的关键指标、KPI、度量指标 和其他数据点,集中在一个可视化、中心位置。
仪表板为您提供了高级别的 工作视图,可快速决策并让每个人保持最新状态。
仪表板是复杂数据的可视化表示,可以实时显示当前状态或性能的一览。仪表板由表格、图表、仪表 和数字 组成。它们可以在任何行业用于任何目的。
仪表板经常与报告混淆。仪表板可以是一个报告,但并不是所有的报告都是仪表板。以下是报告和仪表板之间的主要区别:
- 报告 只会在一个地方收集和显示数据。例如,如果经理想要了解销售额在最后一个期间内如何增长,并且哪个地区利润最高,报告将无法回答。它只是关于所有相关销售数据的简单报告。然后利用这些报告创建仪表板,以辅助决策。
- 仪表板 将立即回答重要问题,比如哪个地区表现更好,管理层应该关注哪些产品。这些仪表板可以是静态或交互式的,用户可以进行选择和更改视图,数据会动态更新。
仪表板的类型
在Excel中,有三种常见类型的仪表板:
1. 战略仪表板: 战略仪表板是一种报告工具,用于监控关键绩效指标(KPI)的状态,通常由高级管理人员使用。战略仪表板的数据定期更新,但更新频率较低于运营仪表板。
战略仪表板可以每天查看一次,帮助高管及时了解业务的KPI。
2. 分析仪表板: 分析仪表板是一种报告工具,用于分析大量数据,让用户可以调查趋势、预测结果和发现洞见。
分析仪表板在商业智能工具中更常见,因为它们通常由数据分析师开发和设计。分析仪表板的数据需要准确和最新,可能只会定期更新。
分析仪表板通常包括高级BI功能,如钻取 和即席 查询。
3. 运营仪表板: 运营仪表板是一种报告工具,用于监控频繁变化的业务流程并跟踪关键指标和KPI的当前性能。
与其他类型的仪表板相比,数据更新非常频繁,甚至可能每分钟更新一次。
运营仪表板被设计为在一天中多次查看。它们经常用于监控实现目标的进展。
在创建仪表板之前要做的事情
创建Excel仪表板是一个多步骤的过程,在创建时有一些需要遵循的事项。即使在Excel中,您也需要明确仪表板的目标。在创建仪表板之前,您必须定义一些要点,例如:
1. 创建仪表板的目的是什么?
明确您创建仪表板的原因。是为了证明一个观点?显示业务的整体状态?还是衡量企业的绩效?
2. 为实现仪表板的目的,应该追踪哪些关键绩效指标或度量指标?
为使您的仪表板更有效,您必须只突出显示必要的数据。包括不重要的数据只会分散使用仪表板的任何人的注意力。
3. 谁将使用Excel仪表板? 仪表板是为自己、经理、供应商、高管还是分析师准备的?您需要根据将使用仪表板的人调整数据和设计仪表板。
4. 此外,您也会从概述您的仪表板结构 中受益。假设您创建了一个仪表板的骨架图,并确定在什么位置放置哪个KPI图表或可视化图表。
5. 最后,考虑将原始数据转换为Excel表格 。这样,您可以立即使用新信息更新表格,甚至可以在几次点击中进行筛选或重新格式化。
如何创建仪表板
以下是在Excel中创建仪表板的逐步过程:
步骤1:将数据导入Excel。
首先,您需要将数据导入Excel。您可以直接复制和粘贴数据,或者使用CommCare ,您可以创建一个连接到导出文件的Excel连接。
最好的方法是使用ODBC (或实时数据连接器)。它可以将您的应用程序与Excel连接,将应用程序的实时数据传输给Excel。当您的应用程序中的数据更新时,您的Excel仪表板也将更新以反映最新信息。
然后,在另一个标签上设置一个包含原始数据的Excel表格。使用Excel表格,您可以为行、列和单元格命名,这样可以在以后更容易地引用它们。
步骤2:设置仪表板标签
一旦添加了数据,您需要对工作簿进行结构设置。
- 打开一个新的Excel工作簿,并创建两到三个工作表。
- 您可以为仪表板、表格和原始数据创建一个工作表(可以隐藏原始数据)。
这将使您的Excel工作簿保持有序。
在下面的示例中,我们有三个标签,并将仪表板放在第一个标签中以便轻松访问。
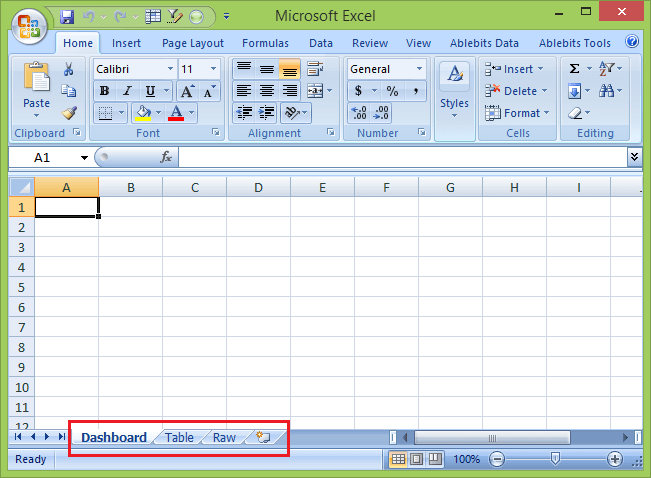
步骤3:创建一个包含原始数据的表格
在原始数据表格中,导入或复制粘贴您的数据。确保信息以表格格式呈现。这意味着每个项目或数据点都在一个单元格中。
在下面的示例中,我们添加了如项目名称、开始日期、结束日期、持续时间和预算等列。
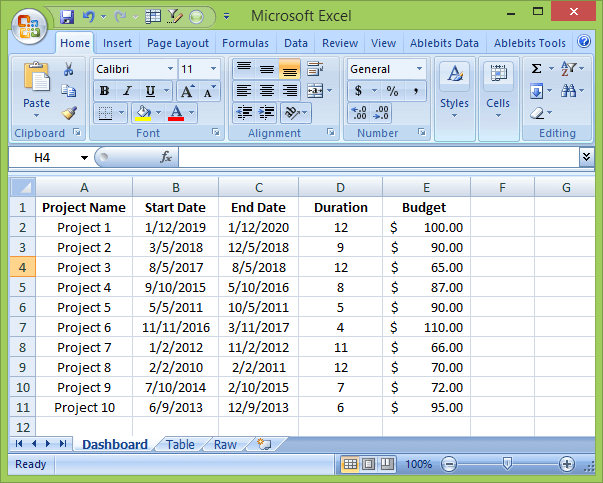
步骤4:分析数据
在构建仪表板之前,花些时间查看数据并确定你想在仪表板上突出显示的内容。你需要展示所有信息吗?你想传达什么样的故事?你需要添加或删除哪些数据?
一旦你必须分析数据以反映你的目的,之后你将需要使用不同的Excel功能和函数,例如:
- Excel公式,如SUMIF、OFFSET、COUNT、VLOOKUP、GETPIVOTDATA等
- 透视表
- Excel表格
- 数据验证
- 自动形状
- 命名范围
- 条件格式设置
- 图表
- Excel仪表板小部件
- 宏
首先确定你仪表板的目的,并看看你需要使用哪些工具(功能和函数)来分析数据。
你不需要知道如何使用这些Excel工具中的每一个。只需具备一些图表和透视表的基本知识,就可以轻松制作Excel仪表板。
步骤5:创建仪表板
这一步可以简单地通过插入你在仪表板上需要的图表和可视化内容来总结。
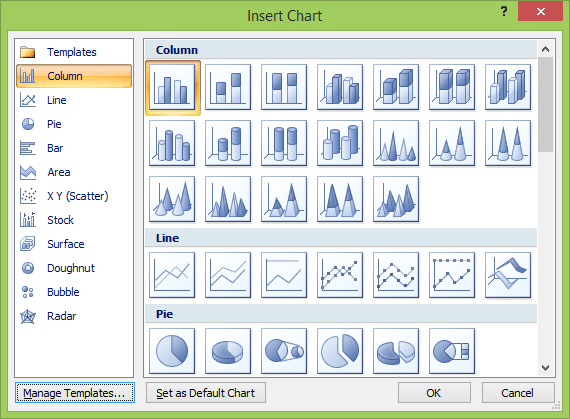
最终的结果是一个带有不同视觉效果的电子表格,可以讲述关于您的数据的故事并实现仪表板的目标。
考虑使用Excel中的新图表,这些图表作为Excel 2016的一部分发布。如果涉及到时间轴,您还可以使用甘特图 。或者您可以使用一个简单的条形图 。
添加图表
我们将添加一个图表来直观显示项目的时间轴。
步骤1: 转到您的仪表板工作表,并点击插入 选项卡。
步骤2: 在图表 部分,点击条形图图标并选择第二个选项。
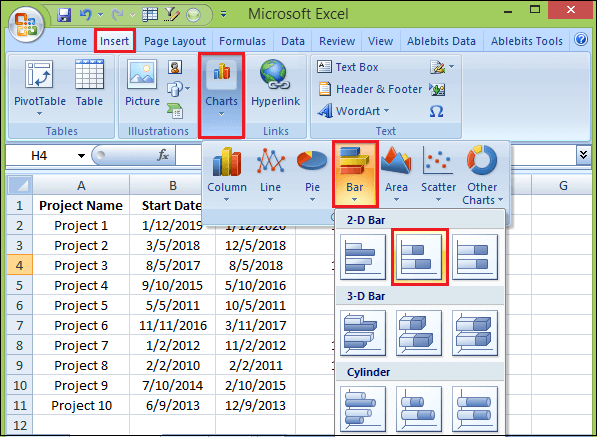
步骤3: 现在,您需要将这个条形图与原始数据表中的项目名称开始日期 和结束日期 列进行链接。
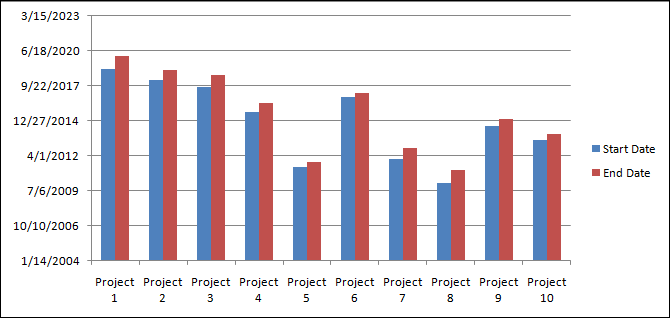
更改图表格式
步骤1: 在您的仪表板工作表中,单击插入 ,然后选择您想要创建的图表类型。
步骤2: 右键单击图表,然后单击选择数据 。
步骤3: 在图例条目(系列) 中单击添加 。
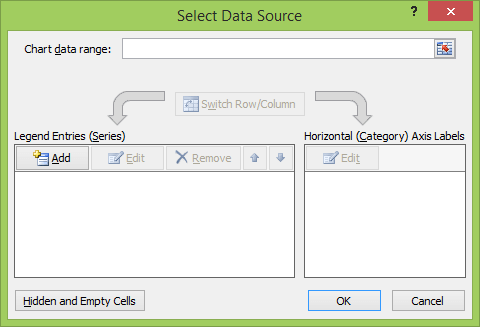
步骤4: 在系列名称 字段中,单击您想要添加到原始数据表中的列标题,然后按回车键。
步骤5: 在系列值字段 中,选择该相应列中的所有数据。按回车键,然后单击确定 按钮。
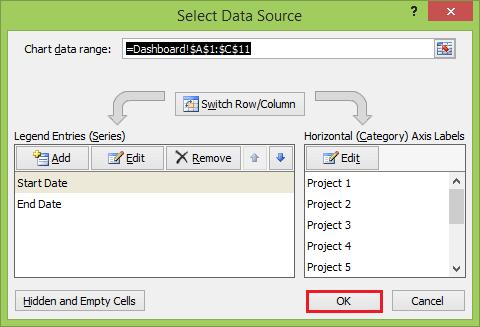
如果您的X轴标签不正确,请执行以下操作进行修复:点击Edit ,选择Horizontal (Category) Axis Labels ,然后在原始数据表中选择您想要在X轴上显示的内容。
步骤6: 对您想要创建的其他图表重复此过程。
现在您的仪表板工作表中已经包含了所有创建的图表,并且类似以下内容:
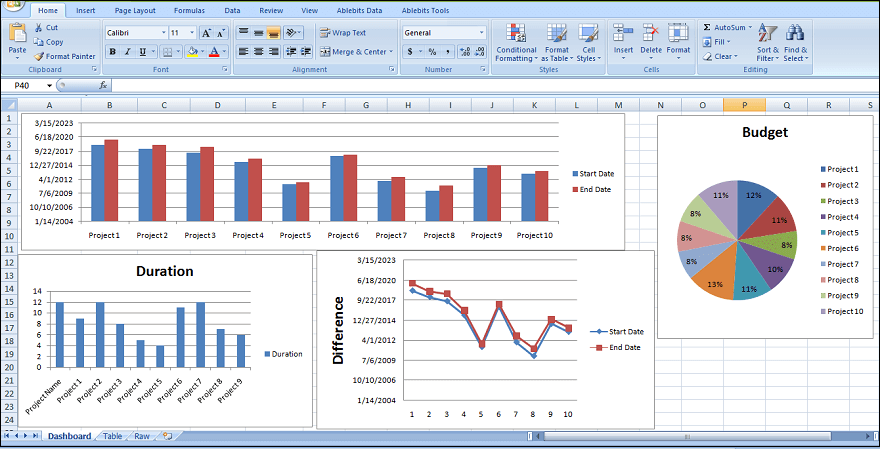
您还可以自定义 您的可视化内容,以反映您的品牌。您始终可以更改图表颜色、字体,甚至可以添加一些宏来为仪表板增添风格。
创建动态图表的方法:
如果您想要为您的仪表板添加互动性,您有几个不同的选项。
1. 下拉列表或数据验证列表: 如果您对Excel拥有高级知识并了解VLOOKUP和公式,您可以使用下拉列表(也称为数据验证列表)来创建交互式图表。
通过使用下拉列表,查看者可以选择要筛选的条件,图表将自动更改以反映这些条件。
2. 宏: 您可以使用Excel的编码语言Visual Basic编写一个宏来自动执行任务。
通过宏,您可以自动执行繁琐的数据整理和数据移动等任务。您还可以使用宏在您的仪表板上创建一个按钮。
当您单击该按钮并选择特定的条件时,所有图表都将自动更改以表示这些特定条件。
3. 切片器: 如果您想要为数据透视表添加另一层筛选,您可以使用切片器。切片器是视觉筛选器,只需单击一下,即可筛选数据透视表报表。
切片器包含一组按钮,用于筛选数据并显示您正在查看的筛选器。您可以使用这些切片器创建一个交互式图表。设置一个数据透视表并添加一个特定过滤/条件的切片器。
从数据透视表创建一个图表,并将切片器移动到图表旁边。现在,当您在切片器上选择不同的按钮时,图表将动态改变。
可行与不可行
虽然以下建议因项目而异,但通常适用于大多数类型的仪表板。以下是有关创建Excel仪表板的要记住的事项:
- 避免使用易变函数 ,例如“NOW”、“TODAY”和“OFFSET”,因为这会减慢计算速度。
- 保持仪表板易于理解 和简单直接。添加炫酷效果和图形可能诱人,但这样可能使您的仪表板难以理解。
- 避免在仪表板上插入不必要的可视化元素 。它们只会占用空间,使您的仪表板看起来复杂。
- 使用冻结窗格 ,以便您的仪表板用户可以更轻松地导航。您可以冻结行或标题,以便用户始终可见。
- 为您的仪表板创建用户指南 ,或者添加形状或数字 ,这样用户就会知道首先查看哪个可视化元素。
- 使用不同的标签页 ,使用不同的工作表来组织您的仪表板。例如,一个标签页用于保存仪表板本身,另一个标签页用于存储填充仪表板的原始数据。
- 为重要信息添加警报 ,以突出显示仪表板的特定方面或快速传达状态。添加警报或红、黄、绿色的球。您可以使用条件格式设置,使用这些红绿灯符号自动根据表中的值更新。
 极客笔记
极客笔记