如何在MS Excel中插入PDF
有时候在Excel数据中,可能需要插入其他对象,比如PDF文件到Excel电子表格中。通常在制作报告、制作产品目录等时需要添加PDF。
在这里,我们将学习如何将PDF插入到Excel工作表中,以及可以使用多少种方式进行插入。我们还将学习如何调整插入的PDF并自定义它。
插入PDF到Excel的选项
有两种方式/选项可以将PDF插入到Excel工作表中,分别如下:
选项1: 显示为图标:插入的PDF文件将显示为图标。
选项2: 链接到文件:插入的PDF文件将显示为链接。
让我们逐步讨论这两个选项。
将PDF作为图标插入到Excel中
按照以下步骤将PDF文件插入到MS Excel 2010工作表中:
步骤1: 打开电脑上的MS Excel,可以通过在搜索标签上搜索或直接点击MS Excel图标(如果桌面上有)来打开,如下所示:
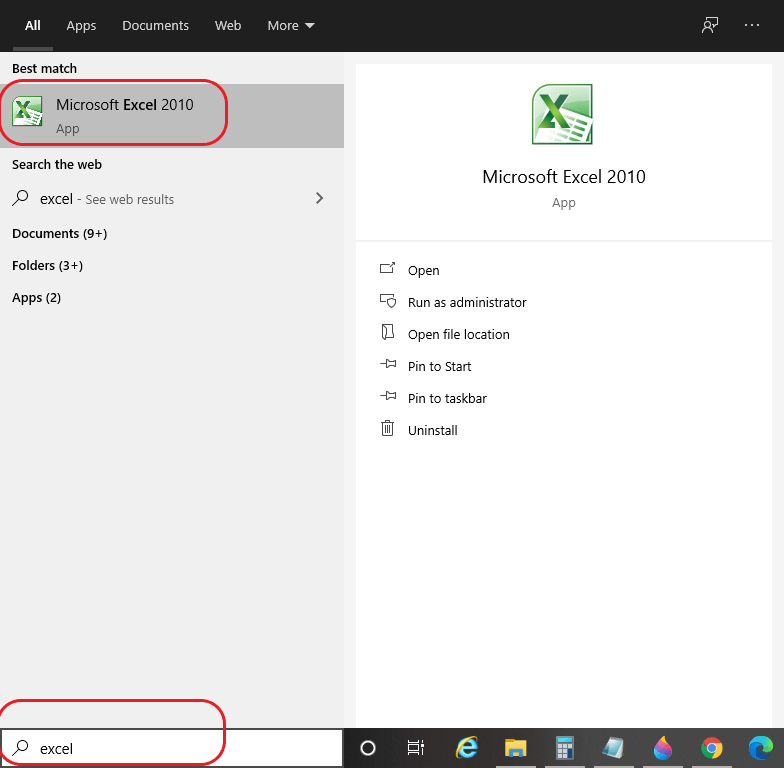
第二步: 接下来,我们需要一个 PDF 阅读器 ,比如 Adobe Acrobat Reader 。如果你的系统中没有安装它,请安装。否则, 跳过 这一步。
第三步: 点击 Home 旁边的 插入 ,然后在下面的快照中,点击 对象 。

第四步: 对象 对话框将打开,在下面的快照中选择 创建新对象 选项:
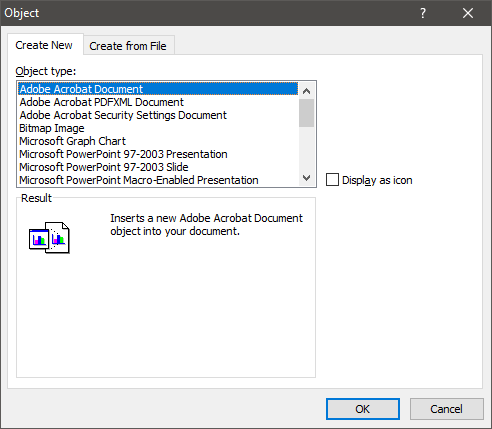
步骤 5: 现在,如果您的系统上安装了 Adobe Acrobat Reader 或其他 PDF 阅读器,其名称将显示在选项中,如上面的快照所示。
步骤 6: 选择“Adobe Acrobat Document”,右侧将显示“显示为图标”的复选框。点击下面快照中显示的图标:
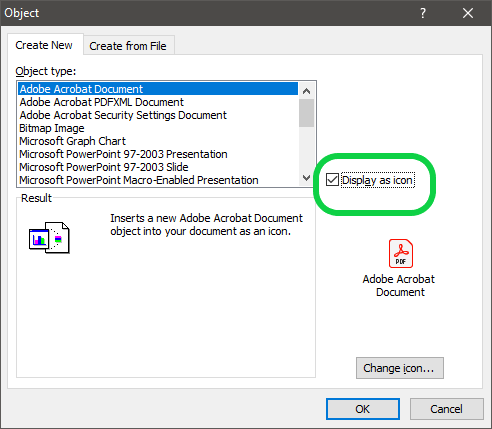
注意:如果您不勾选“以图标显示”复选框,则所选的pdf将作为一个打开的pdf文件插入。
第7步: 如果您想更改pdf的图标,请单击 更改图标… 并选择您想要的图标,如下所示:
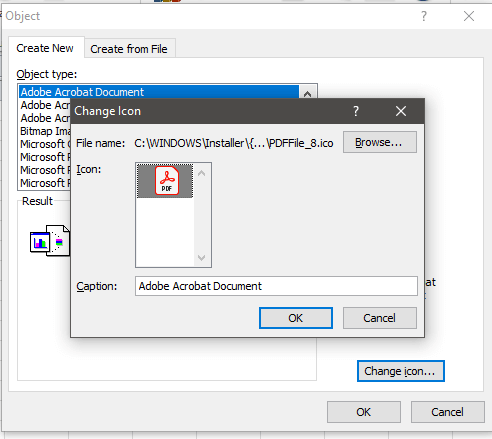
步骤8: 点击 确定 并浏览到要插入的PDF所在位置,然后点击 打开 。
步骤9: 所选的PDF将作为图标插入到Excel工作表中,如下所示:
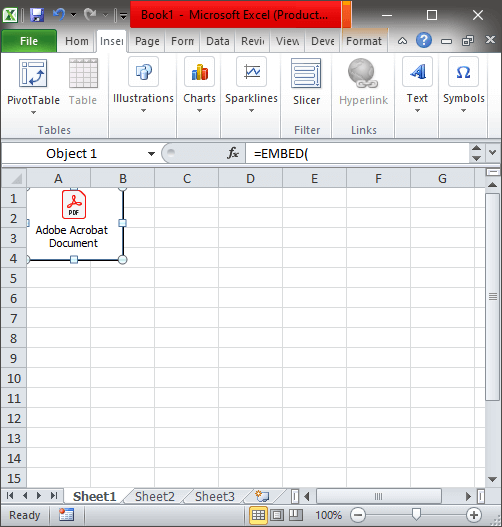
注意:当我们将对象插入到Excel工作簿中时,对象的大小会变得比之前更大。
您可以将PDF拖放到任何您想要的位置,并根据需要调整其大小。
使用链接到文件在Excel中插入PDF
在一些Excel数据组织中,我们可能希望将PDF作为链接插入其中,用户可以点击并查看附加的PDF。使用“链接到文件”选项,我们可以这样做,它通过创建链接使我们的Excel工作簿成为实时报告。因此,如果对文件进行任何修改,所有这些更改都将反映在Excel文档中。但请记住,我们的Excel工作簿和PDF文件(即对象)必须放置在一个位置。此外,通过链接PDF文件,不需要担心PDF的大小,因为在这种选项中,PDF的大小保持不变。插入PDF到Excel工作表需要遵循以下步骤:
步骤1: 打开MS Excel工作表,如下面的快照所示:
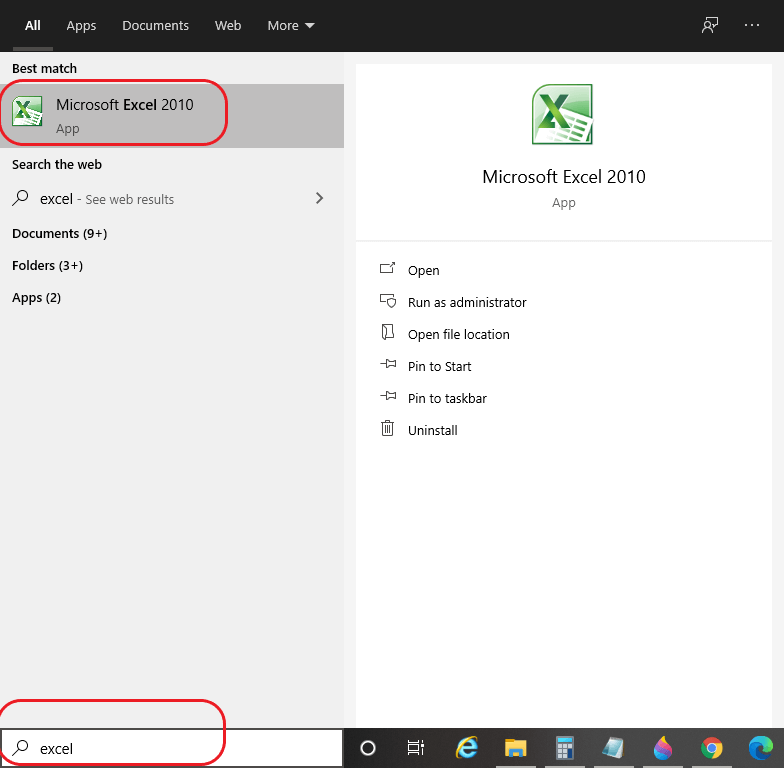
第二步: 选择您想要插入PDF文档的单元格。
第三步: 点击 插入 选项卡,它位于 主页 选项卡旁边,如下面快照所示:

第四步: 在 插入 下方,点击 对象 ,然后对象对话框将打开,如下快照所示:
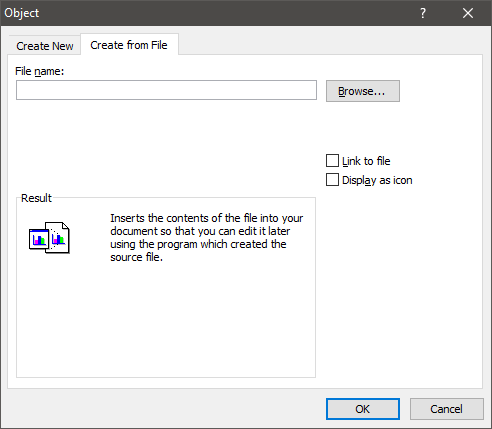
步骤 5: 在对象对话框中,点击 从文件创建 选项,如上面的快照所示。
步骤 6:浏览 到要插入的pdf文件所在位置,并点击 插入 ,如下面的快照所示:

第7步: 您可以在对话框的右侧看到两个复选框选项,如下所示:
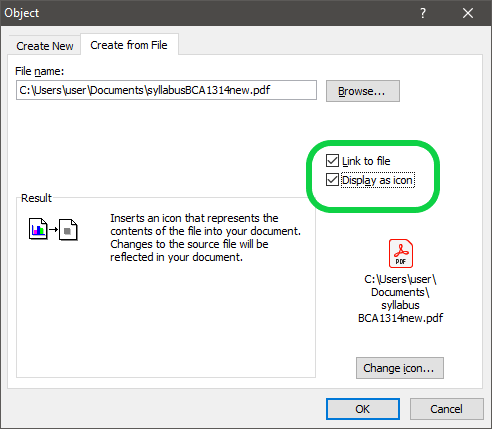
步骤8: 单击两个复选框,即“显示为图标”和“链接到文件”,然后单击 确定, PDF将被插入到Excel表中,如下方快照所示:
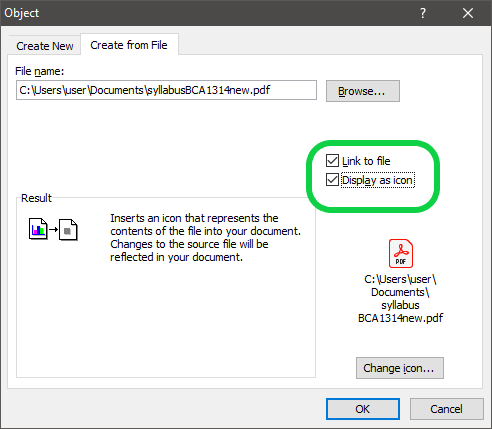
注意:如果您不选择“显示为图标”,那么整个插入的内容将在工作表上打开。所以请勾选两个复选框。
使用这两个选项,我们可以将PDF文件附加到Excel工作表中。
调整插入的PDF
MS Excel不允许插入的PDF与MS Excel中的单元格一起排序。但是,我们可以按照下面描述的步骤来调整PDF文件:
1)将光标移动到插入的PDF文件上,右键点击它,将显示一个下拉菜单,如下所示:
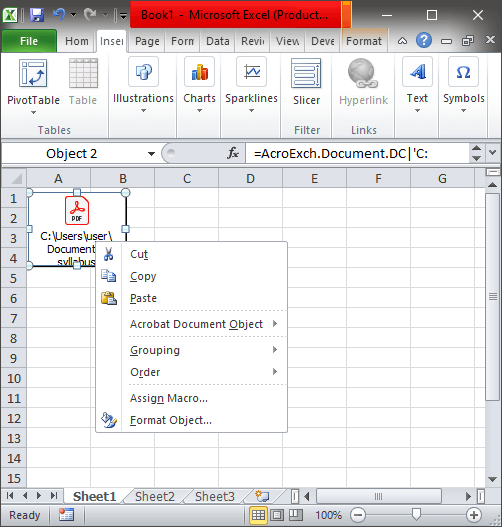
2) 从中选择“格式化对象”选项,将打开如下所示的对话框:
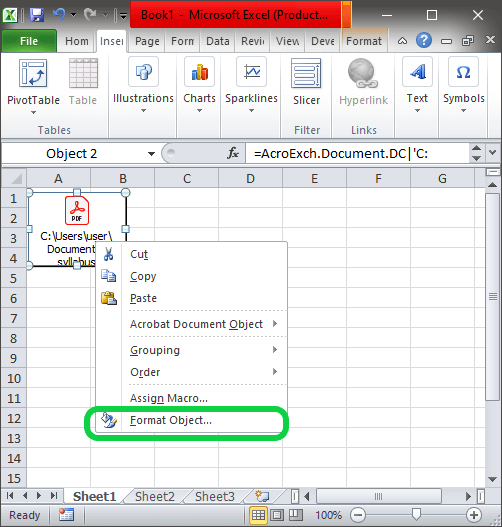
3) 从 格式对象 对话框中,点击下面快照中显示的 “属性”:
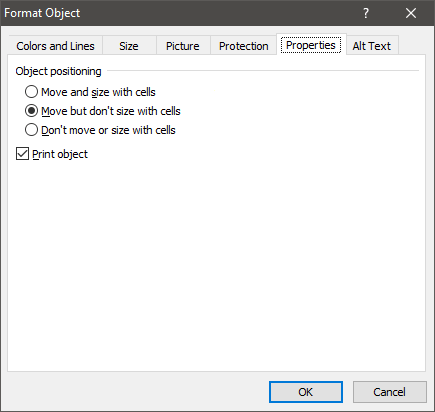
4)在 属性 下,选择“与单元格一起移动和调整大小”,然后根据您的偏好点击 确认 。 PDF文件将会调整大小。
查看/重命名插入的PDF
我们还可以通过以下步骤查看和重命名插入的PDF:
查看PDF文档
1)将光标移动到PDF图标上,右键点击图标,在弹出菜单中选择“Acrobat文档对象”,然后点击“打开”,如下快照所示:
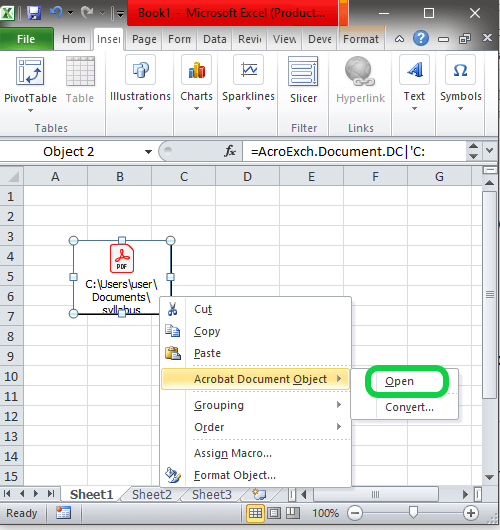
2) 插入的PDF文档将在 Adobe Acrobat 窗口中打开,如下快照中所示:
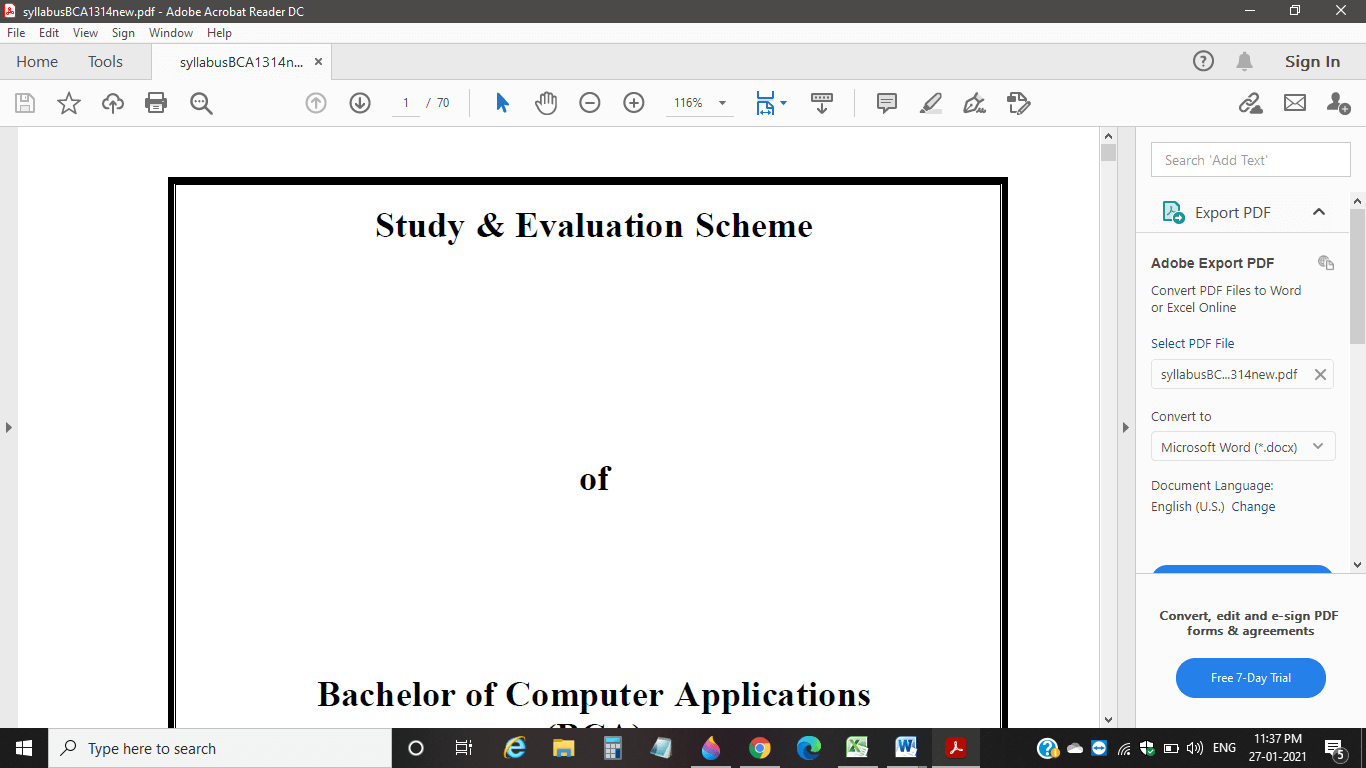
3)现在,如果您做了任何更改,请单击 保存 图标在 Acrobat 文档对象 中,更改将保存为您的 Excel 表格。
重命名 PDF 文档:
1)将光标移动到 PDF 图标上,并从中单击右键选择“Acrobat 文档对象”,然后在此下选择“转换”,如下快照所示:
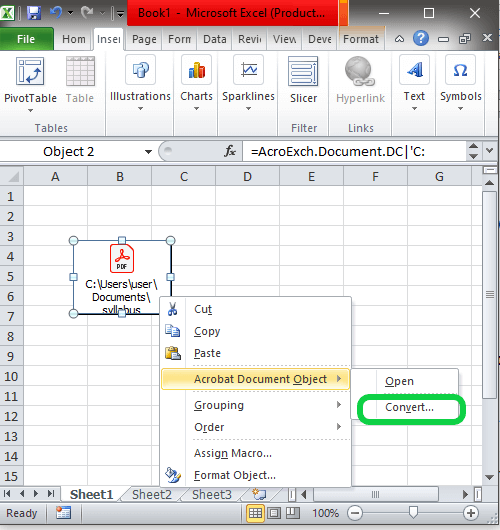
2) 将会打开 转换 对话框,如下所示:

3)如果未选中“显示为图标”,请选中,并点击“更改图标…”选项,如下快照所示:
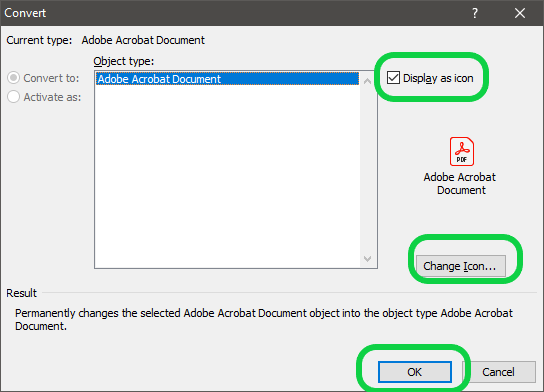
4)打开 更改图标 对话框,您可以更改图标(如果需要),并在其下方的 标题 中更改名称,使其符合您的偏好,如下所示:
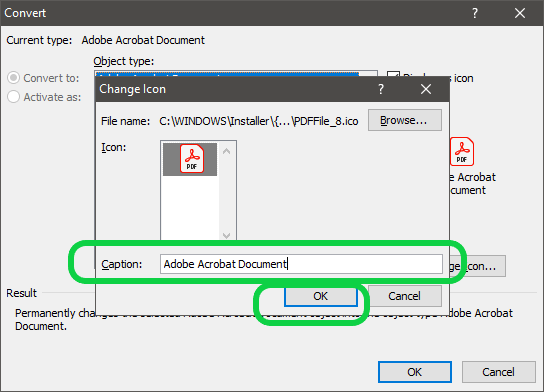
5) 点击 确定 ,再次点击 确定 ,更改将应用于您插入的PDF文档。
 极客笔记
极客笔记