如何恢复损坏的Excel文件
Excel文件是办公室中最常用的文档,文件损坏问题经常发生。您可能也遇到过这个损坏的Excel文件问题,由于文件损坏,您重要的数据可能会丢失。您担心在关闭Excel文件后,您的数据如何消失以及如何找回它。在这种情况下,您可以恢复损坏的Excel文件。
在本章中,我们将提供一个完整的恢复Excel文件的指南。本章中我们将讨论的方法可以修复Excel 2007及以上版本的Excel文件。
此外,我们还将为您简要介绍可能导致Excel文件损坏的原因。
如何确定Excel文件是否损坏
当Excel文件损坏时,您将收到一个错误提示,如下面的屏幕截图所示。在打开任何损坏的文件时会生成此错误。
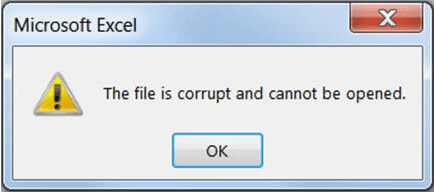
关于损坏的Excel文件的几点说明:
- 无法读取损坏的Excel文件。
- 由于损坏的Excel文件无法打开,因此无法打开损坏的Excel文件。
- 除此以外,Excel也无法打开 xlsx 文件。
- 要么无法打开损坏的Excel文件,并显示上述错误消息,要么在损坏的文件中获取垃圾值和数据。
Excel文件损坏的原因
Excel文件可能会出现各种原因导致损坏,可能会引发多种问题。用户可能会丢失重要数据。以下是导致Excel文件损坏的原因:
- 恶意软件感染
- 系统关闭不当
- 突然断电
- 在不同版本的Excel软件中编辑文件
- Excel文件过大
- 操作系统出现任何问题
- 由于MS Excel应用程序的任何问题
- 存储介质上的坏扇区
您已经看到了Excel文件损坏的原因。现在,您将看到如何恢复损坏的Excel文件数据。
恢复损坏的Excel文件的最简方法
有各种方法可以恢复损坏的Excel文件。但是在这里,我们介绍了最常用和最简单的恢复Excel文件的方法。您可以使用其中任何一种方法,选择您认为最容易使用的方法。这里,我们有6种不同的方法:
- 禁用插件
- 禁用受保护视图
- 检查或更改文件扩展名
- 使用损坏的Excel修复工具
- 使用内置的打开和修复实用程序
- 检查或修改组件服务设置
请按照下面的章节详细了解这些方法。
方法1:禁用插件
在打开损坏的Excel文件时,您可能会收到错误消息。这可能是由于冲突的COM插件。因此,请禁用COM插件并查看结果。为此,请按照以下步骤仔细操作:
步骤1: 在MS Excel中打开一个新文件,然后在菜单栏中选择“文件”选项卡。
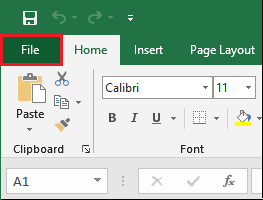
步骤2: 在Excel的左面板上,转到 选项 选项卡并点击。它将打开一个包含不同Excel选项的新窗口。
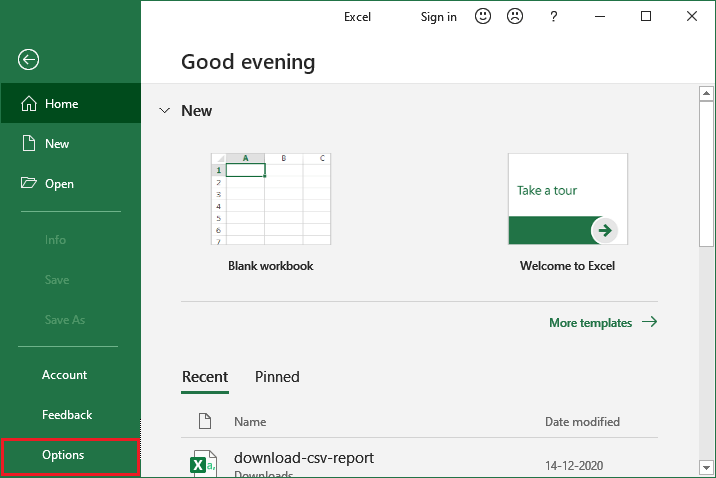
步骤3: 现在,点击Excel选项窗口面板上的 Add-ins 。
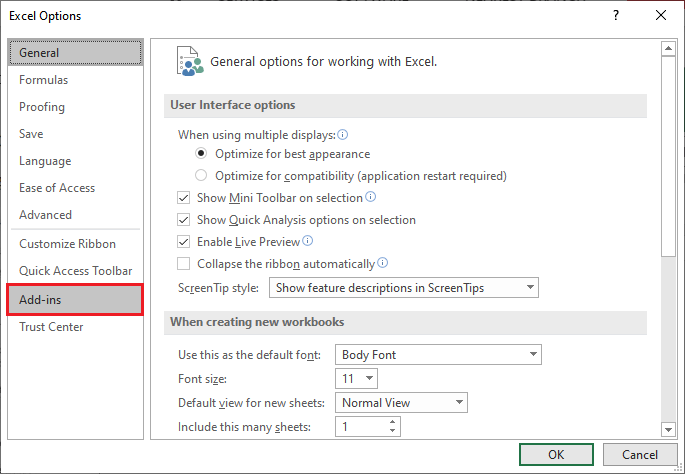
步骤4: 在此页面上,将 管理 下拉菜单更改为 COM Add-ins ,然后点击 Go 。
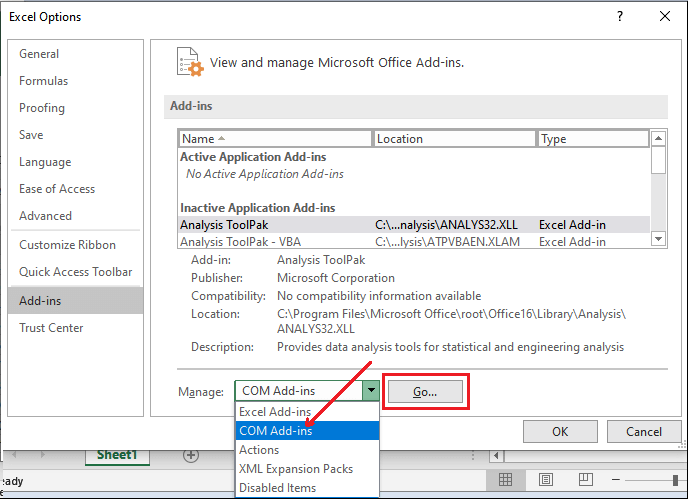
步骤5: 取消此处的所有复选框,然后点击 确定 按钮。
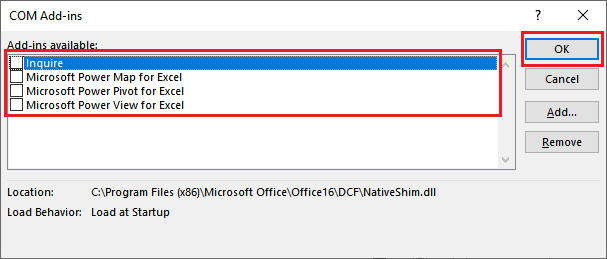
步骤6: 在设置好所有的事情后,尝试打开损坏的Excel文件并查看结果。如果这种方法成功修复了错误,那么其中有一个或多个加载项是导致错误的原因。
步骤7: 最后,重新启用加载项并尝试重新启动受影响的Excel文件。
同样,对于其它剩余的加载项,按照相同的过程进行操作。请注意,如果启用特定的加载项重新出现问题,则必须禁用该特定加载项以解决问题。
方法2:禁用受保护视图
还有一个方法可以通过禁用受保护视图来恢复损坏的Excel文件。但是需要注意:这可能会对你的计算机的隐私造成危害。禁用受保护视图可能会让你的计算机面临安全威胁。
因此,为了保护你的计算机免受安全威胁,访问受影响的Excel文件后,请重新启用受保护视图。也就是说,如果在禁用受保护视图后能够访问损坏的文件,请将文件以另一个名称保存在你的设备上,并再次启用受保护视图。
请仔细按照以下步骤顺序进行操作:
步骤1: 在MS Excel应用程序中打开一个新文件,然后导航到菜单栏中的文件选项卡。
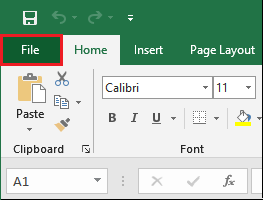
步骤2: 在Excel的左面板上,转到 选项 ,这将打开一个包含Excel选项的新窗口。
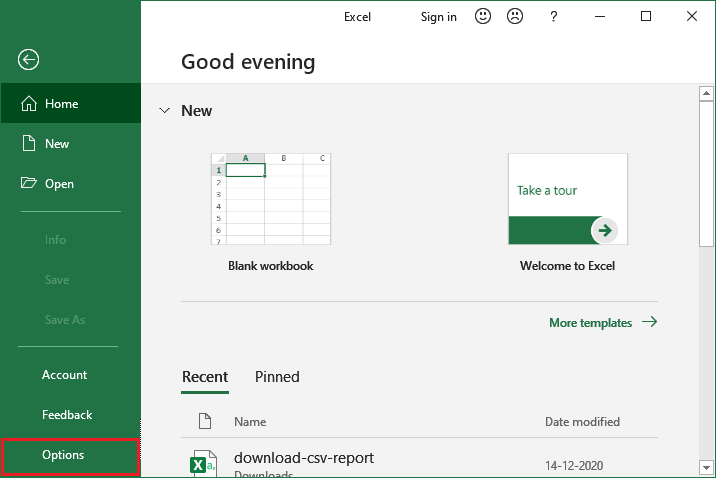
第三步: 在此处,点击 信任中心 面板左侧的位置。
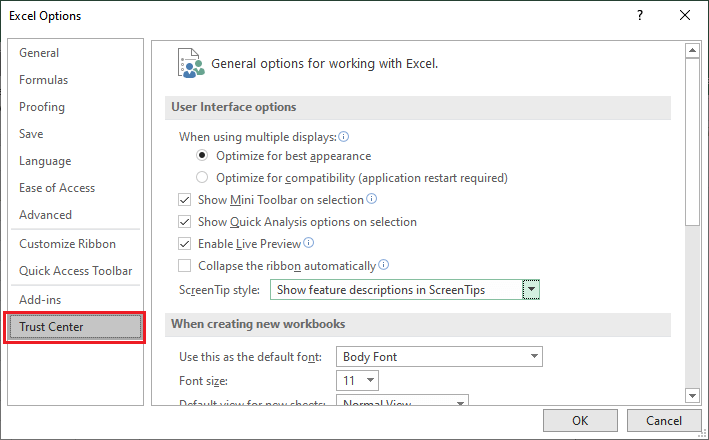
第四步: 在该窗口上点击 信任中心设置 按钮。
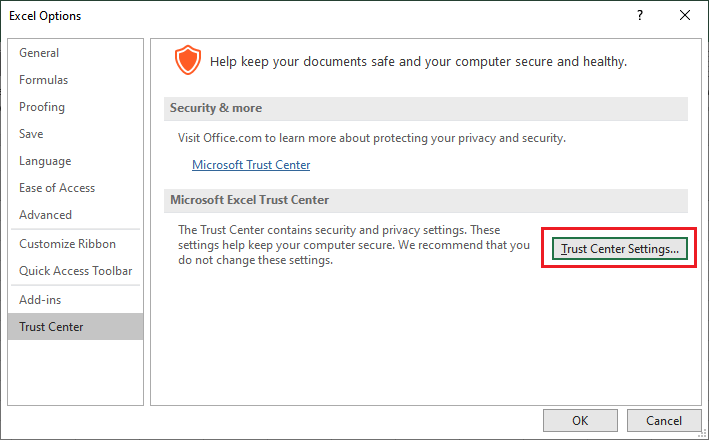
步骤5: 在屏幕的左侧面板上,点击此信任中心页面上的 受保护视图 。
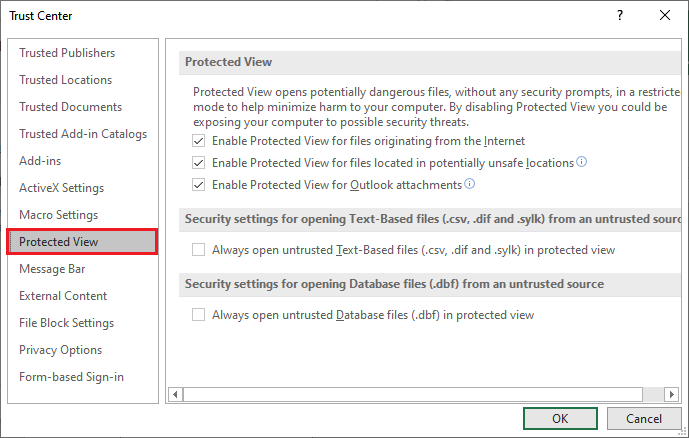
步骤6: 取消选择此处的所有复选框,然后点击 确定 按钮。
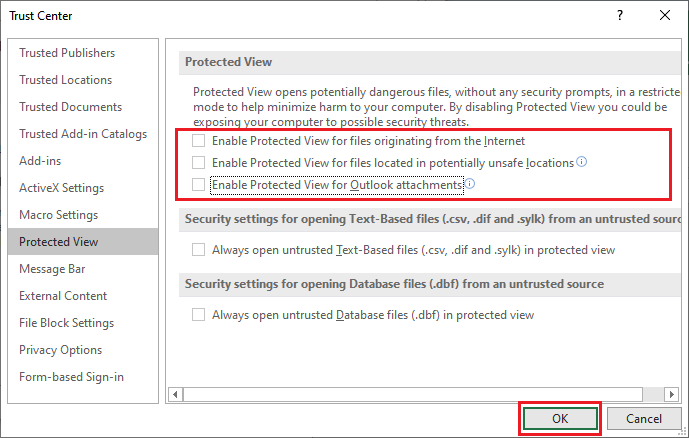
第七步: 现在,尝试打开受影响的Excel文件。如果成功打开且没有任何错误或垃圾数据,这个方法有效。否则,请继续下一个方法来恢复丢失的数据。
方法3:检查或更改文件扩展名
由于不正确的扩展名,Excel文件可能会损坏。有时,用户错误地输入了错误的扩展名。这可能导致文件损坏或数据不可用。
此外,你当前使用的版本可能不支持你的Excel文件的扩展名。因此,尝试通过使用此方法更改你受影响的Excel文件的扩展名。它将帮助你访问Excel文件的数据。
以下是更改Excel文件扩展名的步骤,请仔细遵循 –
第1步: 将受影响的Excel文件复制到系统的根目录驱动器中,例如D驱动器或E驱动器。
第2步: 以管理员身份运行命令提示符(CMD)。
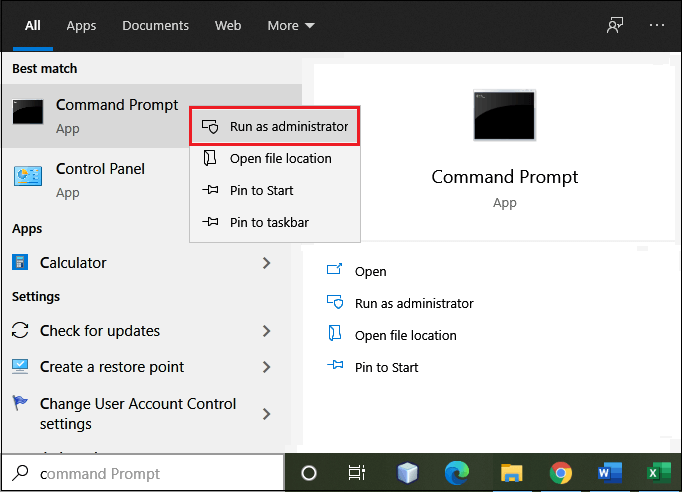
注意:由于需要更改文件,必须以管理员身份运行命令提示符。
步骤3: 在命令提示符上,将位置更改为您复制受影响的Excel文件的驱动器。
例如: 卷E。
命令
E:
按下 Enter 键。
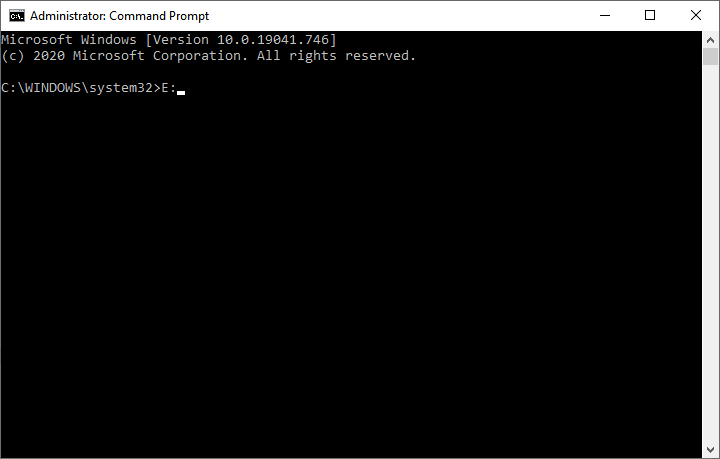
第四步: 在命令提示符下将位置更改为E驱动器,然后运行以下命令。
ren 文件名.xlsx 文件名.xls
例如 –
ren report.xlsx newReport.xls
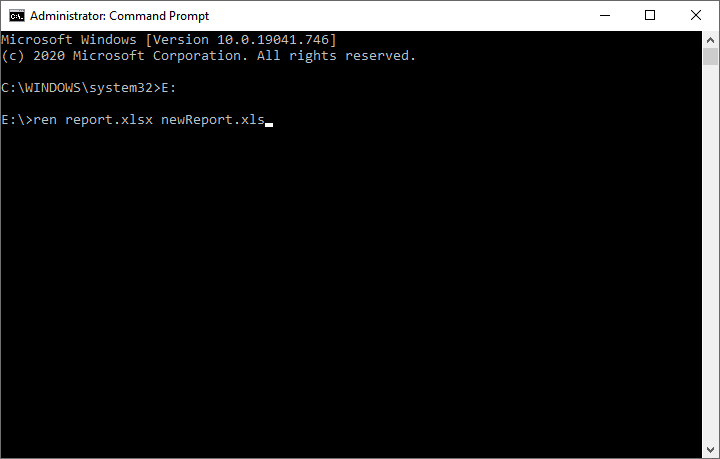
第五步: 现在,尝试在MS Excel中打开修复后的文件,查看问题是否已解决。
如果这种方法仍然不起作用,问题未解决,请继续下一种方法。
第四种方法:使用损坏的Excel修复工具
除了所有这些方法之外,我们还有一款软件工具可以恢复损坏的Excel文件。市场上有一些软件可以帮助用户从损坏的Excel文件中恢复丢失的数据。
选择损坏的Excel文件软件的指导原则
选择修复损坏的Excel文件的软件之前,请遵循一些指导原则:
操作系统兼容性
您选择的软件必须与您正在使用的操作系统兼容。虽然几乎每个软件都支持Windows和Mac操作系统。如果不支持,则切换到支持的操作系统或使用其他软件。
Office应用程序兼容性
您必须寻找支持各种Excel版本的软件,以便轻松修复受影响的文件。
对不同文件系统的支持
您选择的软件工具必须支持各种文件系统,如APFS,HFS,HFS +,FAT32等。
保存之前预览的机制
软件工具应该有一个机制,允许用户在保存文档之前查看修复后的文档。因此,如果修复的文档不正确,用户将不会保留它。
因此,我们将使用 Stellar Repair for Excel 工具。它易于使用,但需要激活密钥才能下载文档。
Stellar Repair for Excel工具
Stellar Repair for Excel 工具是一款用于修复损坏的Excel文件并恢复其中数据的软件。它易于使用。您可以使用此软件工具修复受影响的Excel文件并找回数据。
以下是恢复丢失的Excel文件的步骤。请仔细遵循它们-
第一步: 首先,在您的计算机系统上从这里( http://www.repairmsexcel.com/blog/free-download-for-mac )下载 MS Excel修复工具 。
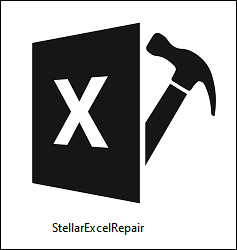
第二步: 通过运行下载的exe文件并点击 运行 按钮将其安装在您的设备文件夹之一中。
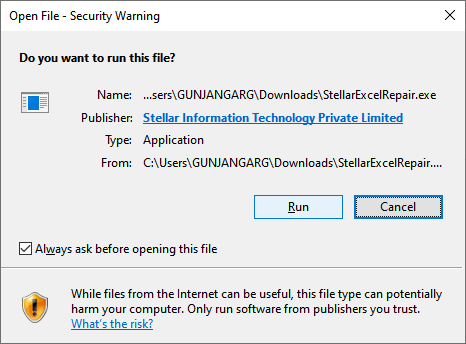
第三步: 同意所有条款和条件,点击下一步。 (您只需要按照所有指示进行安装。)
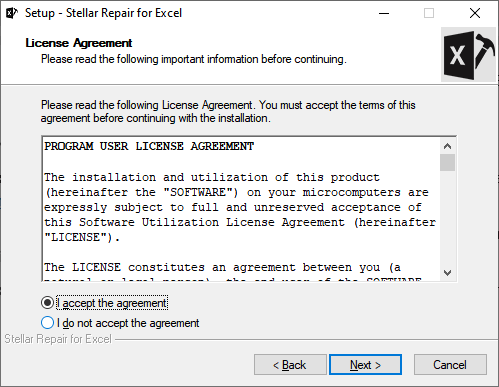
步骤4: 你将会看到如下界面。在这里,点击 确定 按钮并继续。
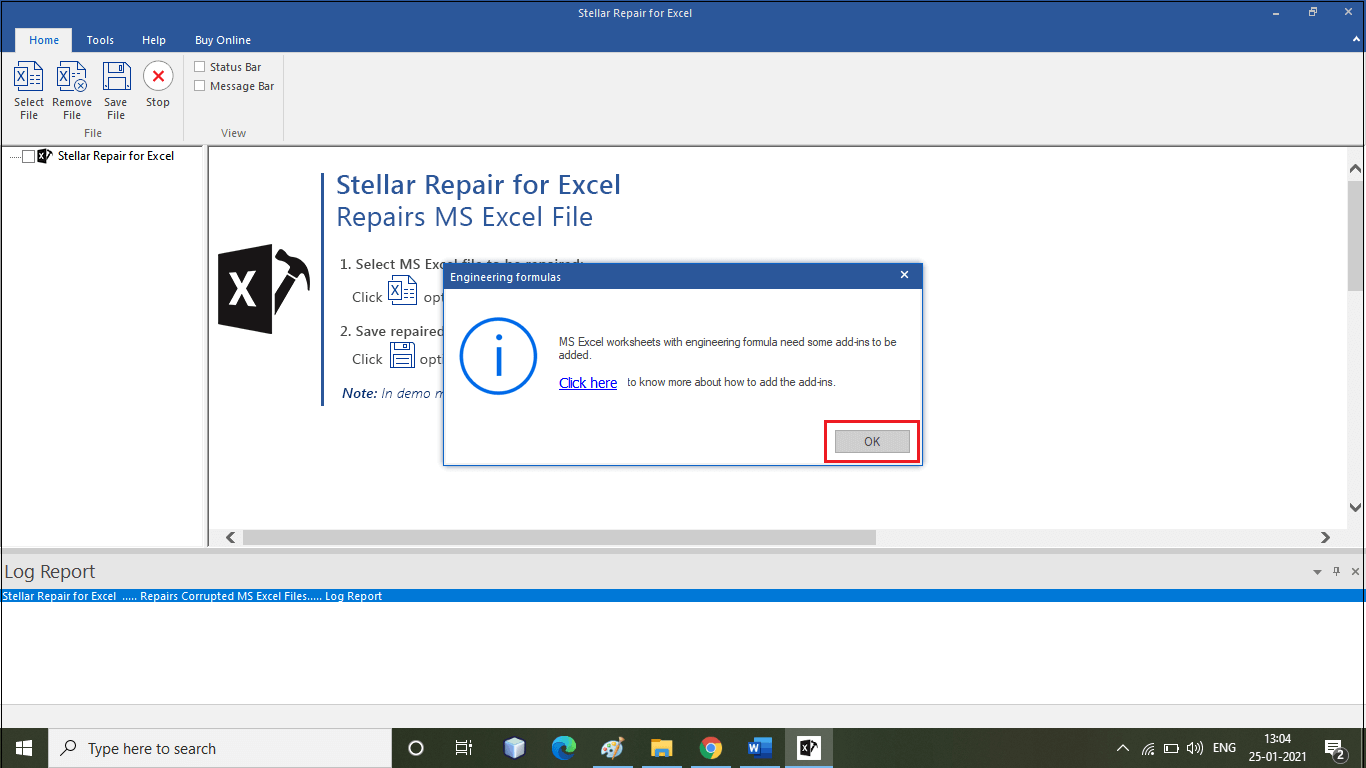
第5步: 如果你知道损坏的Excel文件的路径,点击 浏览 按钮,并从你的系统中选择损坏的 .xsl 或 .xslx 文件。
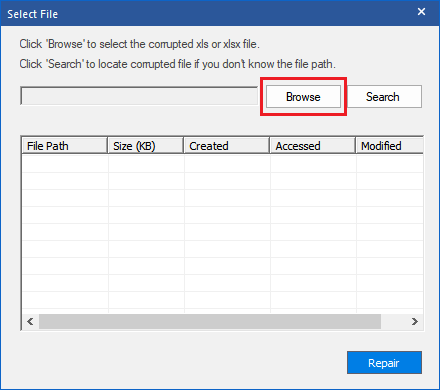
步骤6: 如果您不知道损坏文件的路径,请点击 搜索 按钮以定位损坏文件,并从这里选择一个文件夹。它将自动从您选择的文件夹中找到并修复损坏的文件。
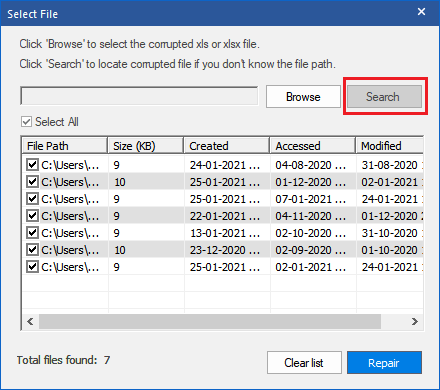
所有Excel文件将按照上面的屏幕截图中显示的方式列出。
步骤7: 在选择损坏的文件后,点击 修复 按钮以启动扫描和修复损坏的文件。
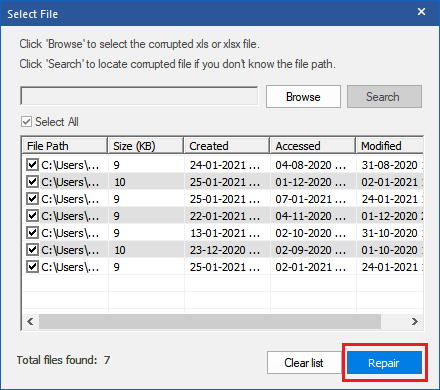
步骤8: 在这里,您将看到选定的损坏文件修复正在进行中。
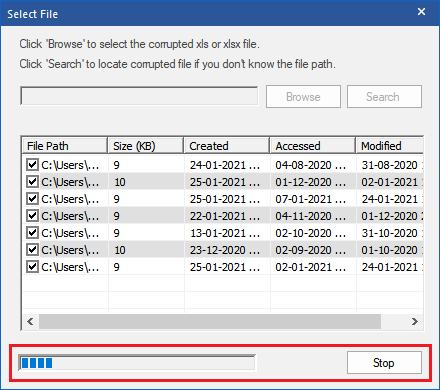
步骤9: 修复完成后,您可以在右侧面板中预览已修复的损坏文件。
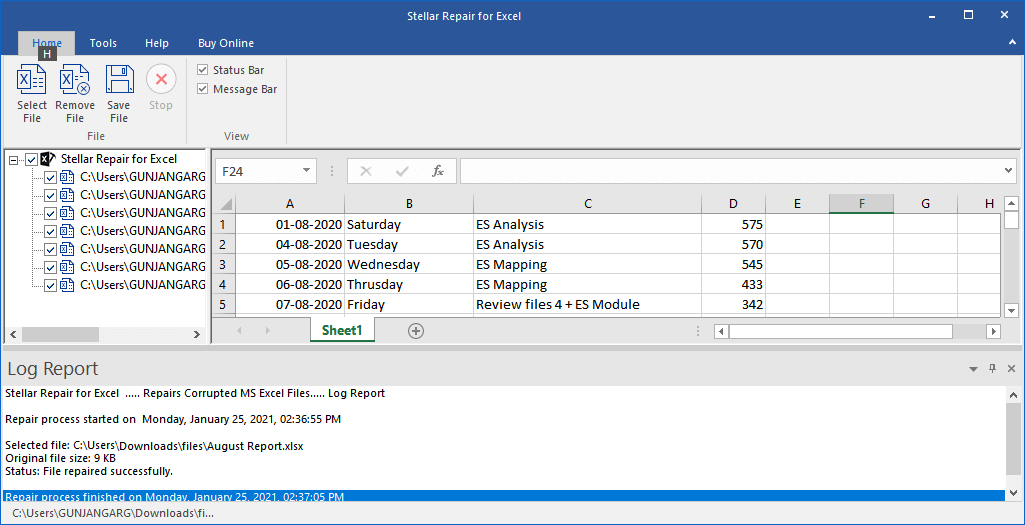
步骤 10: 选择一个首选保存位置来保存修复后的文件,并将其保存在您的设备上。
注意:可能会要求您输入激活密钥来激活Stellar Repair for Excel工具。
方法 5:使用内置的打开和修复实用工具
我们还有另一种选择来修复我们的损坏的Excel文件并从中恢复数据,即内置的打开和修复实用工具。使用此方法,您可以修复损坏的Excel文件并找回您丢失的数据。
这种方法和上面讨论的其他方法一样简单。按照以下步骤使用内置的打开和修复实用工具方法来恢复受影响的文件:
步骤 1: 打开MS Excel应用程序,然后导航到菜单栏中的 文件 选项卡。
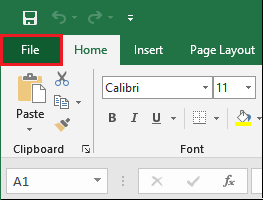
第2步: 在这里,点击左侧面板上的 打开 并在计算机系统中搜索损坏的Excel文件。
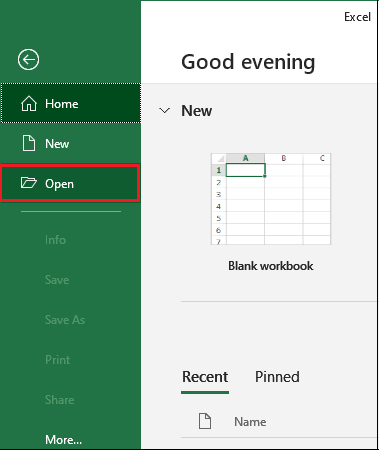
步骤3: 从您的设备中选择损坏的 Excel 文件,然后点击 打开 下拉按钮,在下拉列表中选择或点击 打开和修复 。
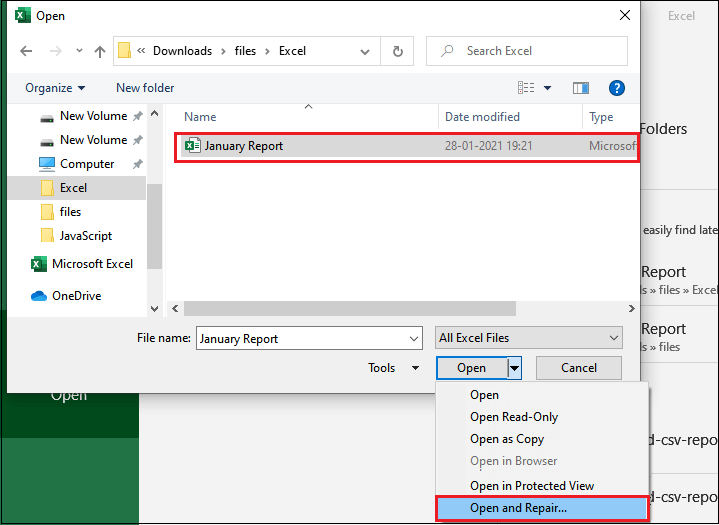
注意:虽然如果你知道你的损坏的Excel文件,可以直接用Excel打开它。但是损坏的Excel文件可能会生成错误或显示垃圾数据。
步骤4: 在这里,你将有两个选择,要么修复文件,要么从中提取数据。点击 修复 按钮开始修复你的损坏的Excel文件。

注意: 如果您点击 提取数据 按钮,将只保留文件的数据但不保留格式。
步骤5: 在Excel中直接从设备中打开修复后的Excel文件,查看文件是否正确修复。如果此方法无效,请选择其他方法。
方法6:检查或修改组件服务设置
最后,如果以上所有方法都无效,我们还有一种方法。您可以检查或修改组件服务设置。但请记住,对 组件服务 设置的修改将导致一些注册表更改。
因此,在修改组件服务设置时,请确保不要犯任何错误。请仔细按照以下给出的每个步骤来恢复损坏的文件数据。
步骤1: 点击桌面底部左侧的 开始 按钮。
步骤2: 在此处键入并搜索 组件服务 。

步骤3: 在搜索结果中右键单击组件服务并以 管理员身份运行 。
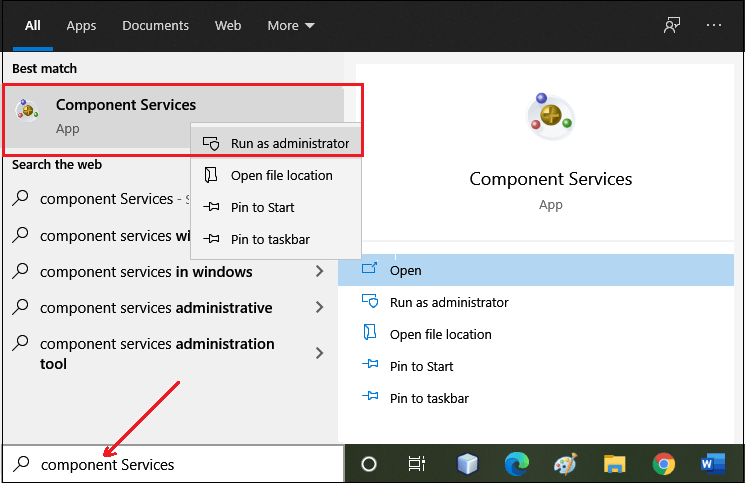
步骤4: 在左侧窗口面板中展开 组件服务 ,然后选择 计算机 和 我的计算机 。(组件服务 >> 计算机 >> 我的计算机)
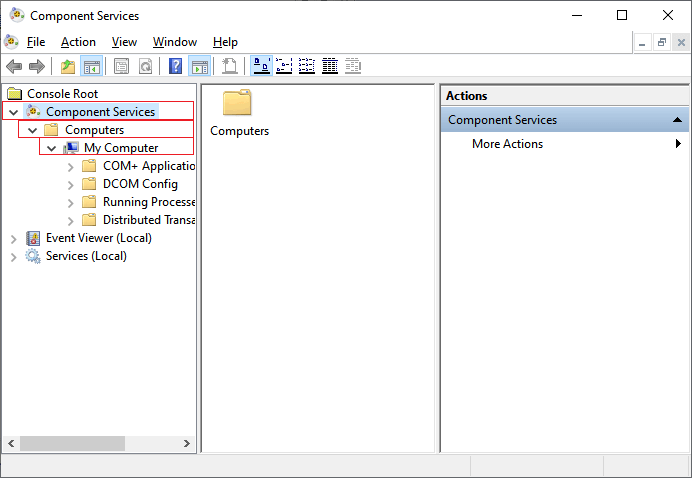
第五步: 扩展组件服务至”我的电脑”后,右键单击并选择 属性 。
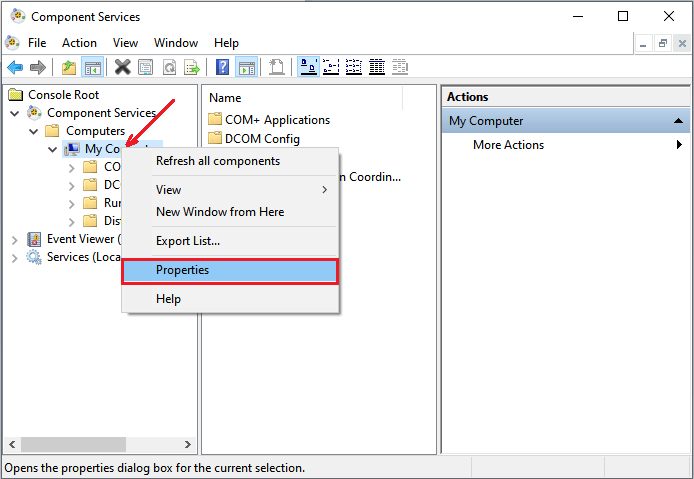
第六步: 在这里,首先导航到 默认属性 选项卡,并从下拉菜单中将 默认身份验证级别 更改为 连接 ,并将 默认模拟级别 更改为 标识 。
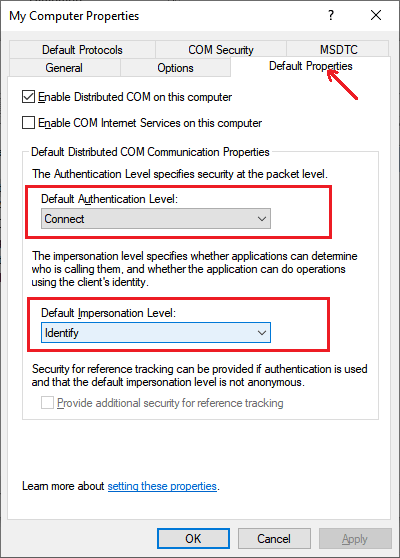
第7步: 点击 应用 然后再点击 确定 按钮。它会弹出一个通知窗口,询问是否允许对DCOM设置进行更改。点击 是 并完成更改。
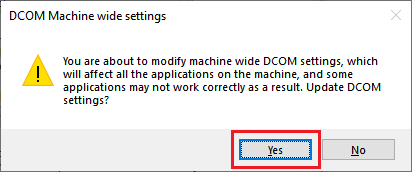
步骤7: 现在,打开受影响的Excel文件。如果成功打开且没有出现任何错误或垃圾数据,则此方法有效。否则,您可以选择以上讨论的其他方法来恢复文件。
这是恢复损坏的Excel文件的所有顶级方法。您可以使用任何您认为简单和最佳的方法。
 极客笔记
极客笔记