Excel 如何创建图表
在Ms-Excel中绘制图表非常简单和易于操作。使用图表和图形可以非常快速、快捷和有用地表示任何计算。在微软Excel中,有各种不同类型的图表和图形可供使用,根据需要选择使用。但是需要知道图表和图形之间存在区别。
图形与图表
这两个术语在技术上是相互依存的,但它们彼此之间是不同的,但都表示数据值。例如,饼图这样的图表用于表示特定数据的相对份额。例如 ,可以使用饼图显示三个人之间的百分比分配。
另一方面,图形用于表示给定数据在特定时间段内的值的变化。图形比图表更简单。例如: 可以通过适当的图表来轻松表示公司过去5年销售数据。
Excel中的各种图形
Excel通过引入以下各种图形来为其用户提供帮助:
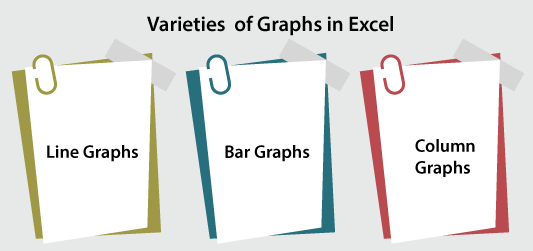
- 线型图: 最常见的图表是线型图,每个 ms excel 版本都提供2D和3D线型图,用户可以通过这些图表来表示给定数据的流动/变化。有不同类型的线型图可供选择,用户可以根据需要使用。
- 条形图: Ms excel 提供了不同类型的条形图,用于表示给定数据在特定时间段内的变化。在条形图中,变量沿 x 轴绘制,常量参数(如时间段)分配给 y 轴。
- 柱状图: 柱状图的作用与条形图相同,用于表示数据值的变化,但是当仅使用单个数据参数时,才能称之为柱状图,因为在多个参数的情况下,观察者很难理解变化的方式。
这些图表在哪里可以找到
打开 MS Excel > 插入,然后您将看到所有可用的图表。您可以在下面的示意图中看到:

在Excel中创建图表
以下是我们可以使用的步骤来创建代表给定数据值的图表:
步骤1: 打开系统中的MS Excel,无论您使用的是哪个版本。图表功能在每个Excel版本中都可用。
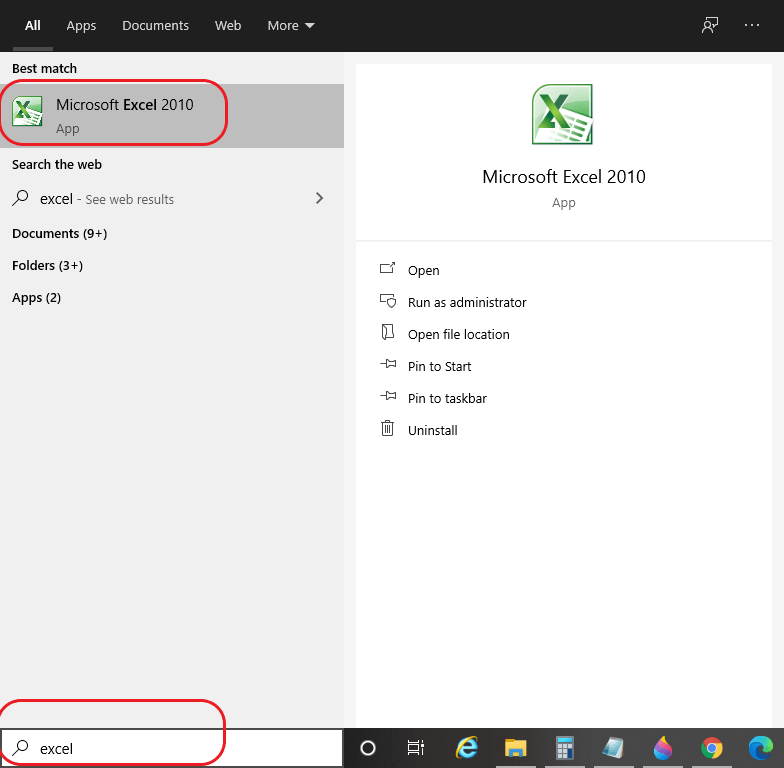
步骤2: 获取或导入您要表示的数据,并将其输入到Excel电子表格中。将所有数据值设置为行(用数字表示并水平标记)和列(用字母表示并垂直标记)。我们创建了如下所示的数据表示:
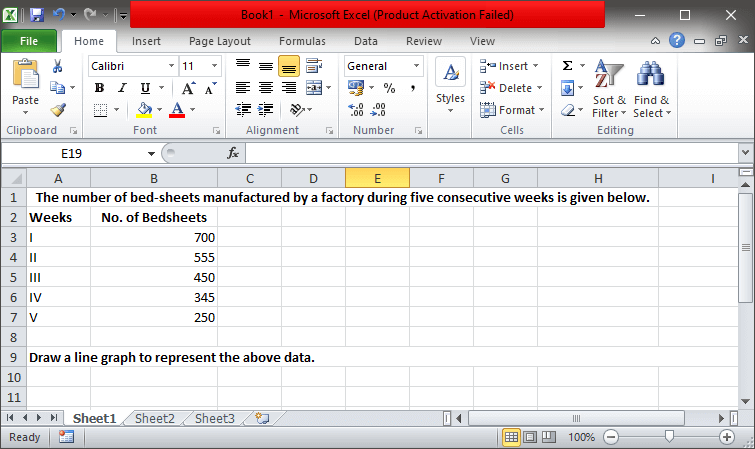
步骤3: 在主页 下,点击数字 部分以将正确的数据类型分配给数据列。分配正确的数据类型将帮助您正确设置和表示数据值。片段如下所示:
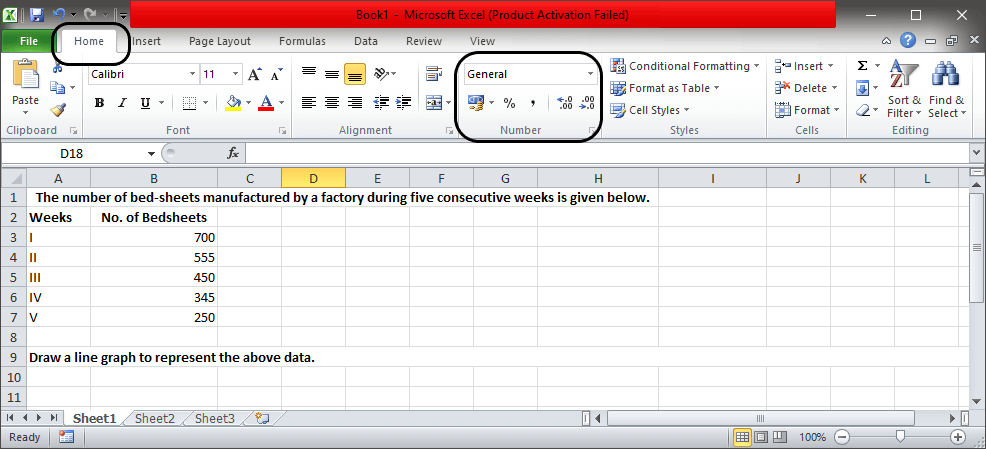
在这里,我们为我们的数据分配了普通类型。
步骤4: 现在移动到插入 ,它在主页 旁边,并且您将在下面的图表中看到各种种类:
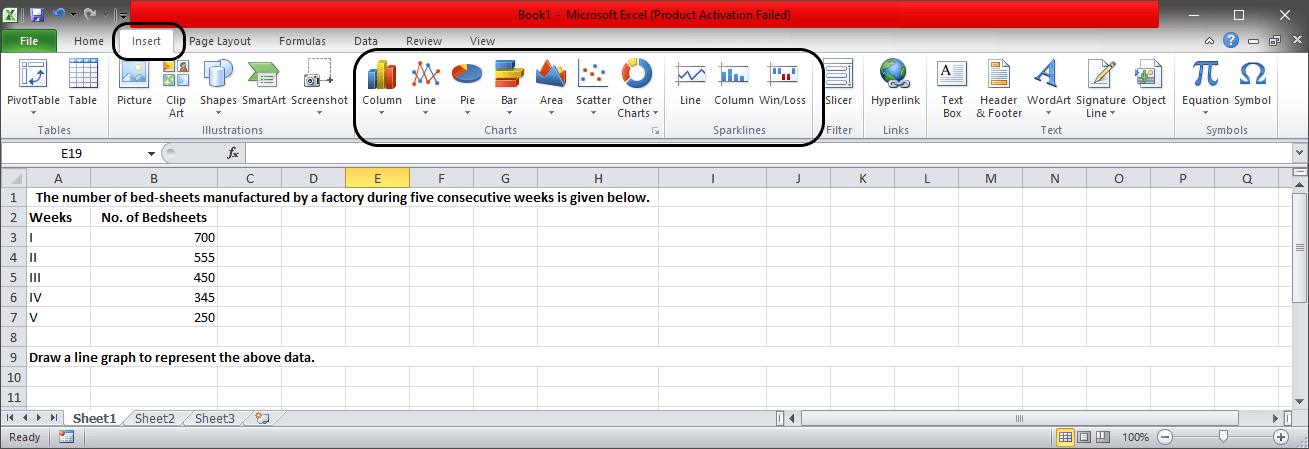
步骤5: 为了选择适合您的数据的适当图表,您需要检查您正在使用的数据类型和不同参数。
注意:如果我们不想要在图表中表示每个参数,我们需要为其进行智能选择,移动到您想要在图表中选择的单元格。将鼠标光标置于要选择的单元格名称上,假设为A,然后将光标保持在其上,您将看到一个朝下的小箭头,然后点击。将会选择整列A。
步骤6: 现在,如果您想选择多个单元格,那么拖动鼠标,多个单元格将被选择。完成选择多个单元格后如下所示:
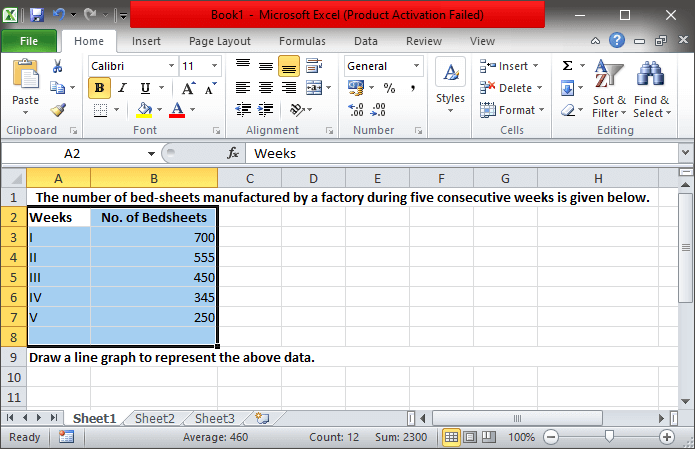
步骤7: 现在,根据您的数据选择适当的图表,对于我们的数据,我们选择了2D线形 图表,如您在下面的摘录中所见:
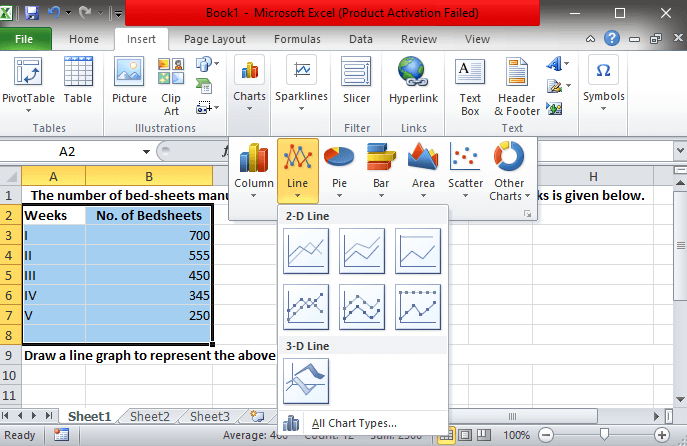
你会注意到,一旦你选择了图表,在工作表上就会出现一个图表,如下面的片段所示:
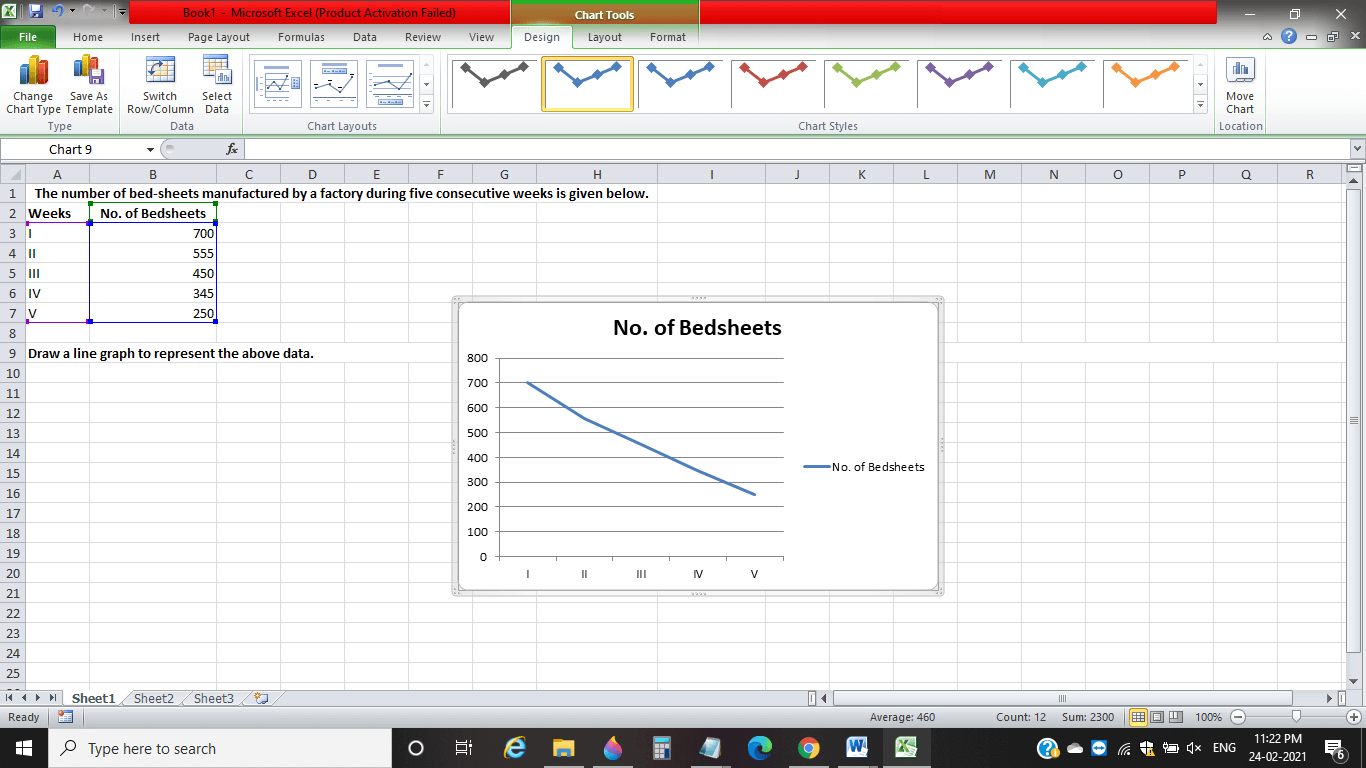
然而,如果选择了错误的数据类型,图表可能不会显示出合适的形式。但是我们可以使用Excel提供的图表工具来改进我们创建的图表。
如何使图表更具吸引力和可呈现性
以下是Excel中的工具,通过它们我们可以改进并使图表更具吸引力:
- 设计工具: 该工具位于视图 选项卡旁边,可以让我们更精确地重新定位和设计图表。我们可以通过设计工具更改图表类型,并根据需要使用合适的布局。
- 布局工具: 该工具位于设计 选项卡旁边,可以让我们重新命名图表、重新命名轴线、调整网格线和重新定位图例。简而言之,使用布局工具为创建的图表提供出色的外观和布局。
- 格式: 格式工具是最后一个工具,位于Excel表格中布局 选项卡旁边。使用该工具,我们可以设置周围创建的图表的宽度、边框和颜色,以区分填充的数据点。
下面是显示Excel工具的一段代码:

挑战
在简单数据集的情况下,创建图形是简单的。但是当添加不同类型的具有多个参数的数据时,我们将面临以下挑战:
- 有时我们可能会忘记删除重复项,尤其是当数据导入到Excel表时。
- 在创建图形时,数据排序可能会出现问题。
 极客笔记
极客笔记