Excel 如何隐藏公式
当您与他人共享Excel文档时,他们可以对文档中的公式和其他格式选项进行更改。如果您不希望对文档进行更改,则需要隐藏和保护整个工作表、工作表的某个部分或公式,以防其他用户对这些工作表进行编辑。
在Excel中隐藏公式之前,让我们讨论如何显示公式:
默认情况下,当我们单击应用了公式的单元格时,该公式将显示在公式栏 中。
要在单元格中查看公式,请转到功能区的公式选项卡 ,并单击显示公式 按钮,位于公式审计 部分下方。

现在,你可以看到应用的公式出现在单元格中。
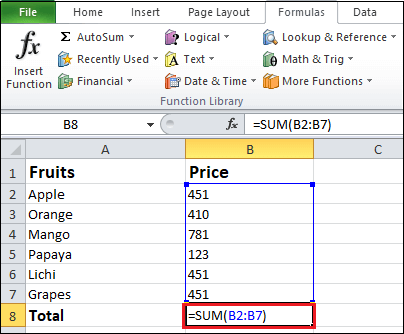
隐藏公式
有以下几种方法可以在Excel中隐藏公式:
注意:我们使用以下方法在Microsoft Excel 2007、Excel 2010、Excel 2013、Excel 2016、Excel 2019以及Office 365中显示或隐藏公式。
隐藏Excel中的公式并保护工作表
在Microsoft Excel中,隐藏文档中的公式非常简单,这样其他人就无法看到您在特定部分使用的公式。
隐藏Excel中的公式的步骤
以下是在Microsoft Excel中隐藏公式的逐步过程:
步骤1: 通过双击桌面上的Microsoft Excel图标打开Microsoft Excel文档。
注意: 要打开新文档,可以选择“文件” -> “新建” -> “空白文档” -> “创建”,或者打开现有文档,可以选择“文件” -> “打开” -> “浏览文件位置” -> 点击“打开”按钮。
步骤2: 选择或突出显示您想要隐藏公式的单元格。(在我们的例子中,我们要从单元格B8中隐藏公式)
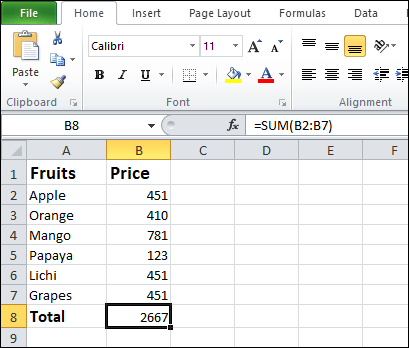
步骤3: 确保您的Microsoft Excel工作表未受保护 。如果您的Excel工作表受到保护,请转到Ribbon上的审阅 选项卡,然后单击取消保护工作表 按钮,位于更改 部分下方。
注意:如果您的Microsoft Excel工作表已经受到保护,请跳过第3步。
步骤4:右键单击 选定的单元格。将出现一个小弹出窗口,然后点击格式单元格 选项。
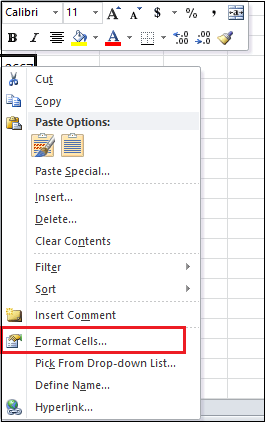
注意:您也可以使用键盘上的Ctrl + 1键来打开”格式单元格窗口”。
步骤5: 一个格式单元格对话框 将会出现,并选中数字标签 。要隐藏公式,请在”格式单元格对话框”中点击保护标签 。
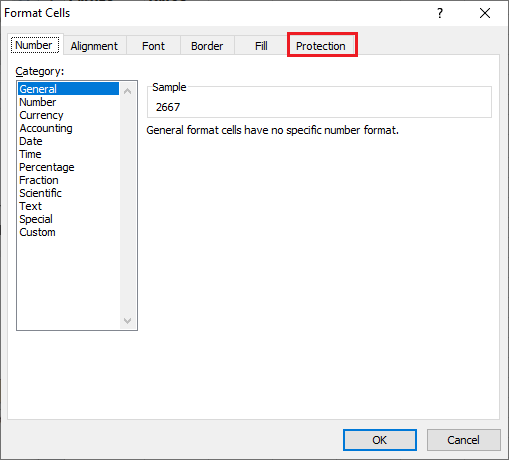
步骤6:勾选 与隐藏 相关联的复选框,并在底部的****格式单元格对话框中 点击OK 按钮,如下方给出的屏幕截图所示。
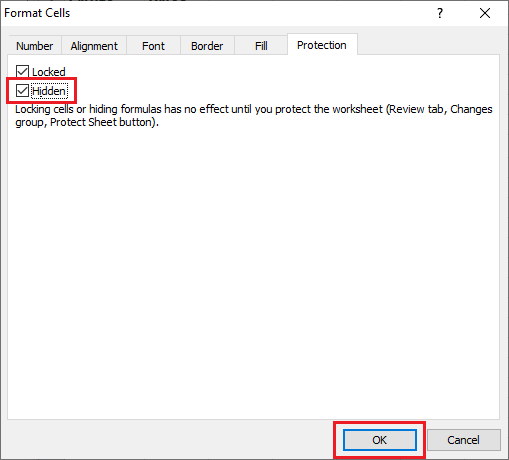
保护Excel工作表
在保护Excel文档之前,隐藏单元格的效果无法正常工作。
按照以下最简单的步骤保护你的Microsoft Excel文档 –
步骤1: 在相同的Excel文档中,转到审阅 选项卡。在更改 部分下,点击保护工作表 选项卡。

步骤2: 屏幕上会出现一个保护工作表 对话框,其中包含打上勾的选择锁定的单元格 和选择未锁定的单元格 复选框。在取消工作表保护的密码: 部分键入您想要的密码。点击对话框底部的确定 按钮。
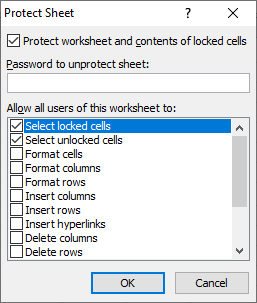
步骤3: 在屏幕底部弹出一个小型ConfirmPassword 对话框,在其中重新输入密码并在屏幕底部的Reenter password to proceed 文本框中点击OK 按钮。
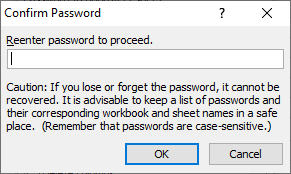
注意:始终记住您输入的密码,否则将无法取消保护工作表。
现在,您可以在公式栏中看到隐藏的公式。请参考下方提供的屏幕截图。
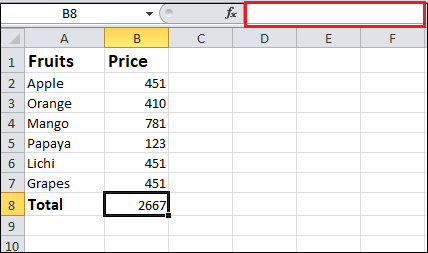
注意:上述步骤保护整个Microsoft Excel文档。
仅隐藏Excel中的公式(保留其余单元格可编辑)
在之前的方法中,整个文档被保护,但如果您不想保护整个工作表,只想保护带有公式的单元格,则可以使用以下步骤隐藏公式。
步骤1: 打开Microsoft Excel文档并在其中输入所需的数据。
步骤2: 将光标放在包含公式的单元格上。在我们的例子中,单元格B7包含一个公式。
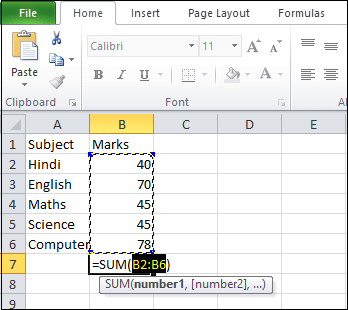
步骤3: 现在,您需要禁用锁定属性 以对所有单元格进行操作,请按照以下说明进行操作 –
1. 通过点击Excel文档左上方的灰色三角形来选择Excel文档中的所有单元格。
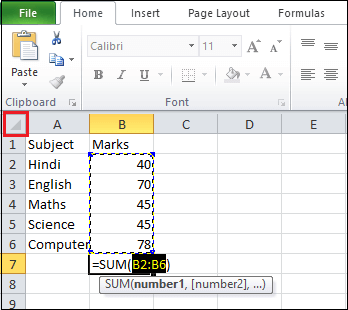
2. 转到主页 选项卡上的对话框启动器图标 并单击数字 组中的首选项 。

3. 一个单元格格式 对话框出现在屏幕上。点击保护 选项卡。取消选中 锁定复选框,并点击确定 按钮在单元格格式对话框的底部。
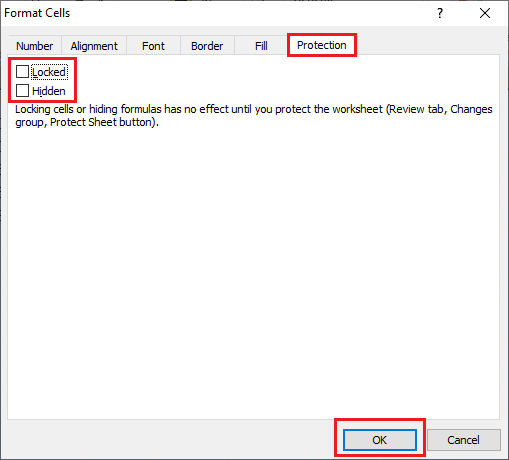
步骤 4: 启用公式的锁定和隐藏 属性 –
1. 选择或突出显示整个Excel文档。
2. 在功能区的首页 选项卡上,单击查找和选择 组中的特殊查找 选项。将显示一个选项列表。单击前往特殊 。
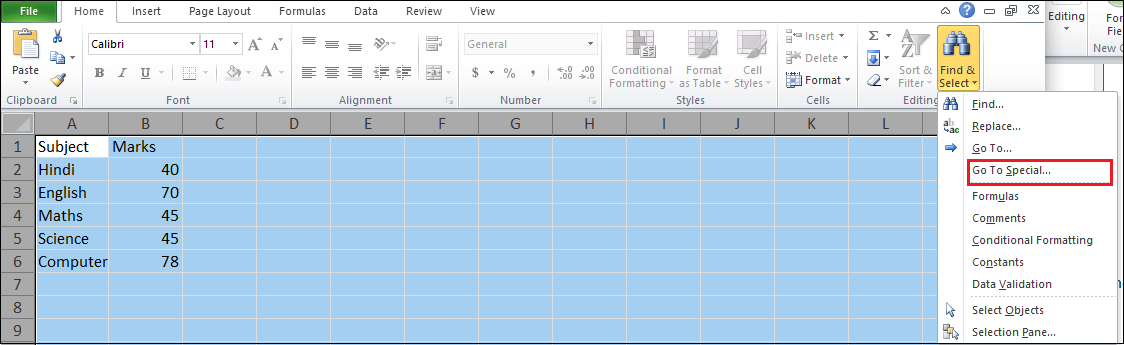
3. 一个转到特殊 对话框将出现在屏幕上。点击与公式 相关联的单选按钮。点击确定 按钮。
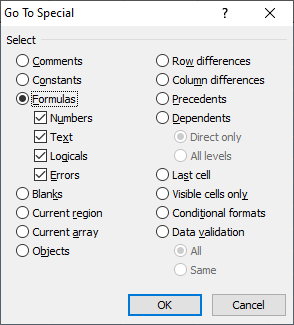
4. 按下Ctrl + 1 键盘上的键。将会出现一个格式单元格对话框 。选中锁定和隐藏复选框 。在屏幕底部点击确定 按钮。
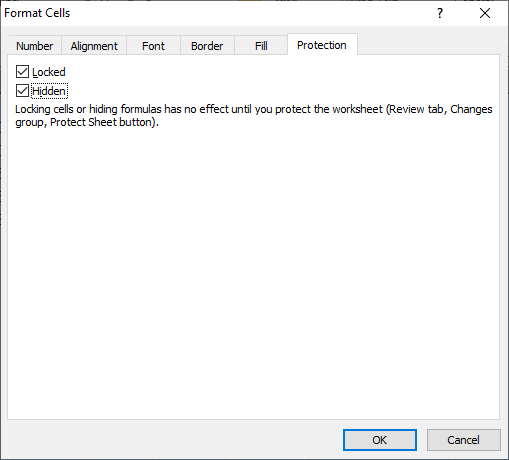
步骤5:保护Excel工作表
1. 在同一Excel文档中,转到审阅 选项卡。 在更改 部分下的选项卡上单击保护工作表 选项卡。

2. 一个保护工作表对话框 将出现在屏幕上,并勾选了“选择锁定的单元格”和“选择未锁定的单元格”复选框。在取消保护工作表的密码: 部分键入您想要的密码。点击对话框底部的确定 按钮。
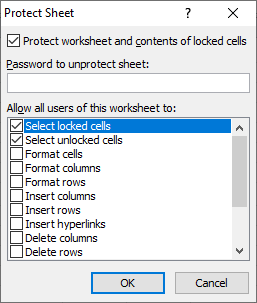
3. 一个小的确认密码对话框弹出,在其中重新输入密码到“重新输入密码以继续”文本框,并点击屏幕底部的“确定”按钮。
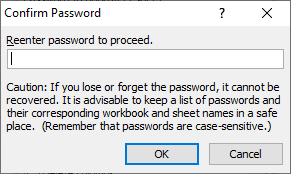
隐藏公式栏
公式栏是Excel文档中显示所有公式的位置。
使用“查看”选项卡隐藏公式栏
在Microsoft Excel中,您还可以隐藏公式栏以最大化工作区并隐藏我们在文档上使用的公式来进行计算。
隐藏公式栏的步骤
按照以下最简单的步骤隐藏Excel文档中的公式栏:
步骤1: 打开您想要隐藏公式栏的Microsoft Excel文档。
步骤2: 在功能区的“查看”选项卡 上,取消选中“公式栏” 复选框,在“显示” 部分下。

现在,您可以看到Excel文档中的公式栏已经隐藏。请参考下面提供的截图。
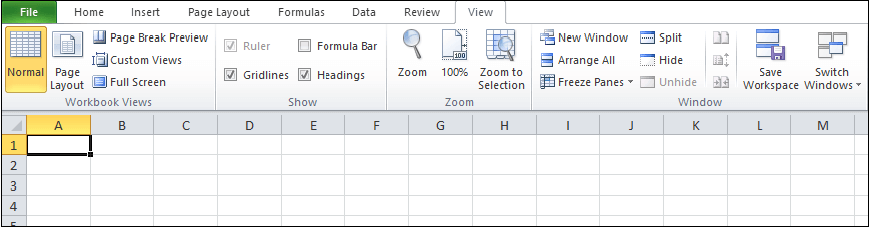
使用Excel选项隐藏公式栏
Microsoft Excel还提供了Excel选项标签,可用于隐藏公式栏。
按照以下步骤使用Excel选项隐藏公式 –
步骤1: 打开您想要隐藏公式栏的Microsoft Excel文档。
步骤2: 单击Office按钮(Excel 2007中) 或单击文档左上角的文件选项卡 (Microsoft Excel 2010及以上版本中)
步骤3: 文件选项列表将显示在文档上。单击选项选项卡 以激活Excel选项。
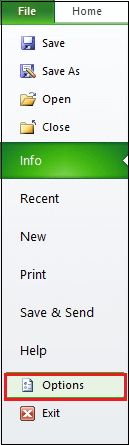
步骤4: 会出现一个Excel选项对话框,在其中进行以下操作 –
- 点击高级选项卡 在左侧窗格中。
-
向下滚动 Excel选项对话框。
-
取消勾选 显示公式栏 复选框。
- 点击Excel选项对话框底部的确定 按钮以应用更改。
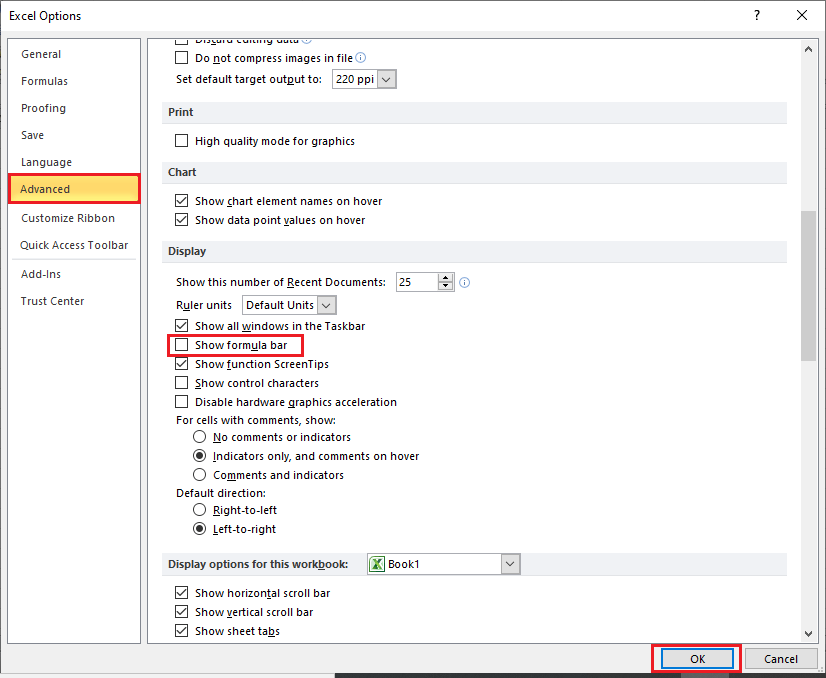
下面的截图显示了Excel文档中公式栏被隐藏。
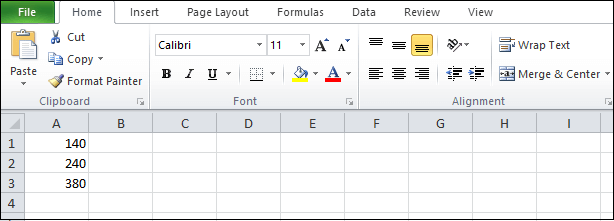
 极客笔记
极客笔记