如何恢复Excel文件
Excel文件是办公室中最常用的文档。您经常面临因未保存文件或其他原因而导致Excel中数据丢失的问题。您担心关闭Excel文件后无法获取丢失的数据。在这种情况下,唯一的选择就是恢复Excel文件。
有多种选项可以保护您的数据,例如在Excel备份或OneDrive上备份文件。有时,如果您意外关闭文件而没有保存,您可以从那里恢复它。
本章将为您提供一个完整的指南,介绍如果在没有保存文件的情况下关闭Excel时如何恢复Excel文件。我们在本章中讨论的所有方法都适用于Excel 2010及更高版本。此外,我们还将简要介绍如何备份Excel文件。
常见问题
以下是一些与上述主题相关的常见问题。
- 恢复Excel文件
- 从Excel备份设备中恢复未保存的Excel文件
- 从OneDrive备份中恢复未保存的Excel文件
- 从Windows文件历史记录中恢复被覆盖的Excel文件
如何防止Excel数据丢失
在采取恢复方法之前,我们建议您在使用Excel时需要遵循一些注意事项,以避免数据丢失。这些预防措施将防止Excel数据丢失。
- 在创建Excel文件并将重要数据存储在其中时,请首先保存该文件,以避免因断电问题或未保存文件而丢失数据。
- 如果要更新现有的Excel文件,请尽量频繁和早期使用 Ctrl + S 快捷键保存。
- 将文件备份到Excel备份存储或OneDrive中。因此,如果您意外删除了任何文件,可以从那里恢复。
- 此外,您还可以使用Excel的自动保存功能,以代表您每 五分钟 保存文件数据的副本。您可以更改自动保存时间。
恢复Excel文档的方法
有多种方法可以恢复未保存的Excel文档。
方法1:从Excel本身恢复未保存的Excel文档
方法2:从Excel备份中恢复Excel文件
方法3:从OneDrive备份中恢复Excel文件
方法4:提前保存文件以防止数据丢失
方法5:使用自动恢复功能以防止数据丢失
方法1:从Excel本身恢复未保存的Excel文档
如果您在没有保存文件的情况下关闭文件。这是最简单和简单的方法来恢复最近未保存的文件。意外删除或损坏Excel文件可能会导致数据丢失,这也会浪费您的时间和精力。
因此,请使用内置的Excel备份功能来保留您的Excel文件的备份副本。如果您的Excel文件丢失,您可以从Excel备份设施中恢复它。
它不包含任何复杂的步骤。按照以下步骤恢复未保存的Excel文件:
步骤1: 打开您的Excel应用程序并转到 文件 选项卡在菜单栏中。
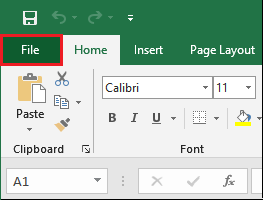
注意:请记住,在本教程中我们使用的是Microsoft Excel 2016版本。因此,所有的方法都适用于Excel 2016。
步骤2: 点击 最近 以查看最近创建或更新的所有Excel文件。
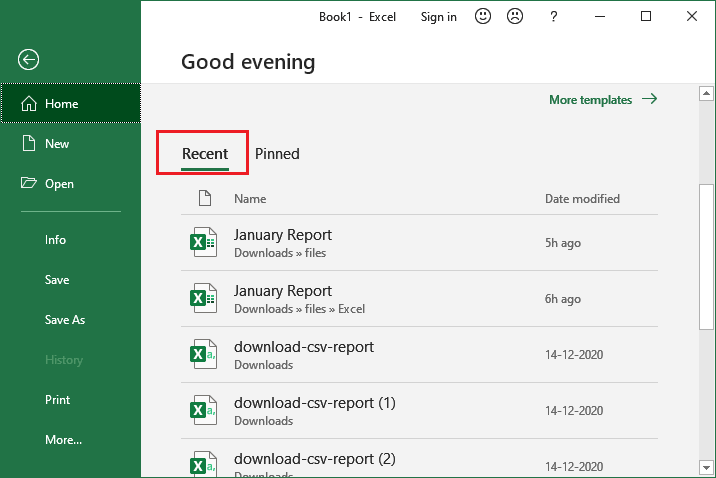
步骤3: 向下滚动到最近的Excel文件,然后点击 恢复未保存的文档 它将包含未保存的Excel文档的列表。
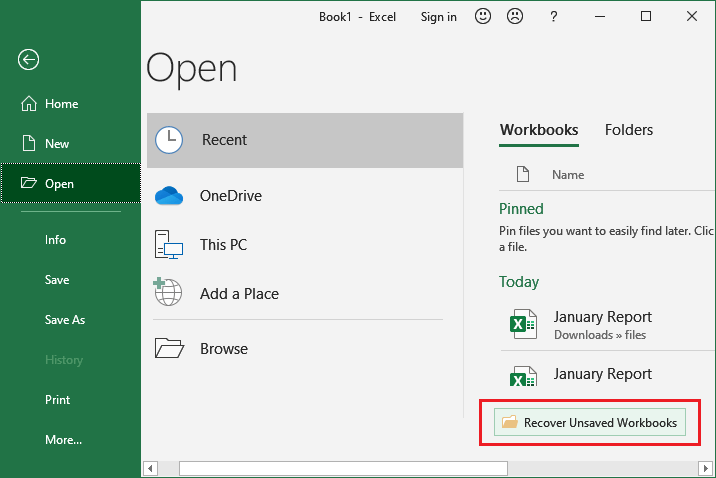
您可能没有获得此 恢复未保存的工作簿 选项,请单击 更多工作簿 ,然后您一定能获得此选项。
步骤4: 您的草稿文件夹将在新窗口中打开,其中包含未保存的Excel文件。我们有 一个未保存的文档 可以在下面的屏幕截图中看到。
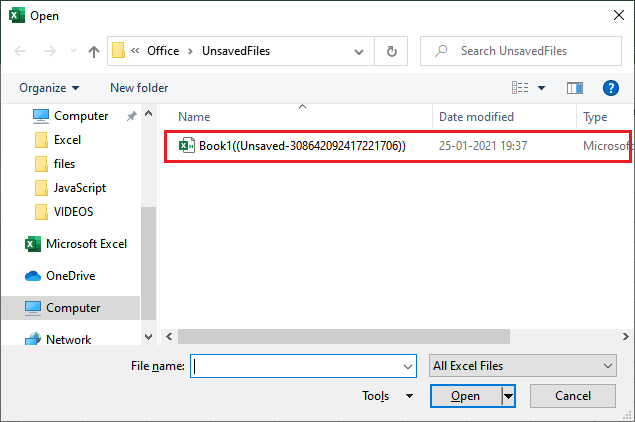
步骤5:选择并打开未保存的文件。
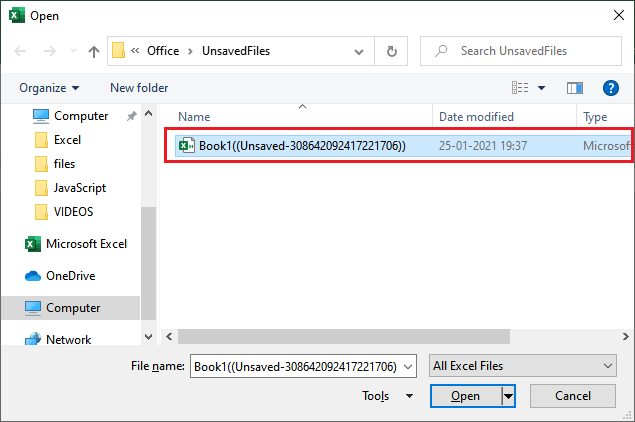
步骤6: 如果您选中的文件是您正在寻找的正确文件,请在文件顶部的业务栏中启用 “另存为” 按钮,将文件保存到您的设备中。
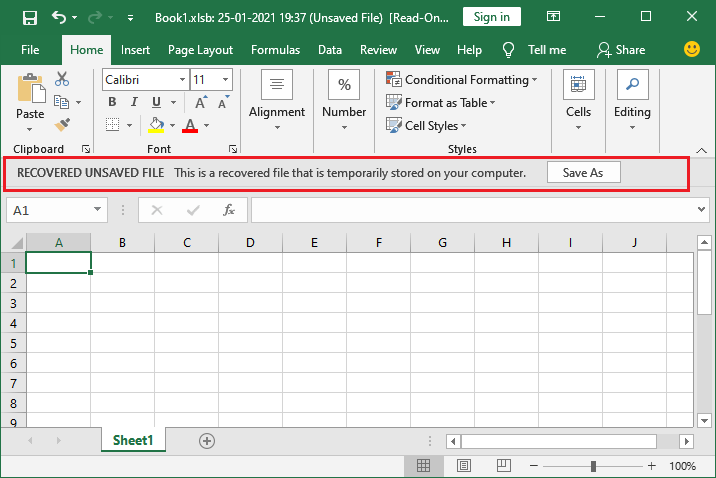
您还可以使用以下步骤获取未保存的文件。这两种方法都将带您进入存储临时文件的文件夹,用户在设备上不会永久保存这些文件。
检查临时文件
Excel 会为未保存的临时Excel文件创建备份。有时,我们需要这些未保存的文件。可以通过还原临时文件来恢复这些文件。基本上,这些文件是用于恢复未保存的更改。获取这些文件非常简单。请按照以下几个步骤获取文件:
步骤1: 打开Excel并导航到 文件 菜单选项卡。
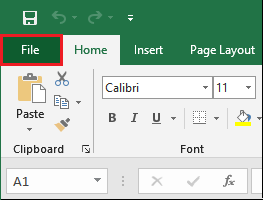
步骤2: 点击Excel屏幕左侧面板上的 信息 按钮。
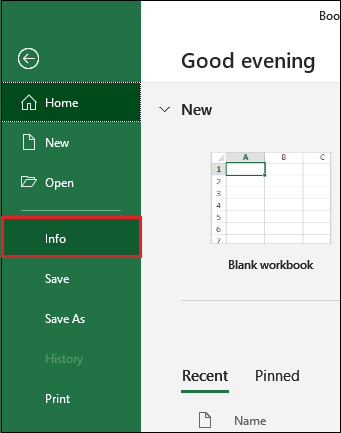
步骤3: 前往 管理工作簿 下拉菜单并点击。它将提供两个选项,要么 恢复未保存的工作簿 ,要么 删除所有未保存的工作簿 。
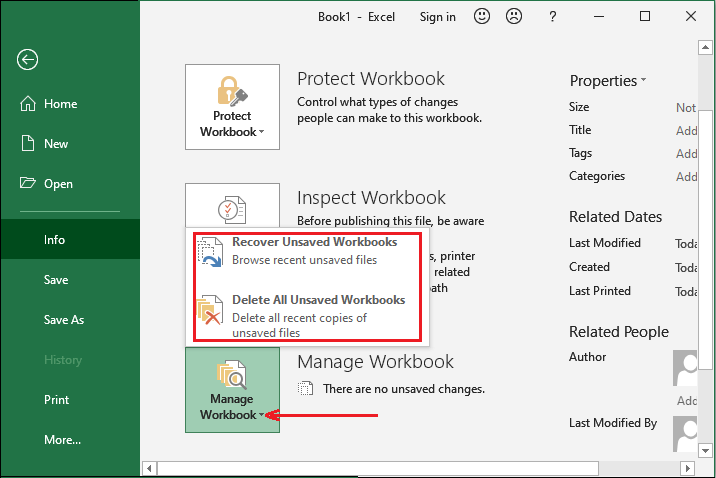
步骤4: 点击 恢复未保存的工作簿 以恢复未保存的临时Excel文件。
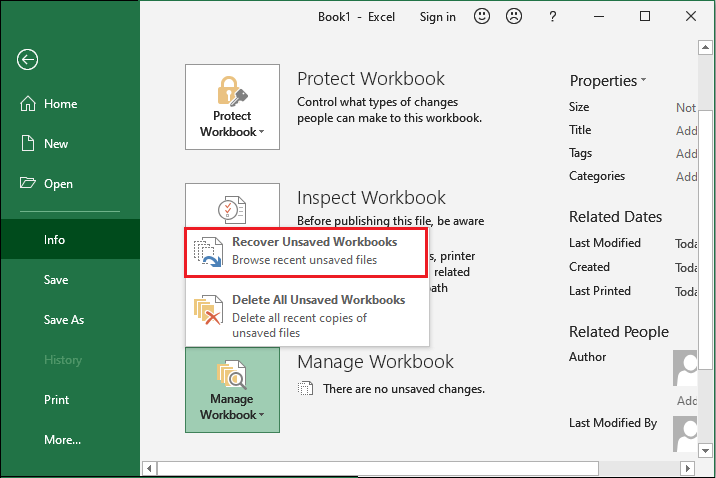
步骤5: 它将带您进入或打开文件资源管理器,其中将包含未保存的Excel文件列表。如果您在此处获得任何文件,请选择或双击以在Excel中打开。您可能会从这里获得一些对Excel文件的更改。
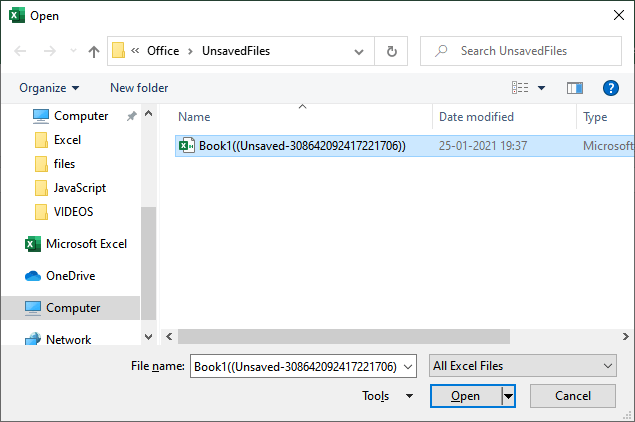
步骤6: 除此之外,如果您进入 文件 >> 选项 >> 保存,您将看到自动恢复文件的位置。您还可以从这里更改未保存文件的位置。
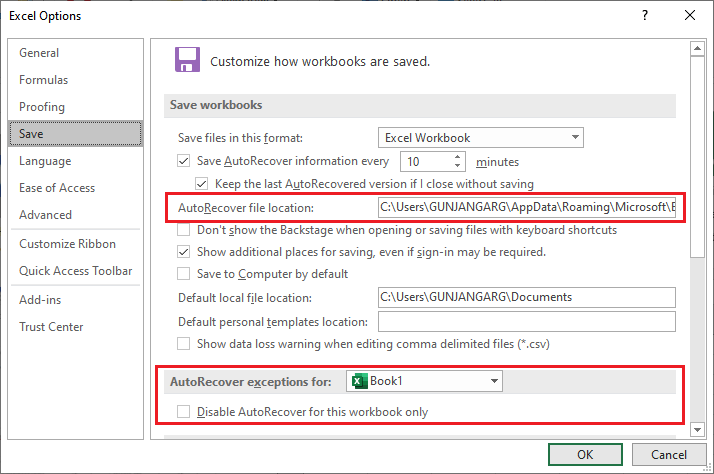
您可以查看此文件夹,看看这里是否有更多有用的文件。或者您也可以在这里禁用特定工作簿的自动恢复功能。
从Excel备份中恢复Excel文件
意外删除或更改文件可能会破坏您的工作。在早期版本的MS Excel中,每次保存文件时,都会自动创建相应Excel文件的备份副本。Excel备份功能在较新版本的Excel中仍然存在,但它是隐藏的。因此,您必须为每个文件单独设置备份以进行备份。简单地说,每个Excel文件都需要设置云备份的单独设置。
注意:Excel备份功能在较新版本的Excel中可用,但是它被隐藏了。
当文件发生任何意外更改时,该备份文件可帮助用户。它允许用户获得最新的Excel文件副本。此外,如果您意外删除了Excel文件,则还可以从Excel备份中下载该文件。如果Excel文件的备份可用,您可以从那里下载它。
正如我们已经告诉您的,每个Excel文件都需要建立单独的备份设置。因此,我们在这里有以下设置Excel备份文件的步骤:
步骤1: 打开Excel并导航到 文件 菜单选项卡。
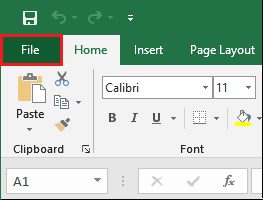
步骤2: 点击在Excel屏幕左侧面板上的 保存为 按钮。
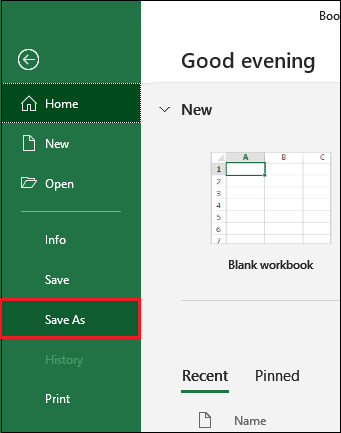
步骤3: 点击 文档 文件夹直接将文件保存在此文件夹中,或者点击 浏览 按钮打开一个窗口,选择一个保存Excel文件的位置。选择一个文件夹来保存你的文件。
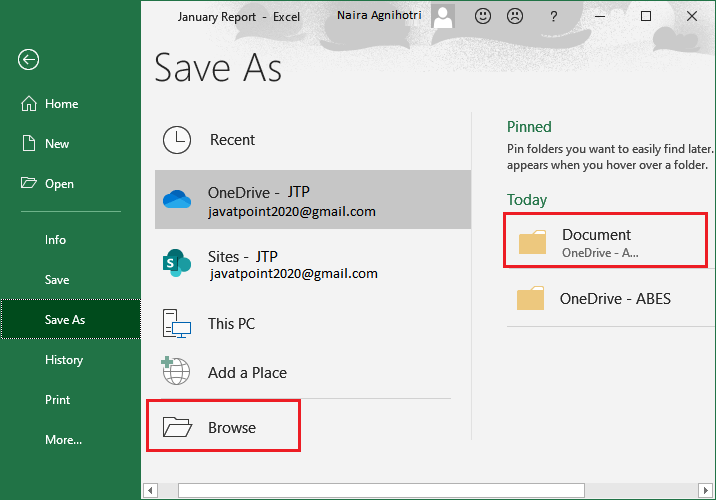
步骤4: 您将被移动到设备文件夹以保存Excel文件。在这里,在窗口面板的底部,点击 工具 下拉按钮,选择 常规选项 。
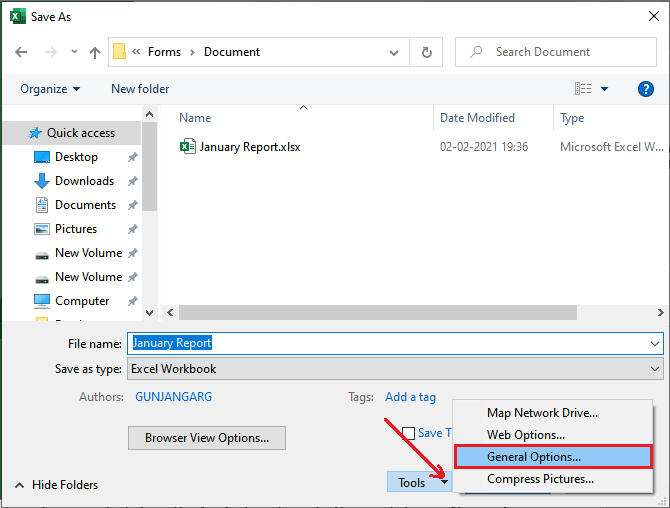
步骤5: 将会打开一个弹窗,其中包含几个选项。在这个弹窗中,勾选 “始终创建备份” 复选框,并点击下方的 “确定” 按钮。
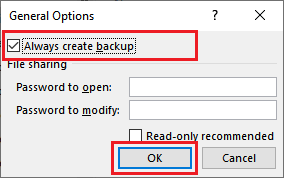
您还可以设置打开和修改Excel文件的密码。这将限制用户。
步骤6: 现在,为此Excel文件提供一个名称并点击 保存 按钮,将其保存。
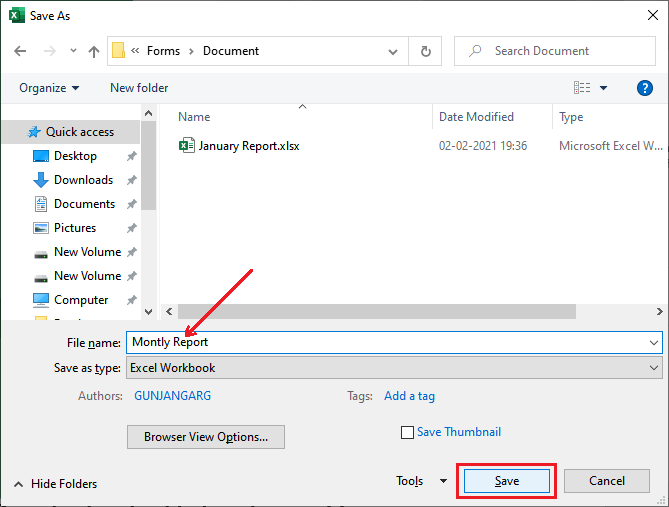
现在,每当您保存文件时,Excel都会创建文件的备份副本。如果您错误地从系统中删除文件,则可以从备份中下载最近更新的文件。
使用OneDrive备份功能来保护您的文件
意外删除或更改文件可能会破坏您的工作。丢失重要数据可能会浪费时间和金钱。MS Excel提供OneDrive备份功能,可备份您的文件并保护数据。 Excel允许用户将文件存储在 OneDrive 作为 备份副本 。
通过使用 OneDrive备份功能 ,您将增加另一层保护,防止文件丢失。
此备份功能使用户能够通过使用电子邮件和密码在Microsoft帐户上注册并将其Excel文件上传至云端。在这里,您可以存储文件。使用此功能的一个重要优势是,用户可以随时随地访问其Microsoft帐户并获取其文件。
当文件发生任何意外更改时,此备份有助于用户。它允许用户获取并下载最新副本的Excel文件。此外,如果您意外删除了Excel文件,还可以从Excel备份中下载该文件。
将文件恢复到已备份到OneDrive的文件
步骤1: 转到 **文件 > 打开 ** ,您将看到OneDrive选项;点击它。
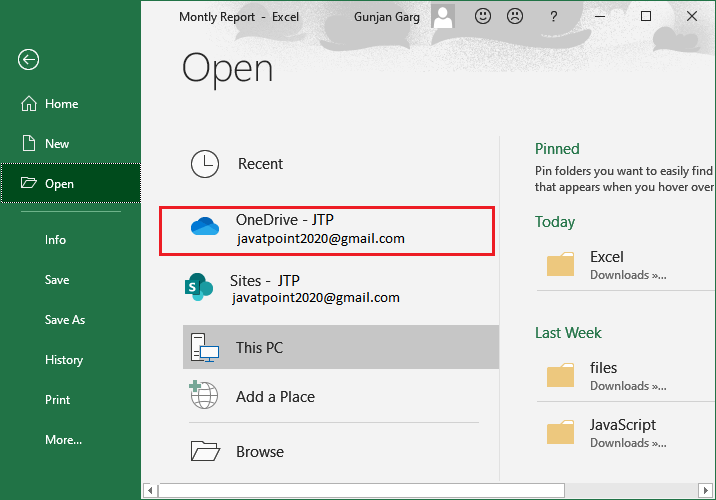
步骤2: 在这里,您将获得一个OneDrive文件夹,您的Excel文件将在其中备份。
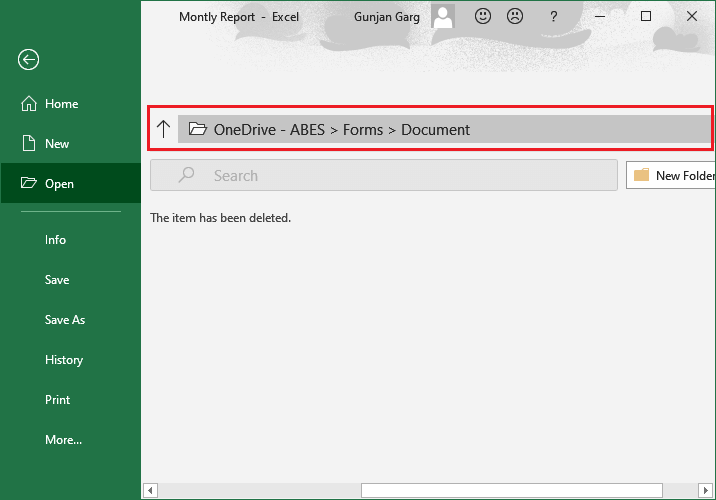
步骤3: 它会带您进入 OneDrive 备份文件夹。您将看到已备份的两个文件。选择其中一个文件,然后点击 打开 按钮。
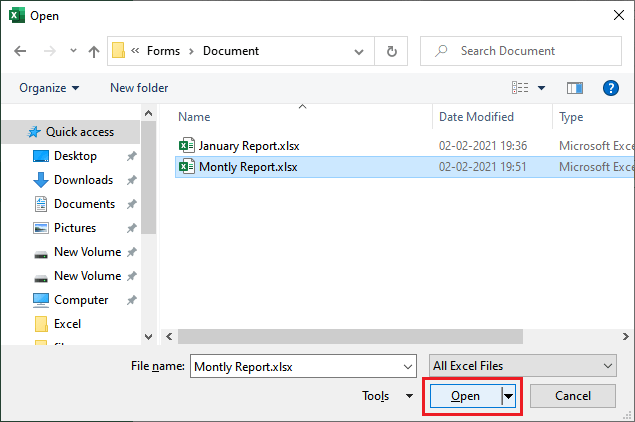
设置OneDrive首次使用步骤
以下是设置Excel的OneDrive备份设置的步骤:
步骤1: 打开Excel,创建一个新的Excel电子表格或打开现有的Excel文件(电子表格)。
步骤2: 导航至 文件 菜单选项卡。
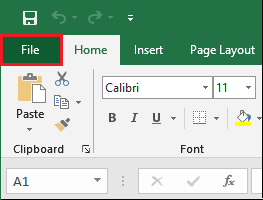
步骤3: 在左侧面板上,点击 另存为 将你的文件存储在云端/OneDrive上。
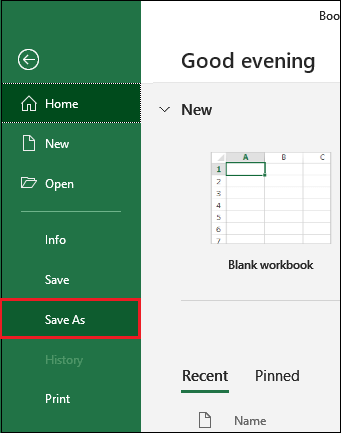
步骤4: 在这里,点击 OneDrive 将您的Excel文件上传和存储在OneDrive云存储中。
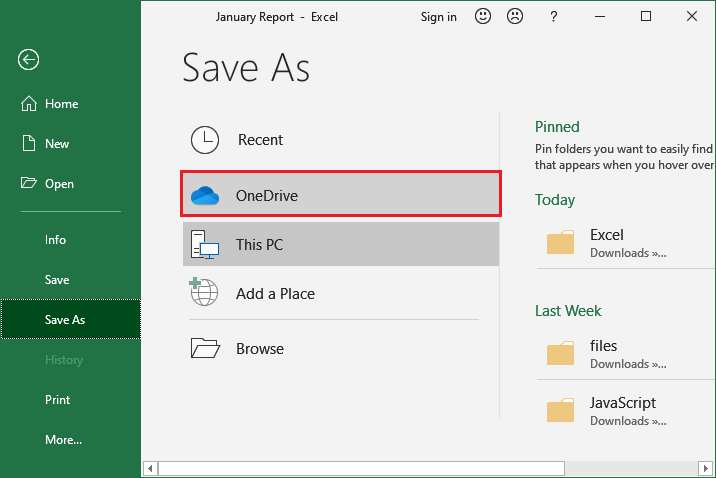
步骤5: 在这里,点击 OneDrive 将您的文件上传并存储在OneDrive云存储中。
如果您已经拥有Microsoft帐户,请使用注册的电子邮件地址和密码登录。否则,请注册Microsoft帐户。
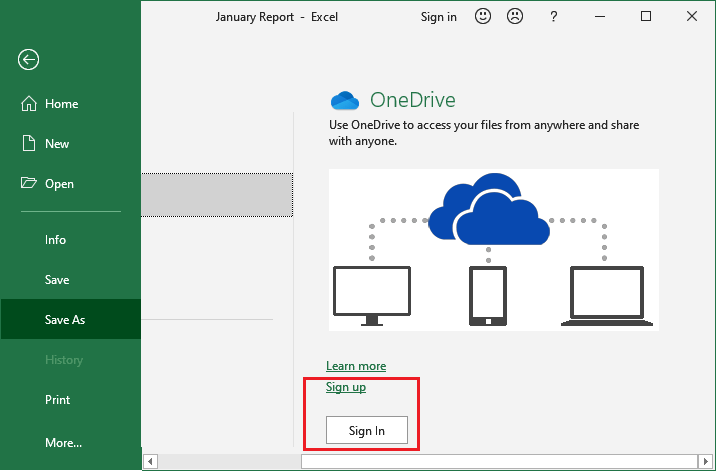
我们在Microsoft上已经有一个账户。所以,我们会点击 登录 按钮并登录进去。
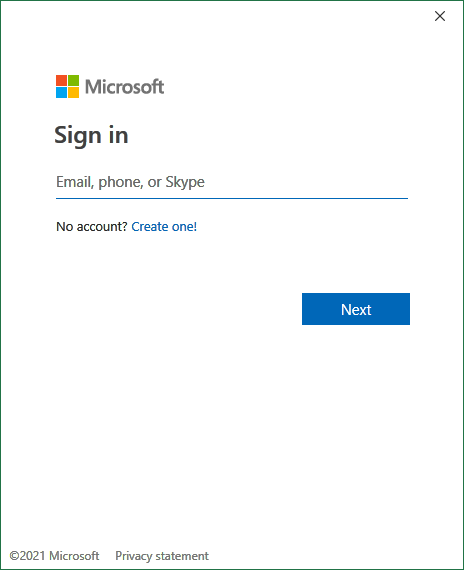
步骤6: 输入您的电子邮件地址,然后点击 下一步 按钮。
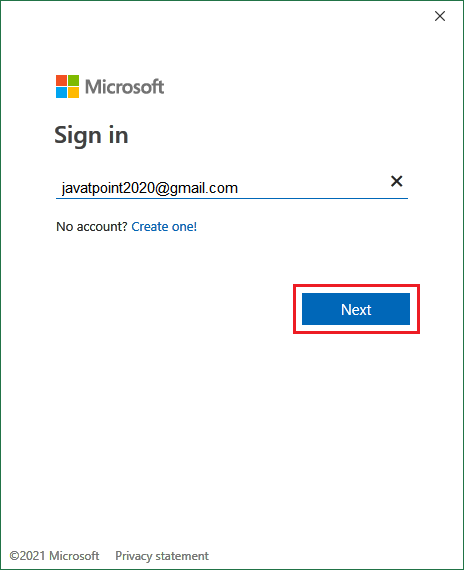
步骤7: 输入密码,然后点击 签入 按钮。
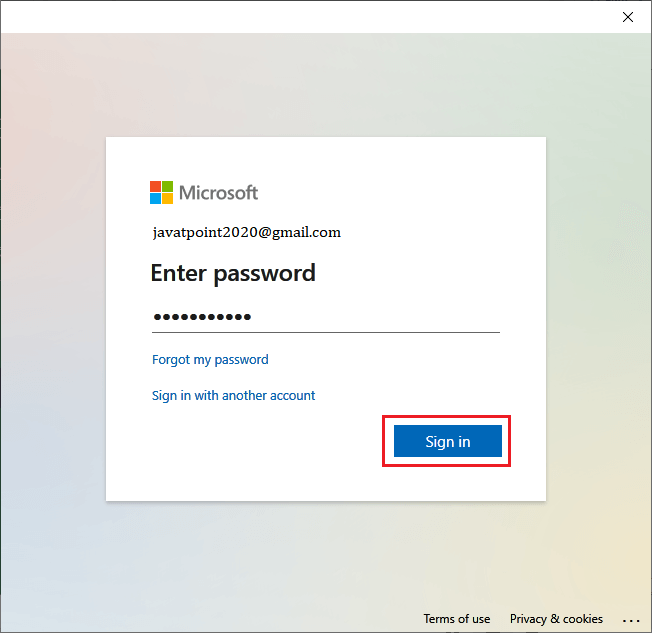
步骤8: 如果您不希望微软管理您的设备,请取消选中 允许该组织管理您的设备 选项,并点击 确定 按钮。
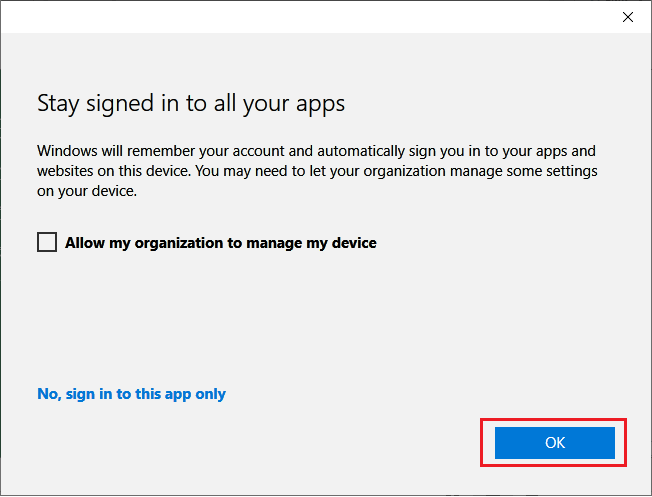
您已成功登录到您的Microsoft帐户,现在您可以将文件备份上传和存储在OneDrive上。
步骤9: 登录后,您将移动到另存为窗口,在该窗口中,如果您双击 OneDrive 图标,它将在此处显示您登录的帐户。
OneDrive将显示与您的Excel表格关联的帐户。
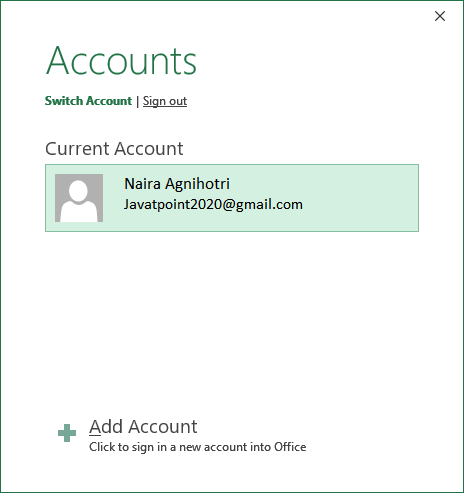
跳过 步骤9 ,继续下一步。
步骤10: 再次点击 另存为 和 OneDrive ,将文件保存到云端上。
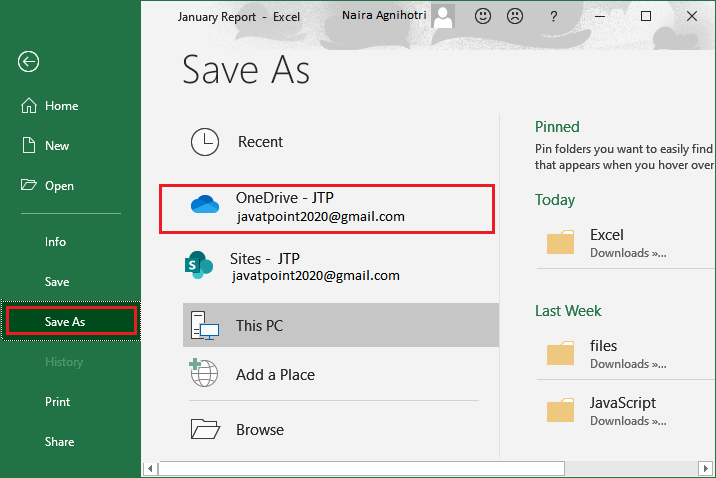
步骤11: 现在,在右面板上点击 OneDrive JTP 连接到服务器,允许您在OneDrive云中保留当前正在保存的Excel文件的备份副本。
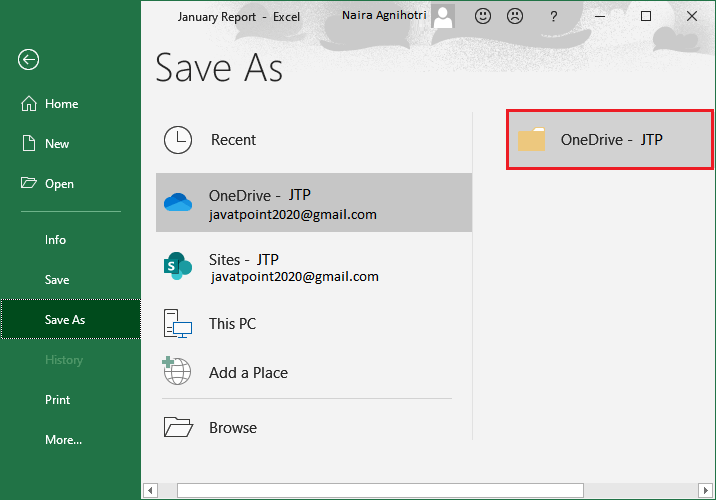
注意:您的设备必须保持连接以便您的文件能够顺利上传到OneDrive服务器。
步骤12: 在这里,进入默认的 Form 文件夹,然后进入 Document 文件夹,然后将您的Excel文件保存在这里。您还可以看到该文件将保存在Microsoft帐户的stash中。
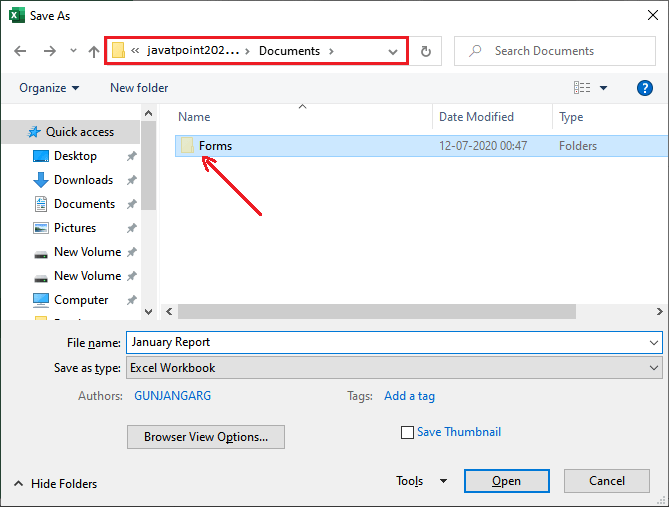
步骤13: 现在,将文件保存在此 表单 >文档 ** 文件夹中,并单击 **保存 按钮。
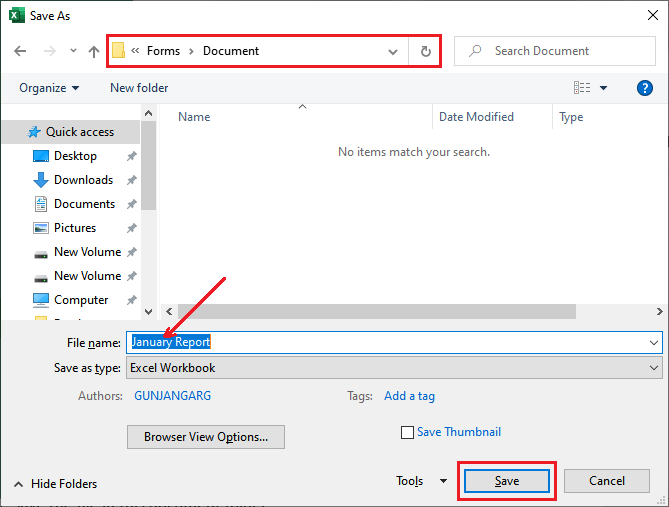
您的文件已经成功保存在OneDrive云上。下次保存另一个文件时,您无需重新登录。只需按照第10步的操作,并将文件存储在OneDrive上作为备份副本。直接将文件保存在OneDrive上以保留Excel文件的备份副本,以防止数据丢失。
您可以获取您的文件的最新备份。它会自动更新您的文件。
及早保存以防止数据丢失
大多数时候,很难恢复丢失的数据或找回未保存的文件。然而,有各种功能可用于恢复丢失的Excel文件。但是,对于每个用户来说,在对文件进行任何更改后快速保存文件可能会更容易。每2-3分钟保存一次文件应该成为习惯。
使用 Ctrl + S 快捷键经常保存您的更新文件数据。这将帮助您覆盖文件中之前的数据和更改。
这是防止数据丢失的最简单方法。通过快速保存文件,用户将不会面临由于停电问题、错误关闭文件而导致的数据丢失问题,或者任何其他原因。
使用自动恢复功能以防止数据丢失
丢失重要数据可能会浪费时间和金钱。所以,为了防止数据丢失,您可以采取一些预防措施以保护您的数据。你可以免于数据丢失的痛苦,因为恢复精确的数据和浪费时间都很困难。
MS Excel提供了内置的 自动恢复 功能。此功能允许用户在特定时间(例如5分钟或更长时间)之后设置并自动恢复Excel文件中的更新信息。
自动恢复 的默认时间是 10 。您可以根据需要从设置中更改此自动恢复时间。
步骤
在Excel中,导航到 文件 >选项>保存,您将获取此自动恢复选项。
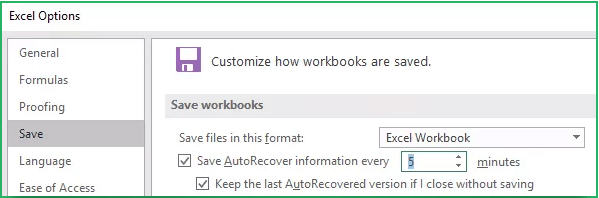
Excel将在此处设置的时间间隔内每隔5分钟保存您工作过的电子表格的副本。此外,我们还建议您使用 Ctrl + S 快捷键自行保存更新后的文件。
 极客笔记
极客笔记