Excel 如何删除网格线
网格线是您在Excel工作表中看到的淡灰色线条,基本上是围绕单元格的水平和垂直线条。Excel默认情况下启用了网格线,但您也可以隐藏或删除它们。
您不能部分地从特定位置或单元格中删除网格线。您可以从整个Excel工作表中删除网格线,或者在整个工作表上显示它们。本章将为您提供如何删除/隐藏Excel工作表的网格线的完整指南。
网格线非常有助于区分工作表中的每个单元格,并使用户更容易阅读数据。看看带有网格线的Excel工作表的样子:
没有网格线的Excel工作表
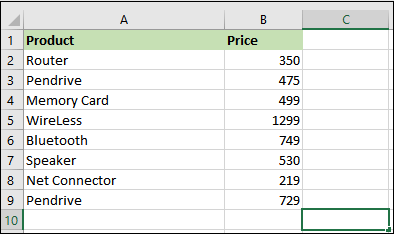
有时,用户需要在没有网格线的情况下获取数据以满足某种需求。因此,Excel提供了启用或禁用网格线的选项。使用这个选项,用户可以轻松隐藏Excel表格的网格线。
没有网格线的Excel工作表是什么样子
请记住,网格线和边框是不同的。不要将它们混淆。当你隐藏或移除Excel工作表的网格线时,数据不会发生变化,仍然保持原样。然而,你的Excel表格将显示为没有任何网格线的简单纯色页面。
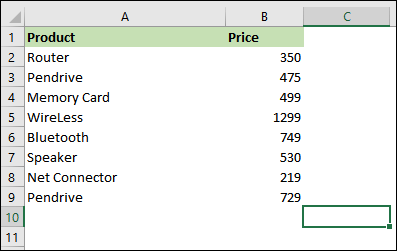
Excel数据不会丢失,其格式也不会错位到任何地方。一切都将保持不变,只是单元格之间的线条将被移除。
注意:您可以从整个Excel表格中删除网格线,也可以在整个工作表中显示它。您无法部分删除特定位置或单元格的网格线。
如何隐藏/删除网格线
现在,您将学习如何使用简单的步骤从Excel工作表中删除网格线。我们将向您展示从Excel工作表中删除网格线的不同方法。
- 从整个Excel工作表中删除网格线
- 在Excel工作表的某些特定区域显示网格线
我们将以非常简单的方式向您介绍。
从整个Excel工作表中删除网格线
Excel中有两种方法可以从整个Excel表格中删除网格线。您可以从页面布局选项卡 或从视图选项卡 在Excel菜单栏中删除网格线。我们将讨论两者以便清楚理解。
首先,我们将向您介绍如何从“页面布局”选项卡中删除网格线,然后从“视图”选项卡中删除网格线。两个步骤之间并没有太大的区别。
通过页面布局选项卡
通过以下几个简单的步骤,您可以轻松删除Excel表格中的网格线。
步骤1: 打开要删除网格线的Excel电子表格。
步骤2: 在主菜单选项卡中,转到页面布局 选项卡并单击它。
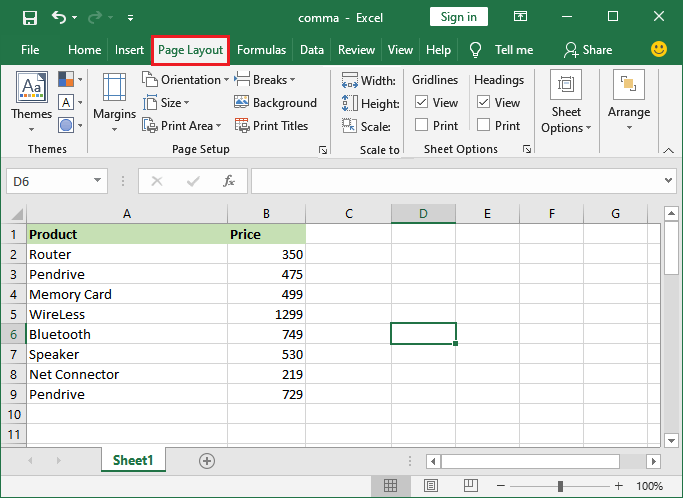
步骤3: 在Sheet Options 部分下面,你会看到一个包含网格线的View 复选框。你可以看到当前View 复选框是被标记的,表明此时网格线是启用的。
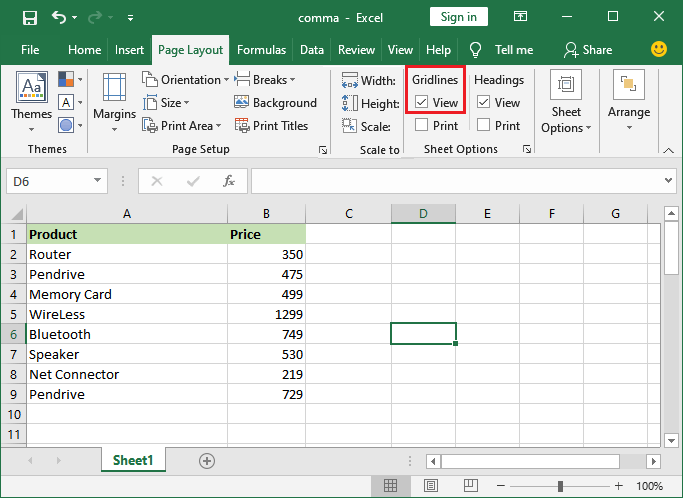
步骤4: 必须取消选中网格线部分下的查看 复选框,以隐藏Excel工作表中的网格线。
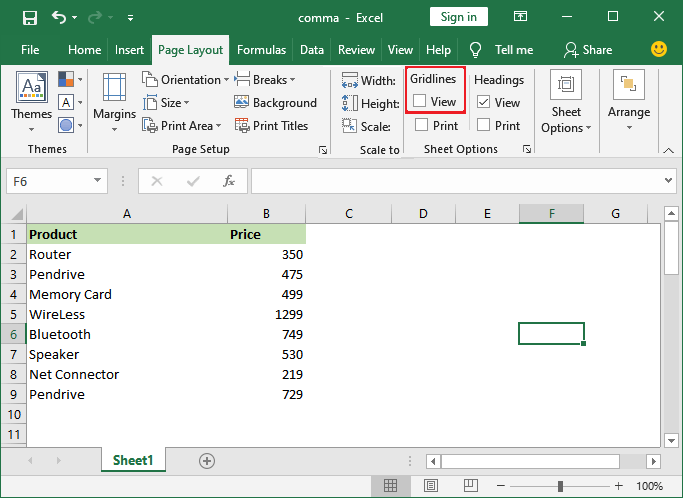
现在,您可以看到网格线已被禁用,并且现在不可见。您可以通过在此处选中“视图”复选框,再次显示网格线到您的Excel工作表中。
从“视图”选项卡中
此方法与上述方法没有区别。在这两种方法中,我们将取消选中网格线复选框以隐藏Excel工作表中的网格线。只是在两种方法中的操作方式不同。
通过这些简单的步骤,您可以轻松地使用“视图”选项卡 从您的Excel工作表中删除网格线。
步骤1: 在您的Excel工作表上,转到Excel菜单栏中的“视图” 选项卡。
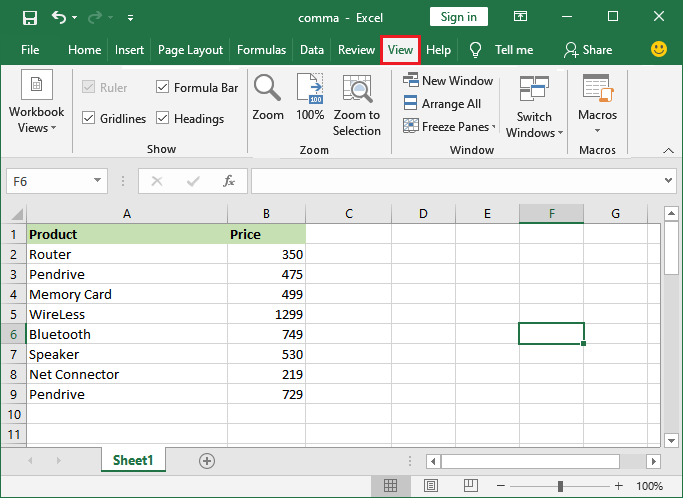
步骤2: 在这里,在显示 部分下面,您将看到一个名为网格线 的复选框。您可以看到网格线 复选框当前已被标记,这表示目前启用了网格线。
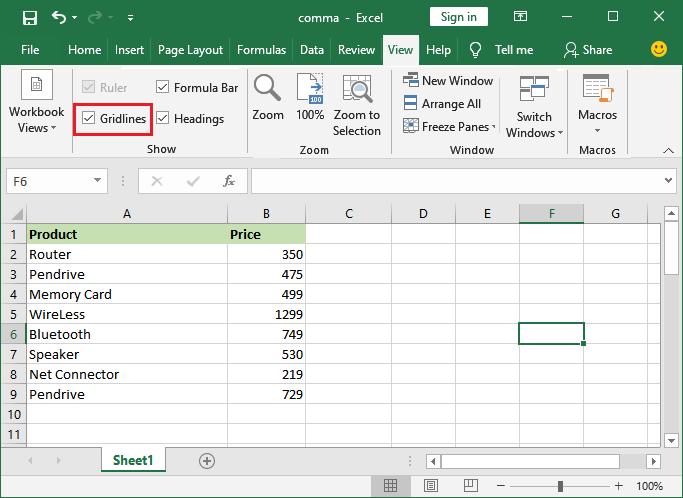
步骤3: 您需要取消选中“显示”部分下方的网格线 复选框,以隐藏您的Excel工作表中的网格线。
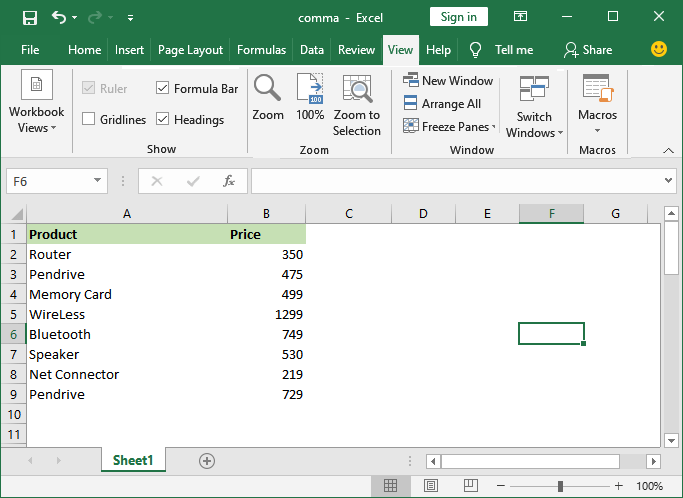
现在,您可以看到网格线已被禁用,不再可见。您可以通过在此处勾选网格线 复选框来重新显示Excel工作表中的网格线。
在Excel工作表的特定区域显示网格线
您无法部分地从特定位置或单元格中移除网格线。您只能从整个Excel工作表中移除网格线或完全显示整个工作表上的网格线。Excel不提供任何隐藏特定区域或特定单元格的网格线的方法。
另外,您可以使用边框来为特定单元格提供网格线效果。Excel提供了多种外观与网格线效果完全相同的边框类型。因此,您可以选择浅灰色的边框。
请参阅下面的章节,了解如何更改网格线的颜色,为某些特定单元格提供网格线效果。
更改网格线的颜色
选择不同的颜色(浅色)为某些特定区域的单元格提供网格线效果。请按照以下几个简单步骤:
步骤1: 打开Excel工作表,并转到文件 – > 选项,将打开一个新的对话框。
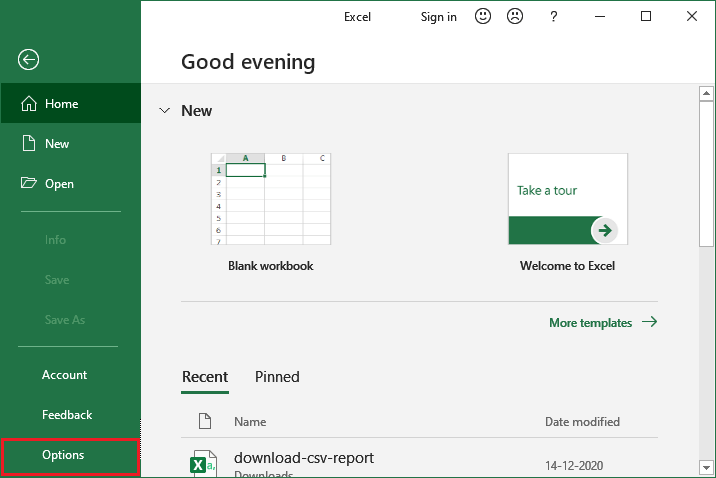
步骤 2: 在此 Excel 选项对话框中,单击左侧面板上的高级 。
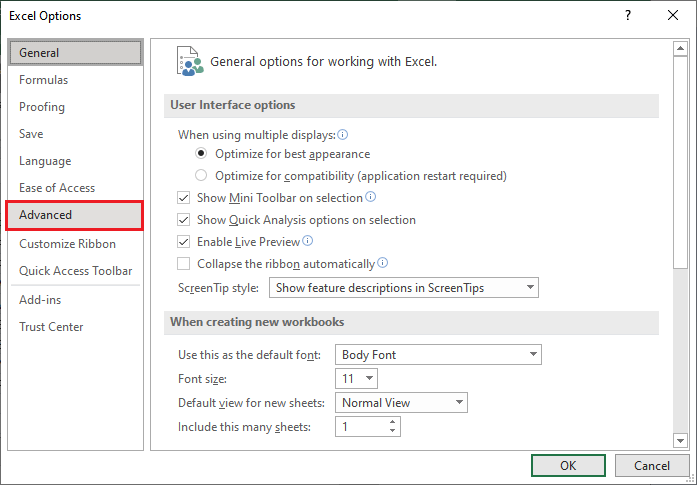
步骤3: 在“高级Excel”面板中,向下滚动到此工作表的显示选项 部分。
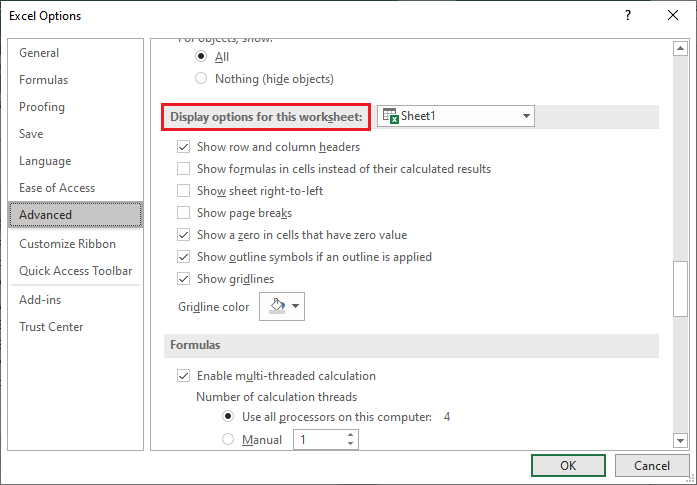
步骤4: 从本节的最后一个选项中,从颜色列表中选择一个浅色作为网格线的颜色。
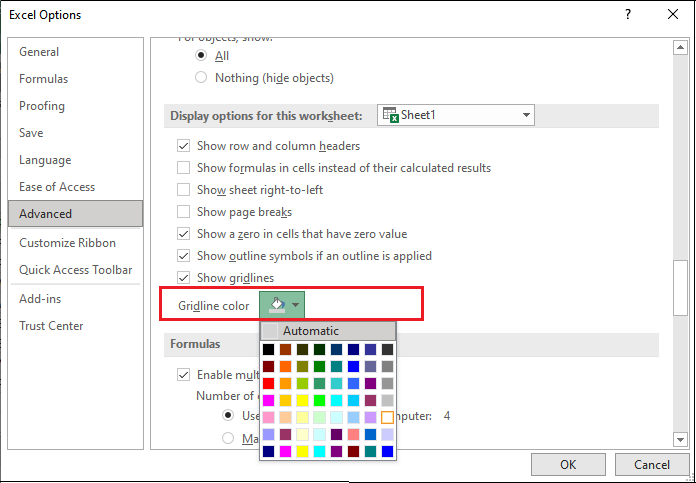
步骤5: 在选择颜色后,点击确定 。这将改变网格线的颜色并将其隐藏在Excel工作表中。
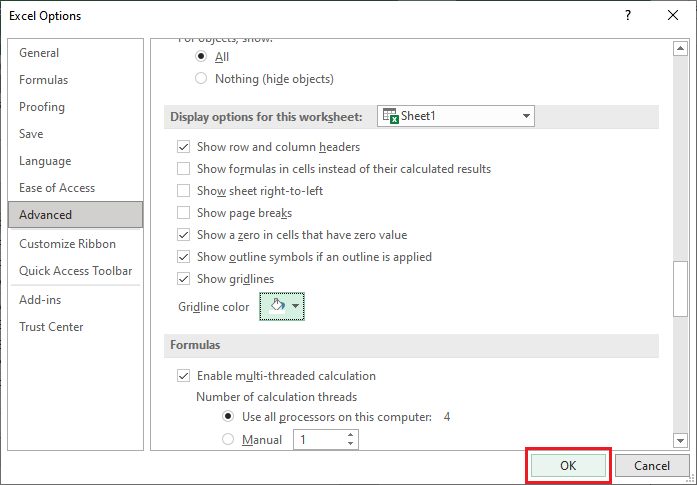
步骤6: 看到网格线已成功隐藏。
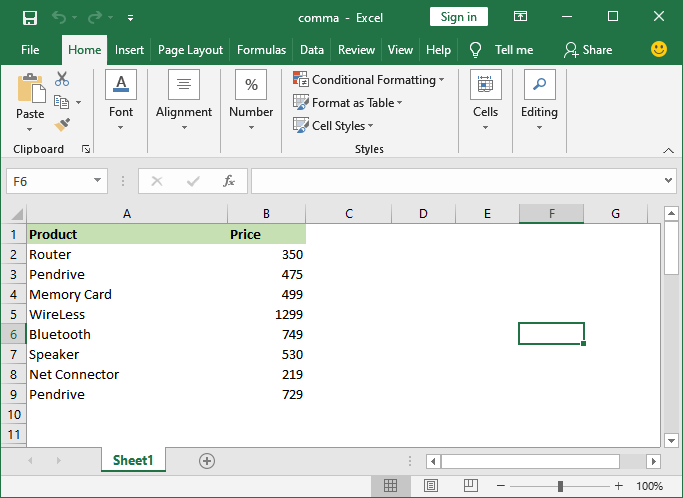
需要注意的重要要点:
- 您可以直接使用快捷键Alt + W + V + G 来隐藏网格线。如果启用,则隐藏网格线;如果禁用,则显示网格线。
- 网格线将被移除在您打开的特定Excel工作表中,而不是整个Excel应用程序或所有工作表。它只会从禁用的工作表中移除。
- 这意味着,如果从一个工作表中移除网格线,在其他工作表上它将可见,没有任何冲突。
- 您还可以通过在Excel的高级设置中将网格线颜色更改为白色或其他颜色来隐藏网格线。
- 请注意,默认情况下,Excel工作表上的网格线不会打印。
 极客笔记
极客笔记