Excel 如何删除筛选器
筛选器适用于Excel表格,以显示相关数据并隐藏其他数据以进行分析。基本上,它用于分析目的。但是当我们在Excel表格上设置筛选器时,它会隐藏一些表格数据以进行更好的分析。一旦工作完成,人们希望恢复包含所有数据的原始Excel工作表。
在这种情况下,我们需要从Excel表中删除筛选器,以恢复所有数据并在表中可见。在本章中,您将学习如何从Excel表格中删除筛选器。在此之前,我们将为您简要介绍筛选器。
在开始学习如何从Excel表格中删除筛选器之前,您应该知道筛选器是什么。
什么是筛选器
筛选器用于在Excel中显示相关数据并从文件中隐藏其他信息。它不会删除或删除Excel工作表数据;它只是隐藏不满足筛选条件的数据。
筛选器可以应用于数字数据和字符串数据。它为两者提供了不同的条件。您可以为Excel表格添加多个筛选器以分析数据。现在,开始删除Excel表格中的筛选器。
如何确定某一列是否应用了筛选器
在开始删除筛选器之前,您应该知道在Excel电子表格中的某一列上是否应用了筛选器。您可以轻松地找出某一列是否应用了筛选器。
您将在列名称旁边的下拉箭头旁边找到一个小漏斗图标,如下面的屏幕截图所示。
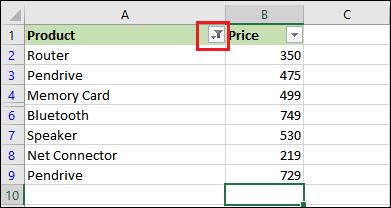
在上面的截屏中,您已经发现筛选仅应用于Product列而不是Price列。此外,一个简单的向下箭头显示该列中没有筛选数据。
例如 – 请注意价格列中的一个简单的向下箭头图标,表示该列中没有筛选数据。
如何从Excel表中删除所有筛选器
现在,您将了解如何从Excel表中删除筛选器。您可以通过两种不同的方式删除筛选器,即,
- 从Excel表中删除所有筛选器
- 从Excel表中的特定列删除筛选器
从Excel表中删除所有筛选器
此方法将向您描述如何一次性从Excel电子表格的所有列中删除应用的在两个或多个列上添加的筛选器。基本上,此方法会一次性删除应用于Excel电子表格中所有列的所有筛选器。
当您只想从一个或两个列中而不是所有列中删除筛选器时,此方法将失败。在这种情况下,请使用下面讨论的另一种方法来删除特定列的筛选器。
这里,我们有一些简单的步骤来从Excel表中删除筛选器。按照这些步骤学习。
步骤1: 我们有一张数据表,在Product和Price两列上应用了筛选器,如下面的截屏所示。
打开包含带有筛选数据的Excel电子表格。
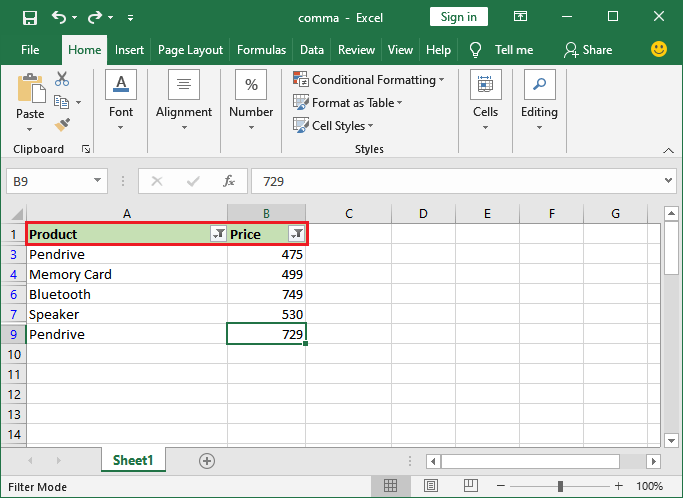
步骤2: 在Excel的菜单栏中,转到Data 选项卡。
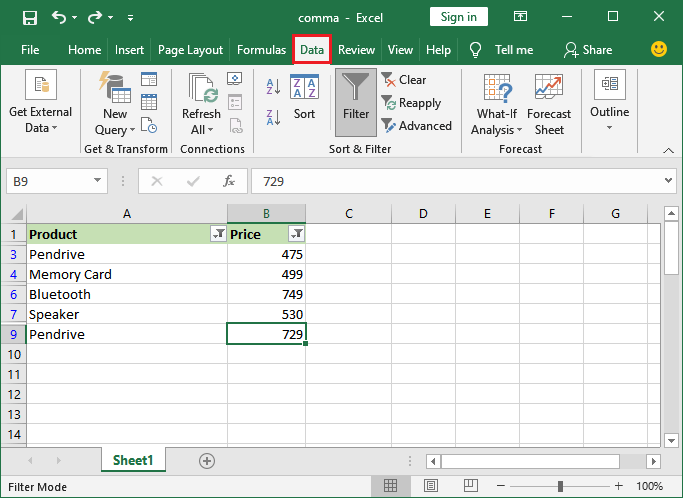
步骤3: 点击清除 按钮,位于排序和筛选 部分和筛选 选项附近。
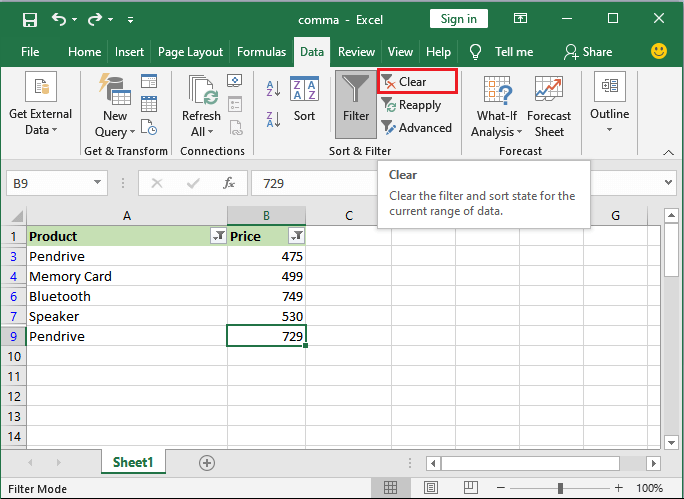
步骤4: 您将看到筛选器已同时从两列中移除。它已删除应用于此表的所有筛选器,现在显示完整的数据。
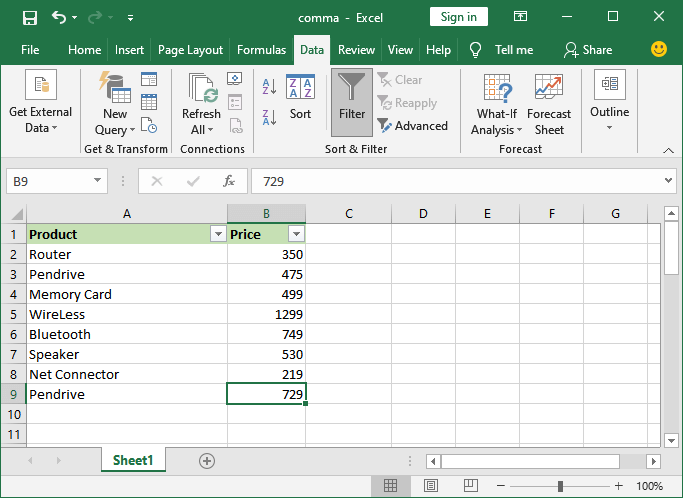
注意:当您希望仅从特定列而不是全部列中删除过滤器时,此方法将失效。请按照下面的完整教程并使用下面讨论的另一种方法来删除特定列的过滤器。
从Excel表中的特定列中删除过滤器
有时,我们不需要从Excel表中删除所有过滤器。我们只需要删除特定列的过滤器。上述方法在这种情况下不起作用,因为它会删除应用于Excel表的所有过滤器。
因此,我们提出了另一种方法,可以帮助您从特定列中删除过滤器。使用此方法,您可以轻松地删除Excel表中特定列的过滤器。但是,您也可以使用此方法删除所有过滤器。但这需要时间,因为它不能一次性删除所有过滤器。
在这里,我们有一些简单的步骤来从Excel表中删除过滤器。我们将使用上述示例中使用的相同表格数据来从特定列中删除过滤器。请按照以下步骤进行操作并学习。
步骤1: 打开或创建包含列过滤器的Excel表格。查看表头,每个列都会有一个向下箭头按钮,表示该列应用了过滤器。
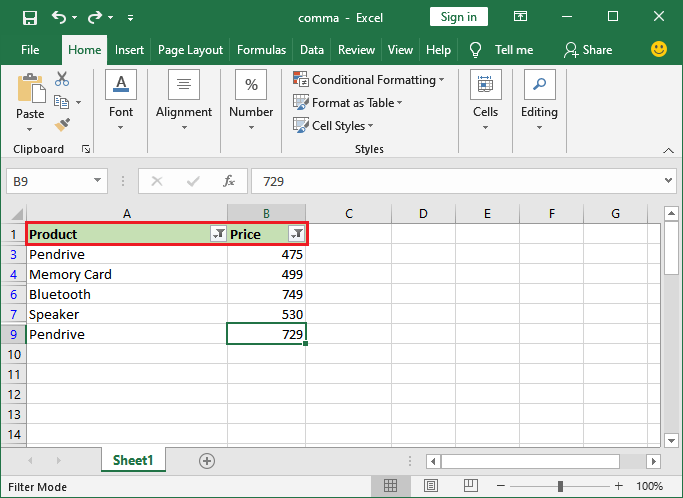
步骤2: 前往您想要移除筛选的特定列。当您将鼠标移至列标题上时,您可以看到应用在该列上的筛选器。
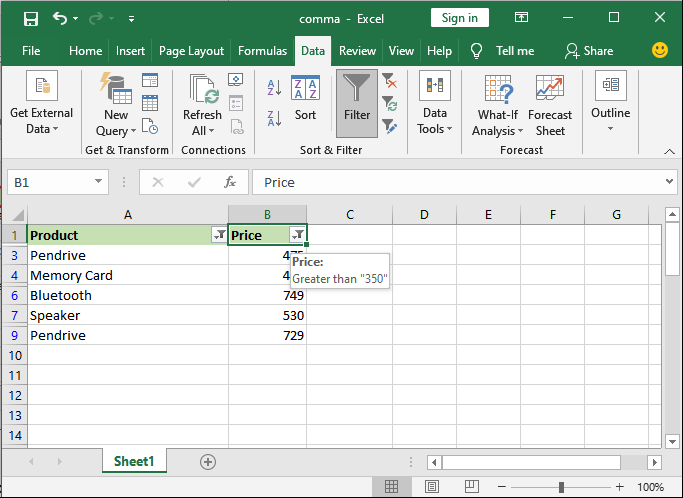
步骤3: 现在,点击下箭头按钮 ,位于列标题的旁边,以移除过滤器,并选择从价格清除过滤器 选项。
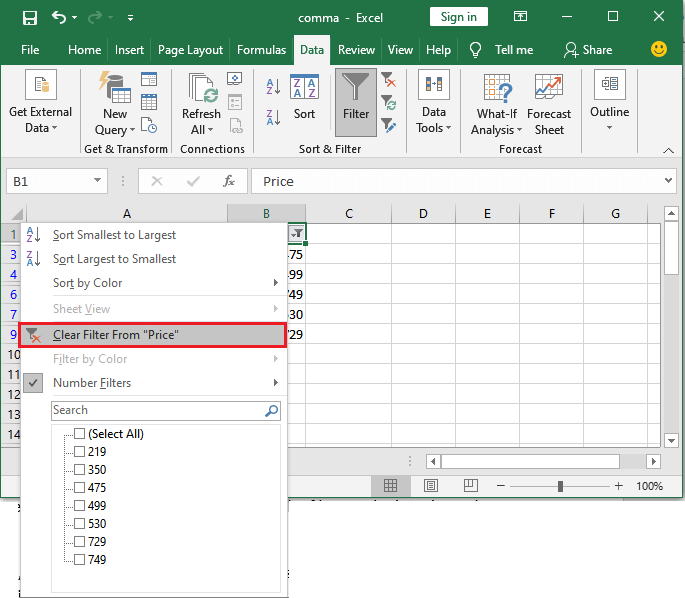
步骤4: 现在从价格表中清除了过滤器,之前由于在价格列上添加的过滤器而隐藏的数据现在可见。
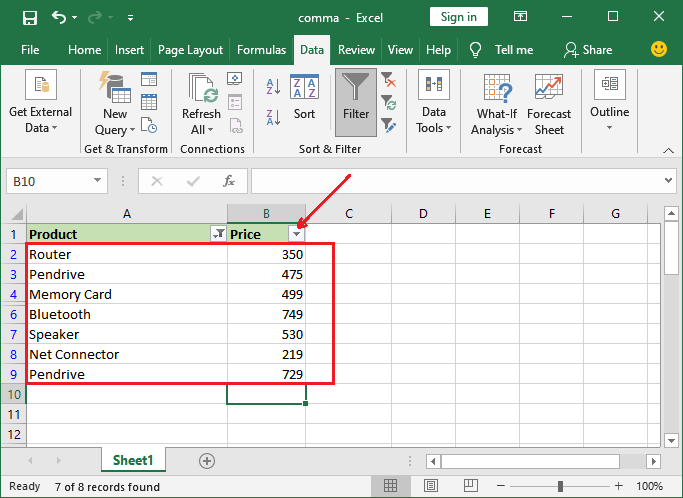
同样,您可以根据需要逐个删除其他列的过滤器。
 极客笔记
极客笔记