Excel 如何创建表格
Excel工作表本身就是由行和列组成的组合,数据以单元格的形式组织,但它看起来不像一个有适当边框和排列的表格。因此,Excel表格是不同的。
在本节中,我们将讨论Excel表格是什么,如何创建和格式化它。
什么是Excel表格
在Excel工作表中,Excel表格是一个特殊的对象,它本身是完整的,并且使用户能够独立地从其他Excel工作表数据中排列表格数据。我们还可以对Excel表格进行样式设置,因为它具有多种格式化功能:
- Excel表格具有内置的表格样式,方便进行格式设置。
- 在插入或删除数据时,动态图表(如有使用)会自动调整。
- Excel表格允许集成的排序和筛选选项,我们还可以使用切片器进行视觉筛选。
- 由于Excel表格是动态表格,因此当从工作表中插入或删除任何行或列时,这些表格可以自动扩展或收缩。
- Excel表格具有一个快速总计 功能,用户可以通过一键计算进行计算。
创建Excel表格
要在Excel工作表中创建Excel表格,需要遵循以下步骤:
步骤1: 在计算机系统上打开MS Excel,可以直接在搜索选项卡上搜索,或者如果桌面上有MS Excel图标,可以使用该图标。下面是一个片段:
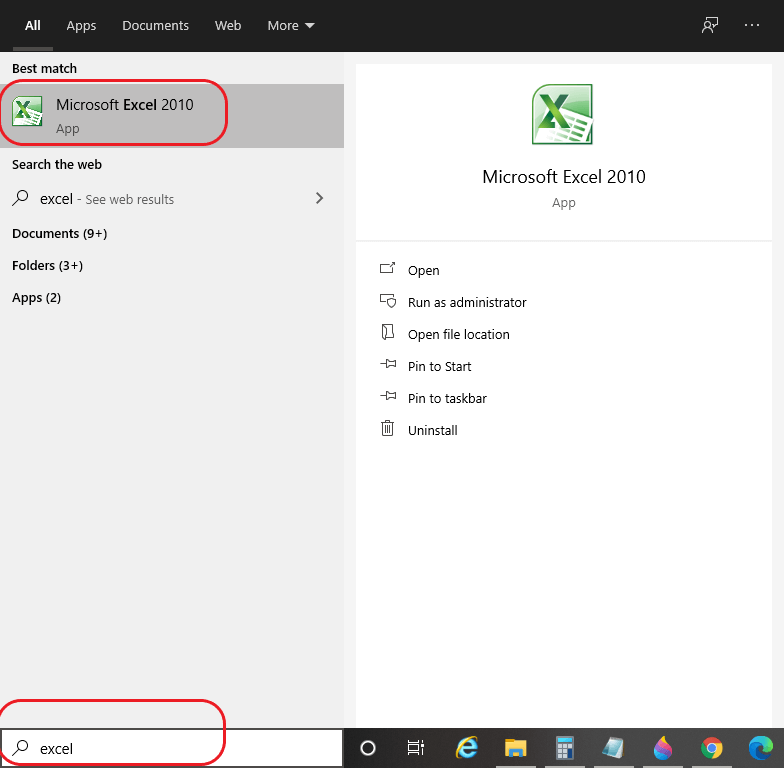
步骤2: 准备一些数据,并且要以表格结构的形式呈现(例如,使用每月报告或销售报告)。我们已经准备了以下示例数据,并以表格形式进行了组织,如下方快照所示:
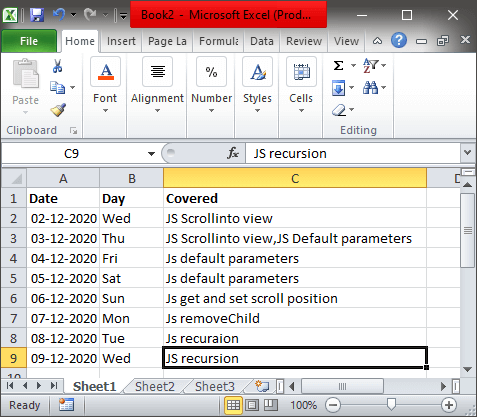
步骤3: 在“主页”选项卡旁边,您将看到“插入”选项卡;点击它,您将看到如下所示的“插入”选项卡选项:

步骤4: 点击“表格”或按“Ctrl + T”以插入一个表格来放置您准备好的数据。当您点击“表格”时,一个对话框将弹出询问“您的表格数据在哪里?”您需要提供单元格引用以指示您的数据在何处以表格结构保存。您还可以注意到,默认情况下,它还会根据输入的数据填入单元格引用,如下图所示:
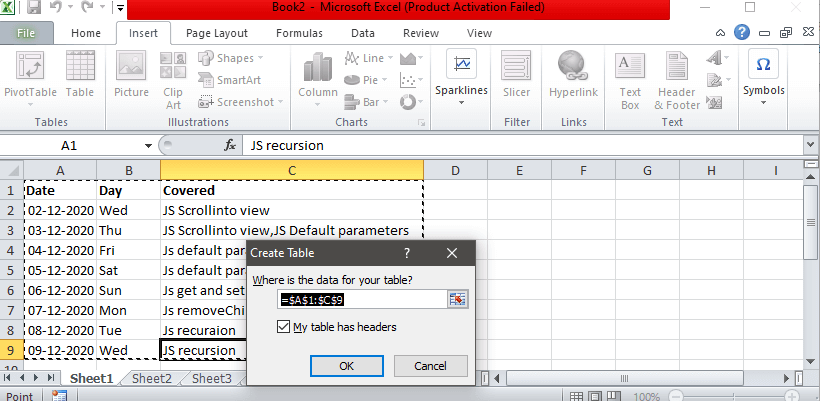
步骤5: 最后,输入的数据将被转换成表格形式,我们的表格将成功创建。快照如下所示:
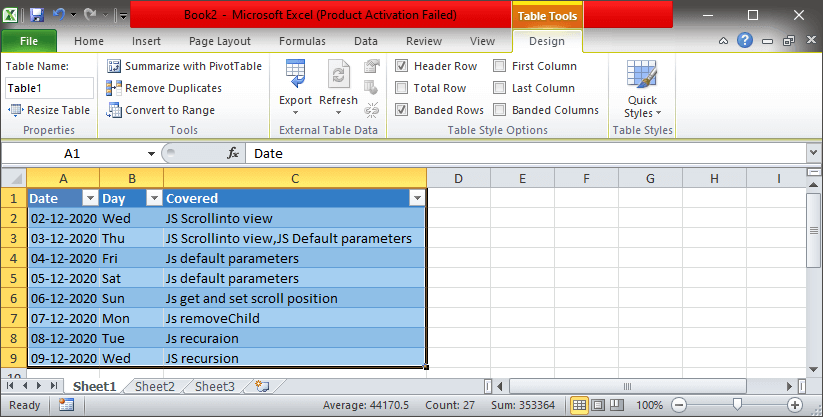
通过按照描述的这些步骤,很容易快速地在Excel工作表中插入表格。我们还可以注意到,我们的表格并不够吸引人,可以更好地呈现。因此,让我们学习如何在Excel中格式化和设计表格。
在Excel中设计表格
为了设计创建的表格,我们可以按照以下步骤进行:
步骤1: 您可能已经注意到,在创建表格时,工具栏中出现了一个“设计”表格工具。如果您没有注意到,请在表格的任意位置单击,然后查看工具栏,“设计”表格工具将如下快照中所示出现:
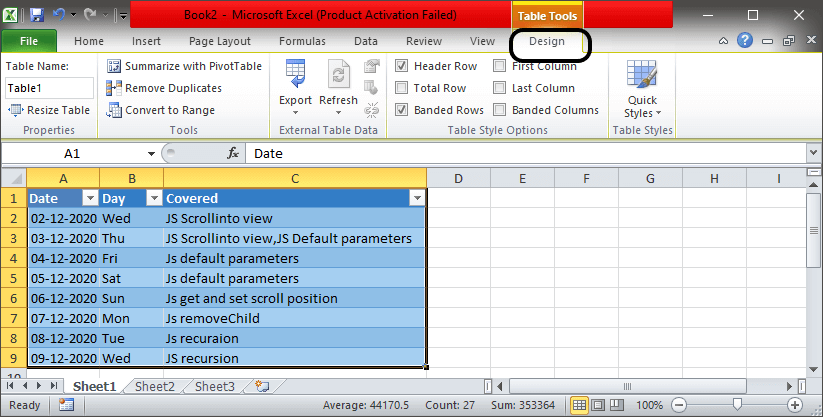
步骤2: 在“设计”表格工具中,您可以注意到几个工具选项,如上面的快照所示。
步骤3: 然而,这取决于用户希望给创建的表格做出什么样的变化和呈现。以下是一些工具选项的描述:

- 属性
在属性下,我们有以下选项:
表名: 这个选项用于编辑创建的表格的名称。默认情况下,第一个创建的表格的名称是表1 (如果创建了多个表格,则相应更改)。如果要使用任何公式,我们可以根据自己的偏好更改名称并保存。
调整表格大小: 这个选项用于调整表格的大小,以便在添加或删除更多行或列时使用。
- 工具
在工具下,我们有以下选项:
使用数据透视表进行汇总: 当我们想通过数据透视表对创建的表格的数据进行汇总时,可以使用该工具。
删除重复项: 通过指定和检查包含重复数据的列,可以使用该工具来删除工作表中的重复行或列。
转为区域: 该工具用于将创建的表格转为不再像表格那样行为的普通区域。
- 外部表格数据
在外部表格数据下,可以使用以下选项:
导出: 该选项用于将创建的表格导出到Sharepoint列表或Visio图表。
刷新: 该选项用于更新所有来自数据源的数据。我们也可以使用alt + F5键来刷新表格内容或数据。
- 表格样式选项
其中包括以下选项:
表头行: 表头行用于格式化表格的顶部行。可以开启/关闭表格的表头行。
总计行: 它是出现在表格末尾并显示每列的合计的行。我们可以开启/关闭总计行以设置表格行。
条纹行: 该选项用于使偶数行与奇数行格式不同,从而更容易阅读表格数据。
第一列: 如果我们希望将表格的第一列与其他现有列显示不同,并使其特殊,则可以使用该选项。
最后一列: 如果我们希望将表格的最后一列与其他现有列显示不同,并使其特殊,则可以使用该选项。
条纹列: 在条纹列选项下,偶数列与奇数列的格式不同。
- 表格样式
在表格样式下,有多种样式可供选择。我们可以根据需求和演示应用这些样式到我们创建的表格中。
注意:’设计’选项卡下的这些工具适用于Microsoft Excel 2010版本,不同版本可能有所不同。
通过这种方式,我们可以创建一个表格并对其进行适当的样式更改。
 极客笔记
极客笔记