如何在Excel中移动列
Microsoft Excel,即Excel,是一款强大的电子表格软件,可以帮助我们在一个或多个工作表中记录数据。行和列的交叉形成了这些单元格。因此,单元格是行和列的一部分。正确地排列行或列中的数据在可读性、可用性和便利性方面起着重要作用,有时对于更好的可读性、可用性和便利性也是非常重要的。因此,在Excel表格中可能需要移动行或列的情况即将发生。
在Excel中,移动行/列通常是指将该行/列的数据移动到另一个期望的行/列。在大多数情况下,移动行或列的主要目的是重新结构化或排列数据集,以以有意义的顺序查看特定的列,或者满足使用公式的某些需求。
在本教程中,我们将讨论如何在Excel中移动列的各种逐步方法或解决方案。本教程教导我们如何在同一工作表或另一工作表上移动一个或多个连续/非连续的列。这里讨论的方法适用于所有版本的Microsoft Excel。
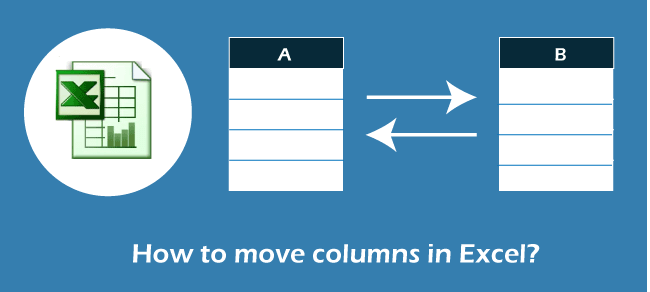
在Excel中移动列的不同方法
如上所述,移动列意味着将数据从一列重新排列到另一列。最简单的方法似乎是手动将数据输入到所需的列中,与源或原始数据类似。当我们只有少量要移动的列中的单元格时,这种方法在一定程度上是有用的。但是,当列中包含具有有效数据集的多个单元格时,手动输入数据可能不是一个简单的解决方案。在这种情况下,我们必须使用可以帮助我们轻松移动工作表中列的方法。
虽然Excel没有提供像列管理器这样的特定工具来在工作表中移动或重新排列列,但存在一些有效的方法。以下是在Excel中移动列的一些常见方法:
使用拖放移动Excel列
在Excel中移动列的最简单方法涉及使用Typical功能,即拖放。这是移动列的最快方式之一。这通常通过鼠标在工作表中进行突出显示和拖放移动来完成。
例如,考虑以下工作表,其中A列是员工的名称,B列是他们的ID。
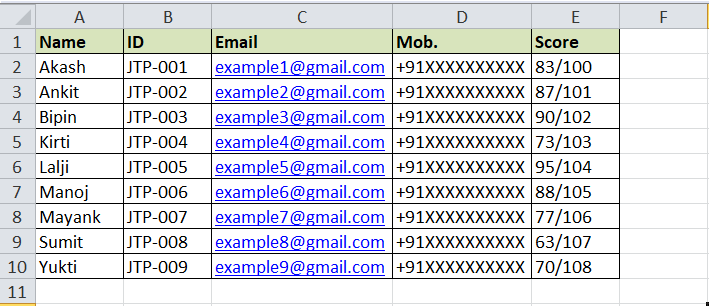
假设我们想要将B列移动到表格的最左边位置,使其成为第一列。我们可以按照以下步骤进行移动:
- 首先,我们必须选择要移动到新位置的整列。要选择该列,我们必须点击列的顶部(列的标题或列字母)。
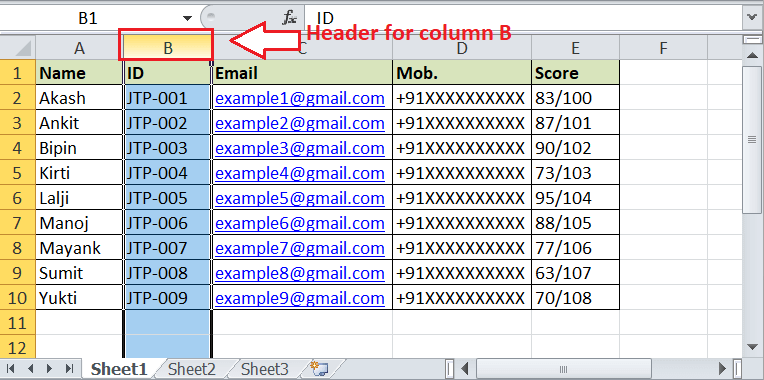
-
接下来,我们必须点击并按住 Shift 键。同时,我们必须将光标移动到所选列的左侧或右侧边缘,直到光标变为四边交叉。然后,我们必须将该列拖动到所需位置,左侧或右侧。
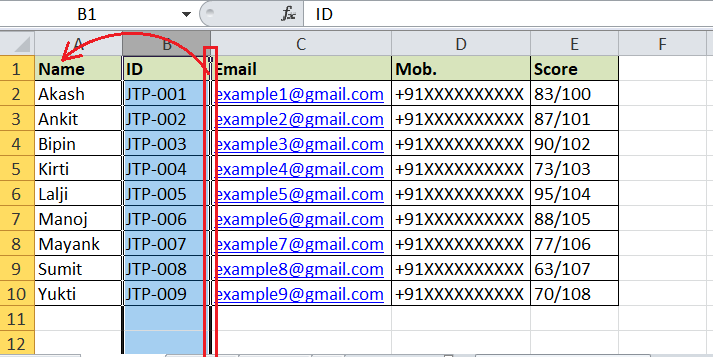
-
到达要放置新列的位置后,我们必须释放鼠标按钮和Shift键。所选列(B)将出现在新位置(最左侧列)。
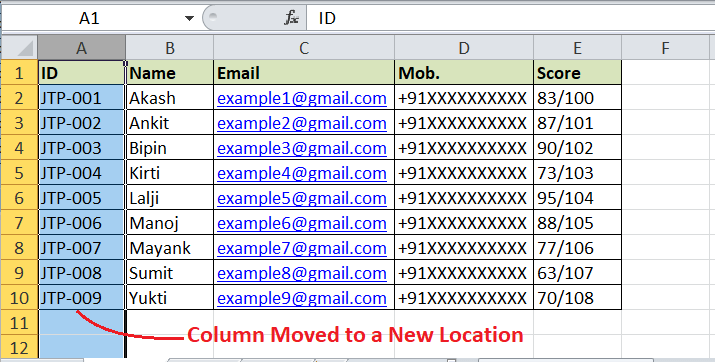
使用拖放方法的一个主要劣势是我们不能使用此方法在不同的工作表之间移动列。
使用剪切-粘贴移动Excel列
另一种简单和常用的在Excel中移动列的方法是使用Excel的常规剪切-粘贴功能。这对于在同一工作表上或不同工作表上移动一个或多个列非常有效。
让我们重新考虑上一个示例数据,在这个数据中我们需要将名为“ID”的列移动到表格的最左边位置。以下是在Excel中使用剪切-粘贴方法移动列的步骤:
- 像之前的方法一样,我们首先必须选择要移动的整个列。我们可以点击列标题或在选择列的任何特定单元格后使用“Ctrl + Space”键。这样将选择整个列。
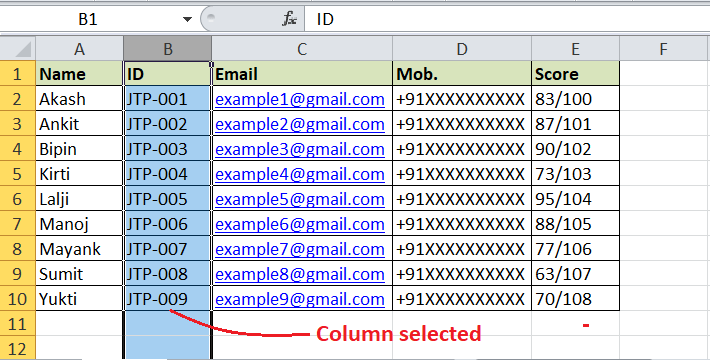
-
选择要移动的列后,我们必须按下键盘快捷键“Ctrl + X”。这将从原始位置剪切选定的列。我们通常会在工作表中剪切的列周围看到“移动蚂蚁”效果。
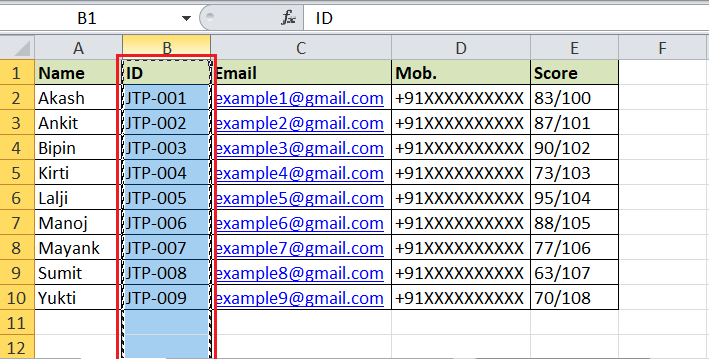
-
在剪切所需的列之后,我们必须选择/突出显示目标列之前的列,即我们要放置剪切的列的最左边的区域,例如列A。此外,我们必须通过鼠标点击右键单击所选或目标列的标题。
- 接下来,我们必须选择“插入剪切单元格”选项。或者,我们可以同时按下“Ctrl”键和“加号(+)”键。但是,我们必须从数字键盘区域按下加号(+)键。
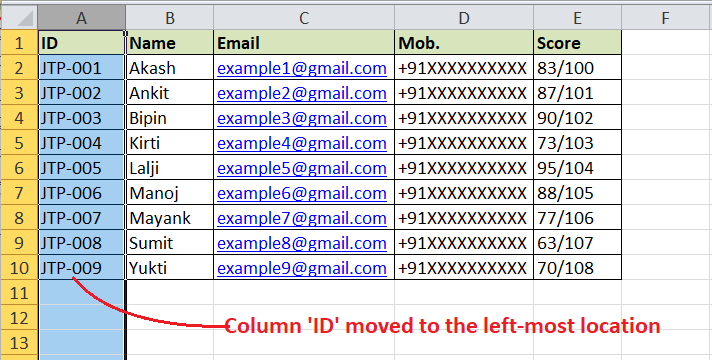
使用数据排序移动Excel列
在Excel中移动列的另一种方法是使用“数据排序”功能。虽然这是一种简单的方法,但与其他方法相比,它是一种相对冗长的过程。建议只在需要同时安排多个列的顺序时使用“数据排序”方法移动Excel列。
在继续使用此方法之前,我们必须确保没有应用于要移动的列的数据验证规则。在选择相应的单元格或范围后,我们必须导航到“数据”选项卡>“数据验证”>“设置”>“清除所有”>“确定”来删除数据验证。
让我们重新采用之前的示例数据,在同一工作表中将名为ID的列从第二个位置移动到第一个位置。
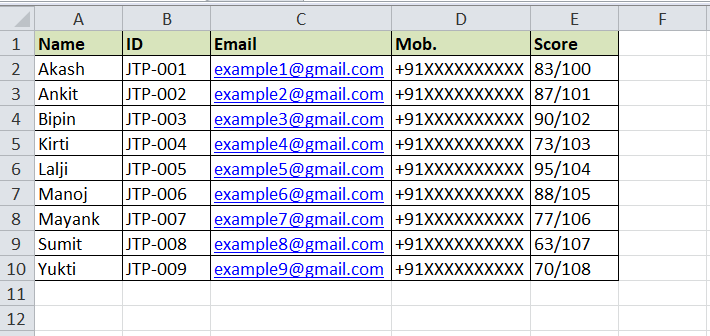
使用数据排序方法移动列的步骤如下:
- 首先,我们需要在工作表顶部插入一行。我们必须选择第一行中的任意单元格,点击右键,然后在列表中选择 插入 选项。然后,我们必须选择 整行 选项。这将在顶部区域插入一行空行。
- 在插入的行的顶部,我们必须逐列指定要重新排列或移动列的编号。我们必须为第一行中的每一列分配一个编号。例如,我们想要将名为“ID”的列移动到最左边的位置;因此,我们为该列指定编号1。类似地,我们为其他列指定编号:
- 接下来,我们必须通过按 Ctrl + A 的键盘快捷方式选择整个工作表中的所有数据,然后在 数据 选项卡的 排序和筛选 部分下导航 排序 。这将打开排序对话框。
- 在排序窗口中,我们必须点击 选项 按钮,并在下一个窗口中选择 从左到右排序 选项。然后,我们必须在排序选项窗口中点击 确定 按钮,返回到排序对话框。
- 在排序对话框中,我们需要在 按以下列排序 的 下拉列表中选择“第1行” ,然后点击 确定 按钮。
- 点击确定按钮后,列将基于指定的顺序(分配的编号)重新排列。
最后,我们可以在第一行上点击右键,选择“删除”选项,从工作表中删除整行。
如何在Excel中移动多个列?
当需要移动多个列时,我们可以使用典型的拖放方法。但是,我们只能移动相邻(连续)的列。该方法无法用于非相邻的列。
要选择多列,我们必须点击我们想要移动的第一列的标题。然后,我们必须按住键盘上的 Shift 键,然后点击最后一个相邻列的标题。最后,我们需要通过抓住边框的边缘将选择的列从一个位置拖动到另一个位置。
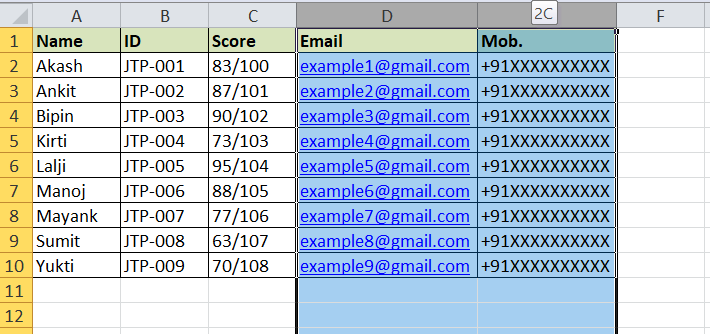
除了拖放方法之外,我们还可以使用“数据排序”方法来移动或重新排列多列,根据需要的数字序列进行分配。然而,剪切粘贴方法并不总是可以同时移动多列。如果我们试图在Excel中剪切多列,通常会看到以下消息:“所选命令无法同时执行多个选择。”因此,剪切粘贴方法只适用于移动单列。
除此之外,当我们由于某种原因无法使用鼠标拖动时,我们还可以使用复制粘贴删除方法一次移动多列。在这种情况下,我们可以执行以下步骤:
- 首先,我们需要选择要移动的多个相邻列。
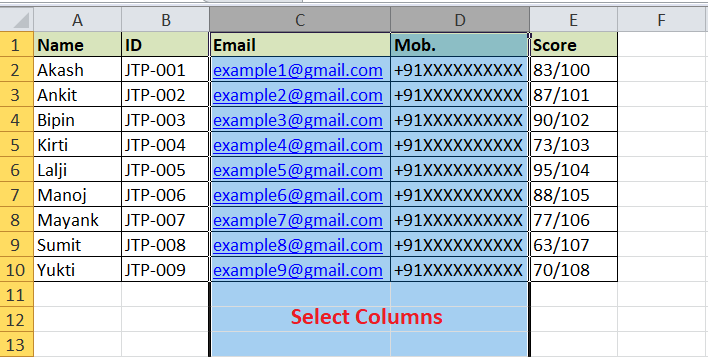
-
接下来,我们必须按下键盘快捷键“ Ctrl + C ”复制选择的列。或者,我们可以右键单击所选列,并在列表中选择“ 复制 ”选项。
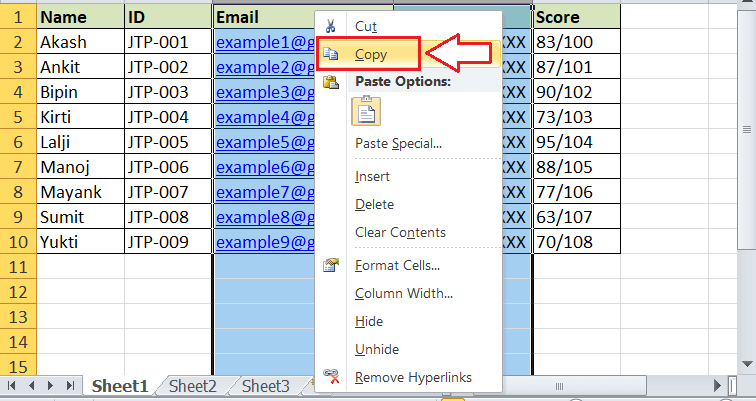
-
将列复制后,我们必须选择要在其之前粘贴(或移动)列的列。最后,我们可以右键单击列的标题,并选择“ 插入复制的单元格 ”或同时按下 Ctrl 和 加号(+) 键。
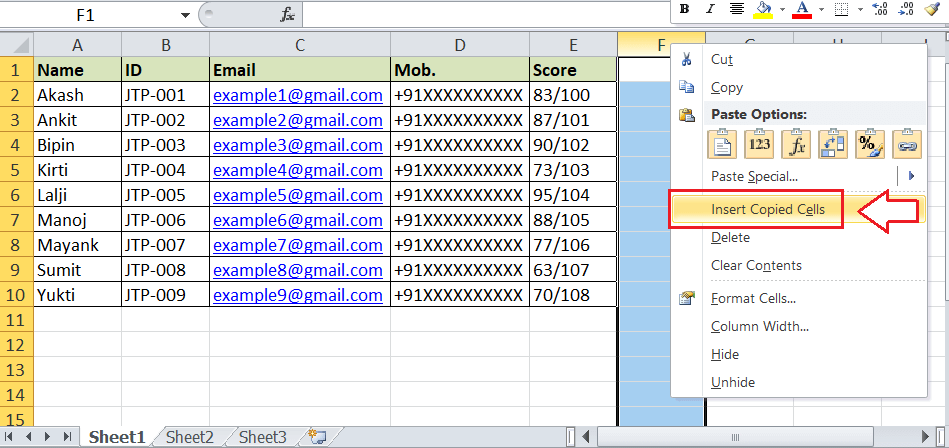
-
一旦所需的列被复制,我们可以 删除 原始列。
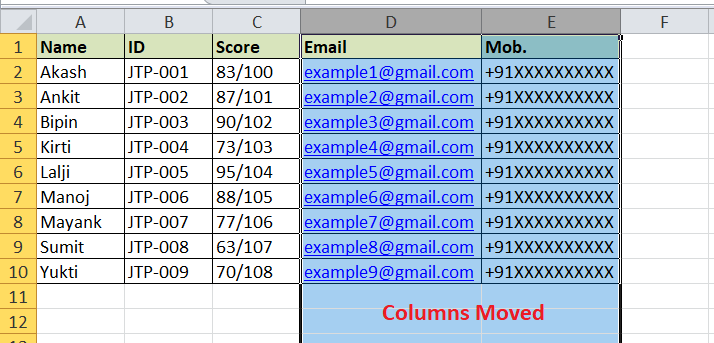
注:最好使用“数据排序”方法在同一个工作表中移动多列(相邻或非相邻)。
如何将列移动到Excel中的不同工作表?
正如我们之前讨论的,拖放(配合Shift键)方法可以在Excel工作表中高效地移动一个或多个列。遗憾的是,当我们需要在工作簿的不同工作表之间移动列时,我们无法利用这种方法。在这种情况下,我们必须使用剪切粘贴方法或复制粘贴删除方法。
让我们以同样的数据集为例。但是,这次名为“ID”的列位于第二个工作表中。我们需要将(ID)列从第二个工作表移动到第一个工作表,并将其放置在最左边的区域或位置。
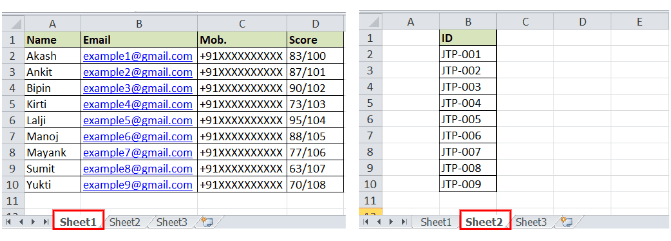
我们必须执行以下步骤:
- 首先,我们需要选择我们想要移动的整个列。在我们的例子中,我们从sheet2选择了列B(ID)。
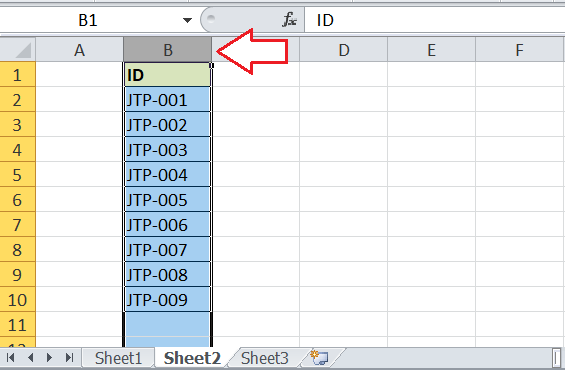
-
选择要移动的列后,我们必须按下键盘快捷方式’ Ctrl + X ‘剪切或’ Ctrl + C ‘复制整个列。我们也可以从右键菜单中选择剪切或复制选项。
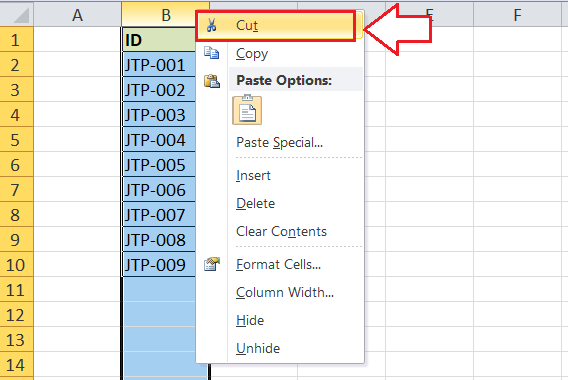
-
在剪切或复制列之后,我们必须导航到我们想要移动所需列的表。我们可以从工作表选项卡中选择工作表。此外,我们必须选择/高亮显示我们想要插入或移动我们所需列的列。 由于我们需要将名为ID的列从Sheet2中移动到Sheet1的最左边位置,因此我们在Sheet1中选择列’A’。
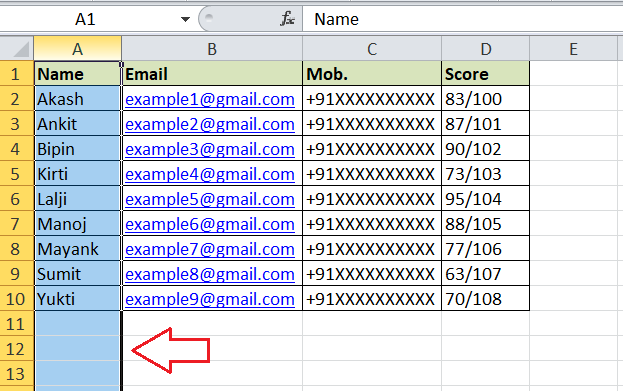
-
最后,我们必须右键单击选定的列标题,然后单击选项’ 插入复制的单元格 ‘。
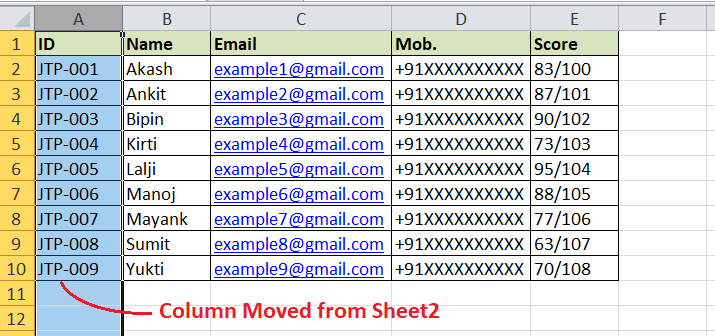
上述步骤也可以帮助我们在工作簿中移动多列(相邻列)。
要记住的重要要点
- 默认情况下,当我们通常将列移动到表中的另一个位置时,相应列的公式、格式、隐藏单元格和其他对象也会被复制到新位置。
- 值得注意的是,当我们将某一列从一个位置复制到另一个位置时,该列中的单元格引用在公式中也会自动更改。然而,在使用公式时可能会有一些情况需要手动修改一些单元格引用,以获得准确的计算结果。因此,在移动列之后,我们必须仔细检查工作表中的公式。
- 我们必须确保要移动的列不包含任何合并单元格。如果该列是合并单元格组的一部分,我们不能移动它,直到我们取消合并相应的单元格。
 极客笔记
极客笔记