Excel 如何替换单词
在处理大量Excel数据时,要找到特定信息或数据可能是困难且耗时的。
在Excel中,您可以使用查找 和替换 功能来搜索工作簿中的内容,例如特定的数字或文本字符串。您可以定位搜索项以供参考,也可以将其替换为其他内容。
您可以在搜索条件中包括通配符字符,例如问号、波浪号、星号 或数字 。您可以按行和列进行搜索,在注释或值中搜索,并在工作表或整个工作簿中进行搜索。
如何使用查找功能
以下步骤将向您展示如何在一系列单元格、工作表或整个工作簿中查找特定字符、文本、数字或日期。
请考虑以下示例,在该示例中我们使用查找命令来定位该列表中的特定部门。
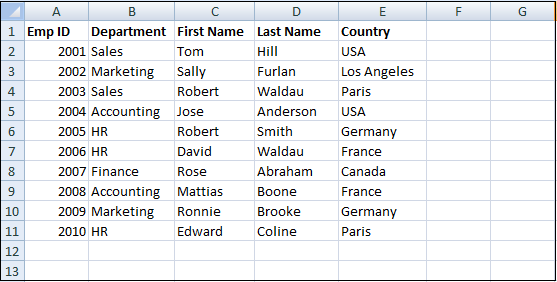
步骤1: 选择要替换文本或数字的单元格范围。要在整个工作表中替换字符,请单击活动工作表上的任何单元格。
步骤2: 转到主页 选项卡,然后在功能区的编辑组中单击查找与选择 按钮。
或者,您可以通过按下Ctrl + F快捷键来打开 Excel查找和替换 对话框。
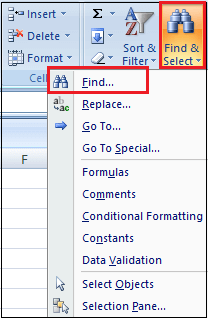
步骤3:查找和替换对话框将出现。
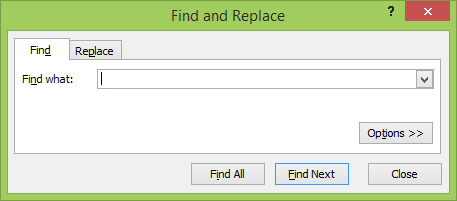
步骤4: 在查找内容 框中,输入您要查找的字符(文本或数字)。
步骤5: 点击找到全部 或者找到下一个 。如果找到内容,则会选择包含该内容的单元格。
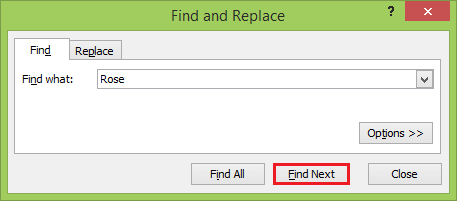
当你点击查找下一个 时,Excel会选择工作表上第一个出现的搜索值;第二次点击选择第二个出现的值,依此类推。
当你点击查找全部 时,Excel会打开一个包含所有出现的列表,你可以点击列表中的任何项来导航到相应的单元格。
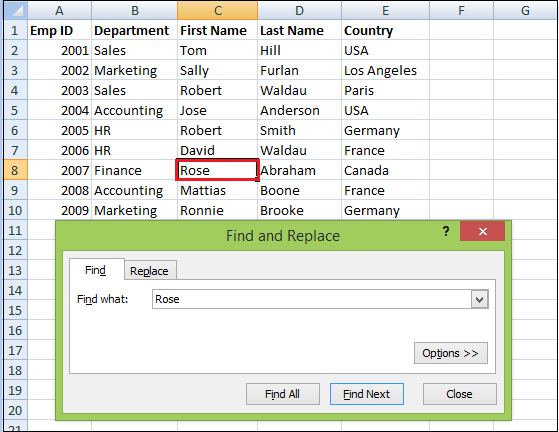
步骤6: 完成后,点击关闭 按钮,退出“查找和替换”对话框。
“查找”对话框的其他选项
为了调整搜索结果,点击选项 按钮,位于Excel查找和替换 对话框的右上角。它可以进行以下任务:
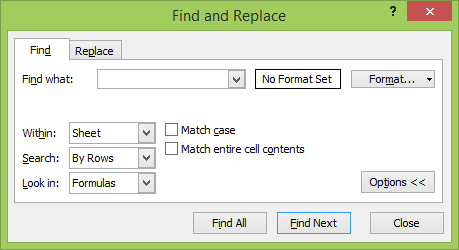
- 要在当前工作表或整个工作簿中搜索指定的值,请在Within 中选择Sheet或Workbook
- 要从左到右(按行)从活动单元格开始搜索,请在Search 中选择By Rows。要从上到下(按列)搜索,请选择By Columns
- 要在特定的数据类型中搜索,请在Look in 中选择Formulas, Values或Comments
- 要进行区分大小写的搜索,请勾选Match case check
- 要搜索仅包含在Find what 字段中输入的字符的单元格,请选择Match entire cell contents
注意:如果要在范围、列或行中查找给定的值,请在打开Excel中的“Find and Replace”之前选择该范围、列或行。例如,将搜索限制为特定的列,请先选择该列,然后打开“Find and Replace”对话框。
如何使用替换功能
有时,您可能会发现在工作簿中反复出现错误,比如拼写错了某个人的名字,或者需要将某个词或短语替换为另一个。您可以使用Excel的Find and Replace 功能进行快速修正。
要在Excel工作表中替换特定的字符、文本或数字,请使用Excel的Find & Replace对话框中的Replace 选项卡。您需要按照以下步骤操作:
步骤1: 选择要替换文本或数字的单元格范围。要在整个工作表上替换字符,请单击活动工作表上的任意单元格。
步骤2: 转到Home 选项卡,单击“查找和选择”按钮,然后选择替换功能。
或按Ctrl + H快捷键打开Excel的Find and Replace 对话框的Replace 选项卡。
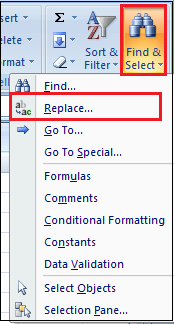
如果您刚刚使用了Excel的查找功能,请切换到替换 选项卡。
步骤3: 在查找内容 框中写入要搜索的值。在替换为 框中输入要替换的值。
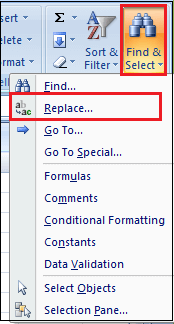
步骤4: 现在,点击替换 逐一替换找到的出现次数,或者点击替换全部 一次性替换所有条目。
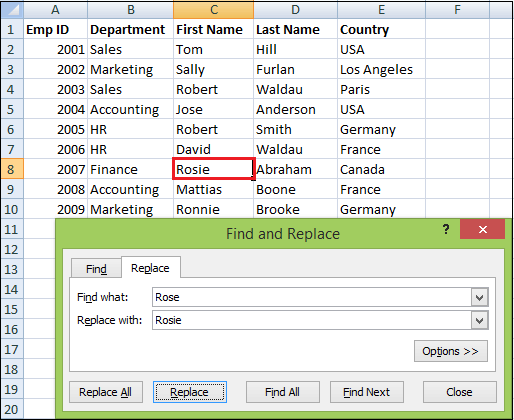
步骤5: 完成后,单击关闭 以退出查找和替换对话框。
注意:如果出现问题,结果与预期不符,请单击撤销按钮或按Ctrl + Z恢复原始值。
将数据替换为无内容
要将特定值的所有出现替换为无内容,请在查找内容 框中输入要搜索的字符,将替换为 框保留为空,并单击全部替换 按钮。
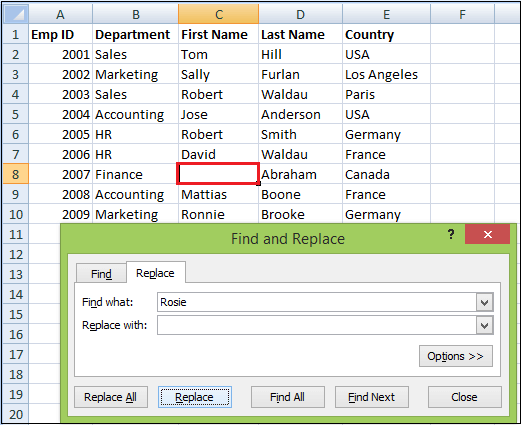
如何在Excel中查找或替换换行符
要将换行符替换为空格或其他分隔符,请按下Ctrl + J键,然后在“查找内容”字段中输入换行符字符。此快捷键是字符10(换行符或换行符)的ASCII控制码。
按下Ctrl + J后,首次看起来,查找内容 框将为空,但仔细观察,您会注意到一个微小的闪烁点,如下面的屏幕截图所示。在替换为 框中输入要替换的字符,例如空格,并单击全部替换 。
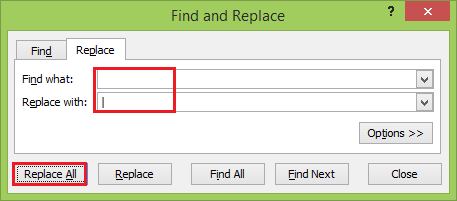
要用换行符替换某些字符,做相反的操作 – 在查找内容 框中输入当前字符,在替换为 框中输入换行符(Ctrl + J)。
Excel使用通配符进行查找和替换
在Excel中,使用通配符字符作为搜索准则可以自动执行许多查找和替换任务:
- 使用星号 (
*)查找任意字符。例如,Ro*可以找到“Robert”和“Ronnie”。 - 使用问号 (
?)查找任意单个字符。例如,?ose可以找到“Rose”和“Jose”。
例如,要获取以Ro开头的名字列表,可以使用Ro*作为搜索准则。另外,使用默认选项,Excel将在单元格中任何位置搜索准则。
在我们的工作表中,它将返回所有包含任意位置的“Ro”的单元格。为了防止这种情况发生,点击选项 按钮,选择匹配整个单元格内容 框。这将强制Excel仅返回以“ad”开头的值,如下面的截图所示。
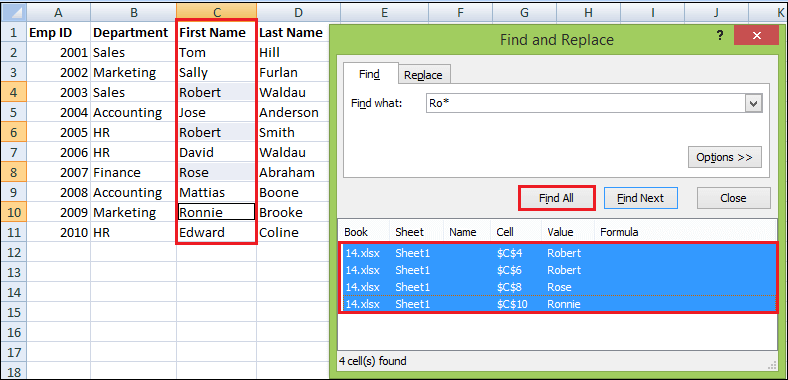
如果您需要在Excel工作表中查找实际的星号或问号,请在它们之前输入代字符(~)。
例如,如果要查找包含星号的单元格,您应该在查找内容 文本框中输入~* 。如果要查找包含问号的单元格,请使用~? 作为您的搜索条件。
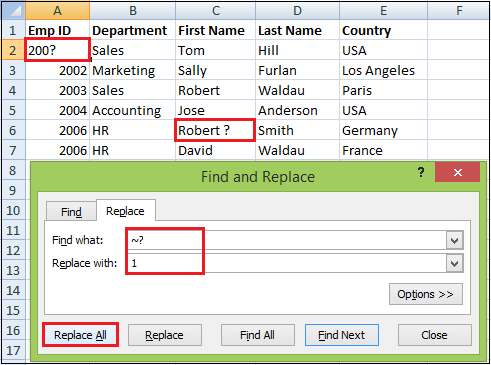
如下所示,Excel成功地查找和替换了文本和数值中的通配符。
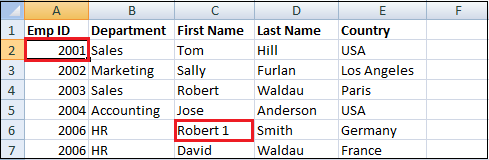
如何在工作表上更改单元格格式
Excel替换功能可以进一步帮助您更改工作表上或整个工作簿中所有单元格的格式。您需要按照以下步骤进行操作:
步骤1: 点击查找和选择 按钮,选择替换 功能。
步骤2: 然后点击选项 按钮。
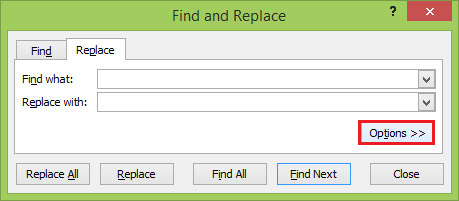
步骤3: 点击格式 按钮。
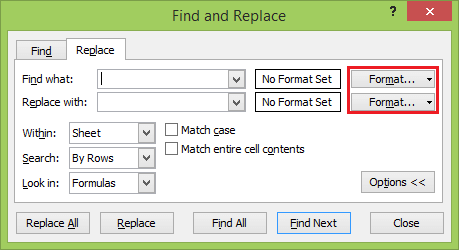
并指定您想要查找或替换的格式。点击确定 按钮。
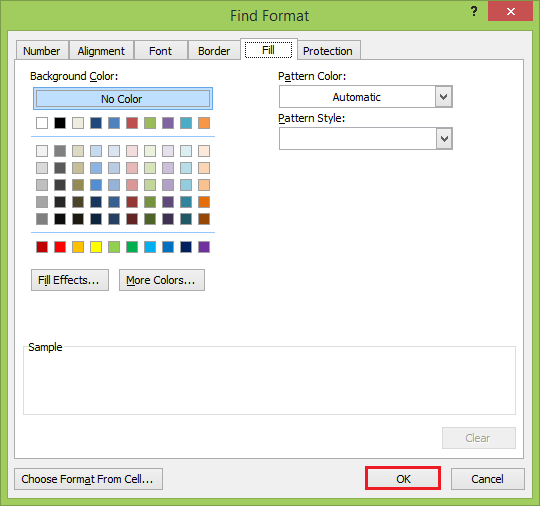
或
在查找内容 框旁边,单击格式 按钮的箭头。
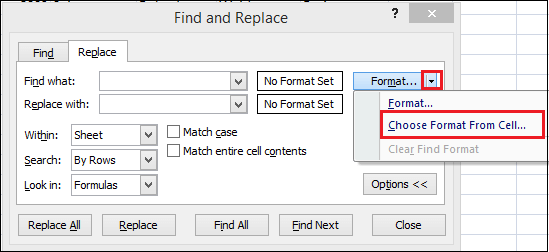
步骤4: 选择从单元格选择格式 并单击任意带有要更改的格式的单元格。
步骤5: 在替换为 框旁边,要么单击格式 按钮并使用Excel替换格式 对话框设置新格式,要么单击格式 按钮的箭头,选择从单元格选择格式 ,并单击任意具有所需格式的单元格。
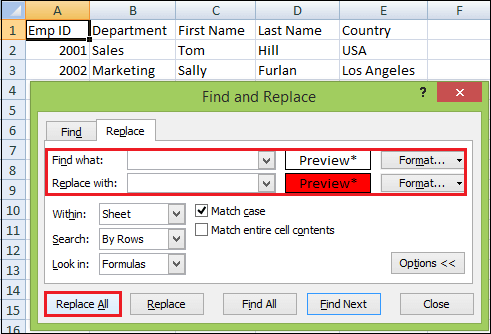
假设您想要更改整个工作簿上的格式,请在在 框中选择工作簿 。如果只想在活动工作表上替换格式,请保留默认选择。
步骤6: 最后,点击全部替换 按钮并验证结果。
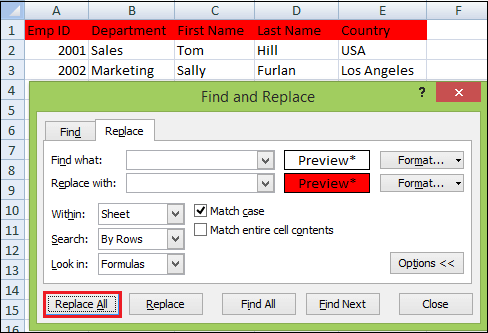
因此,它用所选的红色字体背景颜色替换了整个第一行的背景。
注意:这种方法会更改手动应用的格式。它不适用于条件格式的单元格。
高级查找和替换功能
在Excel中,高级查找和替换用于在所有打开的工作簿中查找和替换,由Ablebits提供的插件。以下高级查找和替换 功能使Excel中的搜索更加强大,例如:
- 在所有打开的工作簿 或选定的工作簿和工作表中查找和替换。
- 同时搜索 值、公式、超链接和注释。
- 将搜索结果导出 到新工作簿。
按照以下步骤在Excel中运行高级查找和替换插件:
步骤1: 点击位于Ablebits工具 选项卡上的Excel功能区图标。
步骤2: 进入搜索 组,点击查找和替换按钮。您也可以按Ctrl + Alt + F或配置它以通过熟悉的Ctrl + F快捷方式打开。
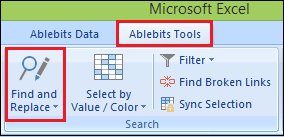
高级查找和替换窗格将打开,然后进行以下操作:
- 在查找内容 中输入要搜索的字符(文本或数字)
- 选择要搜索的工作簿和工作表。默认情况下,选择了所有打开工作簿中的所有工作表。
- 选择要查找的数据类型:值、公式、注释或超链接。默认情况下,选择了所有数据类型。
- 选择匹配大小写 选项以查找区分大小写的数据。
- 选择整个单元格 复选框以查找精确和完整的匹配,即查找只包含您在查找内容 中输入的字符的单元格。
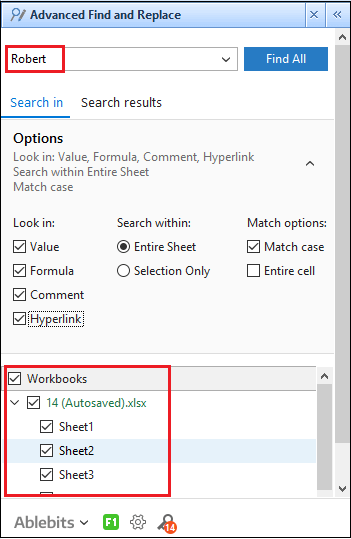
步骤 3: 点击查找全部 按钮,您将在搜索结果 选项卡上看到找到的条目列表。
步骤 4: 现在,您可以用其他值替换所有或选定的出现次数,或将找到的单元格、行或列导出到新工作簿中。
步骤 5: 点击替换全部 按钮。
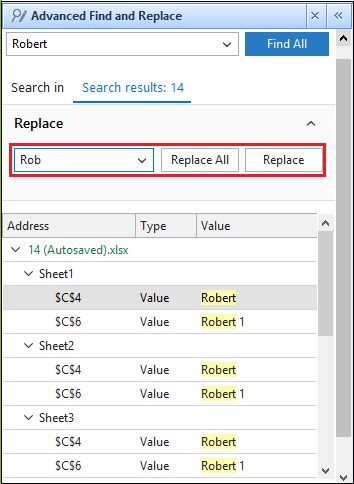
步骤6: 点击全部导出 按钮或根据您的需要选择。
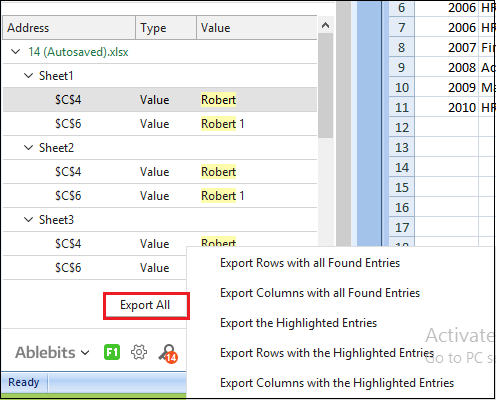
因此,它会创建一个结果工作簿,如下所示。
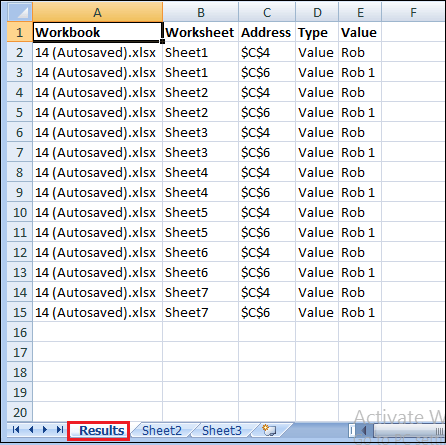
在Excel中的Replace函数
Excel中的REPLACE函数允许您将文本字符串中的一个或多个字符与另一个字符或一组字符进行交换。下面是Replace函数的基本语法。
REPLACE(old_text, start_num, num_chars, new_text)
Excel的REPLACE函数有四个参数,所有参数都是必需的。
1.Old_text: 要替换一些字符的原始文本或原始文本所在单元格的引用。
2.Start_num: 要替换的old_text内第一个字符的位置。
3.Num_chars: 要替换的字符数。
4.New_text: 替换的文本。
注意:如果start_num或num_chars参数为负数或非数值,Excel的替换公式将返回错误值(#VALUE!)。
 极客笔记
极客笔记