如何在Excel中冻结单元格
无论您在Excel中使用大型数据集时,都很难比较工作簿的信息。您可能经常希望锁定某些行或列,以便在滚动到工作表的其他区域时查看其内容。
Excel包括几个工具,使您可以更轻松地同时查看工作簿不同部分的内容,例如冻结窗格、拆分工作表和一些其他Excel功能。
冻结行或列可确保您在浏览数据时某些单元格保持可见。如果您想要同时编辑电子表格的两个部分,拆分窗格将使任务更加容易。
在Excel中冻结行只需点击几下。您点击”视图”选项卡,然后点击”冻结窗格”并选择以下选项之一,具体取决于您想锁定多少行:
- 冻结首行 用于锁定第一行。
- 冻结窗格 用于锁定多行。
如何冻结首行
按照以下步骤锁定Excel中的首行:
步骤1: 在Excel工作表上创建一个数据集,如下所示。
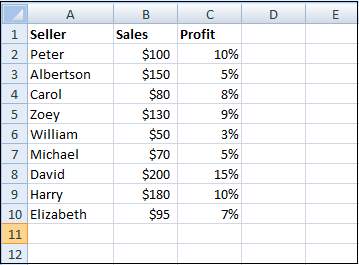
步骤2: 前往 视图 选项卡,点击 冻结窗格 。
步骤3: 然后从下拉列表中选择 冻结顶行 。
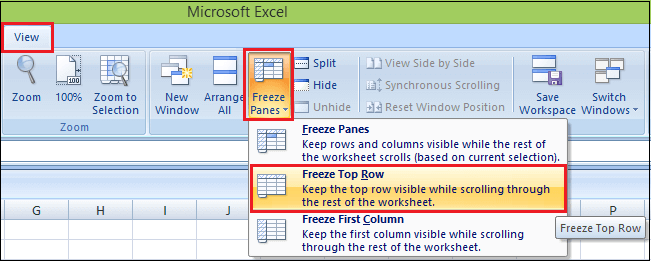
这将锁定你的工作表中的第一行,使其在浏览工作表的其余部分时保持可见。
步骤 4: Excel会自动添加一条 深灰色 的水平线,表示顶部行被冻结。
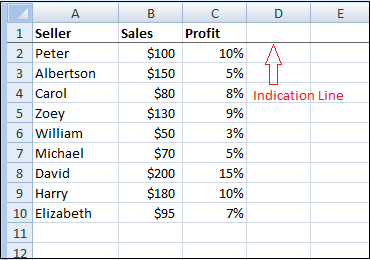
取消冻结窗格
要解锁或取消冻结行,请执行以下步骤。
步骤 1: 点击窗口组中的 查看 选项卡。
步骤 2: 再次点击 冻结窗格 。
步骤 3: 然后,在下拉列表中点击 取消冻结窗格 。
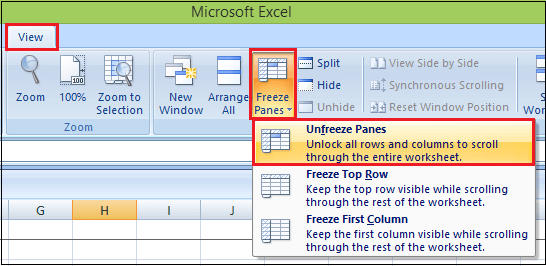
点击“取消冻结窗格”后,它会解锁第一行,工作表会恢复到没有任何灰色线条的旧工作表。
如何冻结多行
如果您想锁定多行,请按以下步骤操作:
步骤1: 选中您想要冻结的行或单元格。
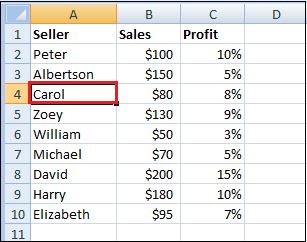
第二步: 点击 视图 选项卡,然后选择 冻结窗格 。
第三步: 再次点击下拉列表中的 冻结窗格 选项。
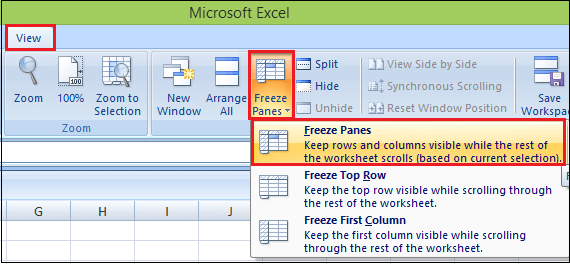
例如,在Excel中,要冻结前三行,我们选择A4单元格或整行。
步骤4: 现在点击 冻结窗格 ,下方的工作表会出现一条灰线,该线在前三行之后。

注意:Microsoft Excel只允许在电子表格顶部冻结行。无法在表格中部锁定行。确保需要锁定的所有行在冻结时都可见。
如何冻结第一列
要冻结第一列,请执行以下步骤。
步骤1: 点击 查看 选项卡中的 窗口 组。
步骤2: 进入 冻结窗格 。
步骤3: 然后,在下拉列表中点击 冻结第一列 。
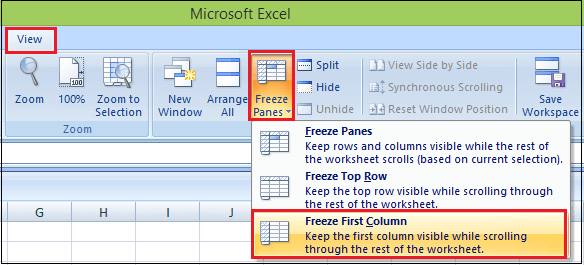
第四步: 滚动到工作表的右侧。
第五步: Excel会自动添加一根深灰色的垂直线来指示第一列被冻结。
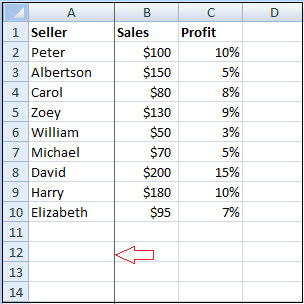
如何冻结多个列
如果您想要冻结超过一个列,您需要进行以下操作:
步骤1: 选择要锁定的最后一列右侧的列或第一个单元格。
例如,要冻结前两列,请选择整个C列或C1单元格。
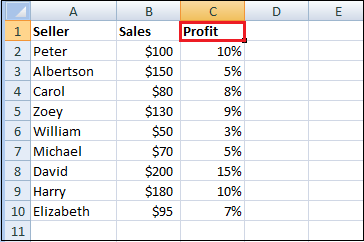
步骤2: 点击 查看 选项卡。
步骤3: 前往 冻结窗格 。
步骤4: 并在下拉菜单中点击 冻结窗格 。
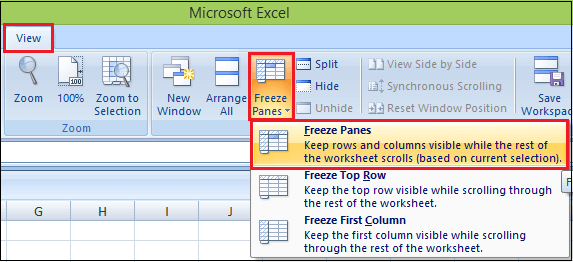
第5步: 它将锁定前两列,由更粗更深的边框表示,使您能够在您移动工作表上时查看冻结列中的单元格。
注意:您只能在工作表的左侧冻结列。您不能在工作表中间冻结列。所有要锁定的列都应该是可见的。任何超出视图的列会在冻结后被隐藏。
如何冻结单元格
除了分别锁定列和行之外,Microsoft Excel还可以同时冻结行和列。您需要按照以下步骤来冻结单元格或行和列:
第一步: 选择最后一行下方和最后一列右侧需要冻结的单元格。
例如,如果您想要一次性冻结顶部行和第一列,则选择单元格B2。
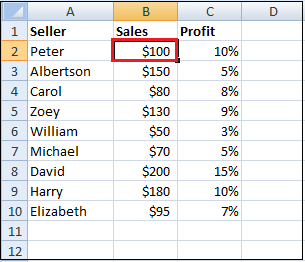
第二步: 点击 查看 选项卡。
第三步: 进入 冻结窗格 选项。
第四步: 并在下拉列表中点击 冻结窗格 。
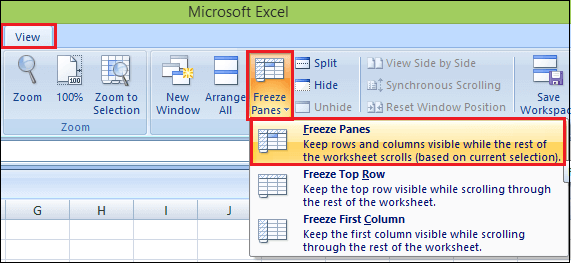
步骤 5: 您滚动向下和向右时,表格的标题行和最左列将始终可见。
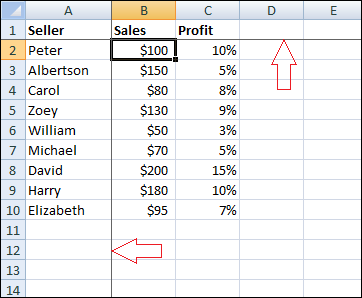
同样,只要从顶行和最左侧列开始,您可以冻结任意行和列。
例如,如果您想锁定前两行和前两列,那么您需要选择C3单元格,以此类推。
冻结窗格不起作用
如果您的工作表上“冻结窗格”按钮被禁用或呈灰色,则可能是由于以下原因:
- 例如,在单元格编辑模式下,您输入了一个公式或编辑了单元格中的数据。要退出单元格编辑模式,请按“Enter”或“Esc”。
- 您的工作表受到保护。首先,您需要取消工作簿保护,然后才能冻结行或列。
快速冻结按钮
通过将快速访问工具栏添加到顶行、第一列、行、列或单元格上,可以使用一个单击来冻结顶行。
步骤1: 单击下箭头,并在下拉列表中单击“更多命令”。
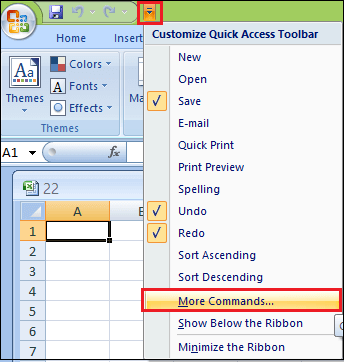
步骤2: 在“从中选择命令”下拉菜单中,选择“不在功能区中的命令”。
步骤3: 选择“冻结工作表窗格”,然后点击 “添加” 按钮。
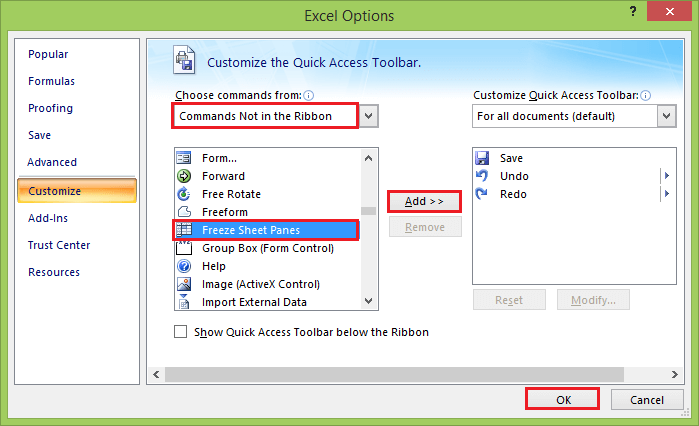
第四步: 现在点击 确定 按钮。
第五步: 冻结工作表窗格图标出现在下箭头的上方和右侧。

例如,如果您想要冻结前四行和第一列,选择B5单元格并点击神奇的”冻结”按钮。
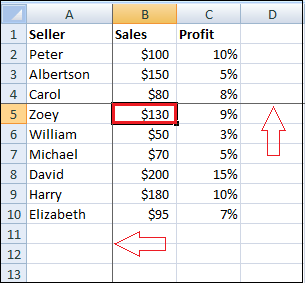
Excel会自动添加一条深灰色的水平和垂直线来表示已冻结的行和列。
其他冻结列和行的方法
除了冻结窗格外,Microsoft Excel还提供了一些其他冻结工作表区域的方法。
1. 分割窗格
冻结Excel表格的另一种方法是将工作表区域分割为几个部分。不同之处如下:
冻结窗格 在横向滚动工作表时,允许保持某些行和/或列可见。
分割窗格 将Excel窗口分割成两个或四个区域,可以单独滚动。当在一个区域内滚动时,另一个区域的单元格保持固定。
要拆分Excel的工作表,请按照以下步骤进行:
步骤1: 在工作表中选择要拆分的单元格。
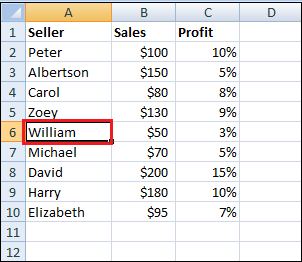
第2步: 在窗口组中点击 查看 选项卡。
第3步: 再点击 拆分 按钮。
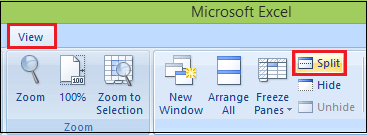
第四步: 它将工作表水平分为两个部分,如下所示。
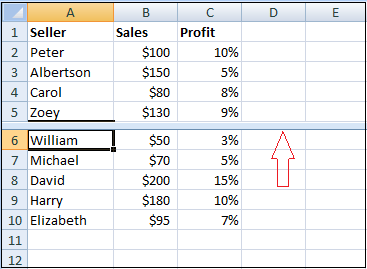
如果要取消拆分,请再次点击 拆分 按钮。
2. 使用表格锁定顶行
如果要锁定标题行并始终固定在页面顶部而不受滚动影响,请将范围转换为完全功能的Excel表格。
步骤1: 在Excel中,最快的创建表格的方法是按下Ctrl + T快捷键。
步骤2: 然后,会出现一个创建表格的对话框。点击 确定 按钮。
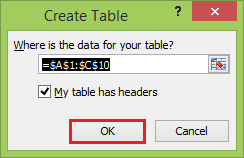
第三步: 在你向下滚动时,锁定或冻结表格的标题行。
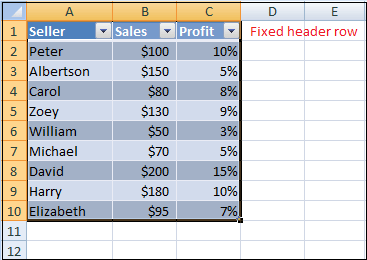
3. 在每一页上打印页眉行
如果你想在每一页的打印页面上重复显示顶部行或几行内容,那么在这种情况下,你需要按照以下基本步骤进行操作:
步骤1: 首先,点击 页面布局 选项卡。
步骤2: 然后点击 打印标题 按钮。
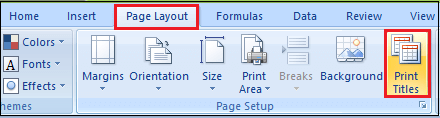
步骤3: 然后,会出现一个页面设置对话框。
步骤4: 选择要重复的行,并在 顶部重复行 框中输入它们。
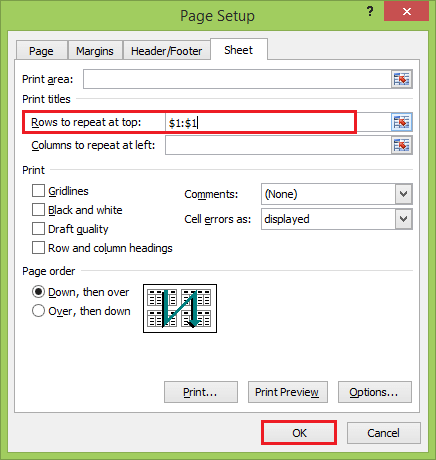
这将在Excel工作表的每个打印页面上重复顶行。
 极客笔记
极客笔记