如何在MS Excel中插入复选框
MS Excel,即Microsoft Excel,是世界上最著名的强大电子表格软件之一,用于记录大量数据集和进行计算。它还可以通过各种内置的格式化和交互选项来调整或管理我们的工作表或数据的外观。复选框就是这样一种现有的Excel功能。
复选框主要定义为一种交互式Excel工具,允许用户在工作表上的单元格中选择或取消选择选项。它非常常见,在在线的各种网络表单中经常见到。在Excel中,我们可以使用复选框创建交互式核对清单、动态图表、仪表盘等。
在本教程中,我们将讨论如何在Excel中插入复选框的方法或解决方案。我们还将包括一个相关示例,展示Excel复选框的用途。
注意:我们不能混淆复选框和勾号。它们在Excel中是不同的对象。复选框是一个带有或没有勾号的矩形框。但是,“复选框”和“选框”这两个术语是可以互换使用的。
在Excel中插入复选框
在Excel工作表中插入复选框是最简单的任务之一。但是,如果我们不知道确切的插入过程,它可能看起来并不容易。如果我们逐个查看Ribbon上的每个默认选项卡,并尝试找到插入复选框的工具,通常不会看到使过程变得琐事的选项。
与Excel的其他窗体控件一样,复选框工具也放置在“开发人员”选项卡下。如果在Ribbon上有“开发人员”选项卡,我们可以轻松地插入一个或多个所需的复选框。执行以下步骤以在Excel单元格中插入复选框:
- 首先,我们需要转到 开发人员 选项卡。我们必须点击 插入 按钮,在 控件 部分下,它将显示其他窗体和ActiveX控件。
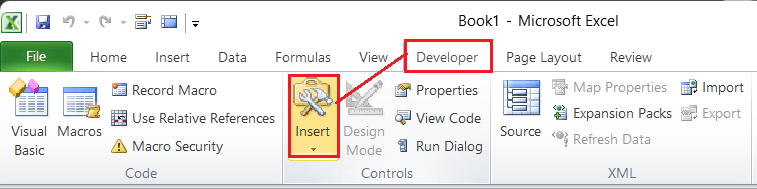
-
在 窗体控件 下,我们可以看到一个 复选框图标 。我们必须点击此图标。它只是一个包含单个勾号或勾号的方框,如下所示:
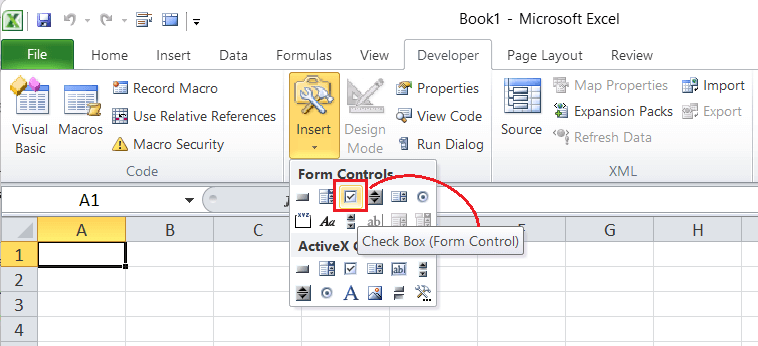
-
点击复选框图标后,我们需要在工作表的任意位置点击以插入一个勾号。复选框将出现在工作表上,我们还可以拖动以更改位置。
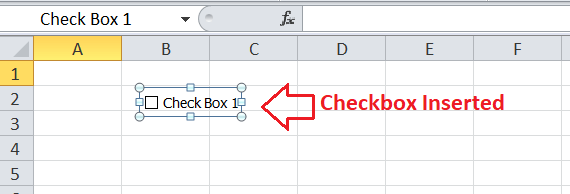
在上面的图像中,我们可以看到Excel自动为第一个插入的复选框插入了默认的标题名称“Check Box 1”。如果我们使用上述步骤插入更多复选框,标题或标签将按顺序分配。但是,我们可以相应地编辑或删除这些标题。
注意:默认情况下,Excel不在Ribbon上显示“开发人员”选项卡。但是,我们可以根据需要从Excel设置中启用或激活该选项卡。
启用或激活Ribbon上的“开发人员”选项卡
如果在Excel的功能区中没有“开发人员”选项卡,我们可以执行以下步骤立即添加它:
- 首先,我们必须通过鼠标在功能区上任何现有的Excel选项卡上右键单击按钮。之后,我们必须点击“ 自定义功能区 ”选项。这会打开Excel选项窗口。或者,我们可以通过导航到 文件选项卡 > 选项来访问“Excel选项”窗口。
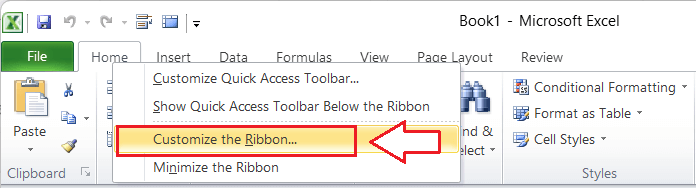
-
在Excel选项窗口中,我们必须确保从左侧区域选择“ 自定义功能区 ”选项。我们必须在主选项卡下的右侧列表中找到“ 开发人员 ”选项卡。一旦找到“开发人员”选项卡,我们必须选择复选框以在功能区激活该选项卡。默认情况下,开发人员选项卡添加在“查看”选项卡旁边。然而,我们可以使用上/下箭头调整位置。
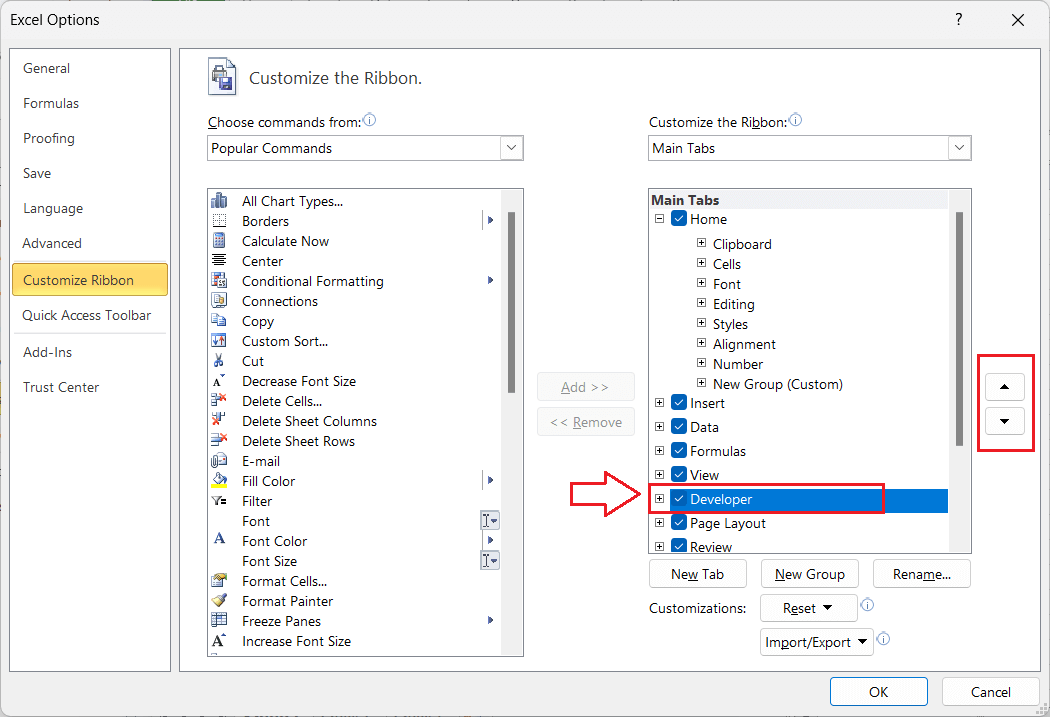
-
最后,我们必须点击 确定 按钮以相应地应用更改。开发人员选项卡现在将显示在功能区中。
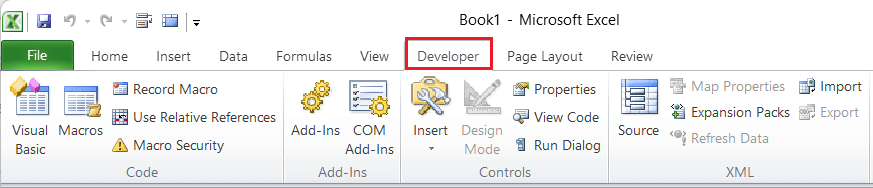
一旦在Excel中激活了“开发人员”选项卡,它将保持可见供将来使用。这意味着我们每次打开Excel窗口时,无论是新建还是现有的工作表,都会看到此选项卡。如果我们不再需要功能区中的“开发人员”选项卡,可以按照相同的步骤取消选中“开发人员”选项卡。
编辑复选框的默认标题/文本
我们可以编辑并输入所插入复选框旁边的所需文本。此外,我们还可以完全删除文本,仅使用复选框。这完全取决于我们的选择和要求。
我们可以执行以下步骤管理复选框旁边的默认标题或文本:
- 我们必须在插入的复选框上点击右键,然后在列表中选择“ 编辑文本 ”选项。
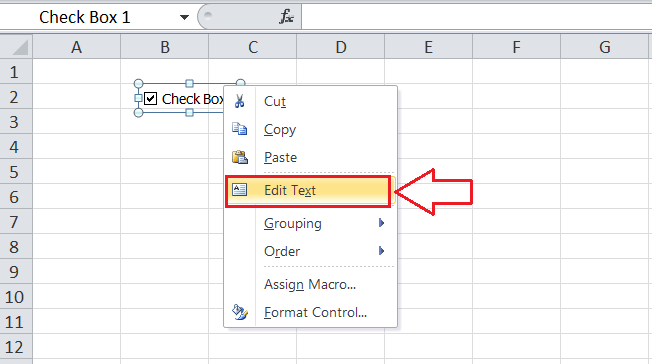
-
之后,我们可以点击文本区域并相应地进行修改。要删除文本,我们可以将整个文本选中,然后按下“退格”或“删除”键。这样,复选框将显示为没有标题。
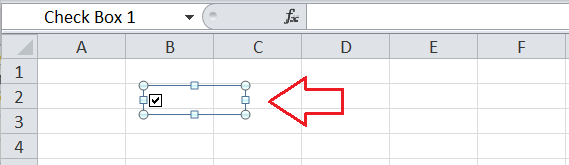
控制复选框的大小和位置
不幸的是,我们无法在工作表中更改复选框的大小。换句话说,Excel中的复选框大小基本上是固定的。但是,我们可以看到复选框周围有一个矩形调整大小框。但是,这并不能帮助调整复选框的大小。如果我们尝试使用复选框对象的手柄调整大小,我们只会调整对象框架。建议将对象的手柄大小保持在插入相应复选框的Excel单元格内。
除了大小外,复选框的位置可以根据需求进行管理。调整Excel工作表中复选框的位置很容易。我们只需要拖动矩形框架或对象手柄到我们想要移动复选框的区域即可。在复选框周围的外框的不同区域移动光标,直到光标变成十字形图标,然后才能拖动复选框到工作表中所需的位置。
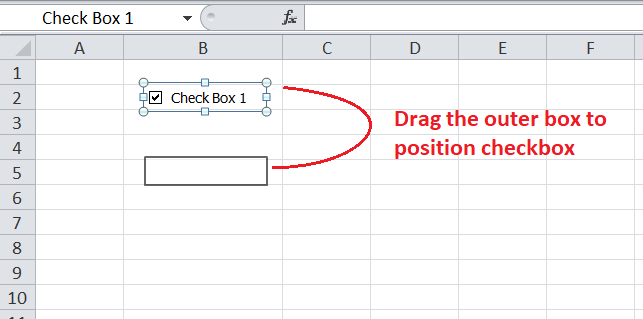
此外,我们还可以在工作表中固定复选框的位置。为此,我们必须右键单击复选框,选择“ 格式控件 ”选项,并在“ 属性 ”选项卡下选择“ 不随单元格移动或调整大小 ”选项。
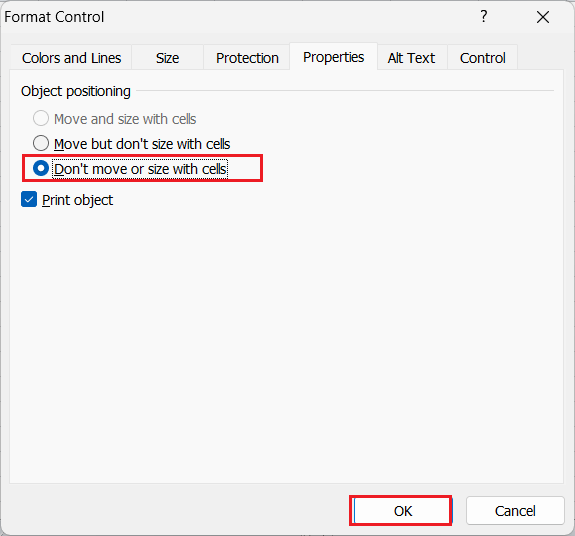
复制复选框/插入多个复选框
虽然我们可以使用上述讨论的步骤在Excel中插入多个复选框,但这将是一个冗长的过程。我们必须为每个复选框重复这些步骤。相反,我们可以使用Excel的典型复制粘贴功能,插入所需数量的复选框。
我们首先要在Excel工作表中插入一个单独的复选框。之后,我们可以选择此复选框并按键盘快捷键 Ctrl + C 复制它。复制复选框后,我们必须逐个选择要插入复选框的单元格或区域,并在每个对应的单元格/区域按键盘快捷键 Ctrl + V 粘贴。这将按照要求粘贴复选框。
除了使用典型的复制粘贴方法外,我们还可以选择一个复选框,并按键盘快捷键 Ctrl + D 立即复制和粘贴所选的复选框。每次按下快捷键时,都会自动插入一个复选框。新的复选框插入在最近插入的复选框附近的位置。
除了以上两种方法,Excel还提供了另一种高效的方法。然而,当在相邻单元格(连续单元格)中插入多个复选框时,这种方法通常很有帮助。在使用此方法之前,我们必须确保复选框的大小和位置已调整为完全嵌入在Excel单元格中。其外观应如下(带或不带文本):
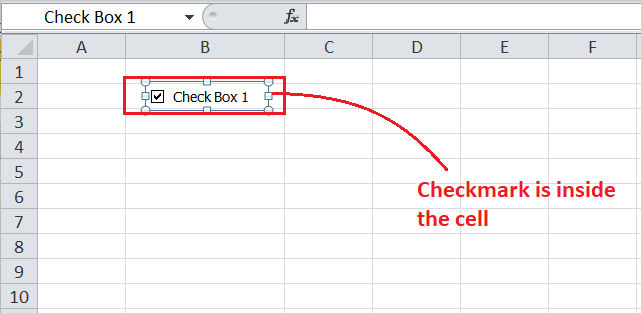
一旦复选框的大小和位置在单元格中完全调整好后,我们需要点击相应的单元格来选择或者突出显示它。此外,我们还可以使用键盘的箭头键移动到该单元格上。
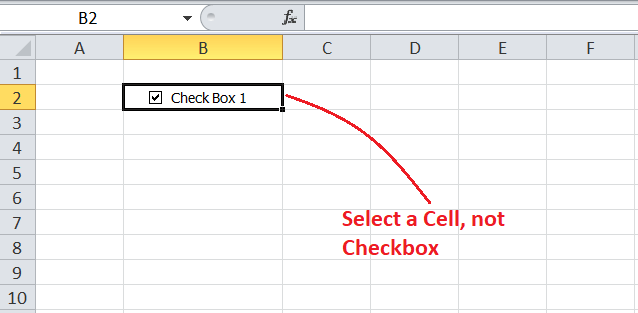
在选择了相应的单元格后,我们必须点击、按住并拖动填充手柄,该手柄位于单元格的右下角,按照我们想要插入新复选框的方向(自上而下或自左向右)。
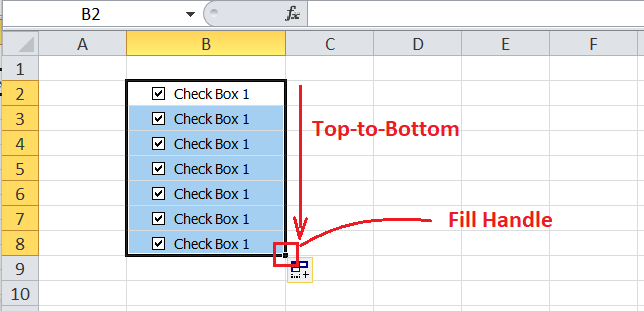
在上图中,我们从上到下插入了复选框。然而,我们可以看到每个复选框都包含相同的标题。可以相应地编辑每个复选框的标题。需要注意的是,Excel在后台为每个相应的复选框创建了一个唯一的名称。
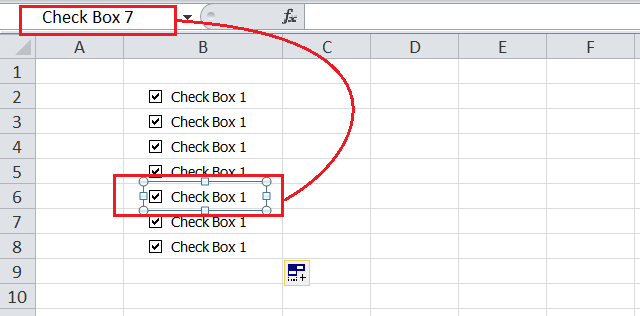
将复选框链接到Excel单元格
在Excel工作表中插入复选框后,我们可以通过鼠标单击选择或取消选择(勾选/取消勾选)。然而,工作表中不会有任何其他响应或更改。相反,我们可以以交互方式将插入的复选框链接到Excel单元格,Excel将对所做的任何更改(勾选/取消勾选)做出响应。
将复选框链接到Excel单元格有助于以更有意义的方式表示复选框的状态,并相应地应用其他公式。要将复选框链接到单元格,我们必须执行以下步骤:
- 首先,我们必须右键单击插入的复选框,选择“ 格式控制 ”选项。
- 接下来,我们必须在“格式化对象”窗口中导航到 控件 选项卡。我们在这里看到三个部分:值、单元格链接和三维阴影。在值部分下,我们得到以下三个选项:
- 未选中 :此选项用于显示一个没有勾号或选择标记的复选框。它返回一个“FALSE”布尔值或语句。
- 已选中 :此选项显示一个带有勾号或选择标记的复选框。它返回一个“TRUE”布尔值或语句。
- 混合 :此选项保持复选框为空(既不是TRUE也不是FALSE),直到执行进一步操作。它主要适用于VBA,其中复选框的状态既不是已选中(TRUE)也不是未选中(FALSE),直到执行某个操作。
我们选择“未选中”选项,以默认情况下保持复选框为空。 ” 单元格链接 “框是我们需要输入或选择用于链接到选定复选框的空单元格引用的区域。我们选择复选框右侧的下一个单元格,如下所示:
- 最后,我们必须点击 确定 按钮应用更改。类似地,如果有更多复选框要与其他单元格链接,我们可以重复上述步骤。如果现在选择(或勾选)复选框,Excel显示一个TRUE语句,而对于清除或未选中的复选框则显示FALSE。
将多个复选框链接到单元格
如果有多个复选框我们想要链接到其他单元格,有一种快速但容易出错的方法。具体步骤如下:
- 通过按住 Ctrl 键点击复选框来选择复选框。
- 单击 公式栏 ,输入 等号 ,然后单击 单元格 以进行链接。
- 按 Enter 键。
- 为每个复选框重复以上步骤。
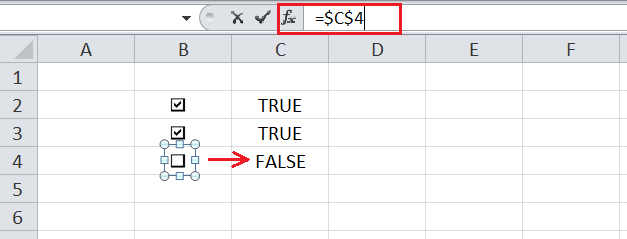
目前为止,复选框和链接单元格可能没有意义。让我们通过一个例子来探讨复选框和链接单元格的机会,以及它们如何帮助我们让表格看起来更有吸引力。
示例:创建一个插入复选框的待办事项列表
此示例讨论了基于复选框创建交互式待办事项列表的步骤。我们创建一个列表,其中将发生以下事情:
- 一旦我们勾选插入的复选框,描述将从“待办”变为“完成”。
- 一旦任务标记为完成,链接单元格的值将从“FALSE”更改为“TRUE”。
- 一旦任务完成,包含该任务的单元格的文本将具有删除线格式。
- 正在实时显示和更新任务总数、完成任务数量和完成任务百分比。
现在,让我们按照以下步骤创建我们的交互式待办事项列表:
- 首先,我们将数据排列整齐,并在A2到A7单元格中输入所有任务或活动的列表。
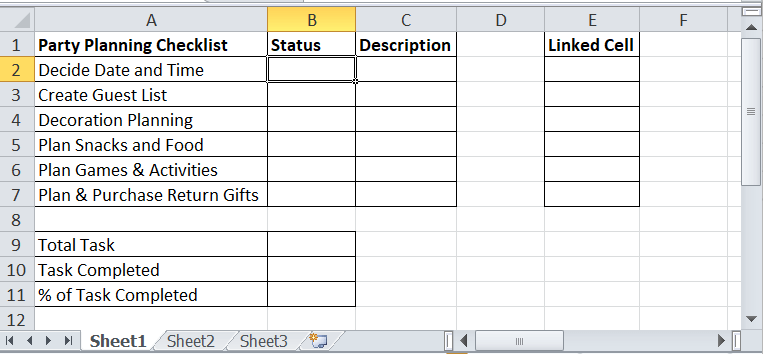
-
接下来,我们在接下来的单元格B2到B7中插入复选框。
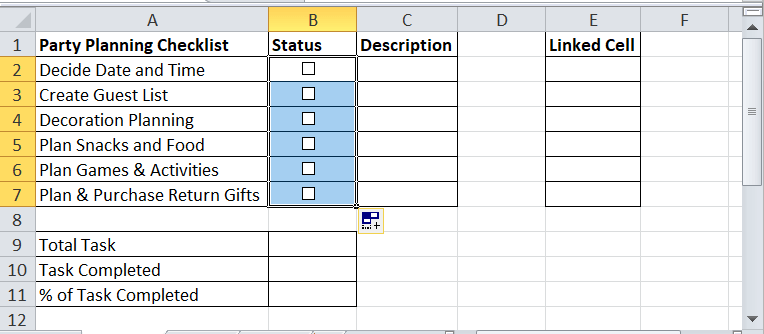
-
然后,我们将B列的复选框链接到E列中的相应单元格。我们必须手动单独链接每个单元格。我们必须勾选/取消复选框,以相应地在链接的单元格中查看结果(TRUE或FALSE)。
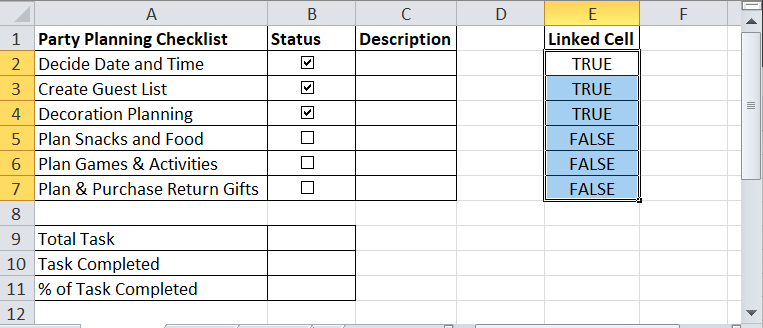
-
在C2单元格中,我们必须输入公式: =IF(E2,”完成”,”待完成”) 或 =IF(E2=TRUE,”完成”,”待完成”)
-
复制或拖动它到C列的其他单元格中。这将显示如下描述:
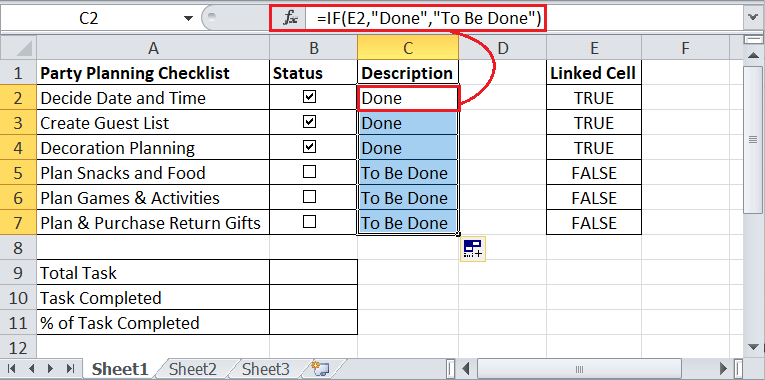
-
在B9单元格中,我们必须输入下面的公式: =COUNTA(A2:A7) 来计算任务的总数。
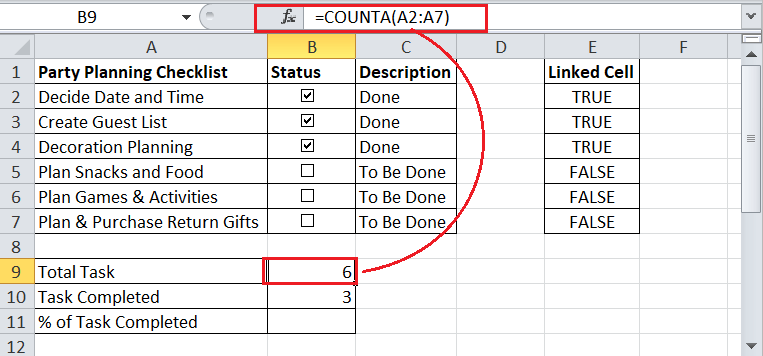
-
在B10单元格中,我们必须输入下面的公式: =COUNTIF(E2:E7,TRUE) 来计算已完成任务的总数。
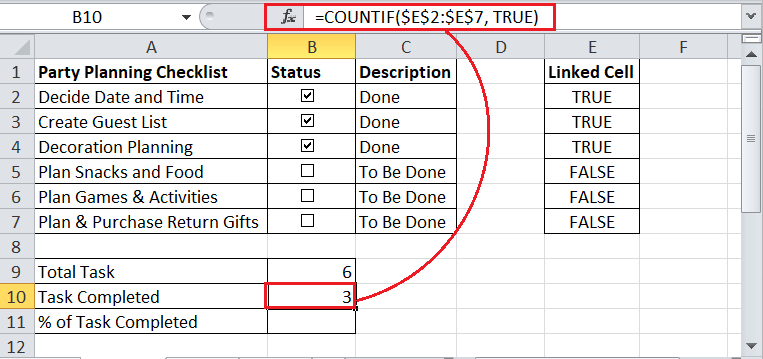
-
在B11单元格中,我们必须输入下面的公式: =B10/B9% 来计算已完成任务数量的总百分比(%)。
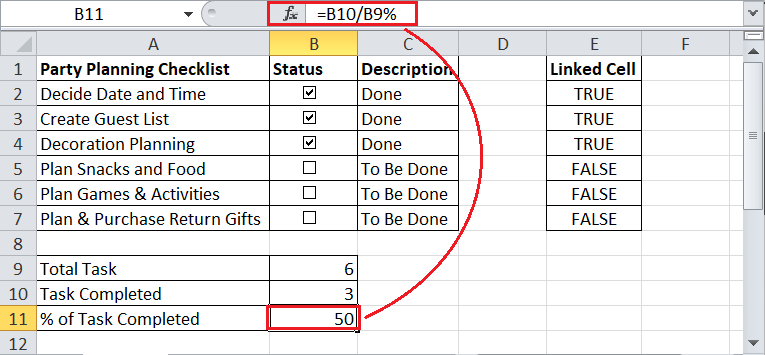
-
最后,我们使用条件格式工具在完成任务的单元格上应用删除线。为此,我们首先选择A2单元格,导航到 **主页标签 >条件格式>新建规则,做出以下安排,并点击 确定 按钮两次。**
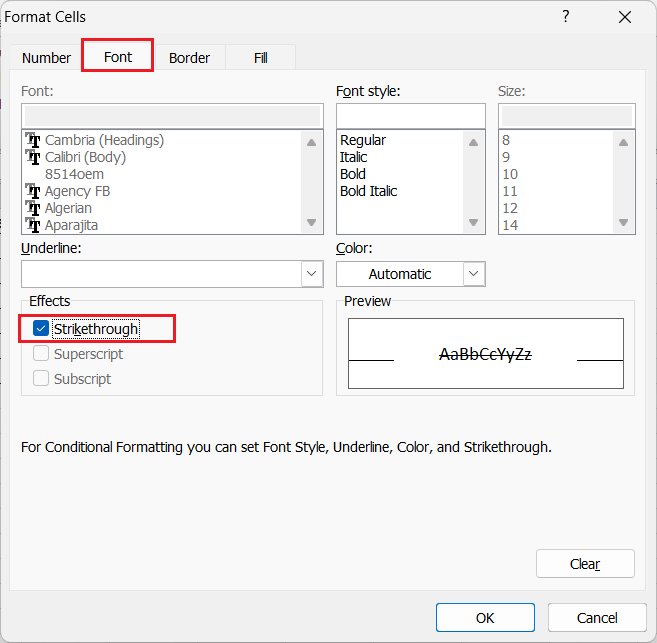
-
最后,我们必须使用 格式刷 将条件格式规则应用到剩余的单元格中。我们只需要点击 格式刷 工具(位于 开始 选项卡下方),然后将鼠标指针从A2单元格拖动到A7单元格。这将在所有已完成任务的单元格上应用删除线。
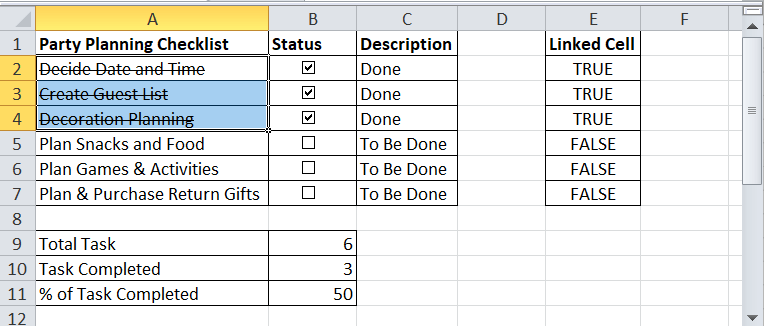
如果我们现在勾选或取消复选框,所有的效果或更改都将实时执行。
因此,这就是如何在Excel中插入和使用复选框可以帮助我们简化任务并以更有吸引力地呈现数据的所有内容。
 极客笔记
极客笔记