如何在Excel中创建透视表
通常被称为Excel的MS Excel是一款功能强大的电子表格软件,旨在在单元格中跨工作表存储相当大的数据集。透视表是Excel的最有价值的内置工具,用于处理大量数据,因为它能帮助我们使这些数据集更易于管理和有意义地进行分析。
透视表是Excel中一项现有的功能,它使用户能够从相同或不同的工作表中的相对较大的数据集中提取或呈现数据以偏好的格式(如定制的报告或仪表板)。特别是,它允许用户在执行其他复杂计算的同时以不同的方式对所需数据进行汇总、排序、筛选和分组。
在本教程中,我们将讨论有关在Excel中创建透视表的基本方法或解决方案。在学习在工作表中创建透视表的过程之前,我们必须了解其核心组成部分。
注意:不要混淆“PivotTable”和“Pivot Table”这两个术语。这两个术语可以互换使用。但是,“Pivot Chart”是Excel的完全不同的事物或功能。
Excel透视表的基本组件
在学习如何在Excel工作表中创建透视表之前,我们必须了解帮助形成透视表的基本组件。它们包括:
透视缓存: 当我们尝试使用某些数据集创建透视表时,Excel会自动创建给定数据的快照并将其暂时存储在内存中以提高或平滑性能。这个快照通常称为透视缓存。透视缓存的一个缺点是,当我们向源表中添加/插入新数据时,它不会自动刷新。我们必须手动刷新透视表以更新透视缓存,每次插入新数据时。
值区域: 值区域用于指定计算数据。
行区域: 行区域用于指定值区域左侧的标题。
列区域: 列区域用于指定值区域顶部的标题。
筛选区域: 筛选区域用于更深入地查看数据集并更精确地查看特定数据。但这并不是强制性的。
创建Excel透视表的方法
Excel提供了多种方法来执行任何特定任务或操作。类似地,我们可以使用不同的方法在Excel工作表中创建透视表。下面讨论了在Excel中插入或创建透视表的两种常见方法:
方法1:使用功能区创建透视表
使用功能区上的工具创建透视表是Excel中最常用的方法。但是,我们必须首先在工作表中正确准备或组织数据。我们可以选择工作表中的任何单元格、范围或表结构来相应地创建我们的透视表。在开始之前,我们必须确保我们的数据在顶部有一个行标题,并且数据集之间没有空行或空列。此外,如果将数据格式化为表格,创建适当的透视表将非常容易。
假设我们在Excel工作表中有以下示例数据。该数据已经格式化为一个适当的Excel表格,并包含了17条记录,包括五个信息字段:日期、颜色、地区、单位和销售额。
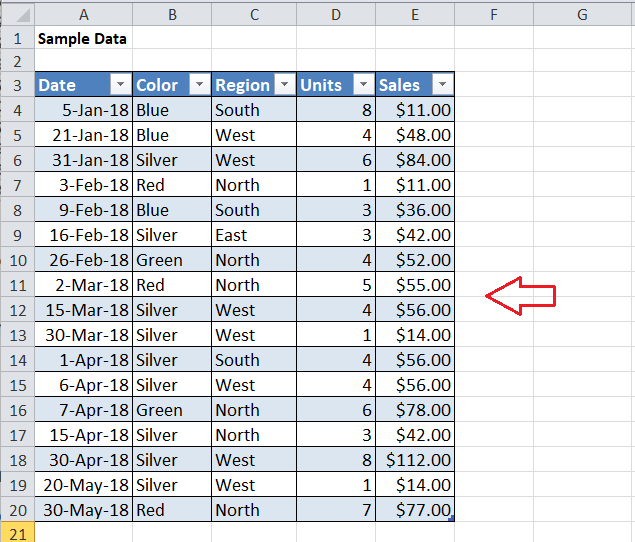
注意:通过导航到插入选项卡>表格,可以将Excel表中的任何数据集格式化为表格。但是,在点击表格选项之前,应该已经选择了有效的数据范围。
以下是使用上述示例数据并相应创建透视表的步骤:
- 首先,我们必须选择要包含在透视表中的整个数据范围。我们还可以选择相应范围的任何单个单元格,并在后续步骤中提供整个数据集。
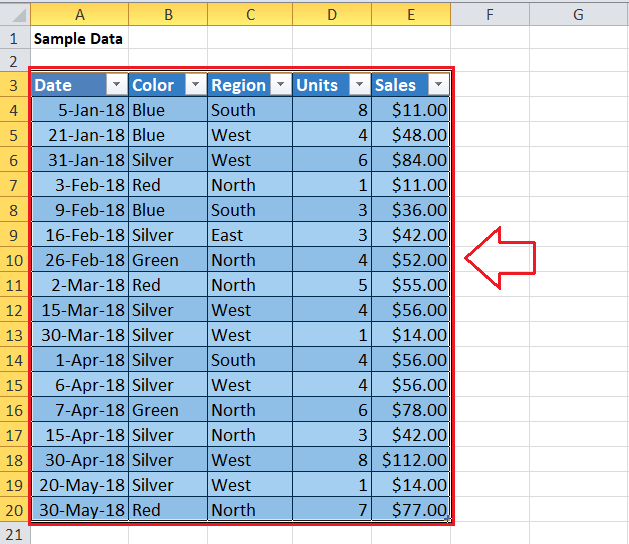
-
在选择有效的数据范围后,我们必须在功能区上导航到 ‘插入’ 选项卡,然后点击 ‘透视表’ 按钮。点击此按钮将启动另一个名为’创建透视表’的窗口。
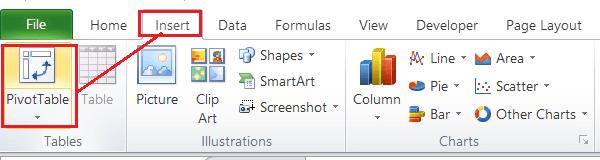
-
在下一个窗口中,我们选择的数据范围会自动填充,即Table1。但是,我们还可以使用 ‘选择表或范围’ 选项下的框中的文本或选择范围。此外,我们必须选择在新工作表或同一个(现有)工作表中创建透视表。在我们的例子中,我们选择同一工作表选项,以便将源数据和透视表并排进行比较。如果选择 ‘现有工作表’ 选项,则还必须选择一个单元格来开始透视表。
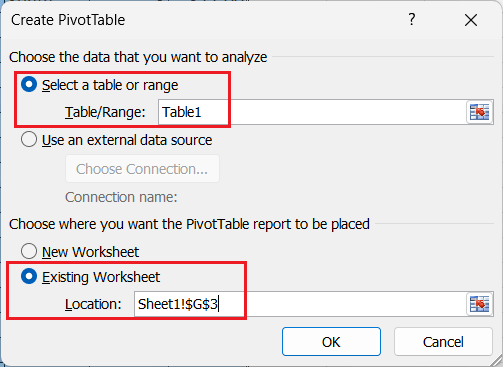
-
在输入或源范围以及透视表的目的地位置后,我们必须点击 ‘确定’ 按钮。这将立即在所选位置插入或创建一个空的透视表,如下所示:
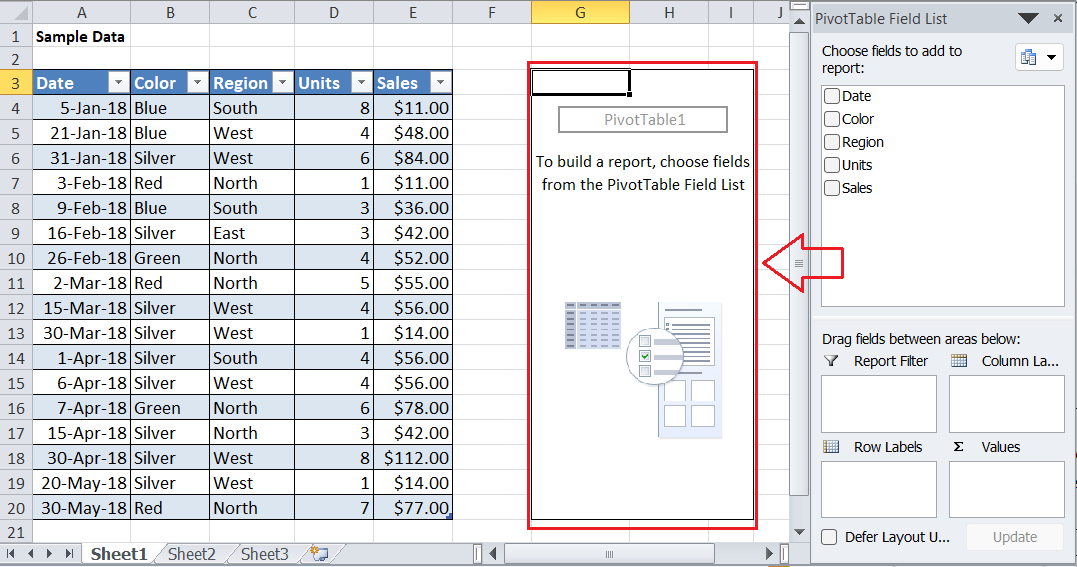
方法2:使用键盘快捷键创建透视表
执行大多数Excel任务的另一种常见方式是通过键盘快捷键。Excel中有许多内置快捷键,我们可以相应地创建或修改新的键盘快捷键。如果对于某个Excel功能没有预定义的快捷键,但功能在功能区上存在,可以使用Alt键方法。因此,我们首先按下Alt键,然后按照显示的其他键顺序进行按键。我们可以使用键盘快捷键 ‘Alt + D + P’ 访问透视表功能。
要创建透视表,让我们再次看同样的示例数据。为了使用键盘快捷键并创建相应的透视表,我们需要按照以下步骤进行:
- 就像之前的方法一样,我们首先需要选择要包括在我们的透视表中的数据。或者,我们可以选择有效数据范围中的一个或多个单元格,然后进行下一步。在这种情况下,我们必须稍后提供所需的数据范围。
- 接下来,我们必须依次按下 Alt 键,然后是 D 键和 P 键。这会立即打开另一个名为 ‘PivotTable and PivotChart Wizard’ 的窗口。
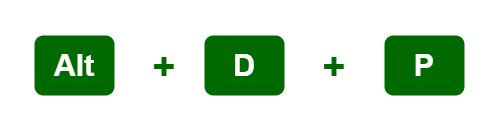
-
在下一个窗口中,我们必须选择与 ‘Microsoft Excel list or database’ 选项相关联的第一个圆形单选按钮,因为我们的源数据在Excel工作表中。此外,我们必须在下面的部分选择 ‘PivotTable’ 选项,然后点击 ‘Next’ 按钮。
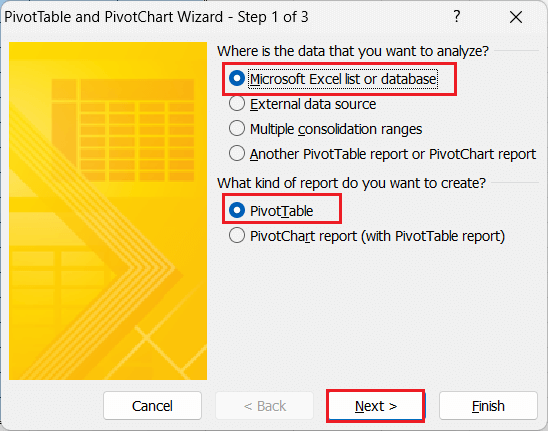
-
在下一步中,我们需要提供我们的数据存在的单元格范围。由于我们在第一步中已经选择了数据,我们的有效数据范围会自动预填充。但是,如果需要,我们可以相应地更改范围。之后,我们必须再次点击 ‘Next’ 按钮。
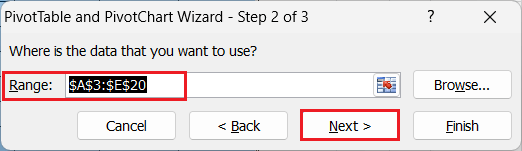
-
在下一个屏幕中,我们需要告诉Excel在哪里创建我们的透视表。我们可以选择 ‘New Worksheet’ 和 ‘Existing Worksheet’ ,就像之前的方法一样。如果我们选择相同的工作表来创建透视表,我们必须提供或选择要开始透视表的工作表单元格,然后点击 ‘Finish’ 按钮。
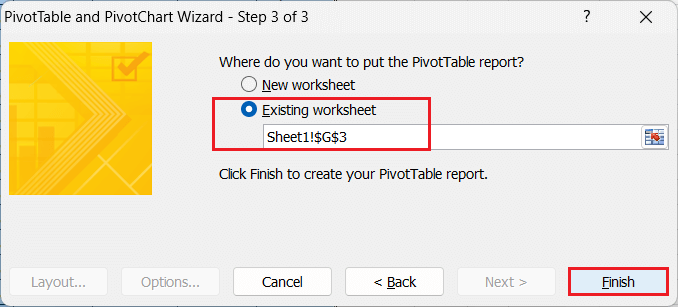
-
点击’Finish’按钮之后,将出现一个空白透视表,从同一工作表中输入或给定的单元格地址开始,如下所示:
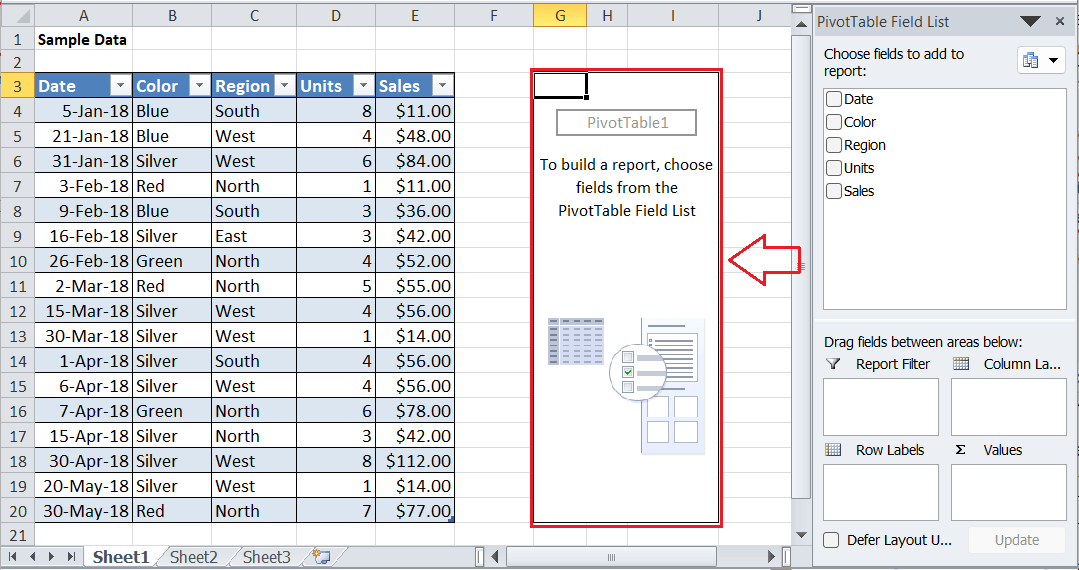
在Excel中修改/排列透视表
在Excel表格中插入空白/空的透视表后,我们应该根据需要添加所需的字段并按照相应的方式排列内容,使其有用。下面讨论了一些常见的需要经常进行的调整:
添加/拖动数据到透视表
直到我们知道如何适当地添加或拖动所需的字段到特定的区域/框中,透视表才能派上用场。例如,我们可以将“销售额”字段拖到侧边窗格的“值”框中,以了解或查看总销售额。它简单地创建一个小型的透视表,总结了总销售额,如下所示:
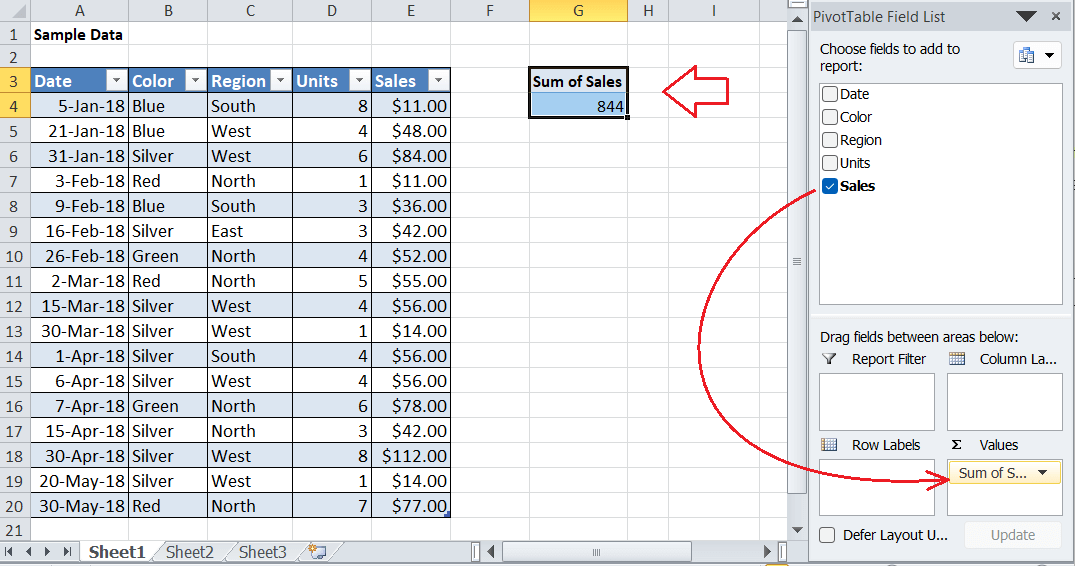
由于数据透视表允许我们在Excel工作表中添加多个字段,因此我们可以以总结的方式从源数据中获得更多的数据统计信息。假设我们要查看基于颜色分类的销售情况。这种情况下,我们必须将另一个名为“颜色”的字段拖动到“行”框中。这样更容易确定特定颜色的最高和最低销售额。
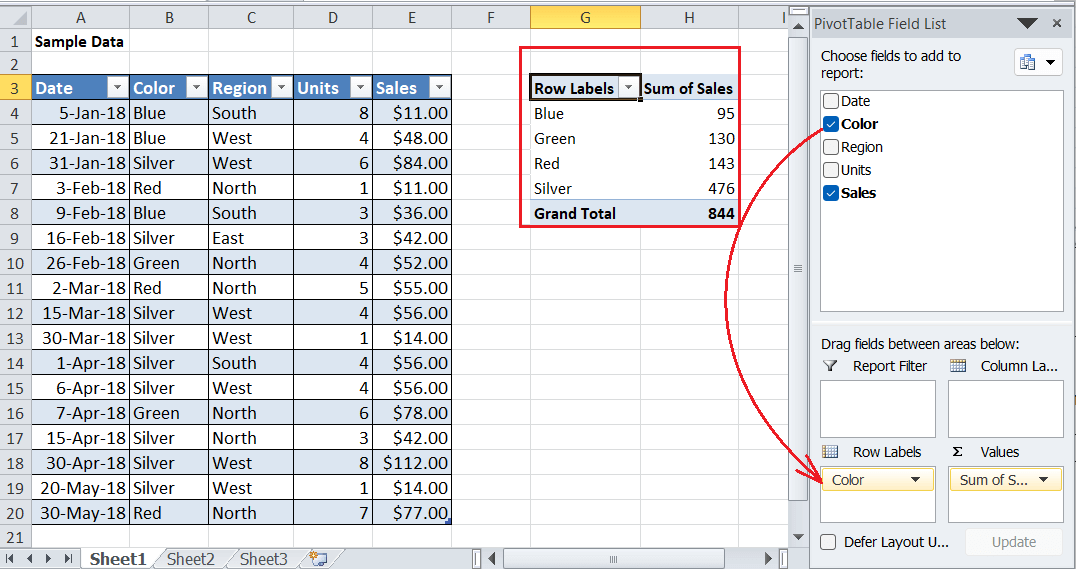
在上面的图像中,我们可以将“行标签”更改为“颜色”,使数据透视表更有意义。如果我们比较最后两个图像,两者的销售总额保持不变。通过添加一个字段,我们只是按颜色拆分了销售数据,而销售额保持不变。
编辑数据透视表标题
默认情况下,Excel会自动将标题放置在数据透视表中。但是,它也允许我们相应地修改标题。要修改数据透视表中的标题,我们需要点击一个单元格或标题,然后开始输入新的期望标题。这与编辑Excel单元格中的其他内容类似。
在下面的图像中,我们将“行标签”标题更改为我们自定义的标题“颜色”:
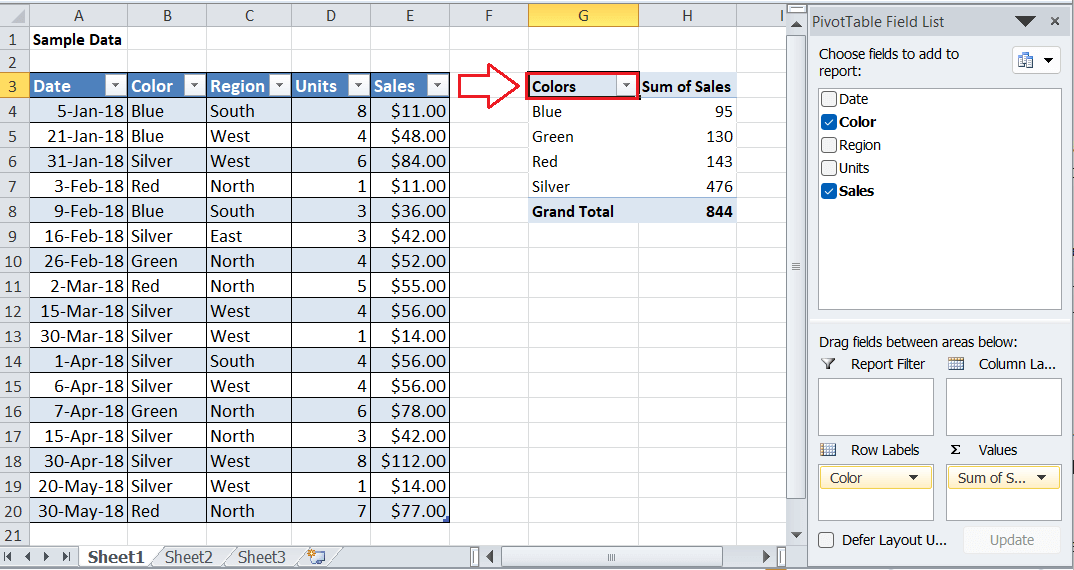
刷新数据透视表
在源表或范围中添加、编辑或删除任何数据时,需要刷新数据透视表。这是为了更新数据透视缓存并相应地在插入的数据透视表中带来变化。
要刷新数据透视表,我们必须在数据透视表中的任何单元格上按右键,然后在上下文菜单中点击 ‘刷新’ 按钮。表中的所有数据将立即根据源数据更新。
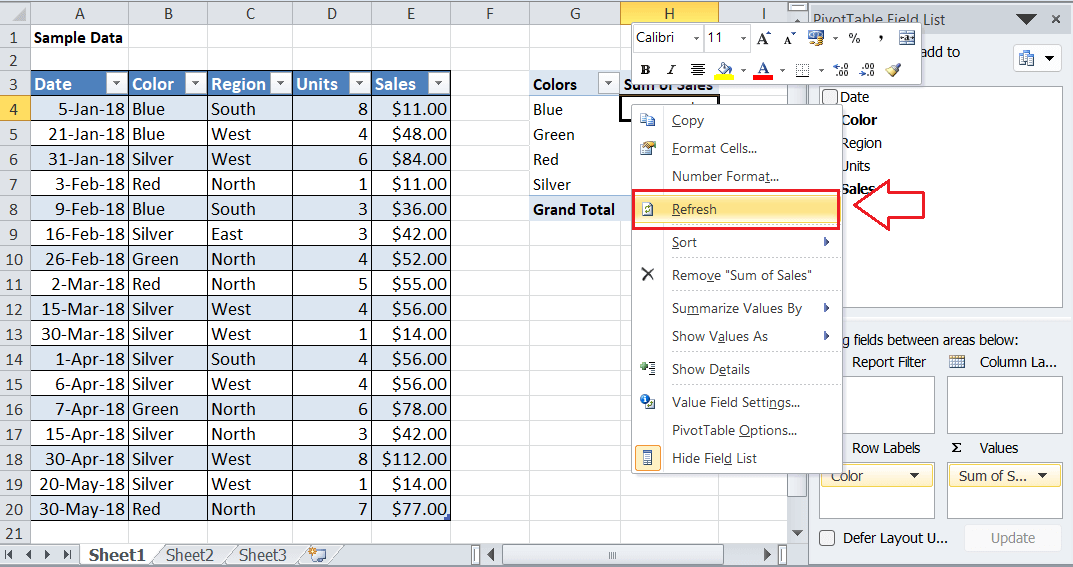
在数据透视表中格式化数字
与普通的Excel表格数据一样,我们可以调整数据透视表中的数字格式,同时保留源数据中的相同数值字段。例如,我们的示例数据显示销售数据中的货币符号($),但在透视表中却没有。因此,我们必须手动调整透视表中的数字格式。
我们必须在透视表中的任何销售单元格上按右键,然后在列表中选择 ‘Number Format’ 选项。
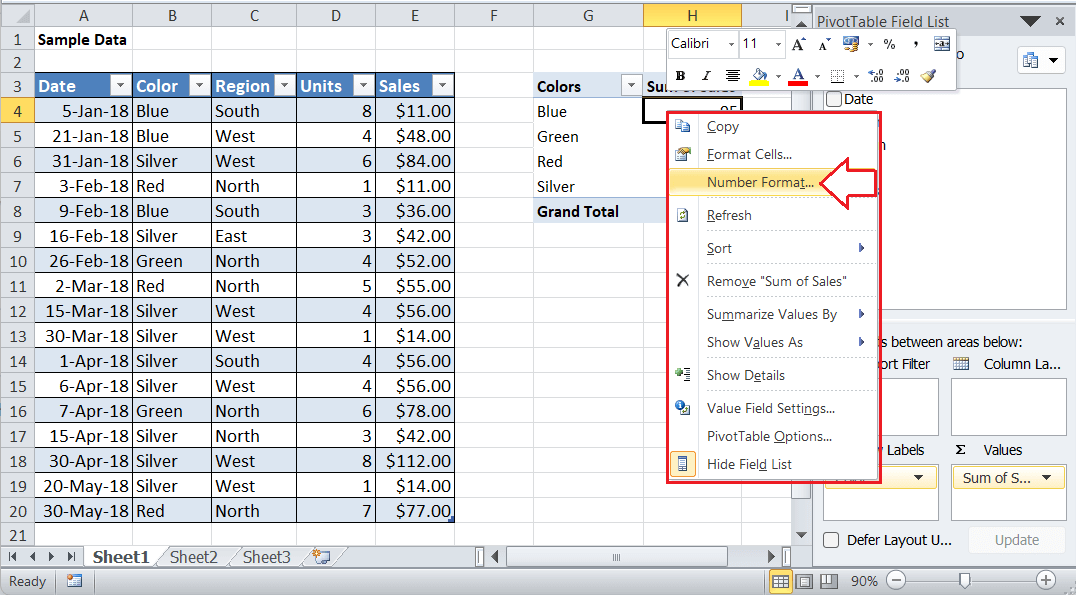
这将打开 ‘格式单元格’ 窗口,我们需要转到 ‘货币’ 部分,并在 ‘符号’ 框旁边选择 ‘美元($)’ 。此外,我们可以相应调整数字的小数位数。进行更改后,我们必须点击 ‘确定’ 按钮,更改将立即生效。
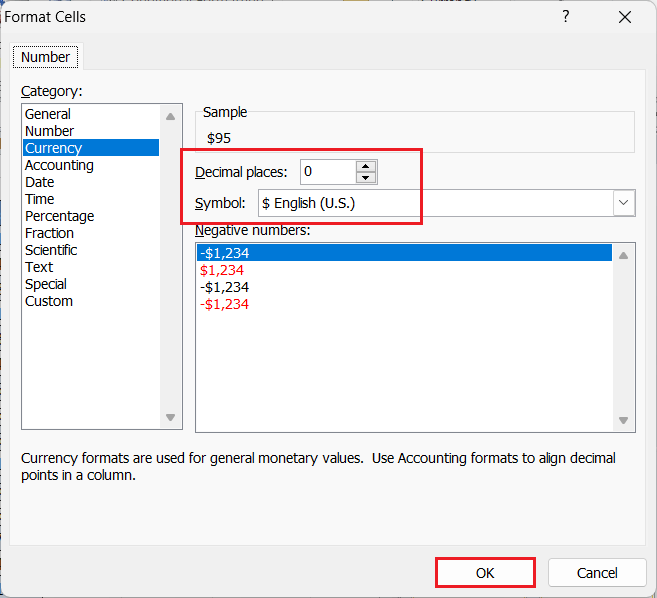
应用所需的数字偏好后,Excel将在源数据更改或表格重新排列时仍保持相同的偏好。
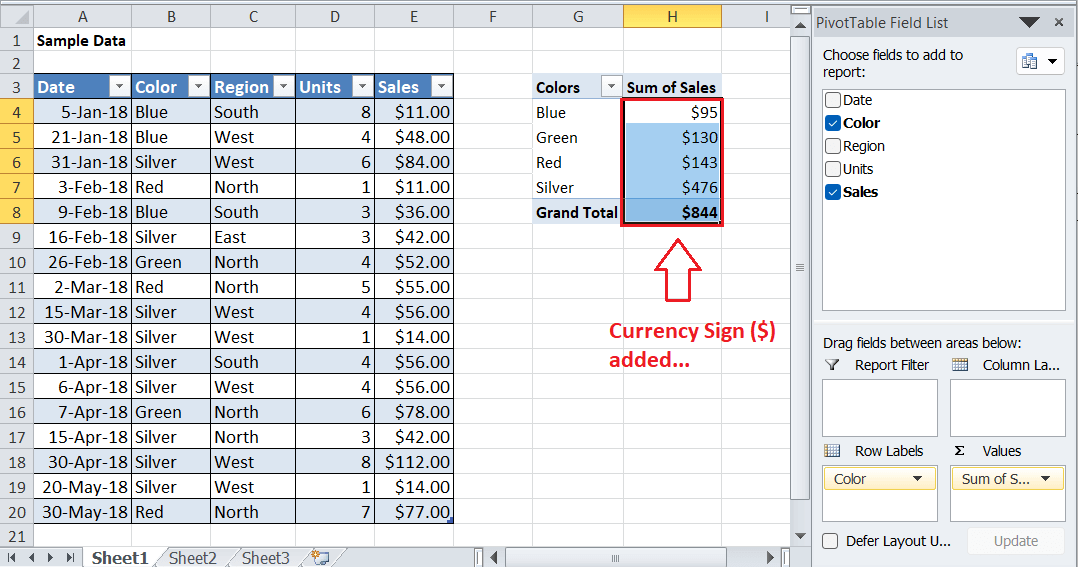
排序和筛选透视表
排序和筛选是Excel的重要功能。我们也可以在透视表中使用这两个功能。无论何时需要,我们都可以按从“最高到最低”或从“最低到最高”的顺序对数据进行排序。同样地,我们可以在表格顶部应用或插入筛选器。
要对透视表中的数据进行排序,我们必须右键单击任何销售单元格,并在列表中选择 “排序” 选项。之后,我们可以选择排序选项,如 “从小到大” 和 “从大到小”。
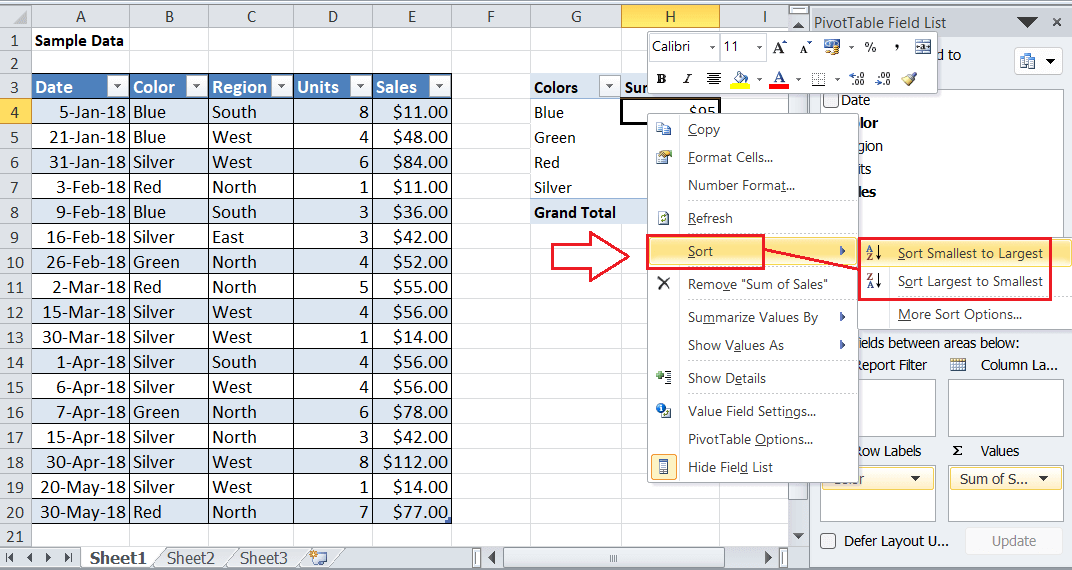
要将筛选器应用于我们的数据透视表,我们必须将所需字段拖到侧栏的筛选框中。选定的字段将添加到顶部,并显示一个筛选图标/按钮。
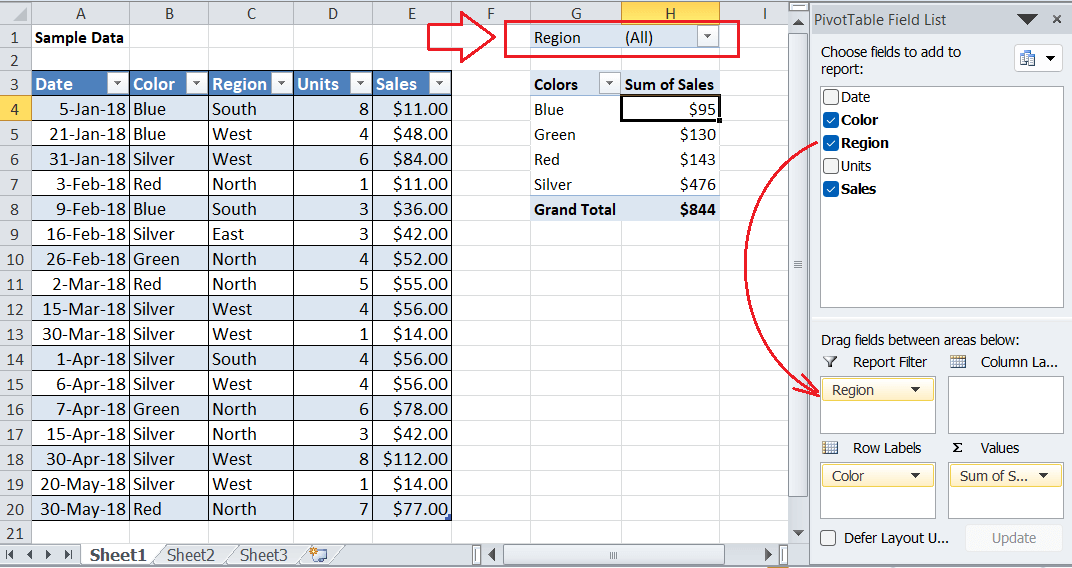
我们必须点击筛选按钮,并相应地选择所需的筛选选项。
重要注意事项
- 而不是创建我们自定义的透视表,我们可以在几个推荐选项之间选择。一旦选择透视表的有用数据,我们可以导航到插入选项卡,然后点击“推荐透视表”按钮,该按钮位于“表格”部分下方。它会显示一些建议,我们可以选择任何适合我们目的的透视表。
- 我们不能互换“透视表”和“透视图”的术语。两者是不同的。透视表使我们能够根据我们的需求显示大数据集的汇总视图。与此同时,透视图是透视表数据的图形表示。
 极客笔记
极客笔记