如何在Excel中启用开发者选项卡
Microsoft Excel是办公软件中的必备程序之一,它可以让金融用户在不同工作表的单元格中记录大量数据。它可以对记录的数据执行各种操作,使我们能够创建报表、比较不同的数据集、分析大量数据、实施算术和逻辑操作、绘制图表等等。此外,该软件还提供各种高级功能,例如宏、VBA、插件等。大多数这些功能可以通过开发者选项卡在Ribbon中访问。
在本教程中,我们将逐步讨论如何在Excel中启用开发者选项卡的过程。在这里,我们使用“启用”一词,因为开发者选项卡是Excel的现有功能,并且在2007年至2019年或更高版本的Excel中都可用。
Excel中的开发者选项卡是什么
与Excel的常规选项卡类似,开发者选项卡是一个特殊的选项卡,可快速访问一些Excel的高级现有功能和函数。虽然它对一些用户来说很方便,但是默认情况下,该选项卡在Excel中是不可见的。相反,用户必须使用Excel的设置或选项来启用或激活开发者选项卡。
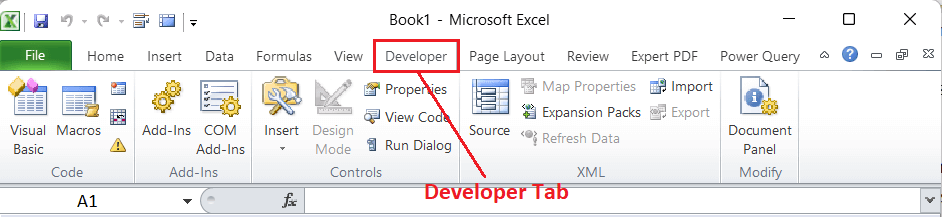
启用“开发人员”选项卡的过程快速、易于使用且只需进行一次。一旦在Excel中激活了“开发人员”选项卡,在每次打开或启动Excel程序时,该选项卡都可供使用。但是,如果在计算机上重新安装Office套件,则必须再次按照过程来激活“开发人员”选项卡。
如何在Excel中启用“开发人员”选项卡
在Excel中启用“开发人员”选项卡只需经过几个步骤,并且在所有Excel版本中的过程相同。我们必须按照以下步骤来激活或启用Excel中的“开发人员”选项卡:
- 首先,我们需要打开Excel程序并打开一个空白工作表窗口。一旦显示了Excel工作表窗口,我们可以访问Excel功能区上的所有默认选项卡。

-
接下来,我们需要进入 ‘文件’ 选项卡,并单击 ‘选项’ 按钮以打开“Excel选项”窗口。该窗口允许我们调整Excel软件的所有核心设置。
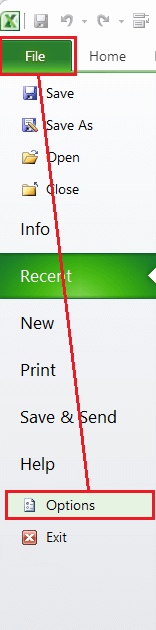
-
在“Excel选项”窗口中,我们必须从左侧列表或类别中单击 ‘自定义功能区’ 选项。
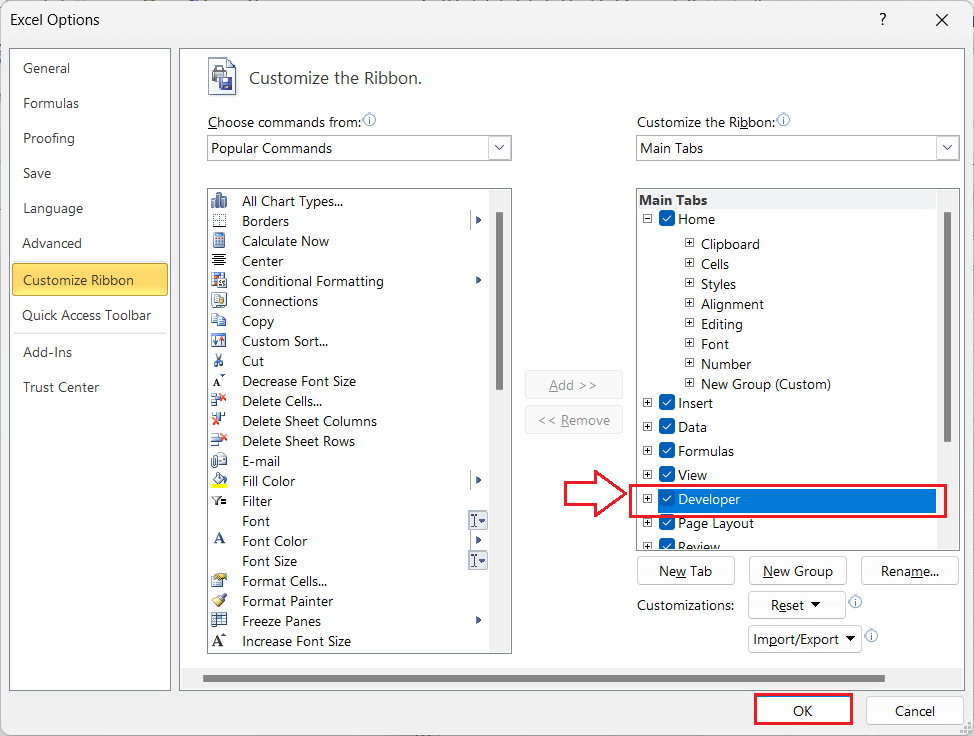
-
最后,我们必须单击 ‘确定’ 按钮以应用更改,然后在Excel功能区上立即显示“开发人员”选项卡。之后,每次启动新的Excel窗口时,我们都会看到一个开发人员选项卡。

启用“开发人员”选项卡的备用方法
在Excel功能区上显示“开发人员”选项卡的另一种简单方法,该方法也适用于所有Excel版本。以下是获取Excel功能区中“开发人员”选项卡的备用方法的步骤:
- 首先,我们需要打开Excel程序并打开一个空白工作表窗口。一旦显示了Excel工作表窗口,我们必须通过鼠标在功能区上的任何现有选项卡上单击 右键 按钮。接下来,我们必须在列表中单击 ‘自定义功能区’ 选项,以打开 ‘Excel选项’ 窗口。

一旦显示了“Excel选项”窗口,我们应该按照与上述方法类似的步骤继续操作,并在功能区上获取Excel“开发人员”选项卡。
改变启用的开发者选项卡的位置
一旦我们在Excel中启用或激活开发者选项卡,它将立即出现在“查看”选项卡之后,或者最后出现在功能区上。然而,我们可以根据自己的喜好重新定位或移动它。我们可以按照以下步骤来改变Excel中开发者选项卡的位置:
- 首先,我们需要打开Excel选项窗口,然后从“文件>选项>自定义功能区”或从“右键单击任何现有选项卡>自定义功能区”中选择“自定义功能区”选项。
- 在“自定义功能区”部分,我们必须在“主要选项卡”下选择“开发者”选项,并使用右侧的“向上/向下箭头快捷键”来更改列表中的位置。每次点击向上箭头将开发者选项卡向左移动一个位置,而每次点击向下箭头将开发者选项卡向右移动一个位置。
- 在开发者选项卡的位置安排适当之后,我们必须点击“确定”按钮应用更改。
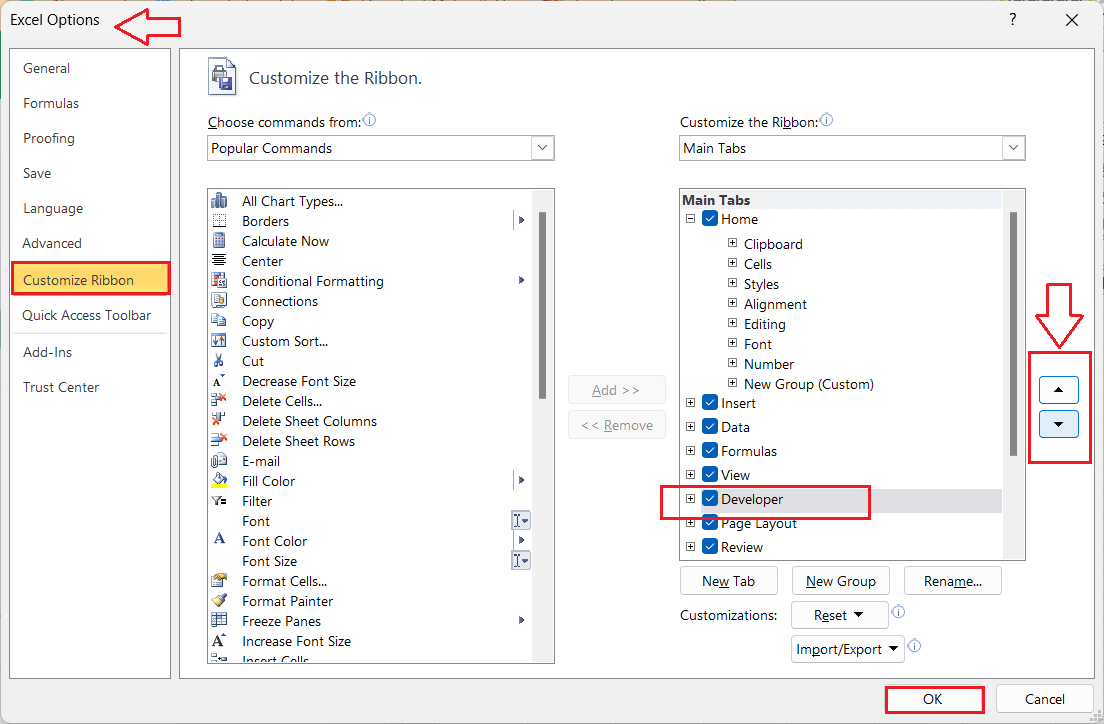
从功能区中移除开发者选项卡
移除或隐藏开发者选项卡与在功能区中启用它几乎相同。我们必须按照上述讨论的方法执行所有步骤,直到看到Excel选项窗口。然后,在“自定义功能区”选项下,我们必须取消选择或清除与开发者选项卡相关联的复选框,并点击“确定”按钮。
这将立即从Excel功能区中移除开发者选项卡。
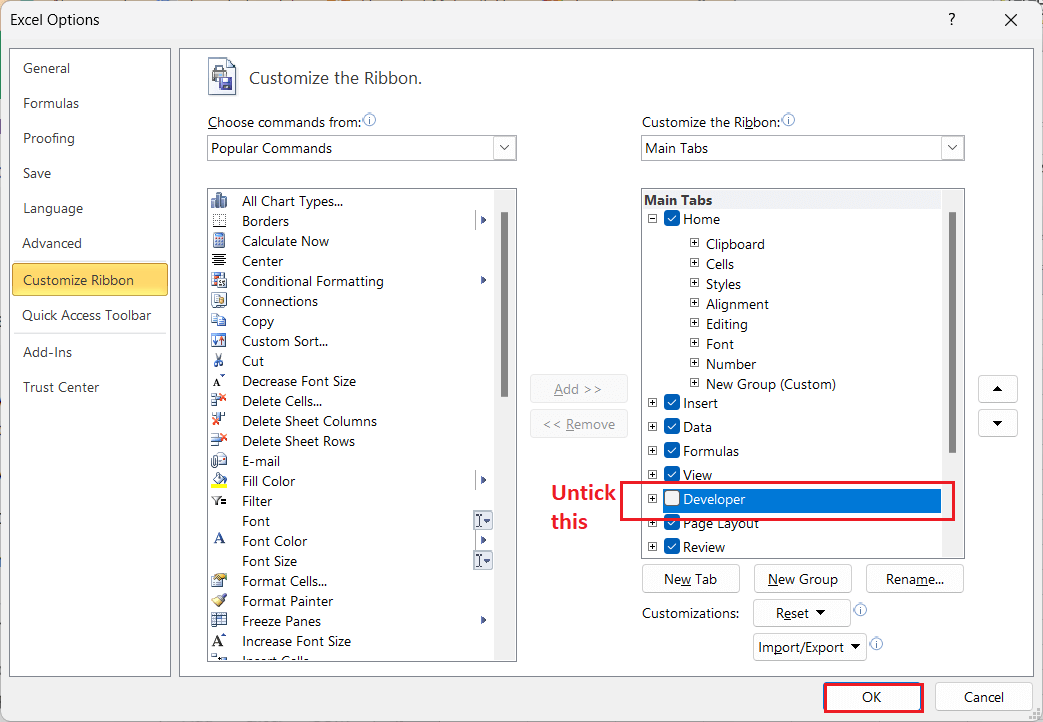
在下一次启动Excel程序时,除非我们重新选择其复选框,否则开发人员选项卡将保持不可见。
开发人员选项卡中的核心功能
在功能区中启用开发人员选项卡后,我们将找到以下一些核心功能:
Visual Basic for Applications(VBA)
VBA是开发人员选项卡中的一个核心功能。单击此工具将启动VBA编辑器。编辑器窗口允许用户编写特定代码以在Excel中执行特定操作。几乎我们通过现有的Excel工具执行的每个任务都可以通过VBA来执行,甚至是更高级的任务。由于可以保存VBA代码并在需要时执行它们,所以VBA代码对于重复的任务很有帮助。我们还可以使用“Alt + F11”键盘快捷键访问VBA编辑器。
宏
宏选项是开发人员选项卡下的另一个核心功能,它几乎与VBA相似。但是,与在编辑器中编写代码不同,我们必须在Excel中记录整个过程。当我们记录宏时,一系列执行的操作将以代码的形式存储。我们可以运行/执行记录的宏来重复执行相应的操作以执行关联的任务。此外,我们还可以编辑和管理已记录的宏。启动宏的Windows键盘快捷键是“Alt + F8”。
加载项
加载项是专为在Excel中使用而设计的其他程序。这些程序像其他典型的计算机程序一样安装,但是通过Excel来使用。但是,我们必须在安装加载项后首先激活它们,以便在Excel中可以访问它们。使用加载项有助于我们扩展Excel的功能,因为它们(加载项)包含了额外的功能和命令。
Excel提供了各种加载项可供选择。有些加载项使用Analysis Toolpak和Solver等软件/程序创建,而某些解决方案提供商则开发了独特的加载项来执行特定操作。即使具有较少编程知识的用户也可以创建加载项以执行所需的任务。它使用户能够在模块中编写或记录过程代码,并将它们保存为Excel加载项。此外,我们可以将加载项添加到快速访问工具栏(QAT),以便在需要时快速使用它们。
交互式控件
在Excel中,我们通常可以在工作表上使用两种不同类型的控件。这两种控件称为表单控件和ActiveX控件。与ActiveX控件相比,表单控件比较容易使用。然而,ActiveX控件为用户提供了更灵活的用户界面,使其更容易与VBA互动。
在开发人员选项卡中的交互式控件中,用户可以实现各种交互工具,例如复选框、单选按钮、组合框等。此外,Excel还允许用户在工作表中添加所需的控件,编辑相应的VBA代码,并在设计模式开关上切换开/关以相应地打开和关闭设计模式。
XML命令
XML源任务窗格是开发人员选项卡下的另一个重要功能。它主要使我们能够导入/导出使用不同应用程序和/或数据库编写的所需XML数据。此外,我们可以使用XML源任务窗格来管理XML映射、控制包含的扩展包,并安排XML数据文件。
 极客笔记
极客笔记