如何在Microsoft Excel中合并单元格
Microsoft Excel,或简称Excel,是由微软开发的功能强大的电子表格程序,是Office套件的一部分。它使用户能够在不同的工作表中的多个单元格中记录大量的数据集。此外,它还允许用户调整记录数据的格式或结构,以便更好地理解数据或增强工作表的整体呈现效果。这就是Excel的合并单元格功能的作用所在。

本文介绍了在Microsoft Excel中合并单元格的各种逐步方法,并相应地管理相关数据的格式。在讨论合并Excel单元格的方法之前,让我们首先介绍一下合并单元格功能及其定义。
在Excel中的合并单元格功能是什么
默认情况下,输入到Excel单元格中的内容将显示在相应单元格的底部区域,其中文本左对齐,数字右对齐。然而,我们可以根据需要更改对齐方式。合并单元格是Excel中的内置格式化功能或工具之一。
根据定义,” 在Excel中,合并单元格是指将工作表中的两个或多个相邻单元格在水平方向、垂直方向或两种方式中的一种方式进行合并或组合,从而形成一个较大的单元格。 ”
由于合并单元格功能是通过组合多个选定的单元格来创建一个较大的单元格,因此没有调整相应列的单个单元格的选择。通过合并单元格创建的较大单元格显示在多行和/或多列中。此外,合并单元格工具只能合并所选单元格,而无法合并其数据。当我们将多个单元格合并为一个单元格时,只保留最左上角单元格的数据/值。
下图显示了在范围为 B2:D5 的一组单元格进行合并后的单个合并单元格。

当在Excel工作表中合并单元格(或访问合并工具)时,通常会获得以下选项:
- 合并并居中 :当我们选择使用此工具时,Excel将合并所有选定的单元格(必须是相邻的)并将数据放置在中间。它只保留选定范围最左上角单元格中的数据(或文本)。合并其他选定单元格后,其中的数据将被删除。
- 跨行合并 :当我们选择使用此工具时,Excel根据各自的行合并选定的单元格。它仅将不同行的单元格分别合并,保留每个最左边选定单元格的数据。
- 合并单元格 :当我们选择使用此工具时,Excel将选定的单元格合并成一个更大的单元格,无论是垂直、水平还是综合。与“合并并居中”不同的是,此选项不会将数据对齐到中间。然而,它也只保留最左上角单元格的数据。
- 取消合并单元格 :当我们使用此工具时,Excel会取消合并选定的合并单元格,将其拆分为原始或默认结构的单元格。
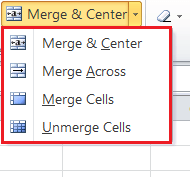
为什么我们需要在Excel中合并单元格
我们可能需要在Excel中合并单元格主要是因为格式设置和居中标题。当我们需要为一组单元格、行或列插入相同的标题或标签时,我们可以利用Excel的合并单元格功能。这个功能/工具在Excel中的主要目的是使数据对用户可呈现和可读。
举例来说,我们可以看到下面的图片显示了两个合并的单元格A1:B1和C1:E1,用于表示对应列的信息类别。
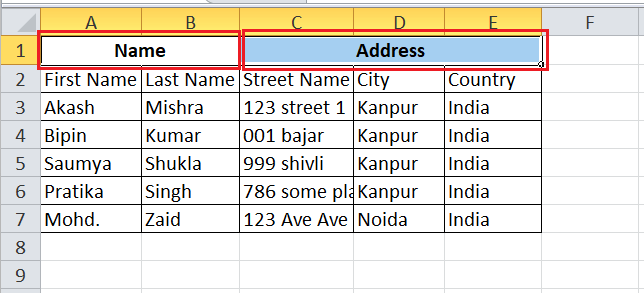
上图中,包含名字和姓氏的列是在合并单元格“Name”下进行组织的。同样地,另一个合并单元格被创建,名称为“Address”,包含列C、D和E。
如何在Excel中合并单元格
使用Excel的一个伟大优势是它提供了多种方法来执行工作表中的任何特定任务。同样地,当在Excel中合并单元格时,我们可以使用不同的方法。我们可以执行以下任何一种方法来学习如何合并或组合Excel工作表中的单元格:
使用键盘快捷键合并单元格
立即合并所需单元格的另一种方法涉及使用键盘组合键。虽然Excel没有指定的合并单元格快捷键,但Alt键的快捷方式方法非常有效。因此,在选择要合并的单元格后,我们可以按照所需的操作按下键盘组合键。
| Action/ Operation | Shortcut Key Combination |
|---|---|
| Merge Cells | ALT H+M+M |
| Merge & Center | ALT H+M+C |
| Merge Across | ALT H+M+A |
| Unmerge Cells | ALT H+M+U |
要使用以上快捷键,我们必须依次按键。
使用功能区合并单元格
Excel功能区是位于Excel窗口顶部的最强大区域,它包含了几乎所有内置的Excel工具或命令。它还包括一个帮助我们合并Excel工作表中所需单元格的工具。这是合并单元格的最常见方式,涉及以下步骤:
- 首先,我们需要选择或高亮要合并的所有单元格。我们必须选择至少两个相邻的单元格来进行合并。
- 在工作表中选择有效单元格后,我们必须导航到 主页 选项卡,单击“合并和居中”旁边的下拉箭头,并从列表中选择“合并单元格”选项。这将立即将选定的单元格合并为一个较大的单元格。
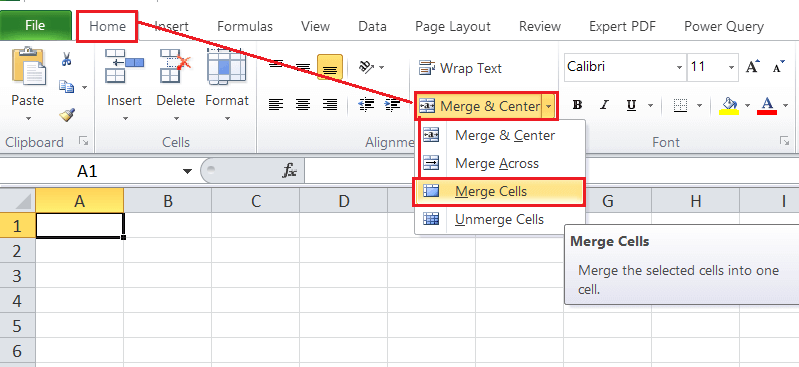
使用快速访问工具栏合并单元格
顾名思义,Excel的快速访问工具栏(QAT)帮助用户通过一次点击访问任何特定工具。它位于Excel窗口的顶部。因此,如果我们经常需要使用Excel的合并单元格工具,最好从快速访问工具栏中使用它。但是,我们必须首先将“合并单元格”工具添加到工具栏上。我们只需要添加一次工具或快捷方式,它将在以后的每次启动Excel时都可访问。
我们必须执行以下步骤将“合并单元格”快捷方式添加到快速访问工具栏上:
- 首先,我们需要进入 主页 选项卡,点击“ 合并和居中 ”旁边的下拉图标,在 对齐 部分下。
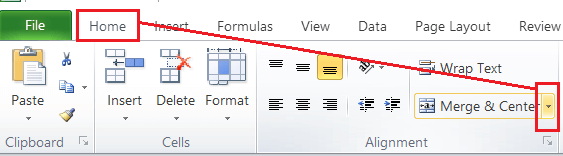
-
接下来,我们必须通过鼠标右键点击下拉列表中的 合并单元格 选项。
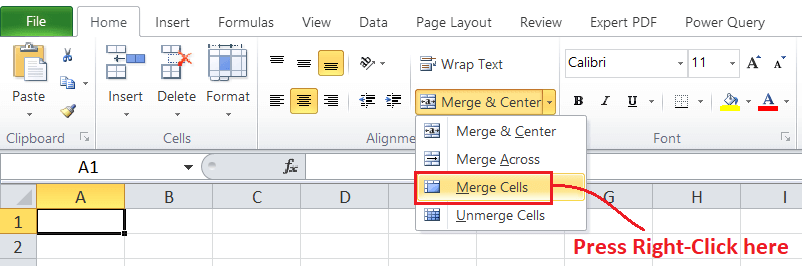
-
在下一步中,我们必须点击 添加到快速访问工具栏 选项。
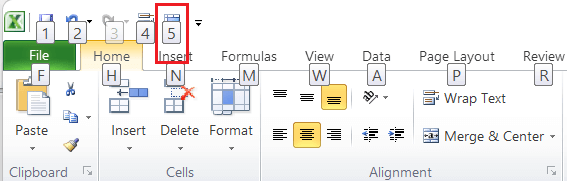
使用“设置单元格格式”窗口合并单元格
在Excel中,“设置单元格格式”窗口(或对话框)包含调整工作表格式的所有必要选项,包括将多个单元格合并为一个较大单元格。该窗口包含用于不同格式化用例的多个选项卡。我们可以在“对齐”选项卡下访问“合并单元格”工具。
要使用“设置单元格格式”窗口在Microsoft Excel中合并单元格,我们必须执行以下步骤:
- 首先,我们需要选择要合并的所需单元格。与其他方法相同,格式化单元格窗口也仅用于合并连续的单元格。因此,我们必须相应地选择相邻的单元格。
- 在选择有效单元格后,我们需要打开“ 格式化单元格窗口 ”。有多种方法可以打开格式化单元格窗口。但是,最快捷的方法是按键盘快捷键“ Ctrl + 1 ”来启动格式化单元格窗口。但是,必须注意我们只能从键盘区域按数字键’1’。不能从数字键盘按键’1’。
- 显示格式单元格窗口后,我们必须导航到 对齐 我们需要在“ 文本控制 ”部分下选择与“ 合并单元格 ”选项相关联的复选框,如下所示:
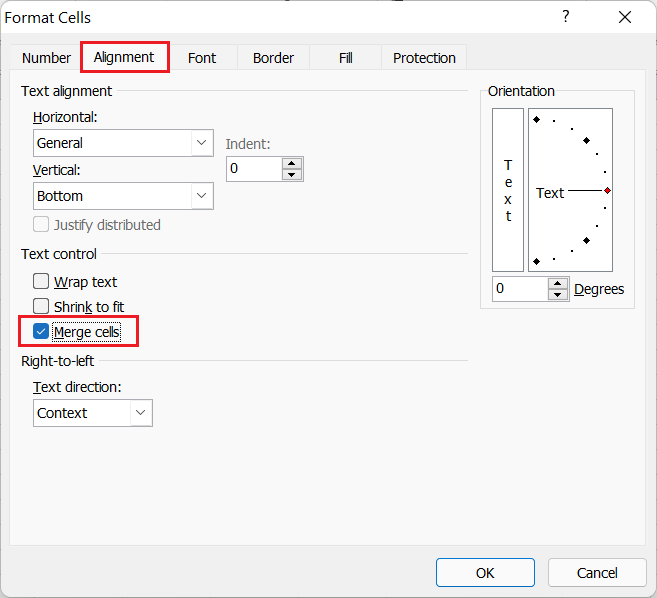
-
最后,我们必须单击 确定 按钮,所选单元格将立即合并在工作表中。
使用复制粘贴合并单元格
如果我们已经在工作表中合并了单元格,并且希望在同一工作表或其他区域上使用相同的合并单元格(一个较大的单元格),我们可以相应地复制它以创建更多的合并单元格。将合并单元格复制到其他位置会创建具有相同尺寸的合并单元格。但是,我们必须确保目标区域(或粘贴区域)不包含现有的合并单元格。
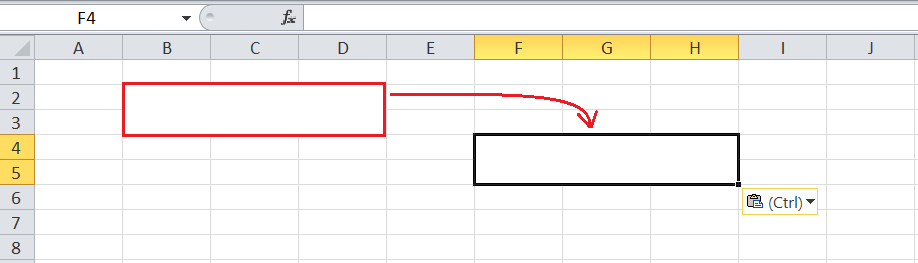
我们可以使用键盘快捷键’ Ctrl + C’ 复制合并单元格。我们可以使用键盘快捷键’ Ctrl + V’ 粘贴已复制的单元格。我们必须确保粘贴区域不含有数据,否则将会被复制的单元格替换掉。
使用VBA合并单元格
我们可以使用Excel的VBA执行任何任务。通过在VBA编辑器中使用基本命令并相应地执行它们,合并单元格变得非常容易。我们只需要输入要合并或创建一个较大单元的单元格范围。
以下是使用Excel的VBA合并单元格的步骤:
- 首先,我们需要右击所需合并单元格的工作表选项卡上的工作表名称。然后从列表中选择’ 查看代码 ‘选项。
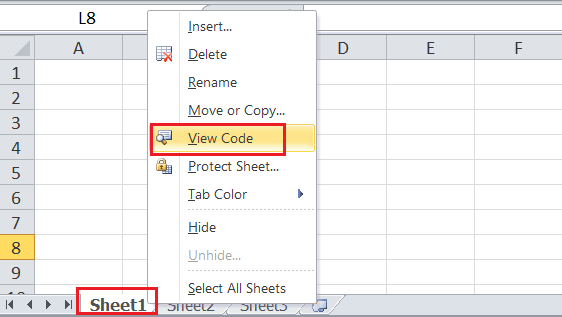
-
在编辑器窗口中,我们需要输入以下代码:
Sub MergeCells()
Range("A1:D1").Merge
End Sub
在上面的代码中,我们将A1:D1的范围合并在一起。但是,我们可以根据我们的需求更改范围。

- 输入代码后,我们必须按下键盘上的 F5 功能键来执行它。这将立即将给定范围的单元格合并为一个较大的单元格。在执行VBA代码后,我们可以关闭VBA编辑器。
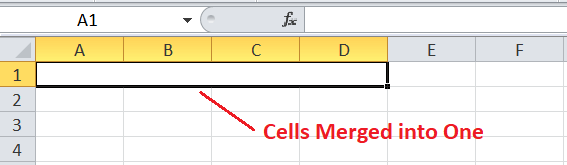
Excel中取消合并单元格
与合并单元格类似,Excel中取消合并单元格也是快速简便的。我们可以使用多种方法取消合并单元格,这些方法与合并单元格时使用的方法类似。然而,最佳的取消合并单元格方式是使用键盘快捷键‘ Alt + H + M + C ’,
我们首先必须选择要取消合并的单元格,然后按照快捷键组合的顺序逐个按下每个键。此外,我们还可以使用Ribbon、快速访问工具栏、格式化单元格窗口、复制粘贴、VBA等方式取消合并单元格。
除了这些方法,Excel中还有一种终极的取消合并单元格方法。当我们需要取消合并工作表中不同区域中的多个合并单元格时,通常会使用这种方法。该方法包括以下步骤:
- 首先,我们需要选择一个要取消合并的目标单元格。我们可以选择整个工作表以取消合并工作表中的多个合并单元格。
- 接下来,我们需要导航至‘主页’选项卡 > ‘编辑’下的‘清除’ > ‘清除格式’。
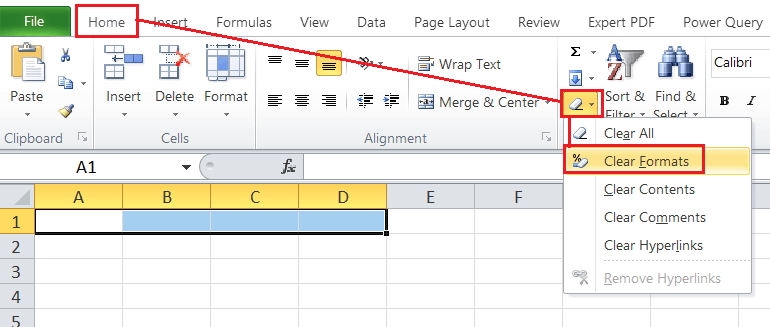
然而,该方法还会从所选择的工作表中移除其他格式设置功能。
Excel中合并单元格的限制
由于存在一定的限制,合并单元格命令在特定情况下不起作用。在这种情况下,我们经常会发现‘合并单元格’按钮在与‘合并和居中’命令相关联的下拉列表中无法访问。它是灰色的,无法点击以使用相应的功能。

一般来说,Excel中合并单元格命令无法工作或变为不可用(或灰色)的常见原因有两个。它们如下:
- 当我们尝试在Excel表格中合并单元格时 :Excel不允许我们在Excel表格中合并单元格,因此对于这个问题没有解决方案。
- 当我们尝试在受保护的工作表中合并单元格时 :如果工作表受到保护,工作表中的单元格无法合并。在保护模式下,许多其他格式选项也无法使用。然而,这个问题有一个简单的解决方案。通常我们可以转到“审阅”选项卡,然后点击“取消保护工作表”按钮。

在工作表取消保护之后,我们可以使用任何上述讨论过的方法将所需的单元格合并成一个较大的单元格。如果工作表受到密码保护而我们不知道相关密码,几乎不可能取消保护。在这种情况下,我们无法合并单元格或在相应的Excel工作表中使用其他格式功能。
要记住的重要要点
- 在工作表中,建议限制使用合并单元格命令。它应该只用于演示目的,例如调整标题和单元格标题的格式。
- 一旦在Excel工作表中将单元格合并为一个单元格,就会变得难以对各列中的数据排序,无论是升序还是降序。
- 在使用合并单元格命令之前,建议始终备份原始文件。由于数据不是合并在一起的,我们可能会意外丢失数据。
 极客笔记
极客笔记