如何在Excel中创建下拉列表
MS Excel或Microsoft Excel是目前最强大的电子表格软件,具有各种版本和独特的功能,并可在离线和在线模式下工作。它使用户能够在工作簿的不同工作表的单元格中记录大量数据。在处理Excel中的大量数据集时,我们总是关注简化工作、减少时间和保持数据准确性。下拉列表就是Excel中一个方便实用的元素,它在输入信息时节省时间,同时消除了错误的可能性。
在本教程中,我们将讨论逐步创建Excel工作表中的下拉列表的各种方法。在我们进入方法之前,让我们先介绍一下Excel中的下拉特性/工具。
Excel中的下拉列表是什么
Excel的下拉列表是指预定义的各种项目列表,使用户能够快速选择任何所需的项目作为输入数据。下拉列表防止插入列表中以外的数据。因此,它限制了手动数据输入的键入,减少了拼写错误、不正确的数据输入和垃圾值出现的几率。
下拉列表通常用于从用户接受数据的许多网站或应用程序上。类似地,我们在Excel工作表中使用它们,以便用户可以填写表单详细信息或提供/选择其他数据类型。此外,下拉列表用户友好、易于使用且具有吸引力。
例如,下面的工作表显示了一个简单的下拉列表,只接受用户输入为“是”和“否”。用户没有输入其他选项的选择,只能在这两个选项之间选择。使用下拉列表可以确保输入正确且明确。
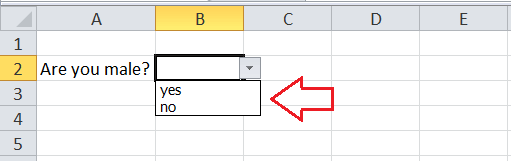
在Excel中创建下拉列表的步骤
在Excel中有几种方法可以帮助我们在工作表中创建下拉列表。然而,插入或创建下拉列表的最常用方法是使用Excel的“数据验证”工具/功能。其他方法包括使用“表单控件”组合框和“ActiveX控件”组合框。但是,它们相对复杂。
现在让我们讨论使用“数据验证”工具创建不同类型的下拉列表:
创建静态下拉列表
当我们在Excel中创建静态下拉列表时,我们的下拉列表不会根据给定范围末尾新添加的项进行更新。这意味着即使将这些项包含在源数据范围内,也不会将新条目添加到创建的下拉列表中。除非通过“数据验证”规则编辑整个下拉列表,列表及其项将保持静态或固定。然而,我们可以通过在范围中插入项来添加静态下拉列表中的项。
以以下表格为例,其中包含一些城市名称在A列中,下一列B中包含相应城市中的职位空缺数量。假设我们想要在单元格E3中创建给定城市的下拉列表,如下所示:
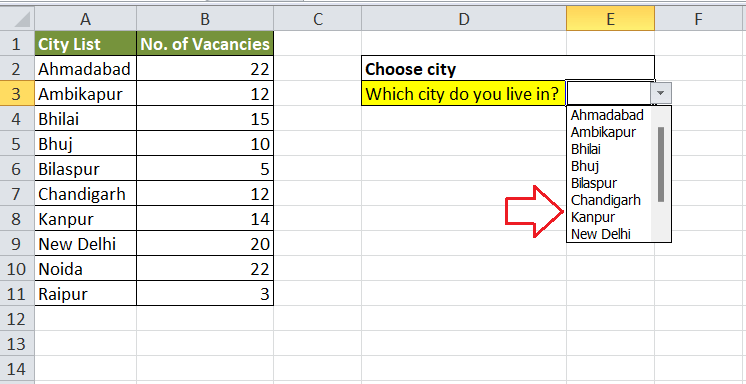
要创建像上面图片中的静态下拉列表,我们需要执行以下步骤:
- 首先,我们需要选择一个需要插入或创建下拉列表的单元格。在我们的例子中,我们选择单元格E3。
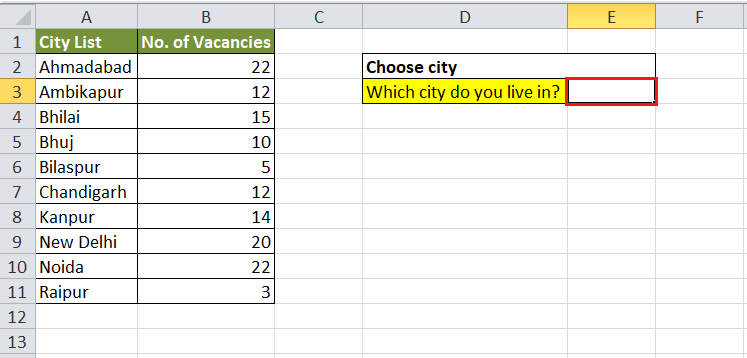
-
在选择有效的单元格之后,我们需要导航到“数据”选项卡 > “数据验证” > “数据验证”。

-
在“数据验证”窗口中,我们必须选择“设置”选项卡。之后,我们必须从“允许”下拉列表中选择“列表”选项。
‘ section, as shown below:
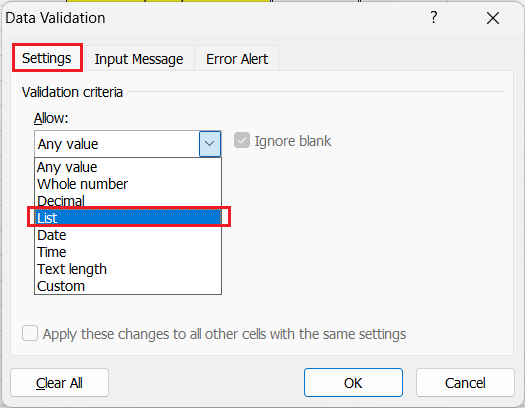
-
一旦我们选择了’列表’选项,我们就会看到与“ 源 ”选项相关联的框,用于提供下拉列表的项目。我们可以输入用逗号分隔的项目名称,也可以从表格中选择单元格区域。所有选择的项目或输入的值都将显示在下拉列表中。在我们的例子中,我们选择了A2:A11的范围。
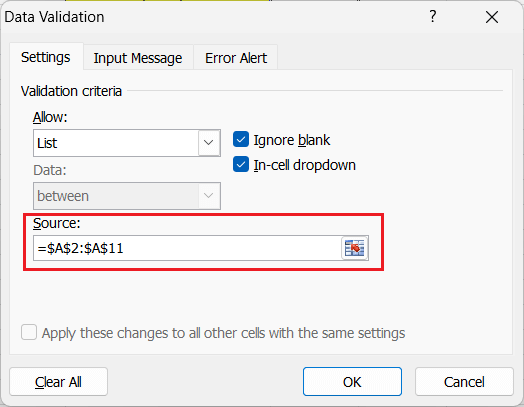
-
最后,我们必须点击“ 确定 ”按钮,我们的下拉列表将立即在所选单元格中创建。
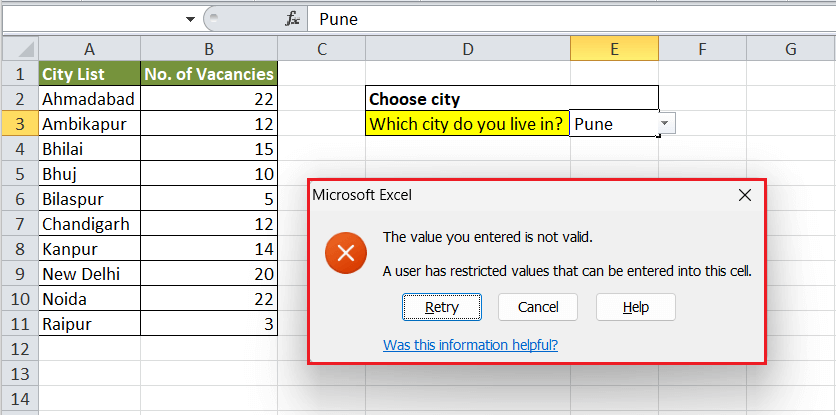
-
在通过数据验证窗口创建下拉列表时,我们需要插入输入消息或错误警报消息。由于我们已经创建了下拉列表,因此我们必须对其进行编辑并相应地插入输入消息和错误警报。所以,我们使用键盘快捷键’Alt + A + V + V’来打开’数据验证’窗口。
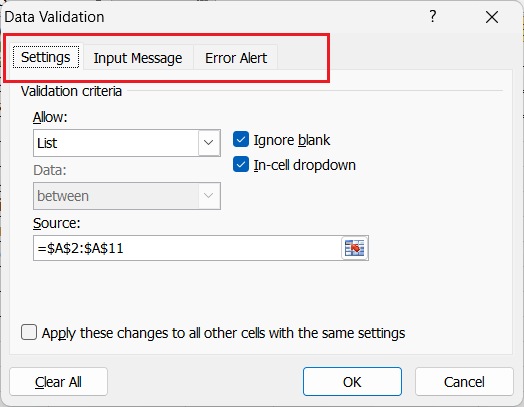
-
在数据验证窗口中,我们需要转到’输入消息’选项卡,在相应的框中输入我们希望在选择相应单元格时显示的消息。我们可以在相应的框中输入或输入任何’标题’和所需的自定义消息。

-
如果我们想向用户显示错误信息以使其获取错误的输入,我们必须转到数据验证窗口中的“错误警报”选项卡。有不同的错误警报类型,例如“信息”,“警告”和“停止”。我们可以在“样式”下选择所需的错误警报,并相应地输入标题和错误消息。

创建一个动态下拉列表
与静态下拉列表不同,动态下拉列表可以根据源范围的更改添加或插入新项目的可能性。这意味着如果我们想在动态插入的下拉列表中添加新项目,我们只需在源表中添加单个项目。
例如,让我们重新考虑前面的示例表格,在单元格A2到A11中有几个城市的名称。如果我们在下方的单元格中插入两个新城市(A12和A13),它们将不会自动反映在我们插入到单元格E3中的静态下拉列表中。
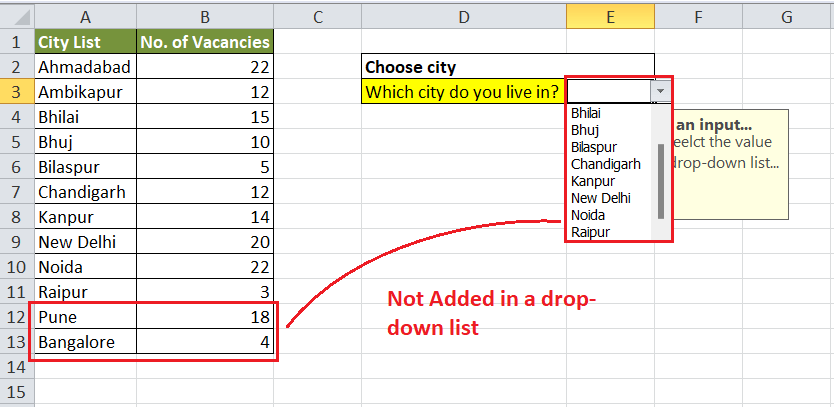
然而,当我们有一个动态下拉列表时,项目在插入源范围或表格时会立即更新。
因此,我们需要按照以下步骤在单元格E3中创建一个动态下拉列表:
- 首先,我们需要进入 公式 选项卡,点击“ 名称管理器 ”按钮。
- 在名称管理器选项卡中,我们必须点击“ 新建 ”按钮。
- 在下一个窗口中,我们需要在“ 名称 ”框中给出任何想要的名称,并在“ 引用 ”框中输入偏移公式,如下图所示: 在“名称管理器”中安排好偏好设置后,我们必须点击“ 确定 ”按钮和“ 关闭 ”按钮。
- 然后,我们需要选择结果单元格E3,并进入数据验证(Alt + A + V + V)。在这里,我们必须在“允许”下选择“列表”选项,并在“名称”框中输入创建的“命名范围”。它会像这样: 确保正确输入命名范围非常重要。
- 接下来,我们可以在以下两个标签中调整偏好设置:输入消息和错误提示。完成所有更改后,我们必须点击“ 确定 ”按钮。我们将看到一个动态下拉列表插入到我们的单元格E3中,如下所示: 创建了动态下拉列表后,我们可以轻松地向列表中插入新项目。如果将新的城市名称添加到我们的表格中(单元格A14),它会立即反映在我们的下拉列表中。
向创建的下拉列表中添加项目
我们可以向已创建的静态或动态下拉列表中添加新项目。但是,有一些区别。在静态下拉列表中,我们只能通过在源范围或表格的中间添加新值来插入新项目。如果在源范围的末尾添加,它将不会在下拉列表中反映出来。然而,动态下拉列表基于源范围中给定的值进行更新,无论是在中间还是在末尾添加。
对于静态下拉列表
如前所述,当我们使用静态下拉列表时,我们只能在源范围的中间位置插入一个新项目。这是因为下拉列表中的范围选择受到首个和最后选定单元格的限制。然而,当我们在源范围的中间插入一个项目时,Excel会动态更新数据验证规则中范围的选择。此外,它会根据我们在源范围中添加的单元格数量扩展范围。
我们可以按照以下步骤在静态下拉列表中插入一个或多个新项目:
- 首先,我们需要右键点击源范围中任何一个中间单元格。在我们的示例中,源范围是A2:A11。因此,我们从范围的中间选择单元格A6,并在此处右键点击。接下来,我们必须从列表中选择“插入”选项。

-
在下一个窗口中,我们需要选择与选项“向下移动单元格”相关联的单选按钮,然后点击“确定”按钮。我们将看到在范围的中间插入了一个新单元格。
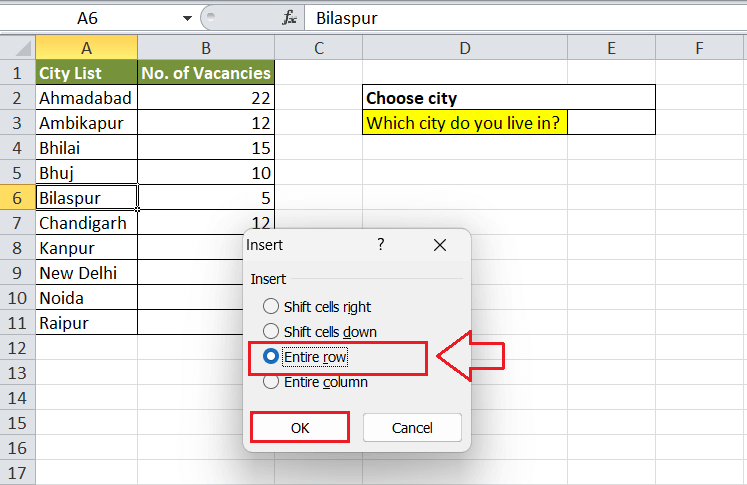
-
之后,我们必须在空单元格中键入要插入到静态下拉列表中的所需项目。最后,我们必须按下Enter键。
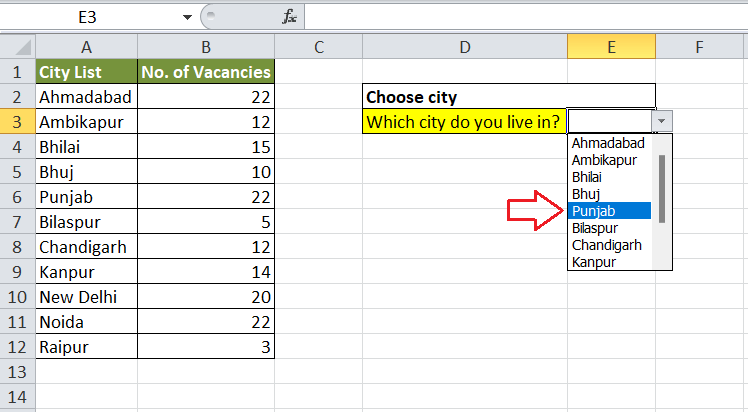
注意:要在静态下拉列表的末尾插入一个项目,我们必须进入数据验证设置并在源框中输入一个新范围。
对于动态下拉列表
在处理动态下拉列表时,我们可以按照上述静态下拉列表的相同步骤进行操作,并在列表中间插入一个或多个新项目。此外,动态下拉列表使我们能够直接在源范围的末尾输入/键入一个项目。只要我们在末尾输入项目名称,它就会立即反映在下拉列表中。
因此,当需要在未来添加或插入新项目时,始终建议使用动态下拉列表。
从创建的下拉列表中删除项目
要从下拉列表中删除任何项目,我们只需删除相应的单元格或行,这适用于静态和动态下拉列表。
依赖下拉列表
有时候,在我们的Excel表格中,我们可能需要插入多个下拉列表,其中一个下拉列表依赖于另一个下拉列表中选择的条目。根据第一个下拉列表中选择的条目,我们在第二个下拉列表中获得不同的项目,每个选定的项目在第一个下拉列表中都有一个相关的项目。这被称为依赖下拉列表或条件下拉列表。
例如,假设我们的表格中有两个下拉列表,第一个下拉列表包含一些国家的名称,而第二个下拉列表根据第一个下拉列表中选择的国家名称显示城市的名称。
如果存在一系列的依赖下拉列表控件,则称为级联下拉列表。在这种情况下,每个下拉列表都依赖于前一个(或父级)下拉列表或选定的条目。
我们需要按照以下步骤在Excel中创建一个依赖下拉列表:
- 首先,我们需要选择一个单元格(我们的情况下是E3)来插入第一个下拉列表。接下来,我们必须导航到 数据 选项卡 > 数据验证 > 数据验证 。在数据验证窗口中,我们选择“列表”选项,并指定包含要在第一个下拉列表中显示的项目的“源”范围(在我们的情况下是=A1:B1)。
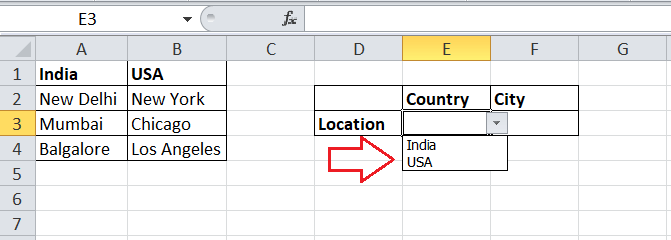
-
创建第一个下拉列表后,我们必须选择整个数据集。在我们的情况下,我们选择A1:B4范围,如下所示:

- 接下来,我们必须导航到“公式”选项卡,在“定义的名称”部分点击“从选择创建”按钮。这将会打开另一个窗口。

-
接下来,在下一个窗口中,我们必须只选中与“顶行”选项相关联的复选框,并点击“确定”按钮。这将创建两个命名范围(“Country”和“City”),其中第一个命名范围(Country)将引用第一个列表中的国家名称,另一个命名范围(City)将引用第二个列表中的城市名称。
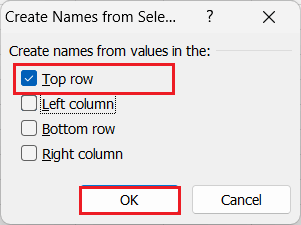
-
接下来,我们需要选择一个单元格来插入另一个(依赖的)下拉列表。在我们的例子中,我们选择F3单元格。接下来,我们导航到 数据 > 数据验证 > 数据验证 在“数据验证”窗口中,我们再次选择“列表”选项并在“来源”框中输入公式=INDIRECT(E3)**。其中,E3表示父级下拉列表的引用。
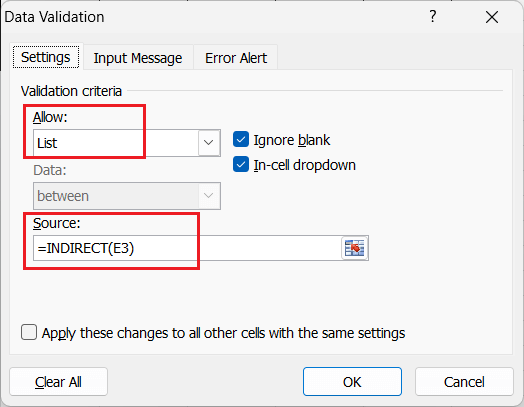
-
最后,我们必须点击 OK 这将创建一个依赖的下拉列表。
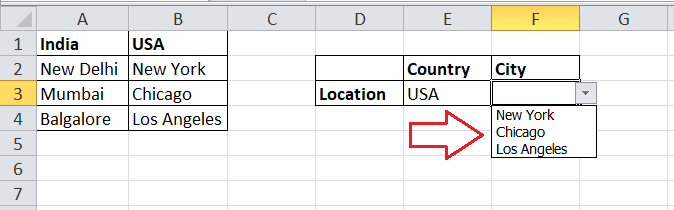
- 接下来,我们必须导航到“公式”选项卡,在“定义的名称”部分点击“从选择创建”按钮。这将会打开另一个窗口。
在这个例子中,条件下拉列表(在单元格F3中创建)引用=INDIRECT(E3)。当我们在单元格E3中选择’国家’时,单元格F3中的下拉列表通过INDIRECT函数引用列出的国家的命名范围。因此,相应的功能会列出该特定类别中的所有项目(城市)。
需要记住的重要要点
- Excel还允许用户使用甚至没有记录在工作表中的自定义项创建下拉列表。在数据验证窗口中,我们可以使用逗号将项目直接输入到源框中以进行分隔。
- 我们可以使用快捷键Ctrl + C(复制)和Ctrl + V(粘贴)将下拉列表从一个单元格复制到另一个单元格。然而,如果我们不需要源格式,我们必须使用粘贴特殊窗口(Ctrl + Alt + V),然后选择“验证”,然后按确定按钮。
- 在使用依赖下拉列表时,我们必须更加小心。如果我们更改父下拉列表中的内容,依赖下拉列表中将不会自动更改。因此,在编辑时,我们必须仔细核对依赖下拉列表。
 极客笔记
极客笔记