如何在Excel中查找和删除重复项
Microsoft Excel通常称为Excel,是世界上最流行的电子表格软件或程序,允许用户在工作簿的多个工作表中的单元格中记录大量数据。在处理工作表中的大数据集时,可能会出现我们无意间通过输入或粘贴输入重复值的情况。此外,我们可能会从其他来源接收包含不必要重复数据的文件。 Excel工作表中的重复项可能会导致严重问题,使我们的公式结果不准确,电子表格变得无用。因此,学会在Excel中查找和删除重复项是必不可少的。
本教程讨论了在Excel表中查找和删除重复项的各种逐步方法。根据用例,我们可以尝试不同的方法,使我们的工作表无错误或有价值。
如何在Excel中查找重复项
Excel是功能强大的电子表格软件,可以帮助我们找到Excel表中的重复项的各种方法。以下是在Excel中查找重复项最常用的方法之一:
使用条件格式化查找重复项
在Excel中使用“条件格式化”工具是查找或突出显示Excel中重复项的最简单方法。它可以在单个行/列、多个行/列甚至整个工作表中查找重复项。要使用Excel的条件格式化工具查找重复项,我们应执行以下步骤:
- 首先,我们需要选择要定位重复项的数据。在我们的示例中,我们选择A2:A18范围以查找重复的名称。
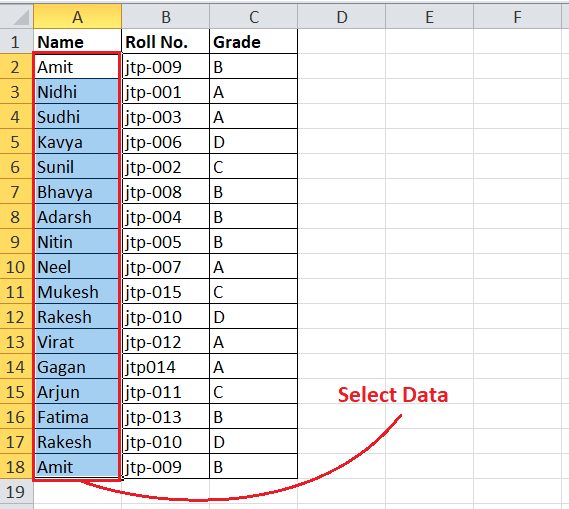
-
一旦选择了所需的数据,我们必须导航到 主页 选项卡,然后单击与 条件格式化 按钮相关联的下拉箭头。接下来,我们必须选择 ‘突出显示单元格规则’ 和 ‘重复值’ 在随后的菜单列表中。

-
我们将被要求从下一个窗口中选择所需的颜色组合,以突出显示所选区域中的重复项。我们可以选择任何现有的颜色样式,或根据我们的喜好创建自定义颜色样式。
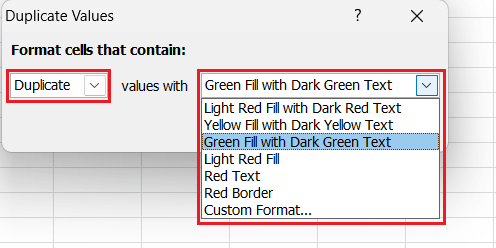
-
选择所需的颜色样式后,我们必须单击 确定 按钮。这将根据所选择的颜色样式立即突出显示具有重复项的单元格。
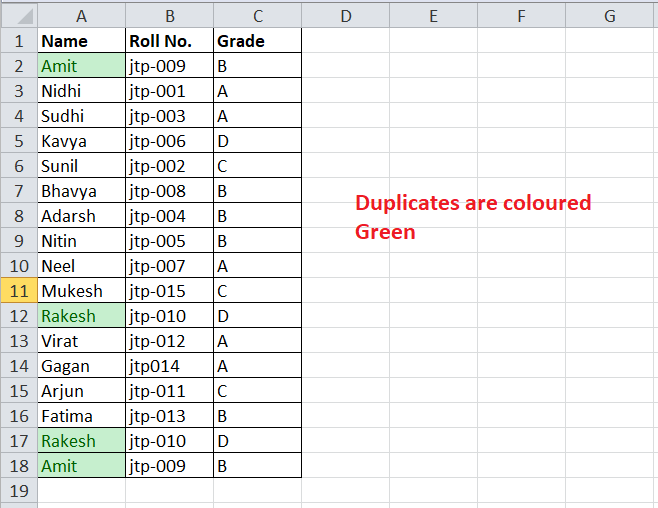
使用条件格式化中的Excel公式查找重复项
Excel的条件格式化工具包含多个选项。它还允许我们为各种用例输入自定义公式。由于支持公式,我们还可以使用特定规则查找重复项。例如,找到并突出显示没有首次出现、第二次出现、第三次出现等重复项。
通常我们使用COUNTIF函数来使用公式找到重复项。当在给定范围中重复多次时,该函数返回TRUE。在Excel中找到重复项的公式是:
**=COUNTIF(单元格范围,起始单元格地址) > 1 **
我们必须按照以下步骤在Excel中使用上述公式来找到并突出显示重复项:
- 首先,我们需要选择单元格或一系列单元格,以搜索重复值。这次,我们使用键盘快捷键“Ctrl + A”选择整个数据范围(A1:C18)。

-
选择有效范围后,我们必须导航到 **主页选项卡 > 条件格式> 新建规则。 ** 这将启动“新建格式规则”窗口。
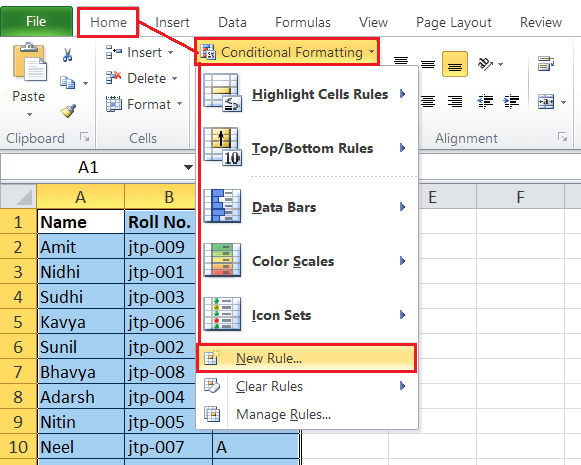
-
在下一个窗口中,我们必须选择选项 ‘使用公式确定要格式化的单元格’ 在部分下方 ‘选择规则类型’。
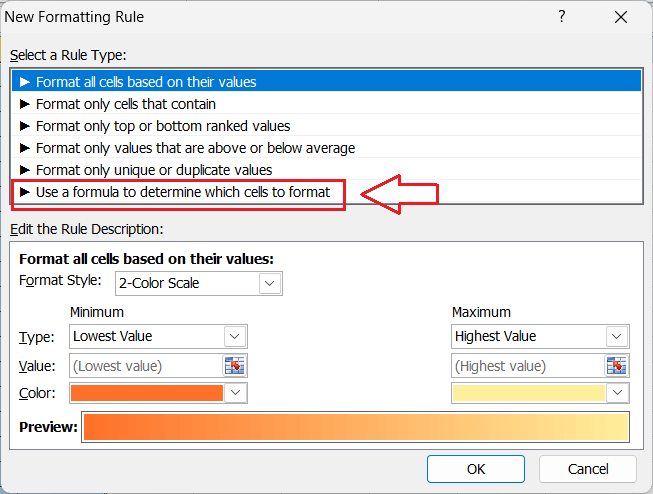
-
完成最后一步后,我们会看到一个新的框来输入所需的公式。在公式框中,我们以以下方式应用COUNTIF函数: **=COUNTIF(A1:C18,A1) >1 ** 这里,’A1:C18’代表选定范围的绝对引用。
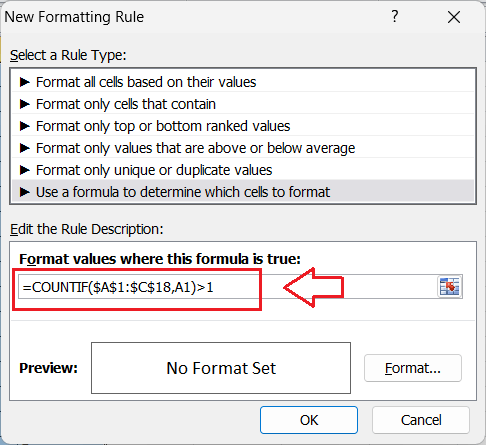
-
输入找到重复项的公式后,我们需要对相应的重复项进行格式设置以突出显示它们。这样可以更容易地在表格中找到重复项。为此,我们需要在“新建格式规则”窗口中点击 ‘格式’ 按钮,这将启动 ‘格式单元格’ 窗口。
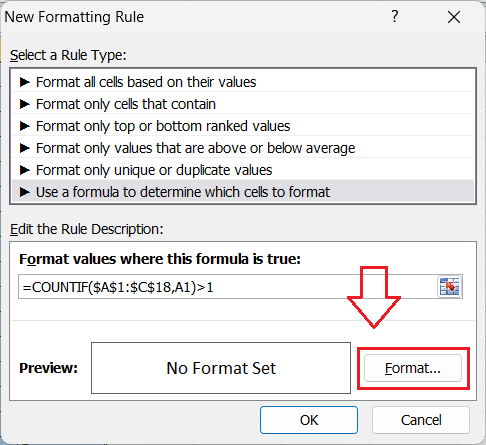
-
在下一个窗口中,我们必须选择格式首选项,比如字体、边框和填充样式。在我们的例子中,我们将数据格式设置为粗体,字体颜色设置为红色。之后,我们必须在“格式单元格”窗口和“新建格式规则”窗口中点击 确定 按钮。
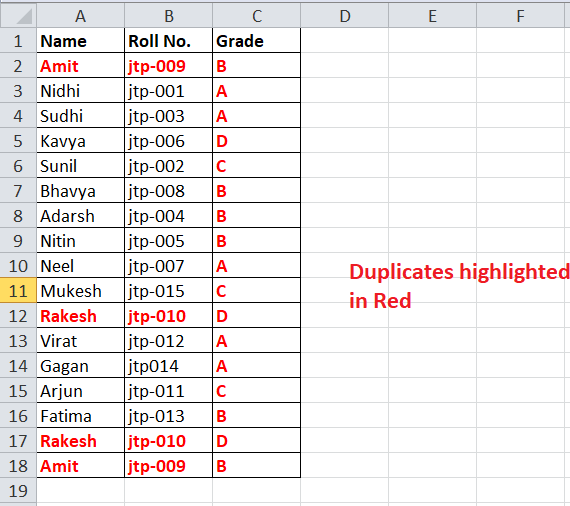
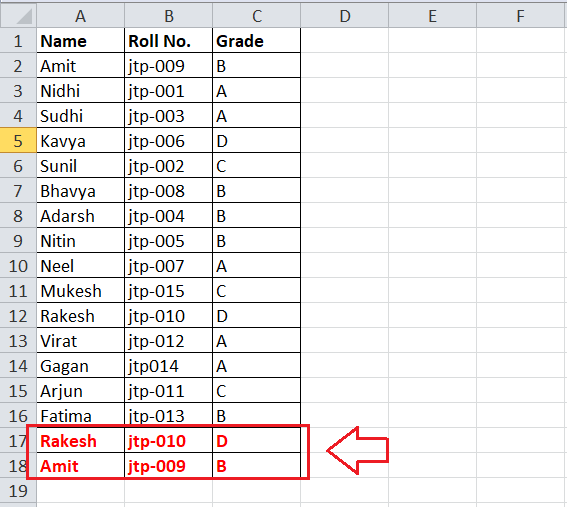
如何在Excel中删除重复项
与在Excel中查找重复项类似,该软件还提供了各种方法来帮助我们删除Excel表中的重复项。以下是一些常用的删除Excel中重复项的方法:
使用Ribbon工具删除重复项
删除Excel表中重复项的最常用方法是使用Ribbon工具。虽然这是最简单的方法,但它有一定的限制。该方法不允许我们查看重复条目。相反,它一次性删除所有重复的条目,仅保留重复项的第一次出现。要使用Excel的Ribbon工具删除重复项,我们应执行以下步骤:
- 首先,我们需要打开要删除重复项的工作表并选择/突出显示区域(单元格范围)。

-
接下来,我们必须转到 “数据” 选项卡,并单击 “删除重复项” 按钮,在 “数据工具” 部分下方。这将打开另一个窗口。

-
在下一个窗口中,我们需要选择要删除重复项的列。如果所选范围包含标题,我们必须选中 “我的数据包含标题” 复选框。完成所有首选项后,我们必须单击 “确定” 按钮以应用更改。
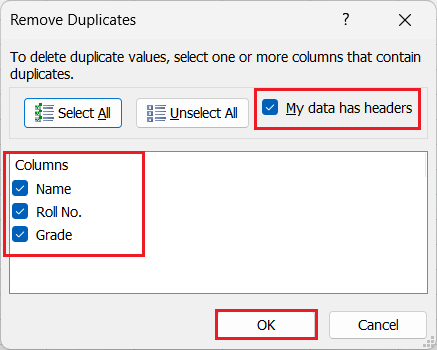
-
完成上一步后,Excel将通知我们删除的重复项数目。

由于此方法在不允许我们查看重复项的情况下删除随机重复项,因此我们必须小心,因为它会改变我们的数据集。这有时会导致应用于工作表的公式出现错误。
使用高级筛选删除重复项
另一种简单方法是使用Excel的高级筛选工具删除重复项。我们首先使用高级筛选工具筛选重复项,并将唯一值复制到另一个工作表。要使用高级筛选筛选/删除重复项,我们应执行以下步骤:
- 首先,我们需要选择要删除重复项的范围。接下来,我们必须导航到“数据”选项卡,然后在“排序和筛选”部分下点击“高级”按钮。

-
在“高级筛选”对话框中,我们可以在同一位置筛选数据,或者将筛选后的数据复制到一个全新的位置。建议使用“复制到其他位置”选项来保持原始数据的完整性。同时,我们必须确保已正确输入“目录范围”(源数据范围)。在“复制到”框中,我们必须指定一个范围来记录结果数据,以便去除重复项。最后,我们必须选中与“仅唯一记录”选项相关联的复选框。示例如下:

-
完成所有偏好设置后,我们必须点击“确定”按钮应用更改。唯一的数据条目(没有重复出现的)将被复制到所选的目标范围,无论是同一个工作表还是新的工作表。
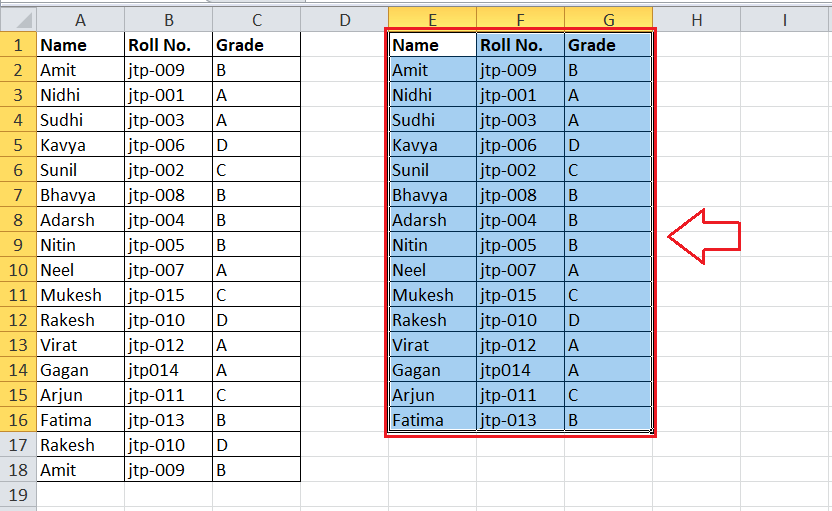
使用Excel公式删除重复项
像应用COUNTIF公式来查找重复项一样,我们也可以使用该公式来删除工作表中的重复项。在此方法中,公式首先合并列并计算记录值的数量。然后,它筛选出重复值或出现次数多于一次的计数。要使用Excel公式删除/移除重复项,我们应执行以下步骤:
- 首先,我们需要插入一个新列,将现有的数据列A、B和C合并。我们使用串联运算符’&’来合并我们的数据列,并按照以下方式应用公式: =A2 &B2&C2。我们在新创建的列(Combined)中的第一个结果单元格(D2)中输入上述公式,然后将其复制到相应列中的所有单元格中。
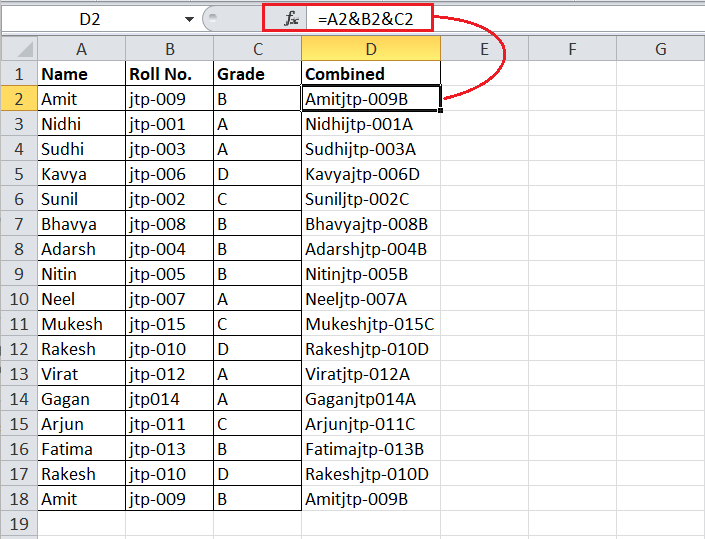
-
在合并数据列之后,我们需要插入另一列来查找重复值的计数。我们使用COUNTIF函数来查找重复项,并按照以下方式应用公式: =COUNTIF(D2:D2,D2) 。与之前一样,我们再次将该公式输入新创建列(Count)中的第一个结果单元格(E2),然后将其复制到相应列中的所有单元格中。COUNTIF公式帮助我们计算给定数据在合并列中出现的总次数,如下所示:

-
接下来,我们需要筛选列E中的计数。由于我们只需要保留第一次出现或唯一值,所以必须保留仅计数为’1’的值。因此,在计数列中应用筛选器,方法是导航到 数据选项卡 >排序和筛选>筛选器。
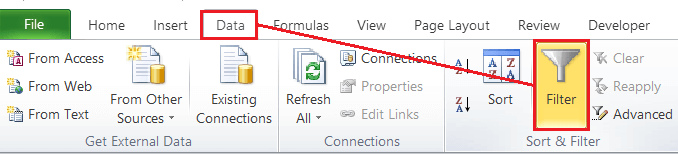
-
一旦插入了筛选器,我们需要点击计数列E的标题上的下拉筛选箭头。之后,必须选择与’1’相关联的复选框,以仅保留唯一值并删除所有其他重复值。
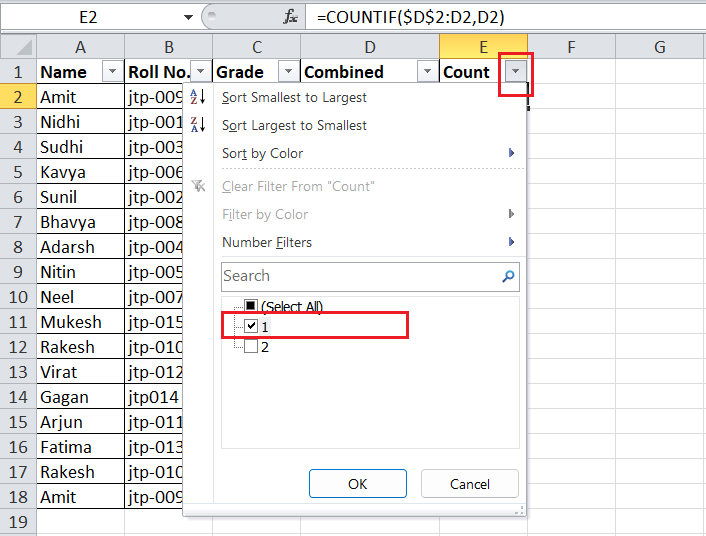
-
最后,我们需要点击 确定 按钮,所有的重复项将被隐藏(筛选)在表格中。下图显示了仅计数为’1’的值。

使用Power Query删除重复项
Excel中的Power Query是一项现有功能,允许我们执行特定操作。我们还可以利用这个功能来删除/移除表格中的重复项。不过,它不会突出显示重复项,因此我们无法查看重复项。相反,它使我们能够使用一次点击从所需列中删除所有重复项。要使用Excel的Power Query删除/移除重复项,我们应该执行以下步骤:
- 首先,我们需要选择要删除重复项的数据或范围。
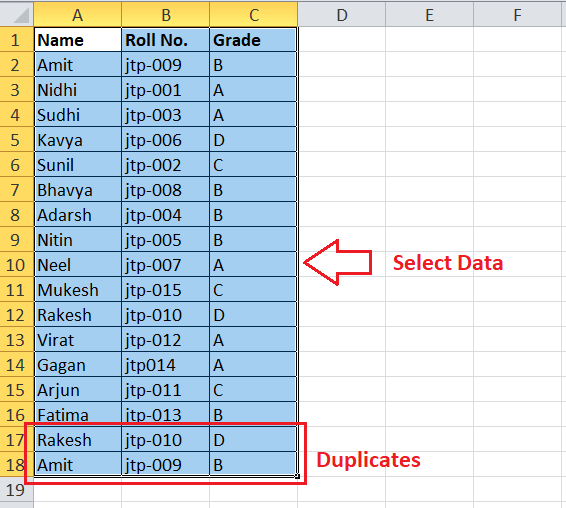
-
接下来,我们需要转到 ‘数据’ 标签,点击 ‘从表/范围读取’ 按钮。

-
在下一个窗口中,我们看到一个Power Query编辑器。我们需要选择要删除重复项的所需列。如果需要从多列中删除重复项,我们可以同时按下键盘上的 Ctrl 键单击相应的列标题。这将帮助我们选择多列。
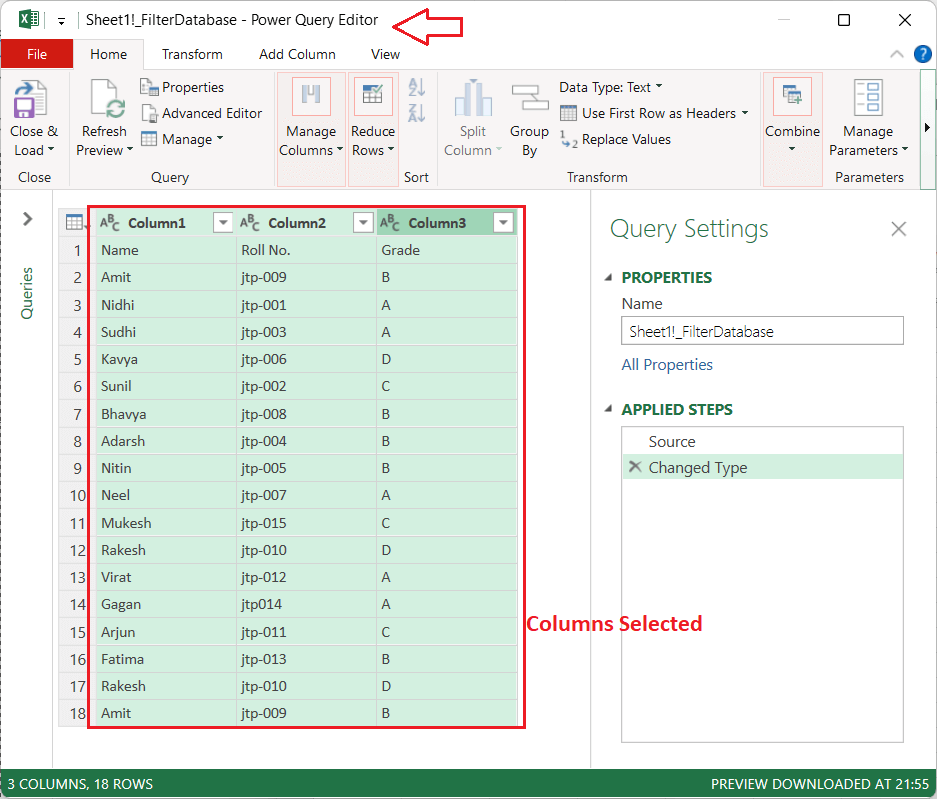
-
在选择了列后,我们必须在任何已选择列标题上右键单击,然后从列表中选择 ‘删除重复项’ 选项。这将立即在Power Query编辑器窗口中删除重复项。

-
最后,我们必须点击顶部的 ‘关闭并加载’ 按钮,在现有的Excel工作表中打开筛选后的数据表。已删除的值不会显示。

使用数据透视表删除重复项
我们还可以使用Excel的数据透视表功能来删除重复项。虽然很少用到,但这个功能易于使用并且能一次性删除重复项。但我们无法查看重复值。要使用Excel数据透视表删除重复/重复项,我们应执行以下步骤:
- 首先,我们需要选择需要删除重复值或条目的数据。
- 接下来,我们必须转到 “插入” 选项卡,在 “表格” 部分下方点击 “数据透视表” 按钮。
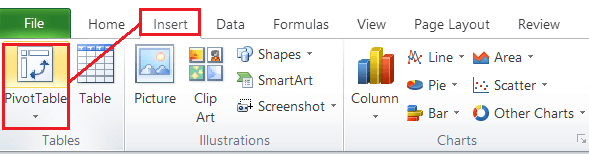
-
在接下来的窗口中,我们必须点击 “选择表格或区域” 。在这里,我们需要选择包含我们想要删除重复项的数据的范围。同时,我们还必须指定我们想要放置透视表的位置。例如,在此示例中,我们选择 “现有工作表” 选项。在这里,我们需要选择一个单元格或范围来创建透视表。我们选择工作表1中的E1单元格。一旦选择完成,我们必须点击 “确定” 按钮以应用更改。

-
点击 “确定” 按钮后,我们必须选择要添加到透视表中的列。我们需要使用右侧窗格来选择列。
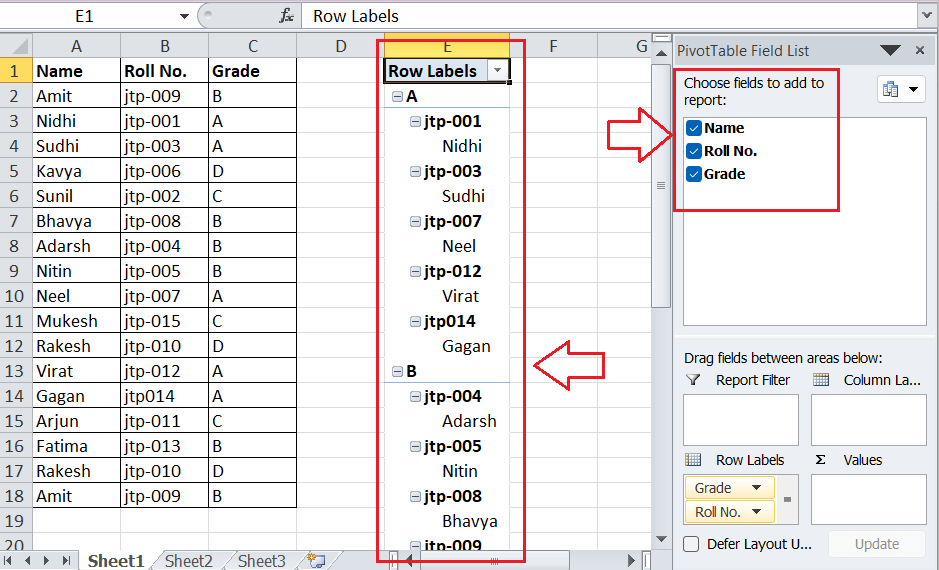
-
一旦所有所需的列都添加到透视表中,我们必须转到 “设计” 选项卡并调整以下偏好设置:
- 报告布局> 显示
- 小计> 不显示小计
- 报告布局> 重复所有项目标签
- 总计> 行和列关闭

- 完成前面的步骤后,我们可以看到数据已经过滤,没有重复项。
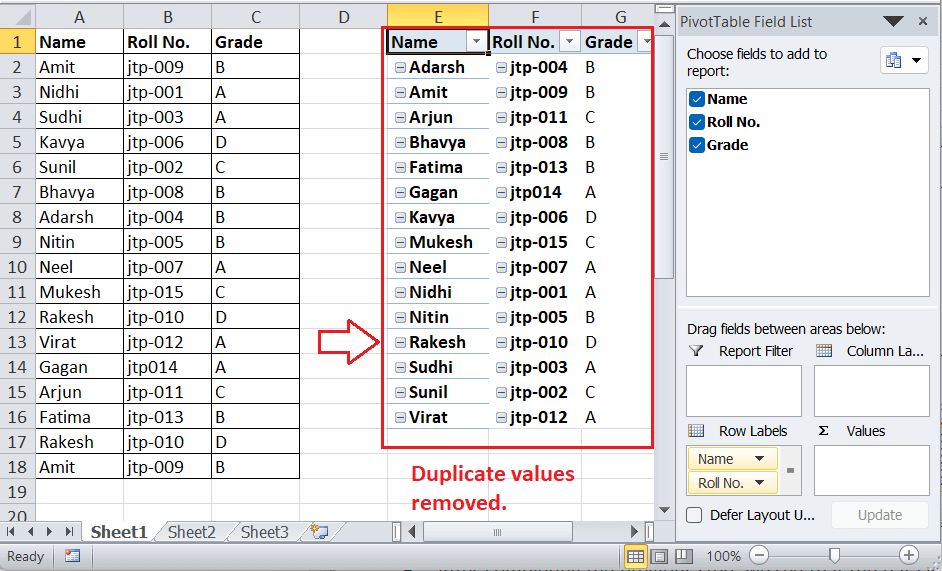
重要注意事项
- 同一个Excel表中出现多次的任何值都被称为重复项。
- 在删除或移除重复项之前,建议始终备份原始Excel文件。这样,当遇到意外情况时,可以帮助我们恢复数据。
- 我们还可以使用第三方工具/插件,例如Ablebits的“重复项删除工具”,以方便地删除表格中的重复项。
 极客笔记
极客笔记