在Microsoft Excel中的行和列
什么是Microsoft Excel中的行
我们都知道,在Microsoft Excel中,每一行都是以唯一的数字值表示和标识的,我们可以轻松地看到它们位于所选工作表的左侧。行号在给定的工作表上垂直排列,范围从1到1,048,576,也就是说,Microsoft Excel中有1,048,576行。
而Excel表格中的行本身在工作表上水平运行。数据通常是水平放置在给定的表格中,并从左到右移动。
此外,在Microsoft Excel中,行被称为“1”的行被视为工作表上的第一行,正如我们在下面的示例中所看到的,我们只需单击特定的行号“3”,即可轻松选择整个行。

此外,为了浏览数字以及到达最后一行,我们也可以使用以下方法:
- 对于Windows用户: 按住Ctrl键再按向下方向键 。首先按下 Ctrl键 ,然后在按住Ctrl键的同时再次点击 向下方向键 。
- 对于Mac用户:我们可以使用 Command向下方向键 ,需要点击 Command键 ,然后在按住Command键的同时,按下 向下方向键 。
- 要返回到第一行(表格顶部),需要按下 Control向上方向键 (对于Windows用户) 和Command向上方向键 (对于Mac用户)。
什么是Microsoft Excel中的”Columns”
Microsoft Excel中的”Columns”主要是通过唯一的字母标题来表示和识别的,这些列位于所选工作表的顶部。Excel电子表格中的列标题从 A到XFD ,可以有16,384列。
在Microsoft Excel中,列是在所选工作表中垂直运行的,数据从上到下方向分布。
在Microsoft Excel中,以 ‘A’ 为名的列被视为第一列;从下面的示例中,我们可以看到通过点击位于表格顶部的字母,整个带有B标题的列被选中。
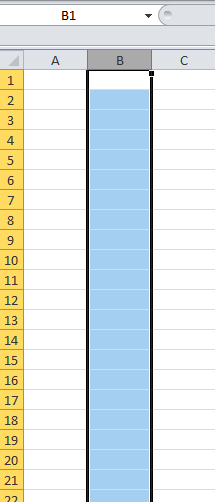
而如果需要移动到最后一列的情况:
- 对于Windows用户:我们可以使用”Control” + “向右箭头”。首先需要按下”Control”键,然后,在按住该键的同时,单击”向右箭头”。
- 对于Mac用户:我们可以使用”Command” + “向右箭头”。需要点击”Command”键,然后,在按住该键的同时,单击”向右箭头”。
- 要返回到第一列,对于Windows用户,我们将点击”Control” + “向左箭头”,对于Mac用户,我们将点击”Command” + “向左箭头”。
什么是Microsoft Excel中的单元格
众所周知,单元格通常是行和列的交叉点。行和列相邻构成一个单元格。
单元格可以定义为行号和列标题的组合。
除此之外,我们还可以从给定的单元格中选择整行或整列。
- 为了选择任何单元格的整行,我们将点击”Shift Space”。
- 为了选择任何单元格的整列,我们将只需点击”Ctrl-Space”。
Excel行和Excel列之间的主要区别是什么
Microsoft Excel中行和列之间的主要区别如下:
- Excel行和列之间最重要和关键的区别在于,行是水平的,而列是垂直的。这意味着如果我们将数据以水平方式存储在Excel中,我们可以在Excel表中使用并存储数据行。另一方面,如果我们以垂直位置存储和录入数据在Excel表中,这意味着数据正在以Excel按列存储。
- 例如:如果我们在A单元格中写入任何内容,然后在B单元格中写入后续条目,这意味着我们是按列存储数据;相反,如果我们可以在单元格1中写入任何内容,然后在单元格2中写入,在这种情况下,我们只是通过使用Microsoft Excel的行来存储数据。
- Microsoft Excel中行的排列方式是从左到右排列;例如,如果将相应的数据写入A、B和C列,但只在第1行中,那么该数据被视为存在于第1行,并且由于此原因,它从左向右运行。同样,另一方面,在Excel表中,列的排列方式是从上到下运行,而只考虑仅在一个列中的数据结构的示例,即列A,运行多行。
- 在Excel表中,行由位于Excel电子表格极左侧的数字表示。同样,通过Excel表中位于公式栏下方的字母来表示列。
- 除此之外,行包含给定数据库管理系统中的各种数据字段,而列则包含单个数据属性,并且累加器包含给定数据集中的单个属性。
- 在Microsoft Excel中,一个表分为四个部分,即说明框、表头、杠杆和正文。在此中,表的最上部分通常表示列,被称为”标题”。由于杠杆是极端的,该表的左侧部分也描述了行。
Microsoft Excel中行和列的对比表
我们将快速查看行和列之间存在的前5个对比。
| Excel行 | Excel列 |
|---|---|
| 所有行的总计显示在Microsoft Excel工作表的最右侧角落。 | 在列方向上,所有相应的列也主要显示在Microsoft Excel工作表的底部。 |
| 在Excel工作表中,任何数据集的水平集合可以称为 “行” 。 | 而在Microsoft Excel工作表中,剩余的垂直集合称为 “列” 。 |
| Microsoft还对工作表中的行数设置了限制,最多可达 1,048,576 行。 | 在给定的工作表中,Microsoft还对列数设置了限制,最多可达 16,384 列。 |
| 在Excel工作表中,行可以根据需要和情况上下移动。 | 而列行则以有效的方式并排在给定的数据库中。 |
| 第一行被认为是Microsoft Excel工作表中的第一行。 | 而A列被认为是Microsoft Excel工作表中的第一列。 |
如何在Microsoft Excel中轻松选择行和列
在此我们将学习如何在Microsoft Excel中选择行和列。
#示例1:Microsoft Excel中的行和列
众所周知,当我们打开一个工作簿时,通常可以看到该特定工作表包含表格行和列,其中每一行由其行号指定,每一列由 列标题 指定。
现在让我们考虑下面的示例,其中包含一些Excel表格中的数据。在这里,我们将看到如何在Microsoft Excel中轻松选择行和列:
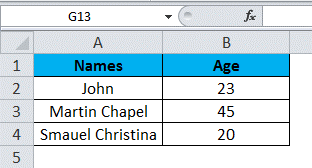
如上截图所示,我们可以看到相应的姓名和年龄列具有它们的标题名称,存储在A和B中,并且每行都有它自己的行号。
在Excel表中,每次我们选择一行或一列时,”名称框”主要会显示特定的行号和列名,如下所示:
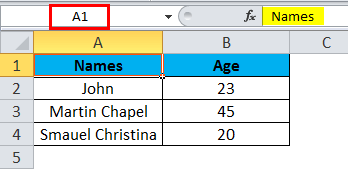
此外,在这个例子中,我们将选择出姓名和年龄,然后看一下所选工作表上的行和列头选择如何显示。
第一步: 首先,看一下行和单元格名称是什么, “约翰” 。一旦我们选择了单元格名称“约翰”,然后我们将在名称框中得到行号以及标有列名称 A2 ,这意味着我们选择了A列和第二行A2,如下面的截图所示,所选的单元格被黄色高亮显示为 “约翰” 。

步骤3: 在这一步中,我们将选择单元格23,将其表示为B2。
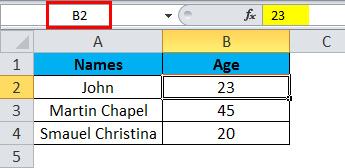
步骤4: 我们将选择所有的名称以及列,以显示我们有 4 行和 2 列:

通过在Microsoft Excel中选择每个单元格,我们可以快速确定行号和列名。
#示例2:更改行和列的大小
在这个示例中,我们将看到如何轻松地更改行和列的大小。
众所周知,可以通过在 主页 菜单中使用格式选项来轻松修改Microsoft Excel的行和列宽度大小,如下图所示。
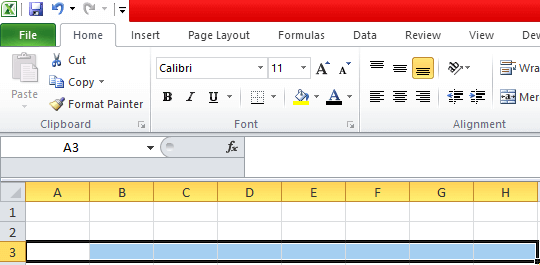
通过使用相应的格式菜单,我们可以轻松地更改具有列表选项的行和列宽度:
- 行高: Microsoft Excel工作表中的行高度可以有效调整行高度。
- 自动调整行高度: Excel表格中的自动调整行高度会自动调整行高度。
- 列宽度: 列用于调整Excel表格的列宽度。
- 自动调整列宽度: Excel表格中的自动调整列宽度将自动调整列宽度。
现在我们将考虑以下示例来更改行和列的宽度,为此,我们必须非常仔细地遵循以下步骤。
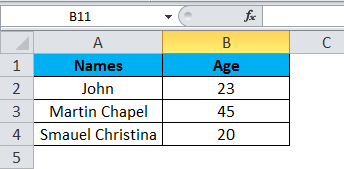
步骤1: 我们需要选择第二行。

第二步: 现在,在此之后,我们需要进入 “格式菜单” ,并依次点击 “行高” :
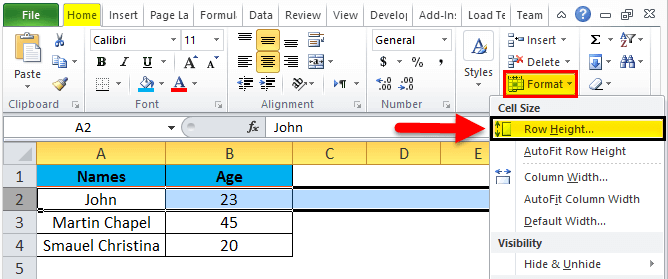
步骤3: 一旦我们选择了 行高 ,我们会得到下面的对话框来改变行的高度。
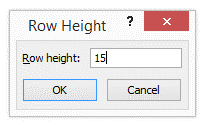
第四步: 然后,我们将增加行高度为25,以便增加所选行的高度。
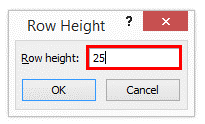
我们可以看到与上一个相比,行高度已经增加了;或者,我们可以使用鼠标来改变行高度。
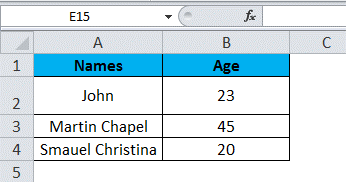
步骤5: 之后,我们将进入格式列表中的第二个选项,称为” AUTOFIT ROW HEIGHT “,它将自动将行高重置为原始高度。
步骤6: 我们将再次选择相同的行,并进入 格式菜单 。
步骤7: 之后,我们将分别选择 “AutoFit Row Height” 。
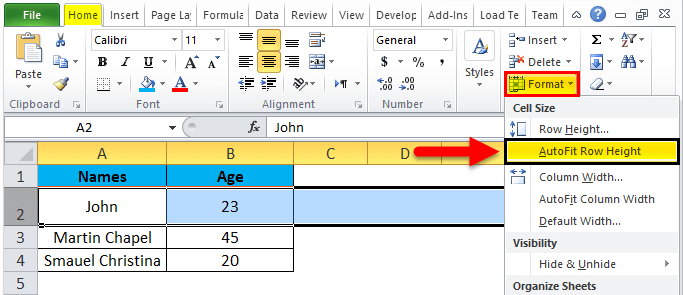
并且一旦我们点击了 “AutoFit Row Height” 选项,行高将重置为原始位置。
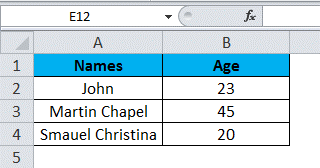
调整列宽度
在这里,我们可以通过使用格式选项来相似地调整列宽度。
步骤1: 首先,我们需要分别点击单元格B:
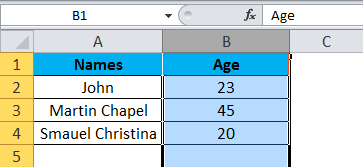
第二步: 在这一步中,我们将转到 格式 菜单,然后点击 列宽 。
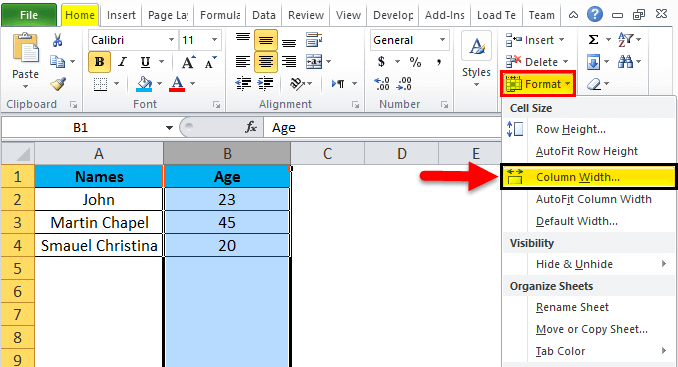
并且一旦我们点击“列宽度”,我们将会得到下面的对话框来增加列宽度。
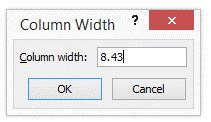
第三步: 我们将通过增加15来增加列宽,以增加列宽。
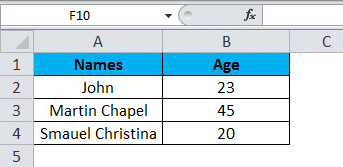
如上图所示,我们可以很容易地看到列宽已经增加;或者,我们也可以通过鼠标调整列宽,只需将鼠标光标放在列旁边,就会出现 加号 标志。
步骤4: 最后,我们将点击下一个选项 “自动调整列宽” 。这样所选的列将恢复到原始大小。
在Microsoft Excel中处理行和列时个人需记住的基本事项有哪些
在Microsoft Excel中处理行和列时,个人需记住以下基本事项:
- 个人可以快速删除和插入多行和列。
- 个人还可以使用隐藏选项隐藏特定的行和列。
- 可以通过锁定特定单元格轻松保护行和列。
 极客笔记
极客笔记