在Excel中输入数据
数据录入是将信息或数据输入电子表格中。有时候以传统的方式逐行或逐个单元格输入。最快的方法是创建一个易于使用和用户友好的数据录入表单。创建数据录入表单可以节省用户的时间,并有助于搜索单个记录。Excel提供了一种独特的表单,少出错,并适用于大型工作表。
直接在单元格中输入数据时,查找特定数据很困难。在列标题上下滚动并在表的底部进行搜索有时会导致错误的数据录入。Excel提供的数据录入表单在一个方便的对话框中显示信息,用户可以正确添加新记录并编辑和更新选择的记录。数据验证有助于在表单中设置相应的标准。
在学习如何创建数据录入表单之前,需要注意以下要点:
- 数据表单限制最多为32列和字段。
- 数据表单不能直接打印,因为它是模态对话框窗口。只有在关闭表单后才能打印工作表。
在Excel中添加表单工具的过程
表单工具在所有Excel 2007到365版本中都存在,尽管选项在Excel中被隐藏。要在功能区选项卡或快速访问工具栏中显示表单按钮,需要执行以下步骤:
在Excel 2007中,点击Office按钮,显示出几个选项,其中包括“选择Excel”选项。Excel选项中显示了各种选项,选择其中的“自定义”选项。
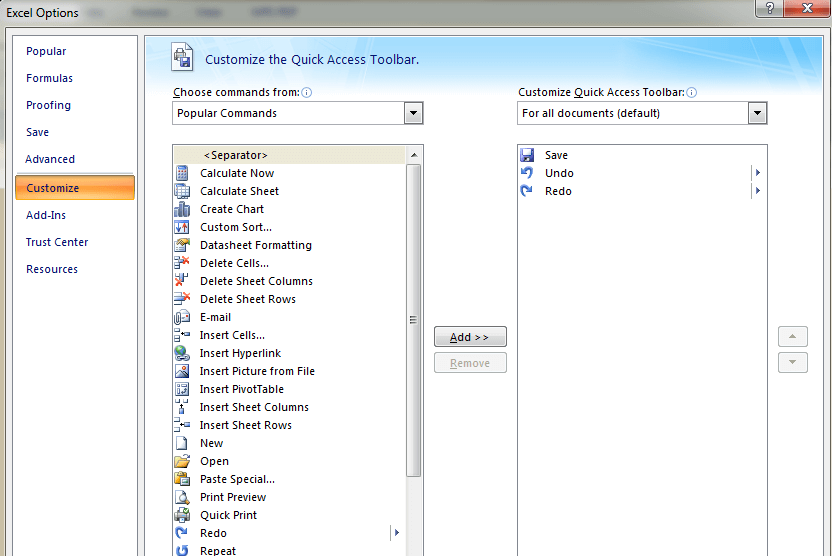
点击“选择命令来自”选项中的下拉箭头。在选项中选择“全部命令”或“不在功能区中的命令”。在“全部命令”选项中,选择“表单”。
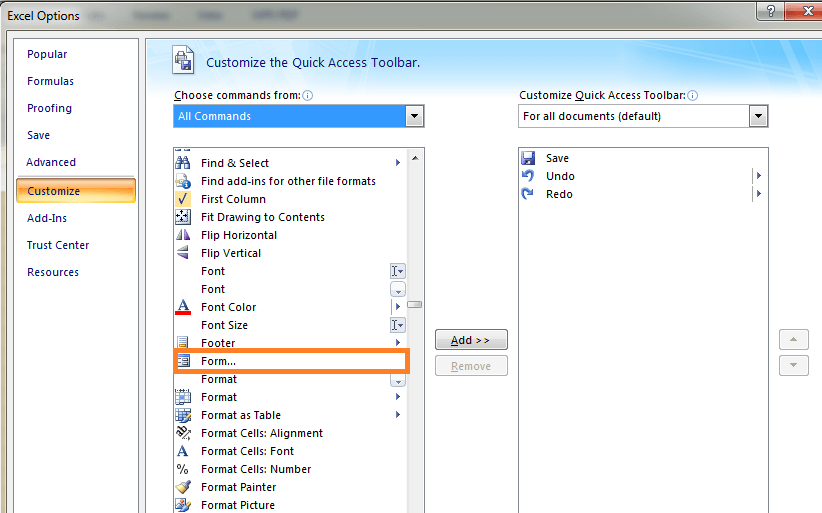
单击“添加”按钮,表单将添加到“自定义快速访问工具栏”。单击“确定”按钮保存更改。
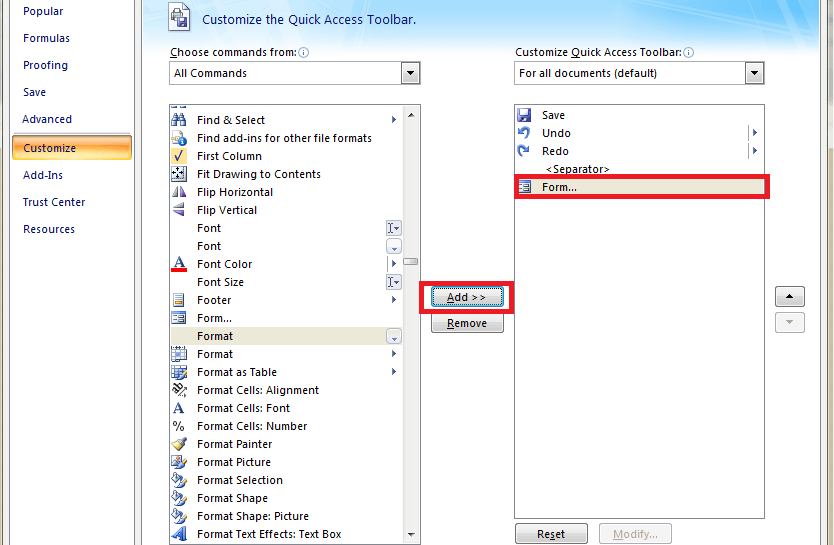
现在,表单图标将显示在快速访问工具栏中,并在所有工作簿中出现。在功能区中显示表单工具使用了类似的方法。

创建数据输入表单的步骤
要创建表单,数据必须以表格的形式表示。需要按以下步骤进行操作:
在单元格范围A1:E5中输入所需的标题列和数据。

选择任何一个单元格将数据转换为表格,然后按下CTRL+T。通过按下CTRL+T,数据将转换为表格。
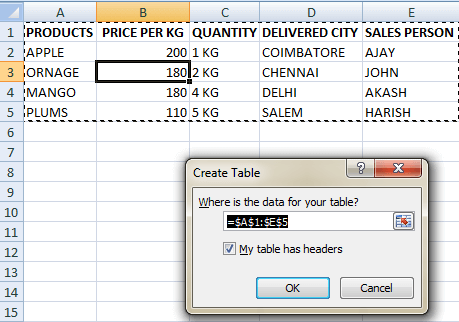
数据表如下:
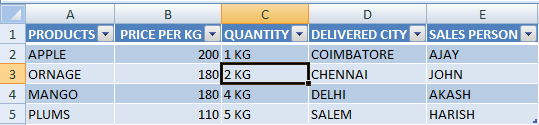
单击表格中的任何位置,然后单击表单按钮。数据表单将被创建。
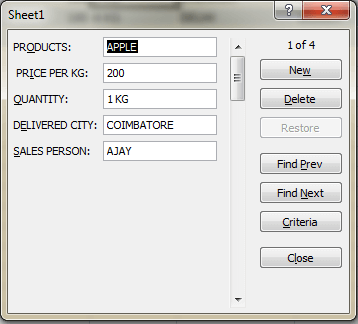
表单按钮的解释如下:
- 1 of 4 – 记录计数
- 新建 – 创建新记录
- 删除 – 删除当前记录
- 恢复 – 恢复原始记录
- 查找上一个和查找下一个 – 导航按钮
- 条件 – 搜索条件
- 关闭 – 关闭表单
除了这些选项之外,用于导航的按键还有:
- Tab – Tab键切换到下一个字段
- Shift+Tab – Shift+Tab键切换到上一个字段
- Enter – 保存当前记录并开始新记录
添加新记录的步骤
如果用户想通过表单向数据添加新记录,需要按照以下步骤进行操作:
单击或选择表格中的任意单元格。然后单击快速访问工具栏中的表单图标。表单将显示出来。
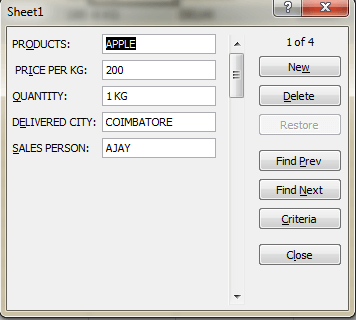
在表单中,选择选项“新建按钮”。表单将显示一个新记录。在新表单中输入所需的详细信息。
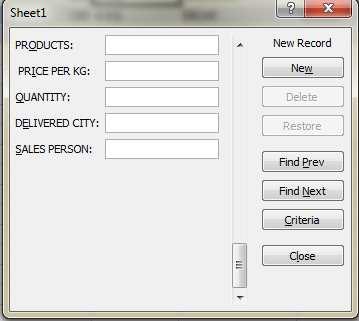
在表格中输入必要的细节后,按Enter键或点击新记录。如果点击了新记录选项,则先前输入的记录将保存在表格中。
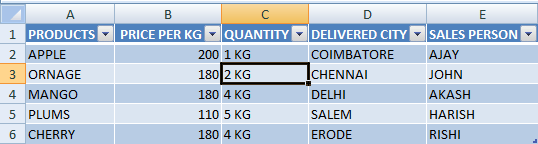
在此处将樱桃数据添加到表范围内。
注意:
为了快速添加特定信息,使用以下几个快捷键:
CTRL+;用于插入今天的日期。
CTRL+SHIFT+;用于输入当前时间。
搜索特定记录
使用查找上一个和查找下一个按钮或垂直滚动条在表单中搜索特定记录。使用条件选项根据特定条件查找记录。
例如,在给定的数据中,在产品部分输入单词“APPLE”,然后点击查找下一个选项以查找有关APPLE的详细信息。
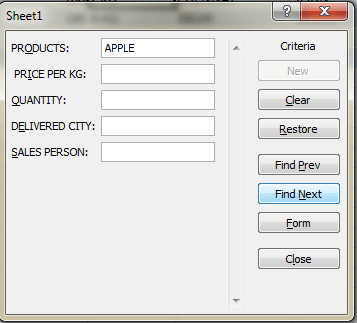
点击“查找下一个”选项后,将显示APPLE旁边的数据。
在搜索特定字符时,使用通配符可以帮助详细描述文本。例如,要查找包含单词“MAN”的产品,请在产品部分键入字符MAN。
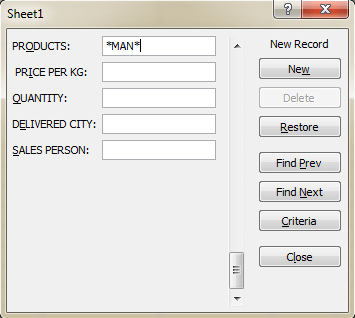
在数字和日期的概念中,使用逻辑运算符,如大于(>),小于(<),等于(=),不等于(<>)等。
更新和恢复记录
如果输入的记录有误,可以使用条件或导航按钮来检索和更新包含错误数据的记录。按下回车键以纠正记录。
更新和恢复记录的步骤如下:
点击数据中的任何位置,然后按下表单图标。表单将显示。例如,要更改塞勒姆的销售员,请使用条件或导航按钮来显示表单中的数据。

在表单中,Salem的销售员已从Mehta更改为John。更改数据后,请按Enter键。
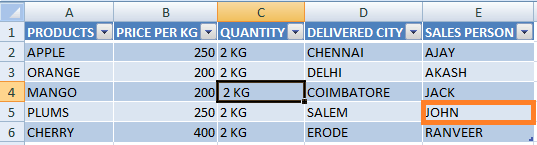
新名称已更新。在按下回车键之前,如果按下还原按钮,则旧数据将被更新。
要还原现有数据,请按Ctrl+Z以在表中显示数据。
在数据输入表单中使用数据验证
数据验证是限制用户输入特定条件数据的过程。数据验证决定应在表中输入什么数据类型。
以下是一些数据验证示例:
- 应在特定单元格中输入数值或文本值。
- 输入的数字在指定范围内。
- 数据条目限制为特定长度
- 数据限制在给定范围之外
- 在输入时查找并显示不正确的数据条目。
- 可以根据另一个单元格对数据进行验证。
这些都是Excel中数据验证的一些示例。为了使数据准确和有组织,使用数据验证。它限制各种数据类型(如数字、文本和日期)在特定单元格中的特定限制。
要使用表中的数据验证存在的数据,应按以下步骤操作:
选择数据中的必要单元格。这里选择的数据范围是A2:E6。从数据工具组中选择数据验证选项。显示多个选项,在其中选择数据验证。
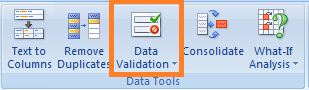
按下Alt>D>L键可以显示数据验证选项。
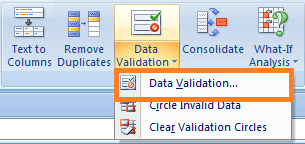
数据验证对话框将出现。
在其中选择必要的条件。点击”设置”组中”允许”选项中的下拉按钮。
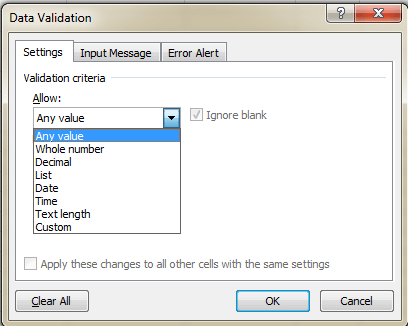
在图像中显示了几个选择项,选择所需选项。“整数”选项被选择。
数据选项显示各种选项,例如:
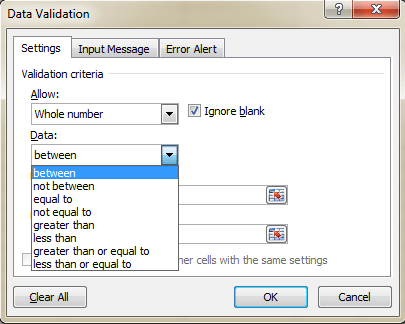
在图像中显示,选择“之间”选项。在文本框中输入最小值和最大值。点击确定。
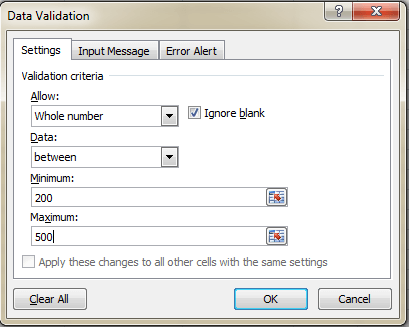
要检查是否应用了这些条件,请选择显示表格的任何单元格。在其中,将Apple的价格输入为700。点击Enter。
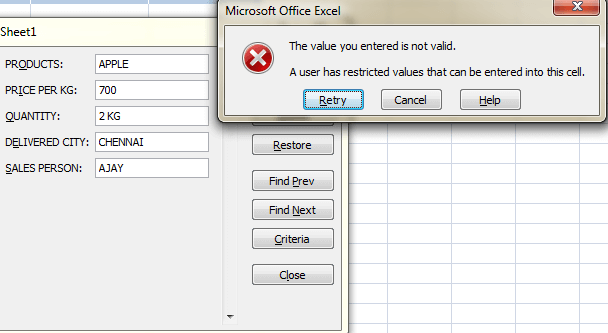
显示一个警告消息,显示对数据应用特定的条件,限制所选单元格的输入值。类似地,可以按照相同的过程设置文本的数据验证过程。
添加所需的输入消息
只有用户在将数据验证应用于特定单元格范围后才知道标准。如果外部用户尝试输入一些受限制的新值,则第三方用户不知道标准。为了解决这个问题,用户可以在输入消息选项卡中输入一个输入消息。此消息显示应输入哪种类型的数据。
要添加输入消息,需要按照以下步骤进行:
从数据工具组中单击数据验证选项。将显示数据验证对话框。在其中选择“输入消息”选项卡。
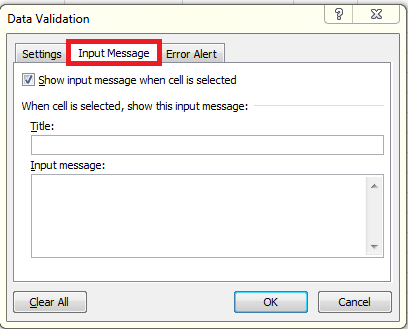
检查是否选中了“在选定单元格时显示输入消息”。
在标题框中输入所需标题,并检查所需输入消息。
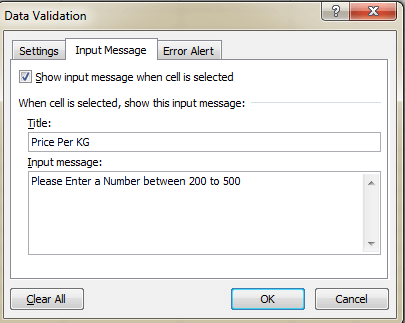
点击确定。
要检查数据中的条件,请更改Price per kg列中的任何值。这里选择了橙子的成本。选择值后,消息将显示如下:
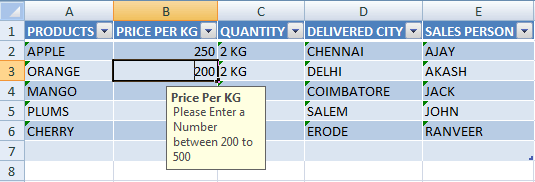
同样,用户可以根据条件更改输入消息。
显示所需的错误消息
当输入错误值时,用户可以选择要显示的所需错误消息。
警报消息的类型如下:
停止(默认):
这个严格的错误消息限制用户输入无效数据。用户可以选择“重试”选项或“取消”按钮,此时输入内容会被移除。
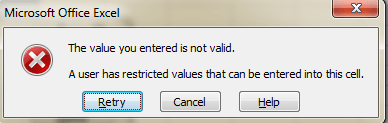
警告
Warning错误消息警告用户不要输入无效数据,但允许他们输入。用户可以按下“是”选项来输入无效数据,“否”选项用于编辑数据,“取消”选项用于删除输入项。

信息
宽松的警告类型用于通知用户有关无效数据输入的信息。点击”确定”按钮以输入无效数据,或点击”取消”按钮以删除数据。
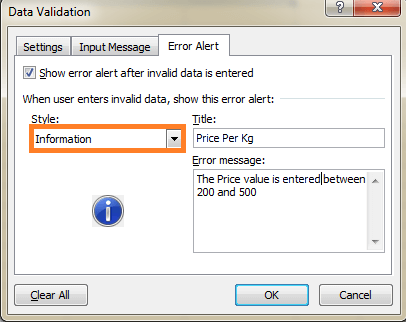
总结
在本教程中将解释在Excel中创建表格的步骤和方法。在Excel中可以快速高效地创建表格,这有助于根据数据需求帮助用户。
 极客笔记
极客笔记