如何在Excel中更改和自动调整行高
Microsoft Excel电子表格是行和列的组合。在Excel中,行是从1到工作表中列的最大编号的水平单元格系列。行是通过工作表左侧的编号来识别的。Excel中的每一行都有特定的高度,可以根据单元格中的数据进行调整。
相反,列是通过位于工作表顶部的字母标记的垂直单元格系列,从A列开始,向右延伸。Excel中的每一列都有特定的宽度,也可以根据需要进行调整。
行和列一起形成一个单元格网格,构成Excel工作表的组成部分。行和列的交点称为单元格,由字母和数字的独特组合来标识。
为什么要更改和自动调整行高
在电子表格中更改和自动调整行高可以在许多情况下非常有用:
- 提高可读性: 自动调整行高可以确保所有单元格内容可见,使得单元格中的信息更易于阅读。
- 适应内容: 如果您的单元格中有大量文本或大图像,自动调整行高可以确保内容不会被截断或隐藏。
- 标准化格式: 通过在电子表格的所有行中自动调整行高,您可以标准化工作表的外观,使其看起来更专业。
- 节省空间: 如果您的电子表格中有大量数据,自动调整行高可以通过减少行之间的空白空间将更多信息适应到单一页中。
总体而言,更改和自动调整行高是一种简单但有用的格式化工具,可以帮助使您的电子表格更易读,视觉上更吸引人和高效。
在Excel中的行高
在Excel中,行高是工作表中一行占用的垂直空间。每一行的默认高度为15点,相当于标准96 DPI屏幕上的20像素。但是,根据您的需要,可以调整行的高度使其变大或变小。
默认情况下,行高由该行中最高的单元格确定。例如,如果您有一行包含多个高度不同的单元格,行高将自动调整以适应最高的单元格。但是,如果要手动更改行高,您可以选择行并使用“行高”对话框或用鼠标拖动行边界。
需要注意的是,调整行高可能会影响工作表的布局。如果使一行变高,可能需要调整相邻行的高度,以确保数据适合工作表内。此外,增加行高会使数据显示得更分散,而减小行高会使数据显示得更紧凑。
如何在Excel中更改行高
在更改行高之前,可以使用以下方法检查当前行高:
单击电子表格的任何单元格和行标题下方的边界。它会显示边界和像素中的行高。
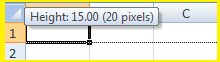
要改变当前行的高度,方法如下所述,
1. 使用鼠标改变行高
要使用鼠标在Excel中改变行高,可以按照以下步骤操作:
- 选择要调整高度的行或行。可以通过单击工作表左侧的行号来完成此操作。然后,将鼠标悬停在两个行号之间的边界线上,直到光标变为双向箭头。
- 单击并拖动边界线,向上或向下拖动,以增加或减小行高。
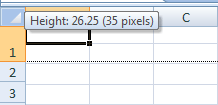
-
达到所需的行高后,释放鼠标按钮。
- 通过选择要调整的所有行并拖动其中任意一行的边界线来一次性重复此过程。
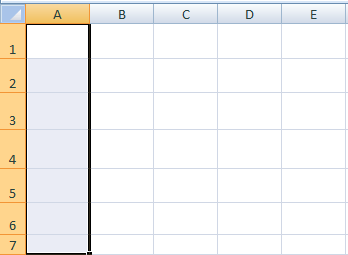
注意:当您使用鼠标更改行高时,Excel会显示一个工具提示,显示拖动边界线时的当前行高。这可以帮助您更精确地调整行高。此外,请记住,如果在一行中合并了单元格,则更改行高可能会影响合并单元格的外观。
2. 数值方式更改行高
默认情况下,行高是根据字体大小确定的。可以通过数值方式更改行高。
要在Excel中以数值方式更改行高,请按照以下步骤操作:
- 选择要调整高度的行。
- 在主页选项卡中选择“格式”选项。选择“行高”选项中的几个选项。
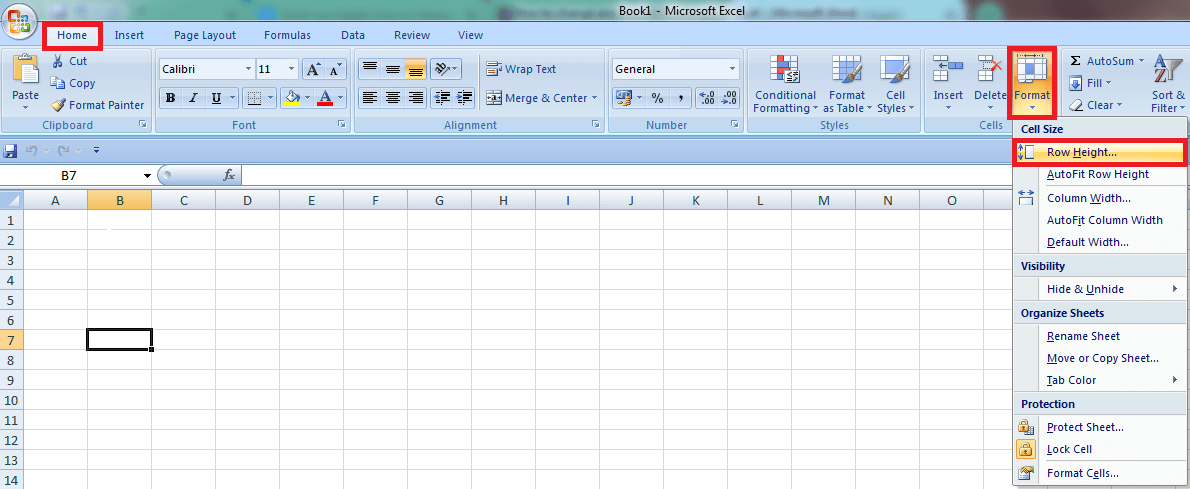
-
在“行高”对话框中,在“行高度”字段中输入所需的高度。可以以英寸或点为单位输入高度。
- 单击“确定”将新的行高应用于所选的行。
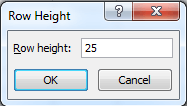
在工作表中,现有行高为15,新行高为25。
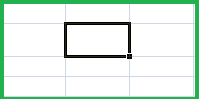
这里所选的行高被更改为15到25个点。类似地,可以按照这个方法更改所需的行高。
什么是自动调整行高
“自动调整行高”是Excel中的一项功能,其根据行中的单元格内容自动调整行的高度。该功能确保单元格内的所有文本可见,而无需手动调整行高。
如何使用自动调整功能更改行高
要使用此功能,
- 选择要自动调整的行或行,然后双击行标题之间的边界。文本输入在单元格A5中。
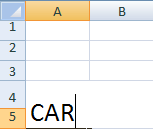
- Excel将自动调整行高以适应该行内单元格的内容。
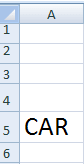
- 或者,您可以使用“格式”菜单并选择“自动调整行高”来自动调整所有选定行的高度。
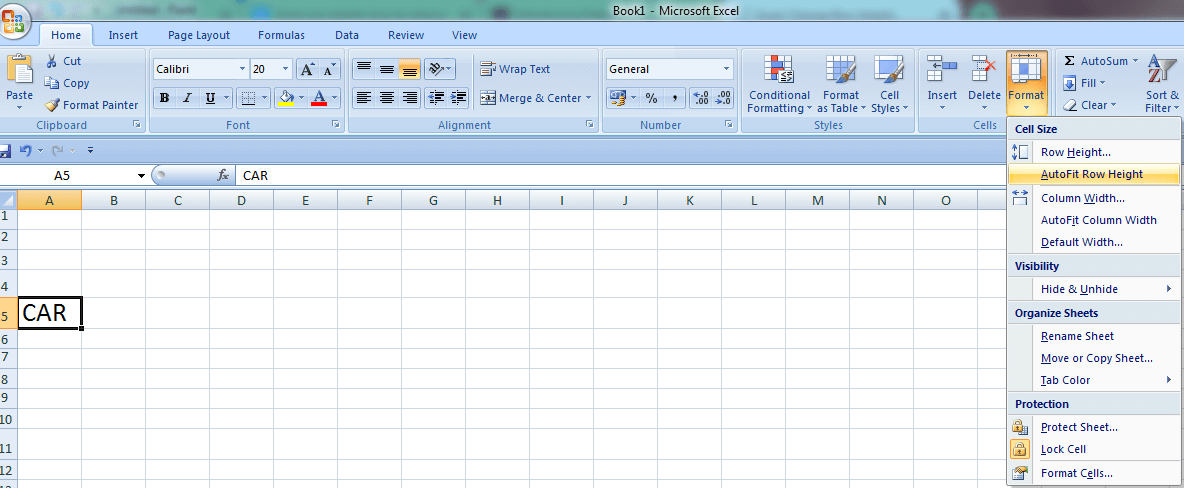
注意:如果单元格中有大量文本或单元格内有多行文本,“自动调整行高”功能可能导致行变得非常高。您可以始终手动调整行高,或者使用“自动调整行高”和手动调整的组合来实现所需的结果。
用于测量行高的参数
在Excel中,有几个参数可用于测量行高:
1.像素: 在计算机屏幕上,一个像素是最小的测量单位。在Excel中,行高可以用像素来测量。这对于将行高设置为特定像素数非常有用,特别是在需要精确尺寸的项目中。
2.点: 点是排版常用的测量单位。在Excel中,行高也可以用点来测量。这对于需要特定大小以便阅读的文本非常有用。
3.英寸: Excel还允许您使用英寸来测量行高。如果您正在创建需要打印的文档,并且希望确保行在纸上具有特定的大小,则这非常有用。
4.厘米: 在Excel中,您还可以使用厘米来测量行高。如果您位于使用公制的国家,并且更习惯用厘米来测量事物,那么这非常有用。
5.字符: 在某些情况下,以字符为单位测量行高可能很有用,特别是如果您正在处理需要特定大小的文本。在Excel中,您可以调整行高以适应单元格中的一定数量的字符。然而,与使用其他测量单位相比,这种方法不太精确。
根据不同参数更改行高
根据数据需求,更改行高的参数。要更改参数,需要按照以下步骤进行操作,
第一步:在“视图”选项卡中点击“页面布局”选项。
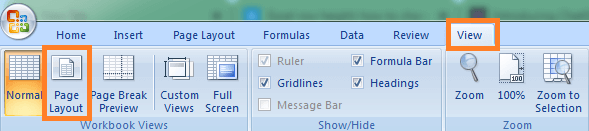
步骤2:选择一个或多个需要的行,并通过拖动行标题下方的边界来设置行高。这里默认的度量单位为英寸。
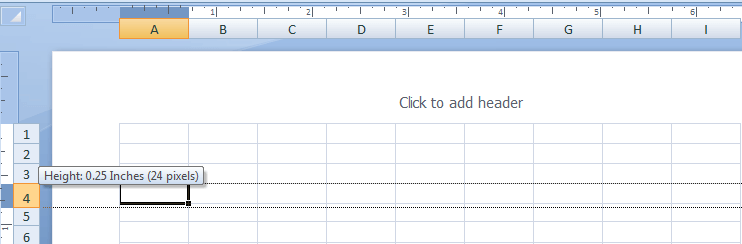
第三步:点击Excel选项,更改为所需的参数,如英寸或厘米。
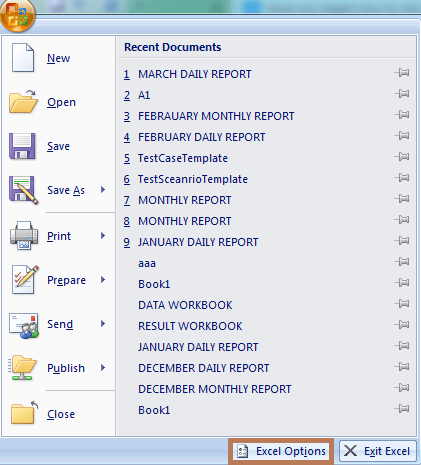
第四步:Excel选项对话框将显示,选择”高级”选项。
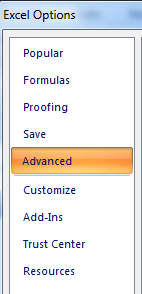
步骤5:向下滚动到“显示”部分。在“标尺单位”中,点击下拉列表并显示几个选项。在其中选择适合数据的所需单位。
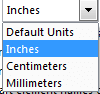
步骤6:点击确定。所选单位在更改行高时将显示在工作表中。
总结
总之,在Microsoft Excel中更改和自动调整行高是格式化和展示数据的关键技巧,可以以清晰有序的方式呈现。通过调整行高,您可以容纳单元格内容,并使您的电子表格更易阅读。您可以通过选择行并调整其高度来手动更改行高,也可以使用自动调整功能自动调整行高以适应单元格内容。在Excel中更改和自动调整行高的过程很简单,可以通过功能区中的“格式单元格”和“主页”选项卡访问。
 极客笔记
极客笔记