如何在Microsoft Excel中将表格转换为范围或反之
众所周知,在Microsoft Excel的工作表中,我们需要高效地组织、维护和分析给定的大量数据。
在本教程中,我们将介绍如何轻松将Microsoft Excel表格转换为普通范围。此外,我们还将描述用于将任何数据范围转换为Excel表格的各种方法。但是在此之前,我们将了解一些基本术语,例如:
- Microsoft Excel中的范围是什么?
- Microsoft Excel中的命名范围是什么?
- Microsoft Excel中的表格是什么?
此外,在Microsoft Excel中,“表格”被认为是一种主要强大的工具,可用于组织、管理、更新和分析给定数据集中的各种条目。
Microsoft Excel中的范围是什么
范围: 在Microsoft Excel中,给定数据集中一组所选单元格只是一个范围。我们可以轻松选择给定数据集中的任意数量的单元格,并且左上角单元格的引用和右下角单元格的引用构成范围。
- 例如:如果我们选择的单元格是B4到D13,则B4:D13就是给定数据集中的范围。
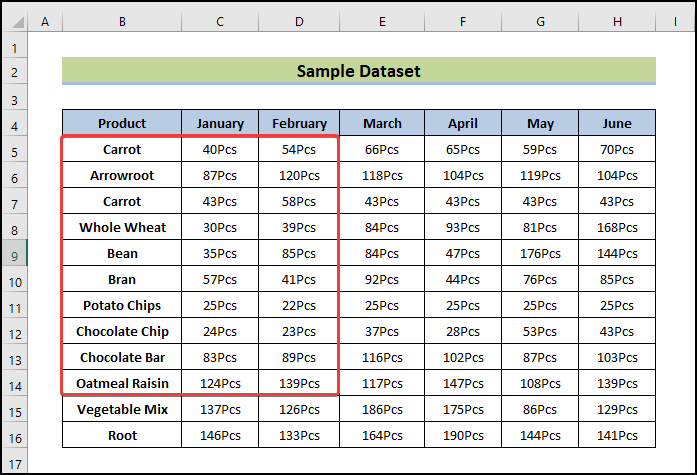
在微软Excel中,所谓”命名区域”是指一组单元格的名称。使用命名区域的主要目的是为了在引用一组单元格时更方便。
- 例如: 如果我们考虑以下选定区域的名称为 “销售” ,那么在这种情况下,我们可以在公式中通过名称引用该区域(而不是使用单元格引用,如B2:B7)。
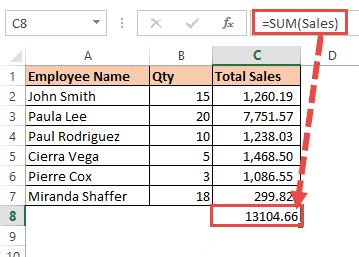
为了将特定的单元格范围转换为 命名范围 ,我们只需要选择范围,然后在 名称框 中键入名称并按下回车键:
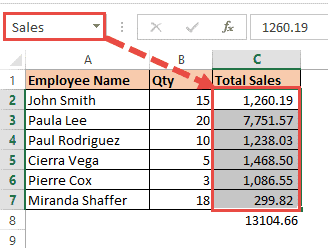
此外,我们可以通过选择单元格的范围来轻松识别命名区域。
如果我们在名称框中看到的是一个名称而不是单元格引用,那么这个单元格的范围主要属于一个 命名区域 。
什么是Microsoft Excel中的表格
表格: 在Microsoft Excel中,表格是一种高级范围,具有内置功能。Excel表格是一个预定义的范围,具有不同的功能,如标题行、总计行、带记号的行等。
很容易区分表格和范围。众所周知,Microsoft Excel表格具有固定的标题、边框、自动筛选、排序选项和独特的显示格式。
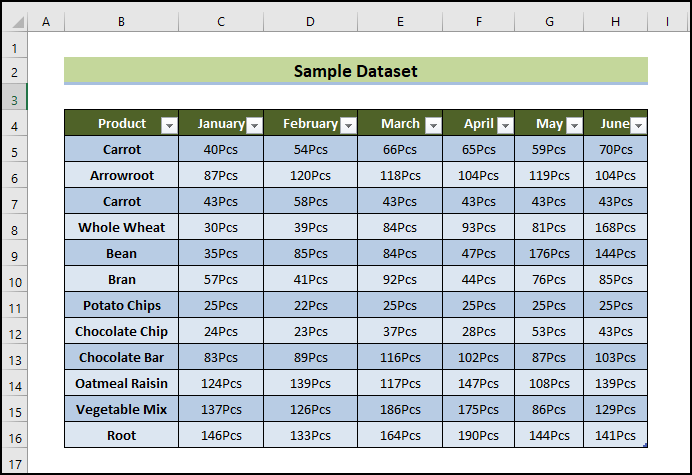
Range(范围)和Table(表格)在Microsoft Excel中的基本区别是什么
乍一看,很容易区分Microsoft Excel中广泛使用的表格和范围。
现在我们将看到Excel表格和范围之间存在的一些基本区别:
- Excel表格中的单元格必须存在于连续的单元格集合中,而范围中的单元格不一定需要连续。
- Microsoft Excel表格中的每一列都需要一个标题,但是命名范围则没有这种强制性。
- 当向表格中添加新行时,它们仍然是表格的一部分。然而,添加到范围的新行并不是原始范围的一部分。
- 此外,在表格中,我们可以轻松地为每一列添加聚合函数(例如求和函数、平均函数),而不需要编写任何公式;而在范围中,我们需要在给定的单元格中显式添加所需的公式:
- 为了使公式更易读,在表格中,可以通过使用简写(也称为结构引用)来引用单元格。这意味着我们可以使用以下简写来代替在给定公式中指定所有单元格引用(如范围的情况):
=[@Qty]*[@Sales]
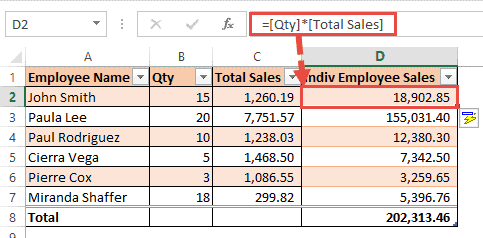
- 将公式输入一行表格中足够了,然后公式会自动复制到选定表格的其余行中。但是在范围或命名范围中,我们总是需要使用填充手柄来将公式复制到列中的其他行中。
- 此外,在表格底部添加新行会自动复制公式到新行和范围中。但是,我们必须使用填充手柄来在插入新行时复制公式。
- 基于表格的数据透视表和图表会自动更新,而基于范围的操作不会。
什么是在Microsoft Excel中将Excel表格转换为范围的意思
众所周知,在Microsoft Excel中,我们很可能可以快速将给定的表格转回普通范围,从而移除所有表格功能但保留表格样式格式。以下是详细的操作指南:
如何在Microsoft Excel中将表格转换为范围?
将给定的表格转换为普通范围的最快方法是:首先,我们需要右键单击所选表格中的任意单元格,然后点击表格 > 转换为范围。
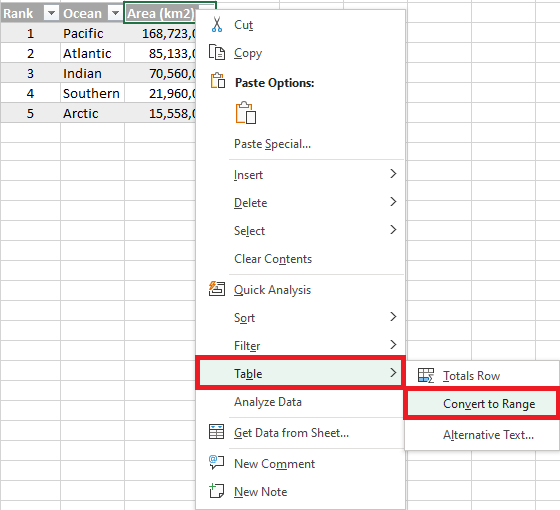
同时,我们可以利用功能区执行相同的操作:
步骤1: 首先,我们需要选择表格中的任意单元格以激活 表格设计 选项卡。
步骤2: 之后,在 表格设计 选项卡的 工具 组中,我们将点击以下选项: 转换为区域 。
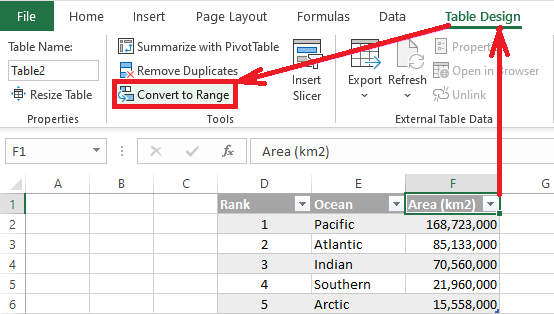
然后,无论哪种情况,Microsoft Excel都会显示一个提示,要求我们确认我们的意图:
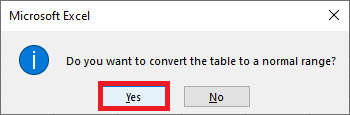
之后,一旦我们点击 ** 是 ** 选项, 表格会立即恢复为相应的正常单元格范围:
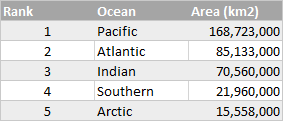
注。我们应该记住,这种特定的方法将把表格更改为常规范围,并删除所有Excel表格的功能,比如自动展开等。同时,它会保留表格样式格式,比如填充和字体颜色。如果我们不想要它,我们可以很容易地将其删除。
如何将范围转换为Excel表格
我们有各种方法可以用于将范围转换为Excel表格,我们将逐个讨论如下:
方法1:使用表格功能将范围转换为表格
值得注意的是,Microsoft Excel将拥有一个 插入 选项卡,在 表格 部分提供插入表格的选项。
步骤:
步骤1: 首先,我们将前往 插入 选项卡>并选择 表格 (在 表格 部分)。
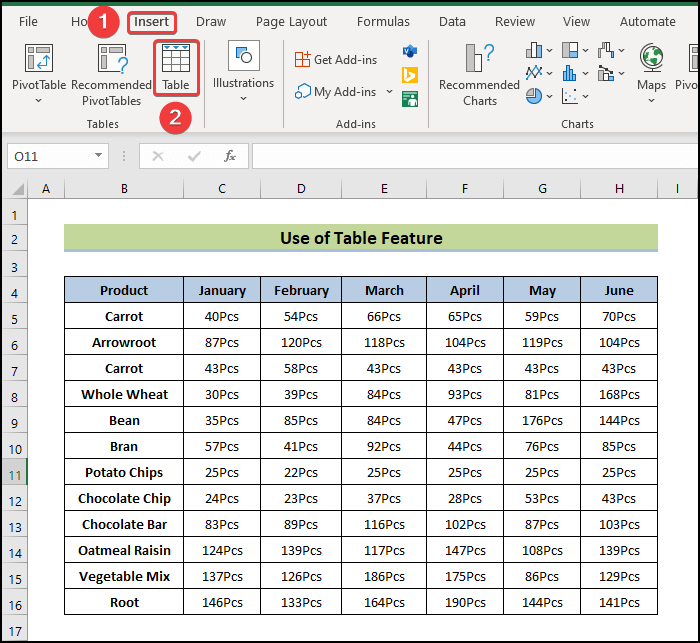
第二步: 在执行上述步骤后,屏幕上会弹出一个 创建表格 的命令框。
第三步: 在这一步中,我们将选择我们想要转换为表格的范围,即 B4:H16 。 我们的所选表格的数据在哪里? 字段,我们将 勾选 对应的框,即 我的表格有标题 。
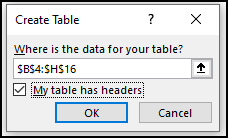
在这种情况下,如果我们没有标题,保持框架未选中。
第四步: 最后,我们将点击 确定按钮 。然后整个范围将被转换为如下所示的表格。
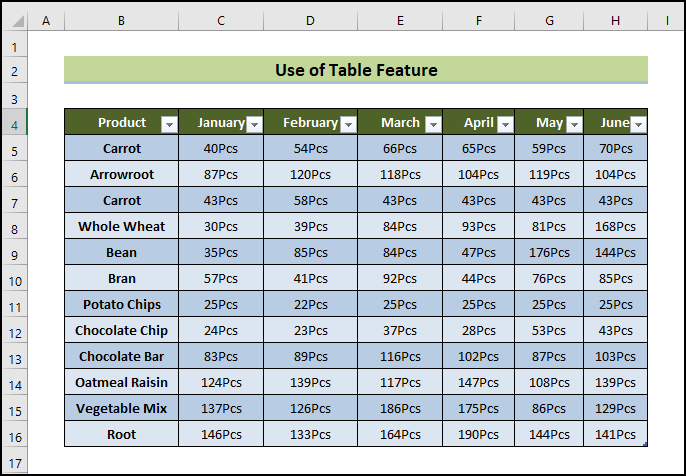
方法2:通过使用键盘快捷键将范围转换为表格
我们可以使用键盘快捷键将范围转换为表格。
步骤:
步骤1: 首先,我们将完全按下 CTRL+T 组合键。
步骤2: 结果,一个 创建表格 窗口出现在屏幕上。
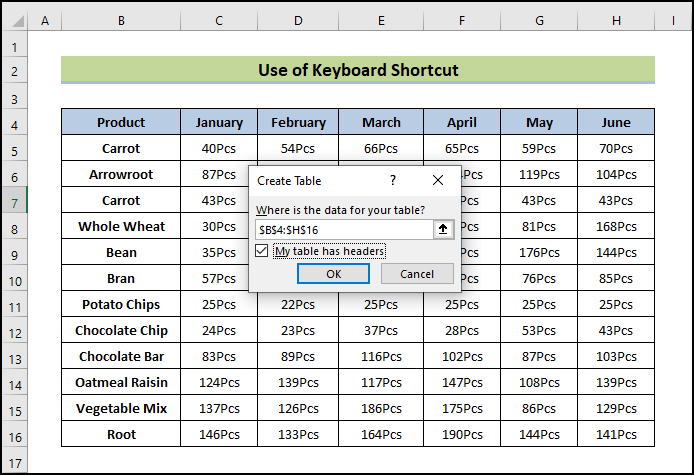
步骤 3: 在这个步骤中,我们将选择 区域 (即 B4:H16 )。如果列有标题,我们将 选中 “我的表格有标题”的复选框,除非保持 不选中 。
步骤 4: 我们将点击 确定按钮 以继续。
步骤 5: 然后所选择的区域将成为一个结构化表格:
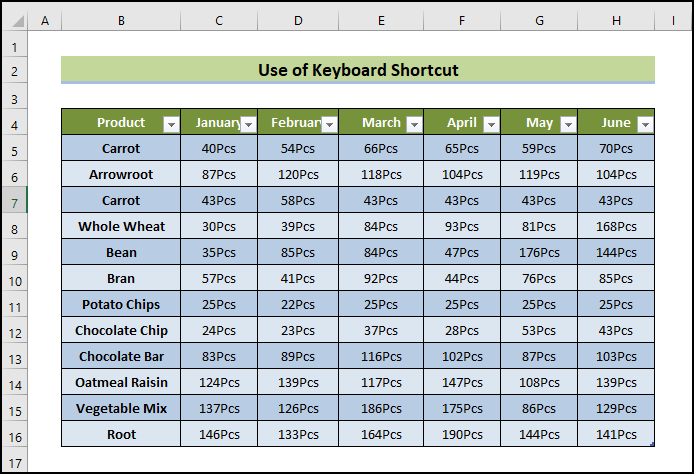
方法3:通过使用“格式为表格”功能将范围转换为表格
将范围转换为表格的另一种最方便的方法是使用“格式为表格”功能。
步骤:
第1步: 首先,我们必须悬停在“主页”选项卡上并选择“格式为表格”(在“样式”部分中)。
第2步: 我们有许多预先添加的表格样式,我们将选择任何一个样式,以便以有序的方式将范围格式化为表格。
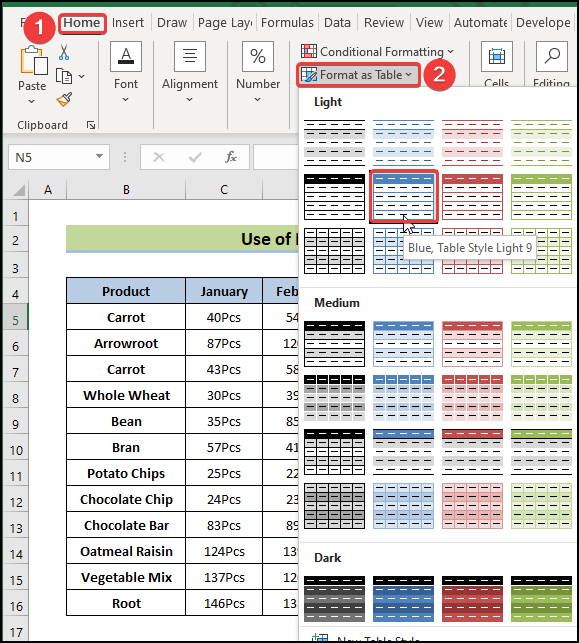
第3步: 因此, 创建表 窗口将会在屏幕上出现,与之前的方法类似。
第4步: 然后,我们会选择范围 B4:H16 并 勾选 之前的指示中所说的 我的表格有标题 框。
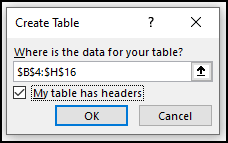
第五步: 接下来,我们将点击 确定 按钮,指定的范围将转换为表格。
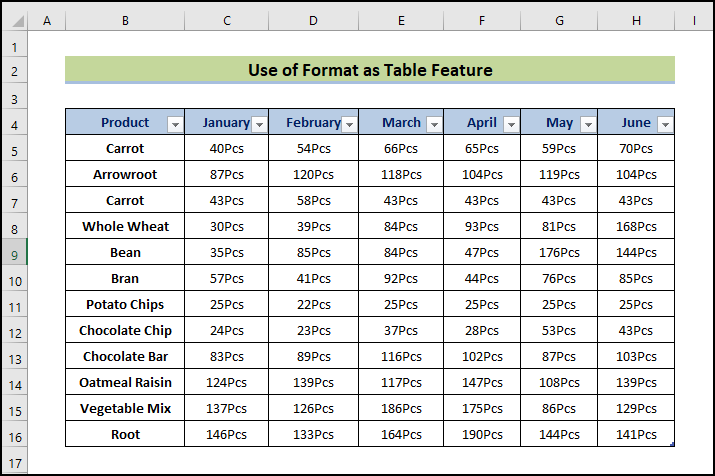
 极客笔记
极客笔记