如何在Microsoft Excel中复制公式:向下复制一列而不改变引用
众所周知,在Microsoft Excel中复制公式是通过鼠标点击之一最简单的任务。我们之所以说“通常”是因为某些特定情况需要特殊技巧,例如在不改变单元格引用的情况下复制一系列公式。
除此之外,对于复制公式这一任务,Microsoft Excel也基本上提供了许多方法。
在本教程中,我们将有效地讨论在Microsoft Excel中复制公式的不同方法,以选择最适合我们任务的方法。
- 在Excel中向下复制公式。
- 在Microsoft Excel中将相应的公式复制到整个列。
- 将所有公式向下复制到非相邻单元格或相应的范围。
- 如何将公式输入到多个不同的单元格中?
- 在Excel表格中如何复制公式但不复制格式?
- 如何在Excel表格中复制所有公式而不更改引用?
如何在Microsoft Excel中向下复制公式
Microsoft Excel提供了一种快速复制公式向下的方法。我们需要完成以下步骤:
步骤1: 首先,在顶部单元格中输入公式。
步骤2: 然后在此步骤中,我们将选择具有给定公式的特定单元格,并将鼠标光标悬停在该单元格右下角的一个小方块上,该方块被称为 填充手柄 。当我们这样做时,光标将变为一个粗黑十字。
步骤3: 然后,我们将按住并拖动填充手柄向下拖动列,覆盖我们希望复制公式的单元格。
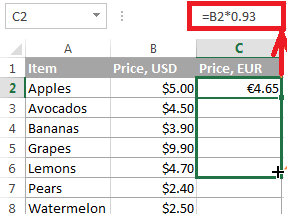
而且类似地,我们可以高效地将公式拖动到相邻的单元格,包括向右,向左或向上。
让我们假设,如果给定的公式包含各种相对单元格引用,那么它将根据特定行和列的相对位置自动进行更改。因此,在复制公式之后,我们将验证单元格引用是否已适当调整,然后它将生成我们的基本需求的结果。如果需要,可以通过使用键盘上的相应功能键F4来有效地切换绝对引用、相对引用和混合引用:
在上面的例子中,为了确保公式被正确复制,让我们选择某些列C的单元格,例如C4,然后我们将在公式栏中查看单元格引用。正如下面的屏幕截图所清楚显示的那样,公式相对于第4行是正确的:
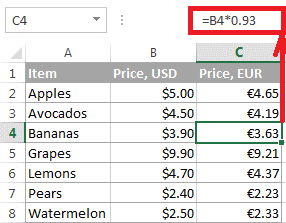
如何在Excel中复制公式而不复制格式
我们可以通过拖动填充手柄轻松地复制公式;因为它会复制公式和相应源单元格的格式,如字体或背景颜色、货币符号以及显示的小数位数。但在某些情况下,这可能正常工作,但有时它会破坏要复制到的单元格中的现有格式。其中一个最常见的例子是覆盖交替行著色:
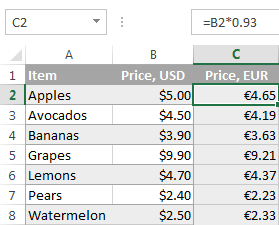
为了防止覆盖特定的现有单元格格式,我们将像上面演示的那样拖动填充手柄并释放它。然后,在下拉菜单中,我们将仅单击 自动填充 选项,并选择不带格式的填充。
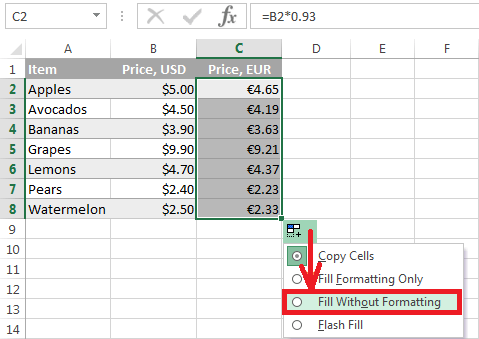
在Microsoft Excel中将公式复制到整列
正如我们刚才所见,使用填充手柄可以非常容易地复制Microsoft Excel中的相应公式。但是,如果我们需要在Excel中将公式复制到一个由成百上千行组成的工作表中,那该怎么办呢?在这种情况下,拖动公式到数百行是不明智的。不幸的是,Microsoft Excel也为有效处理这种情况提供了一些快速解决方案。
双击加号以填充整列
现在,我们将双击相应的加号,以将给定的公式应用于整个列,而不仅仅是拖动它。为此,我们还需要按照以下步骤进行操作。
步骤1: 首先,我们将在单元格顶部输入我们的公式。
步骤2: 之后,我们将光标定位到带有给定公式的单元格的右下角,并等待光标变为加号,然后我们将双击加号。
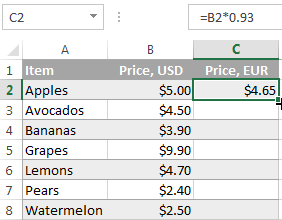
如何在Microsoft Excel中创建一个Excel表格以自动复制公式到列中的所有单元格
Microsoft Excel的其他伟大功能,如预定义样式、数据排序、筛选以及分带行和自动计算列,使Microsoft Excel表格成为一个真正出色的工具,用于分析相关数据组。
现在,通过将公式输入到给定表格列中的一个单元格中,我们可以轻松创建一个计算列,并可以将公式立即复制到该特定列中的所有其他单元格中。与填充手柄不同,Microsoft Excel表格在整个选定列中复制公式时不会出现问题,即使表格有一个或多个空行。
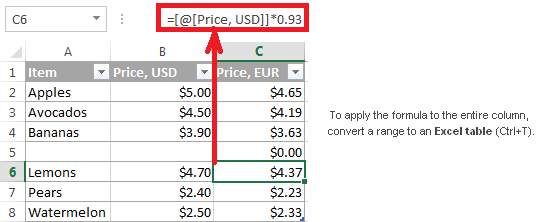
为了将一系列单元格转换为相应的Microsoft Excel表格,我们可以选择所有单元格,然后按键盘上的快捷键Ctrl + T。如果我们更喜欢可视化操作,那么我们可以选择范围,转到Excel选项卡中的 插入 组,并点击表格按钮。
注意:应注意的是,如果我们不想在工作表中保留特定的Microsoft Excel表格,我们可以暂时创建它,以使公式的工作更加方便,然后在第二步将表格转换回常规范围。
如何在Microsoft Excel中将公式复制到非相邻单元格或范围
在Excel中,使用相应的填充手柄是最快的复制公式的方法。但是如果我们想在非连续的单元格中复制Excel公式怎么办?只需使用传统的复制和粘贴方法:
步骤1: 首先,我们会点击含有公式的单元格进行选择。
步骤2: 按下Ctrl + C复制公式。
步骤3: 现在,在这一步中,我们将选择要粘贴公式的单元格或单元格范围。
步骤4: 按下Ctrl + V粘贴公式。
步骤5: 然后,按下Enter键以分别完成粘贴的公式:
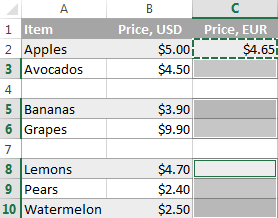
在Microsoft Excel中使用单击键(Ctrl + Enter)将一个公式输入到多个单元格中
众所周知,在大多数情况下,当我们需要在给定工作表上的一个或多个单元格中输入相同的公式时,无论是相邻的还是非相邻的单元格,这种方法也可以节省时间。
步骤1: 首先,我们将选择要输入公式的所有相应单元格。为了选择非连续的单元格,我们将高效地按住Ctrl键。
步骤2: 我们将按F2进入编辑模式。
步骤3: 我们将在一个单元格中输入我们的公式,然后按下键盘上的Ctrl + Enter键,而不是Enter键。之后,相应使用的公式将被复制到所有选择的单元格中,Microsoft Excel将根据使用的情况调整相对单元格引用:
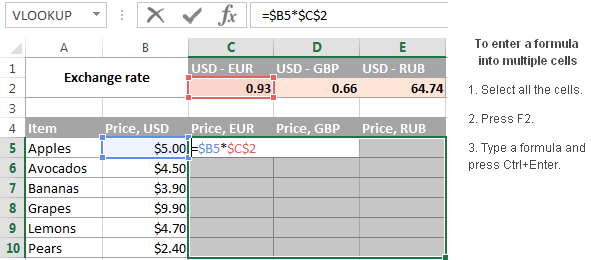
如何在Excel中复制公式但不复制格式
众所周知,在Microsoft Excel中,当我们在一列中复制一个公式时,我们可以使用“无格式填充选项”,这将使我们能够复制公式并保留目标单元格的现有格式。
此外,Microsoft Excel的 复制和粘贴 功能还提供了更多关于粘贴选项的灵活性。
步骤1: 首先,我们会选择包含公式的特定单元格。
步骤2: 然后,我们将按键盘上的Ctrl + C快捷键复制该单元格。或者,我们也可以右键单击该单元格,然后选择上下文菜单中的复制选项,或单击 主页 选项卡中的 剪贴板 按钮进行复制。
步骤3: 接下来,我们将选择要复制公式的所有单元格。
步骤4: 然后,我们将右键单击所选单元格,并选择 粘贴选项 下的公式。
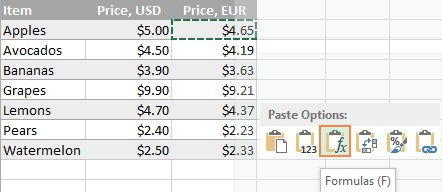
同时,为了获得更多的粘贴选项,我们将点击功能区上粘贴按钮下方的箭头。
- 例如: 我们可以选择相应的公式以及数字格式,只粘贴公式和数字格式,例如百分比格式、货币格式。
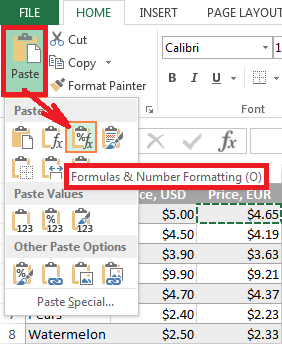
在Excel中复制公式而不改变引用
我们都知道,Microsoft Excel公式主要以独立的方式出现在特定的电子表格中。但在大多数情况下,我们可以在一个单元格中输入公式,然后将其复制到同一列或行的其他单元格中,以对数据组执行相同的计算。
如果我们的公式包含相对单元格引用(没有$符号),Excel会自动调整它们,以使每个公式在其所在行或列的给定数据上运行。
- 例如: 如果我们在特定单元格B1中有公式= A1 * 2,并将此公式复制到单元格B3,则公式将分别更改为= A3 * 2。
但是,如果我们希望Microsoft Excel 精确复制公式 ,而不会在复制过程中更改任何单元格引用,该怎么办?根据我们的具体任务而定,可以明智地选择以下解决方案之一。
如何在Microsoft Excel中复制或移动单个公式而不更改单元格引用
与其他方法相比,如果我们需要复制或移动单个公式并制作完全相同的副本,则相对容易实现。
步骤1: 首先,我们将选择要复制公式的单个单元格。
步骤2: 在这一步骤中,我们将使用鼠标选择公式栏中的公式,然后使用Ctrl + C键盘快捷键将其复制。如果我们想要移动公式,则可以使用Ctrl + X快捷键从键盘上剪切公式。
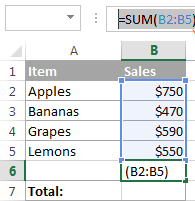
步骤3: 然后,我们将按下Esc键退出公式栏。
步骤4: 接下来,我们将选择目标单元格,然后按下键盘上的Ctrl + V快捷键将公式粘贴到该单元格中。
或者,我们可以进入编辑模式,然后分别将单元格中的公式复制为文本:
步骤1: 首先,我们将选择带有该公式的单元格。
步骤2: 现在,我们将按下函数F2(或双击单元格)分别进入编辑模式。
步骤3: 然后,我们将使用鼠标选择特定单元格中的公式,并按下键盘上的Ctrl + C快捷键有效复制该公式。
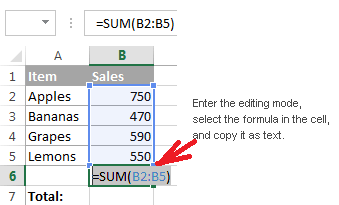
步骤5: 最后,我们将选择目标单元格,然后按下键盘上的Ctrl+V快捷键,这将粘贴所有的公式,而不会更改在相应Excel表中的单元格引用。这是因为公式是以文本形式复制的。
注意:要快速复制上述特定单元格中的公式而不更改引用,只需选择要粘贴公式的特定单元格,然后按Ctrl + ‘。
如何在Microsoft Excel中复制一系列公式而不更改单元格引用?
现在,为了移动或复制一系列Microsoft Excel公式而不更改任何单元格引用,我们可以分别使用以下方法。
# 方法1:有效使用绝对或混合单元格引用
如果需要使用相对单元格引用(例如A1)创建特定公式的精确副本,并且最好的方法是将它们更改为绝对引用,以便将引用固定在给定单元格上,使其保持静态,不论公式移动到何处。
此外,在某些情况下,我们可能需要使用混合单元格引用来锁定列或行。迄今为止是否有点明白了呢?好的,让我们通过以下示例更好地理解这个问题。
假设我们有一个表格,它根据给定的列B中所述的USD价格及单元格C2中的汇率计算出以EUR为基础的水果价格。
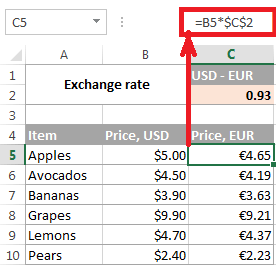
根据上面的截图,相应的公式将包括对特定单元格C2进行绝对引用,以固定汇率,以及对单元格B5的相对引用:我们只希望这些引用对每一行进行调整。
但是,现在让我们看看如果我们需要将相应的欧元价格从C列移动到F列会发生什么情况。如果我们通过普通的复制或粘贴单元格的方式来复制公式,那么当我们将单元格C5的公式(=B5$C$2)粘贴到F5时,公式将变为=D5$C$2,导致我们的计算完全错误。
除此之外,为了修复这个问题,我们可以将相对引用(B5)更改为交叉引用$B5,只需在列字母前面加上美元符号($),我们将其作为对特定列B的引用进行固定。
现在,如果我们将公式从相应的D列复制或移动到F列,那么列引用将不会被更改,这是因为我们使用美元符号($B5)将其锁定。
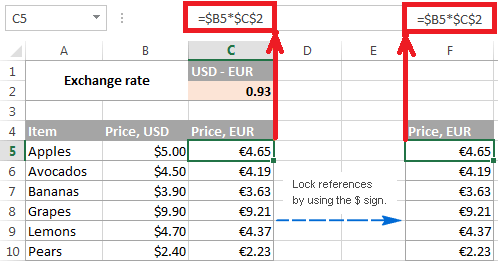
除了这些之外,微软Excel的引用概念可能一开始很难理解,但它非常值得我们投入时间和精力。
例如: 在此示例中,让我们看看如何使用混合单元格引用以一种有效的方式计算整个表格。
然而,如果我们的Microsoft Excel表格中已经有了大量使用相对单元格引用的公式,那么我们只需要快速制作这些公式的精确副本。
# 方法2:如何在Microsoft Excel中使用记事本复制Excel公式而不改变引用?
步骤1: 首先,我们通过按下键盘上的Ctrl + `快捷键进入公式查看模式。
步骤2: 现在,在这一步中,我们将选择所有要在工作表中复制或移动的带有公式的相应单元格。
步骤3: 现在,我们将按下Ctrl + C复制这些公式,或使用Ctrl + X快捷键将它们剪切到剪贴板中。
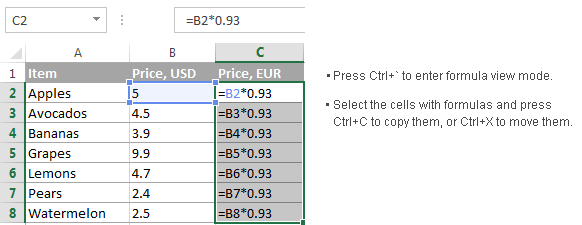
第四步: 在这一步中,我们将打开记事本或任何其他文本编辑器,然后按下键盘上的Ctrl + V快捷键以粘贴公式。然后,我们将按下Ctrl + A快捷键以选择所有公式,并按下Ctrl + C快捷键将它们复制为文本形式。
第五步: 在我们特定的Excel工作表中,我们将选择要粘贴公式的左上角单元格,然后按下快捷键 Ctrl + V 。
重要提示:
- 我们只能在 相同的工作表 中粘贴公式,其中包含原始公式,除非引用中包括工作表名称。否则,公式将会失效。
- 下一个重要的要点是,特定的工作表也应处于 公式查看模式 下,以核实此操作,我们将转到 公式 选项卡> 公式审计 组,并检查 显示公式 按钮是否已打开。
- 粘贴公式后,我们将按下键盘上的Ctrl +`快捷键,以关闭公式查看模式。
#方法3:仅通过使用Excel的查找和替换功能精确复制公式
我们可以有效地利用Excel的查找和替换功能,以复制Microsoft Excel公式的一系列而不改变它们的单元格引用。
第一步: 首先,我们将选择要复制的包含公式的单元格。
第二步: 现在,在 主页 选项卡中,我们将进入 编辑 组,然后单击 查找和选择 > 替换… 或按下键盘上的快捷键Ctrl + H,这是启动Microsoft Excel中的查找和替换对话框的快捷键。
第三步: 在Excel工作表中的 查找和替换 对话框中,我们将在 查找内容 框中输入等号(=)。在 替换为 框中,输入一些在我们的公式中未使用的符号或字符串,如#或\。
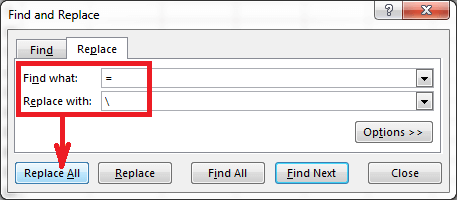
注意。据指出,在替换中,我们不应使用星号(*)或问号(?),因为这些是Microsoft Excel支持的通配符字符。
步骤4: 在这一步骤中,我们将点击 全部替换 按钮,并关闭 查找和替换 对话框。所选范围内的所有公式也将变为文本字符串:
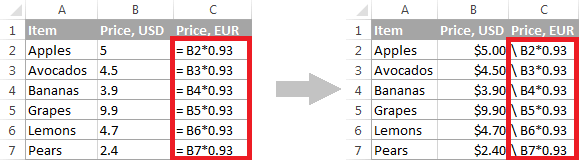
步骤5: 现在,我们可以有效地选择任何特定的单元格,然后按下Ctrl + C快捷键进行复制。然后,我们将选择当前工作表中的顶部单元格,我们要粘贴公式,并按下快捷键Ctrl + V。这是因为Microsoft Excel不会在没有等号的情况下解释公式,这样可以粘贴不改变引用的公式。
步骤6: 然后,我们将再次使用查找和替换,通过选择原始公式和复制的公式(为了选择非相邻区域,按住Ctrl键),将两个区域进行反向更改。按下Ctrl + H打开查找和替换对话框。这次,在“查找内容”框中输入反斜杠(\)(或第一次替换时使用的任何其他字符),在“替换为”框中输入=,并分别点击“全部替换”按钮。
将Microsoft Excel公式复制到其他单元格的快捷键
1. 将公式向下复制
Ctrl + D – 键盘上的这个快捷键将帮助我们高效地将上面的公式从给定单元格复制并相应地调整单元格引用。
*** 例如:** 如果我们在A1单元格中有一个公式,并且我们想将其复制到A2单元格中,那么在这种情况下,我们必须选择A2并按下Ctrl + D。

2. 向右复制公式
Ctrl + R – 这个快捷键可以帮助我们有效地将一个给定单元格中的公式复制到左边,然后调整相应的单元格引用。
- 例如: 如果我们的单元格A2中有一个公式,我们想将其复制到另一个单元格B2中,在这种情况下,我们将选择单元格B2,然后按下快捷键Ctrl + R。

提示。 请记住,这两个快捷方式可以高效地将公式复制到多个单元格中。
 极客笔记
极客笔记