如何在另一个工作表中添加超链接
超链接在互联网世界中具有巨大的价值。它可以在单击一次后即刻重定向到其他信息。相同的概念也可以在微软Excel中用于超链接电子表格。电子表格超链接是一个非常有用的工具,具有许多优势。
在本教程中,我们将揭示电子表格超链接的实时用途,以及将它们插入Excel工作表的逐步教程。我们还将介绍更改链接目标和修改其格式的步骤。如果您在工作表中不再需要超链接,您将学习如何删除它。
我们将涵盖以下主题:
- 什么是电子表格超链接?
- 在Excel中插入超链接
- 方法1:通过上下文菜单插入超链接
- 方法2:使用Excel HYPERLINK函数
- 方法3:通过拖放单元格插入链接
- 编辑超链接
- 更改超链接目标
-
修改超链接格式
- 删除超链接
什么是电子表格超链接
“电子表格超链接允许用户访问系统中的外部工作表。如果在电子表格中创建内部超链接,它们可以帮助您快速链接工作簿中仅需的部分,无需滚动多个工作表。”
在Microsoft Excel中,有三种类型的超链接,如下:
- 将工作表链接到现有文件或新文件
- 将工作表链接到网页
- 将数据链接到电子邮件地址
根据您的需求选择其中任意一种。
在Excel中插入超链接
Microsoft Excel提供了不同的方法来在工作簿中插入超链接。在本节中,我们将介绍三种方法来将超链接添加到Excel工作表,以便在不同的工作簿之间轻松导航。
方法1:通过上下文菜单插入超链接
如果您想在一个工作簿中添加超链接,可以使用此方法。它使用超链接命令来插入超链接。
以下是步骤:
- 将鼠标光标指向要添加超链接的单元格。
- 接下来,在单元格上右键单击,并从显示的上下文菜单中选择超链接或链接选项。
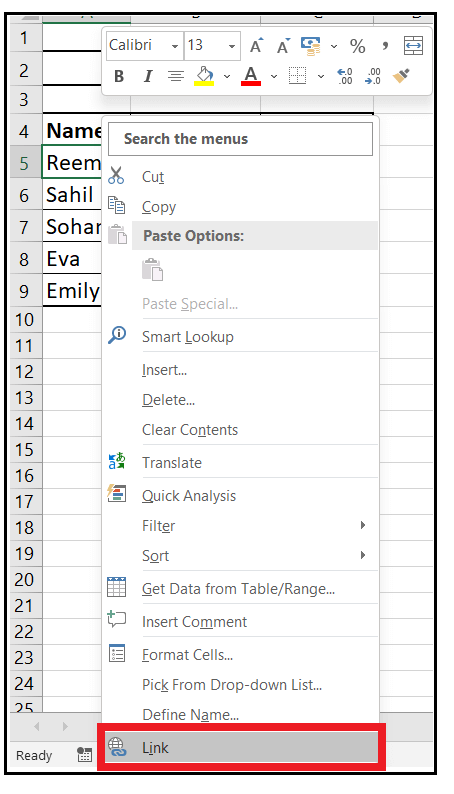
-
插入超链接窗口将显示在屏幕上。
- 如果您想将单元格链接到同一工作簿中的特定位置,请在“链接到”部分选择“本文档中的位置”。
- 在“或者选择此文件中的位置”字段中选择要链接到的工作表。
- 在给定的单元格引用框中完成单元格地址。这样做将把所选单元格链接到另一个工作表的指定单元格地址。
-
在“要显示的文本”字段框中输入值或内容。此数据将在单元格中表示超链接。
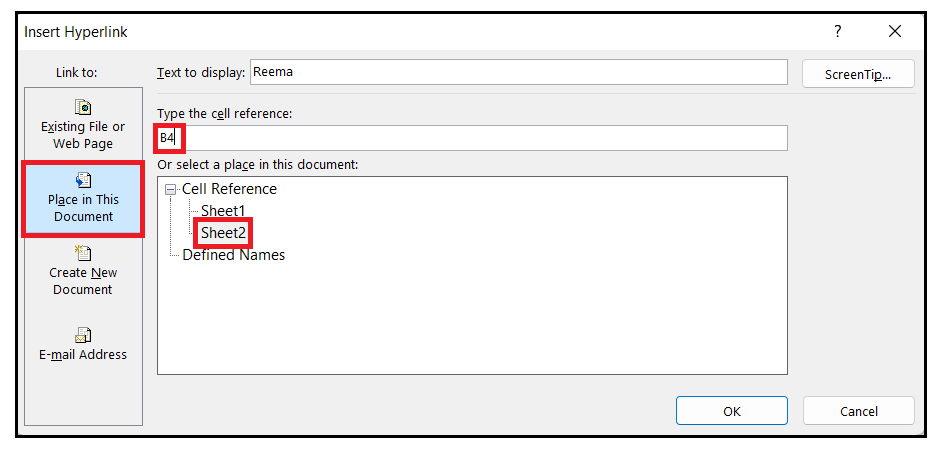
-
要完成该过程,请单击“确定”按钮。您将获得以下输出。
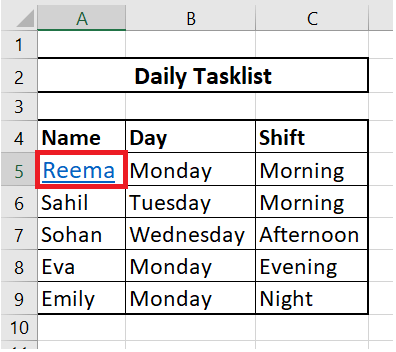
超链接过程完成后,所选单元格的数据会被下划线和蓝色高亮显示。这样的效果表示该单元格包含超链接。要快速交叉检查超链接是否有效,只需将指针悬停在下划线文本上,并点击它。结果,它将跳转并将您重定向到指定的位置。
方法2:使用Excel HYPERLINK函数
Microsoft提供了不同的函数来帮助我们在日常的Excel工作中使用。其中一个函数就是HYPERLINK函数。正如其名称所示,它可以帮助用户在工作簿中快速创建电子表格之间的链接。如果您是喜欢探索不同函数的人,请按照以下步骤进行操作:
- 将鼠标指针指向要添加超链接的单元格。
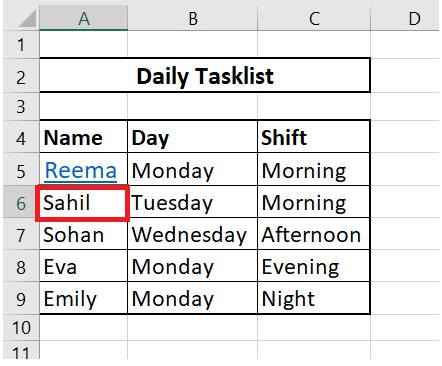
-
从公式选项卡 ,选择函数库选项并选择 查找与引用 选项。
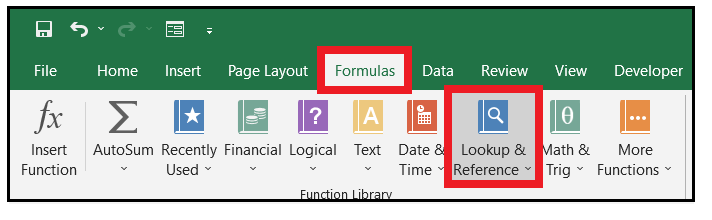
-
下方会出现下拉列表。在 查找与引用 下拉列表中选择 HYPERLINK 选项。
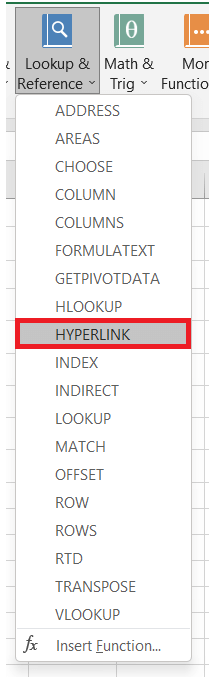
-
这样一来,函数参数窗口就会出现。在给定窗口中,您需要输入两个HYPERLINK函数参数: link_location 和 friendly_name 。 参考下面的截图:
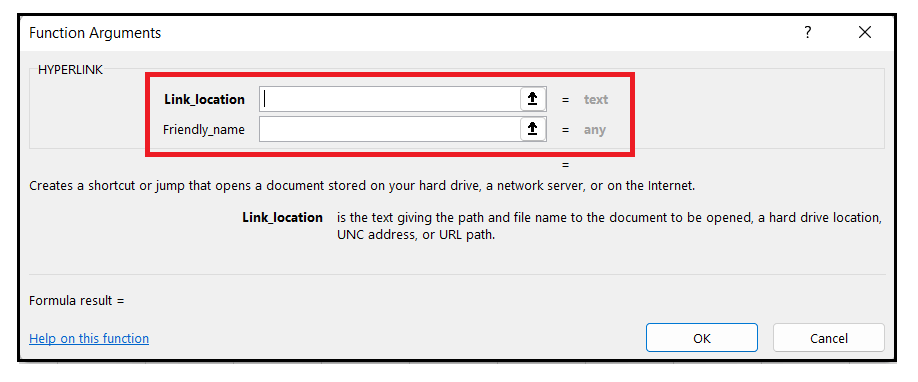
-
link_location 窗口指的是您想要链接数据的特定单元格。在这里,我们将指定超链接的目标。在我们的例子中,我们选择了sheet2中的单元格B6。
注意:如果您不知道要放入的目标单元格地址,可以使用选择范围图标手动选择链接单元格。
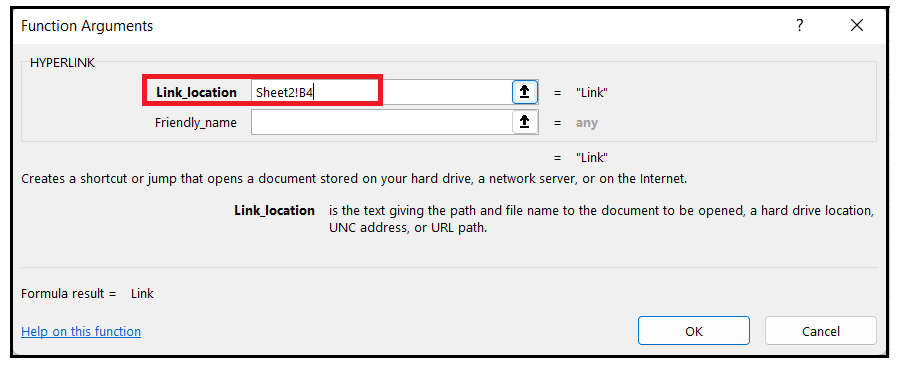
- 确保在给定位置之前添加#符号(数字符号)。
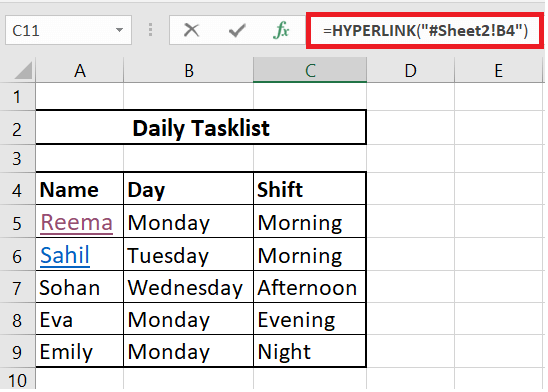
-
第二个字段,即friendly_name,表示点击时跳转到的跳转文本,它将带您到所喜欢的单元格。在单元格中输入您想要显示的Friendly_name,并将其放在双引号中。
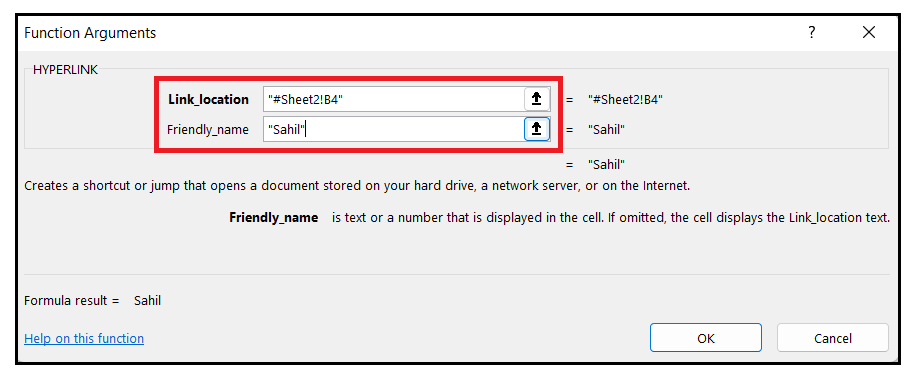
-
完成后,单击“确定”按钮。
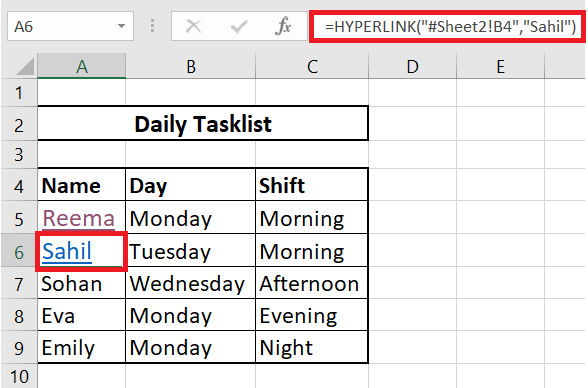
您已经完成了!令人惊讶的是,文本已经超链接化,如果您点击单元格,可以在公式栏中看到公式。点击所链接的单元格,即可跳转到目标单元格。
方法3:通过拖放单元格插入链接
顾名思义,拖放方法是添加工作簿中超链接的一种简单且最快的方法之一。在本节中,让我们看看如何实现!
在此示例中,我们有两个工作表,因此我们将在工作表1中创建到工作表2中单元格的超链接。
注意。此方法不适用于新工作簿,请确保在开始步骤之前保存您的工作簿。
- 将光标放置并选择超链接目标。在我们的例子中,我们选择了工作表2中的B4单元格。
- 将光标移到所选单元格的边框上,然后右键单击。
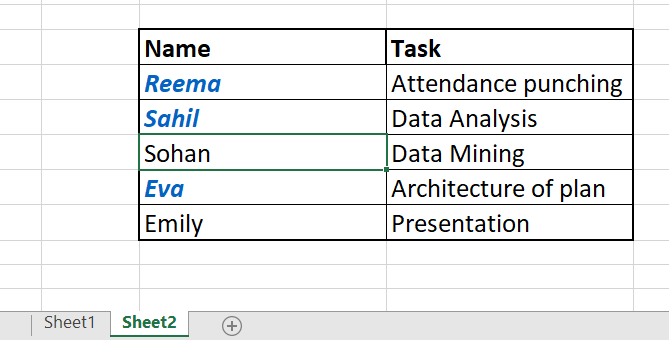
-
将光标向下移动到工作表选项卡。
- 按下Alt键,然后移动到工作表1选项卡。
注意:按下Alt键可将数据移动到下一个工作表。在激活Sheet 1后,您可以释放该按键。
- 将光标拖动到要添加超链接的单元格。
- 单击鼠标右键,将显示以下菜单。从菜单中选择“在此处创建超链接”选项。
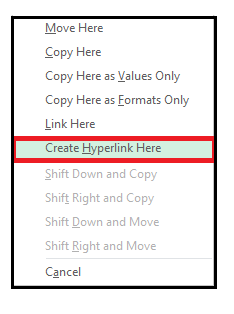
-
当您选择上述选项时,将在单元格相应位置创建超链接。作为交叉检查,单击单元格,它将直接带您到工作表2中的目标单元格。
结果很明显。拖动是建议方法中最快的选项。它通过将多个操作合并为一个任务来节省时间。与其他两种方法相比,它可能需要更少的时间,但需要更多的注意力。只要有一处错误,您可能会得到错误的结果。
选择任何适合您的选项,并继续创建您的超链接!
编辑超链接
编辑超链接是一个有趣的选项,使用户能够更改链接目标或表示其的文本外观。让我们在本节中了解这两种方法:
更改超链接链接目标
到目前为止,我们已经涵盖了将超链接添加到同一工作簿中的不同电子表格的方法。但是如果您意识到已插入了错误的超链接,或者由于任何原因,您想更改超链接目标怎么办?您可以按照下面的简单步骤修改单元格引用或选择另一个工作表:
- 第一步是右键单击您要编辑的现有链接。
- 弹出菜单将出现。选择“编辑超链接”选项。
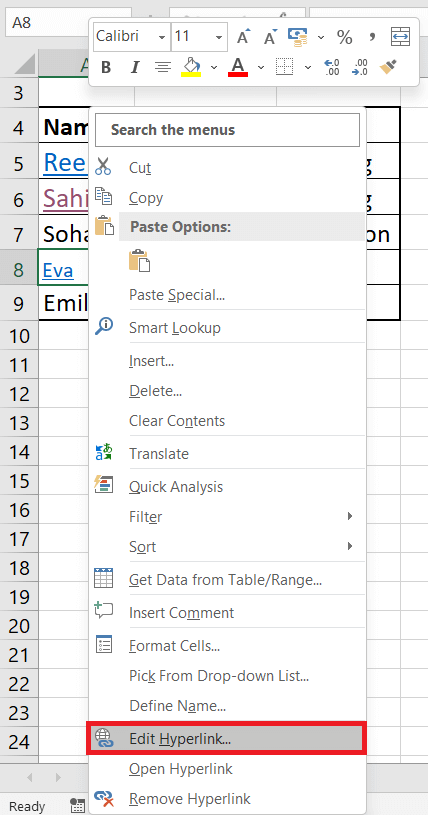
-
将显示“编辑超链接”窗口。但是,您会注意到,此窗口与“插入超链接”窗口相同,并包含相同的字段和布局。
注意。您还可以通过按快捷键Ctrl + K或从“插入”组选择“超链接”选项来打开“编辑超链接”面板。在选择任何方法之前,请确保选择了链接的单元格。
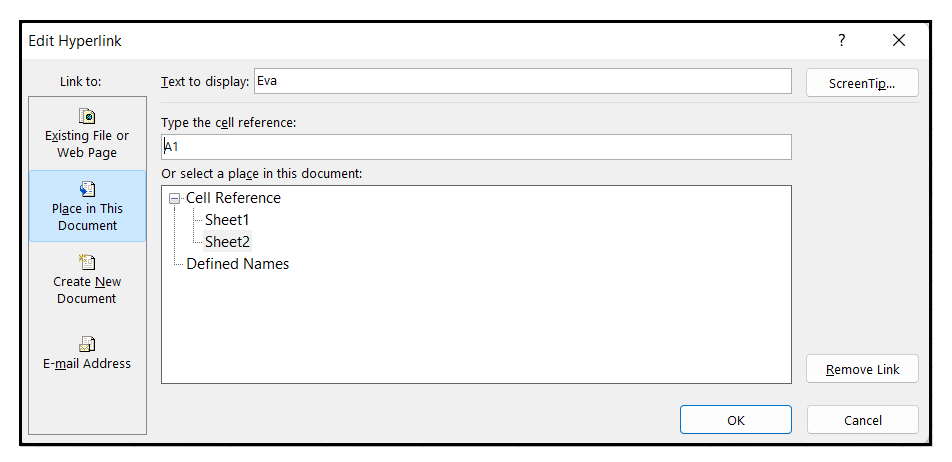
- 从单元格引用中,您可以选择并更改表格名称。在”单元格引用类型”字段中,输入单元格地址。
- 点击”确定”按钮以锁定更改。
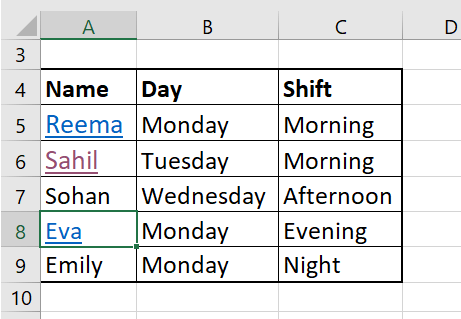
它将编辑单元格引用,现在如果您点击”伊娃”,它不再跳转到Sheet2的B4单元格,而是移动到Sheet2的A4单元格。
修改超链接格式
超链接的默认文本外观是有下划线,并且呈蓝色阴影。但是,如果您想要在超链接的典型外观上做一些创新和坚持,可以轻松地将其修改为与众不同。按照以下步骤快速调整超链接格式:
- 点击”主页”选项卡,并从”样式”组中选择”单元格样式”选项。它将打开单元格样式列表。
- 查找超链接选项,并在其上单击右键。如果您的超链接已经激活,您还可以右键单击”已访问的超链接”选项。
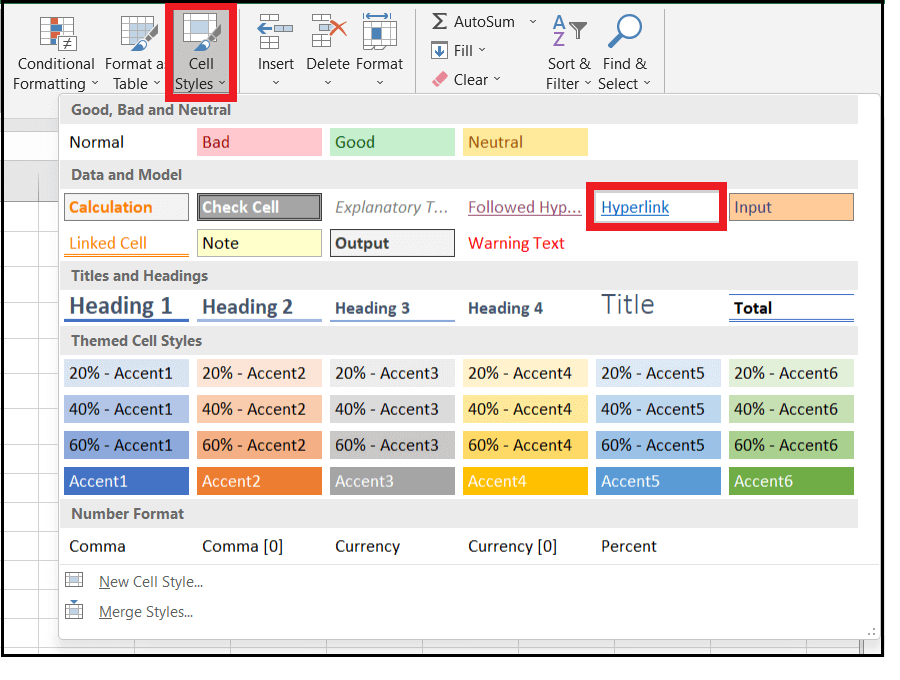
-
从弹出菜单中选择”修改”选项。
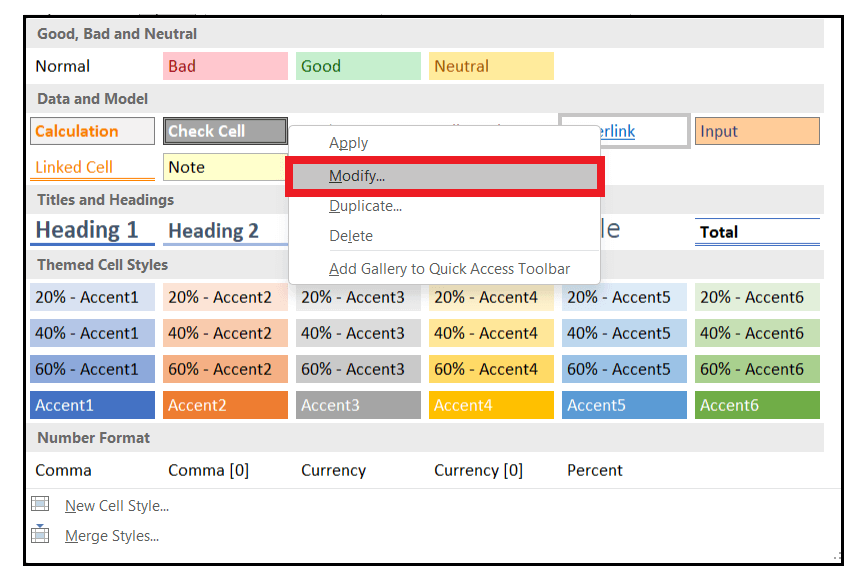
-
样式对话框窗口将弹出。点击”格式”选项。
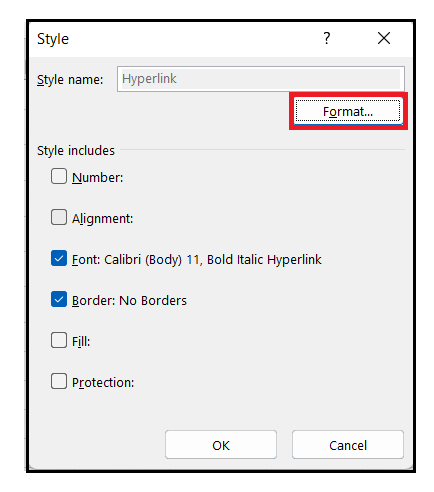
-
在”格式单元格”窗口中进行所需的更改。填充颜色,更改字体,或者您可以为超链接文本添加对齐方式。
- 完成后,点击”确定”按钮。
- 再次点击”确定”按钮,您会注意到超链接的外观已更改为最新的外观。
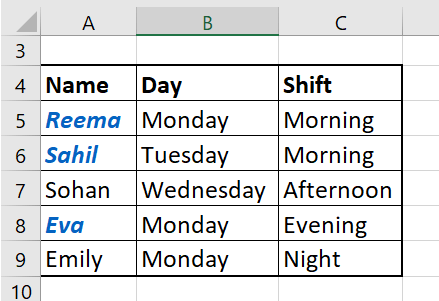
在Excel工作簿中享受独特和新的超链接样式。请注意,您所做的更改将对工作簿中的所有超链接生效;您无法仅更改单个超链接的样式。
是不是很简单?按照一些简单的步骤,您可以轻松自定义Microsoft Excel中超链接的外观。
删除超链接
到目前为止,我们已经介绍了添加,编辑和修改超链接的方法和步骤。但是如果我们想要删除超链接呢?删除超链接非常简单,因为它只需要几秒钟和零操作即可从工作表中删除超链接。
您只需要按照以下步骤操作:
- 选择要删除的超链接,然后单击右键。
- 将出现窗口。从列出的选项中,点击”删除超链接”选项。
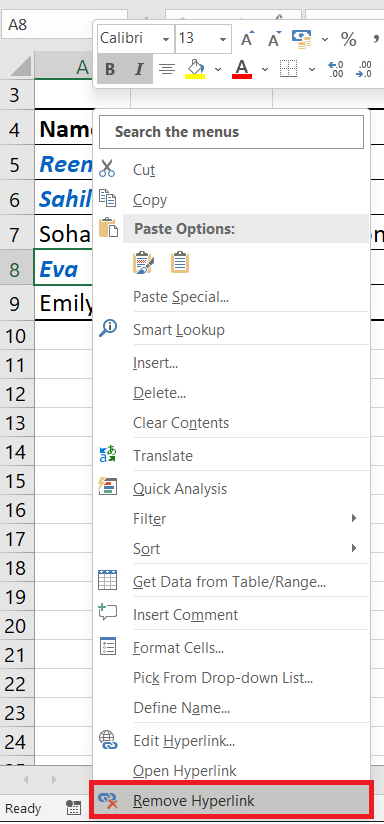
-
您会注意到下划线和蓝色文本标记已从文本中消失。这意味着文本仍然存在于单元格中,但超链接已被删除。
注意。如果您想删除超链接及其所代表的文本,请选择包含链接的单元格,然后右键单击。从出现的菜单中选择”清除内容”。它将会完成所需操作。
 极客笔记
极客笔记