在Microsoft Excel中如何复制和移动Excel表格
Microsoft Excel中拷贝表格的介绍
众所周知,有两种方法可以有效地拷贝任何工作表。第一种方法是右键单击任何特定工作表的选项卡名称,然后从右键菜单列表中选择移动或复制选项。然后在移动或复制框中,我们将选中创建带有勾号的复制框,并按下“确定”按钮以有效地创建该特定工作表的副本。
除此之外,第二种方法是我们可以轻松地选择要复制的特定工作表,然后按住Ctrl键并拖动该工作表到工作表名称旁边的加号上。这将创建一个选定工作表的副本,并在括号中保留“COPY”一词:
有多种方法可以有效执行此任务:
- 将相关工作表移动到同一工作簿内: 这将强制工作表处于同一工作簿中的末尾或开头位置。
- 在同一工作簿中复制工作表: 这将有助于创建一份完全一样的工作表副本。
- 将特定工作表移动到另一个工作簿内: 这将有助于将工作表从一个工作簿移动到另一个工作簿。但如果将工作表移动到其他工作簿中,它将从现有工作表中消失。
- 将工作表复制到另一个工作簿中: 这将复制现有工作表,将其粘贴到另一个工作簿中。
如何在Microsoft Excel中复制Excel表格
在Microsoft Excel中,复制Excel表格非常简单易用。现在让我们通过使用各种方法来了解如何复制Excel表格的工作原理。
方法1:将所选工作表移动到同一工作簿中
如果我们想将特定的活动工作表移动到工作表的其他位置,那么可以使用该方法。
- 例如: 查看下面的图像。在这里,我们使用了共计3个工作表:
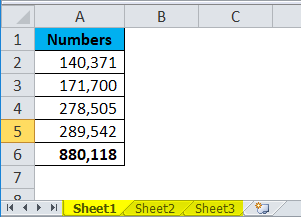
显然,工作表的开头就有”Sheet 1″这个名字,所以我们应该将这个特定的工作表移到最后。
- 首先,我们会右键点击 Sheet 1 ,然后选择 移动或复制 。
可以使用的快捷键打开”移动或复制”是 Alt + E + M 。
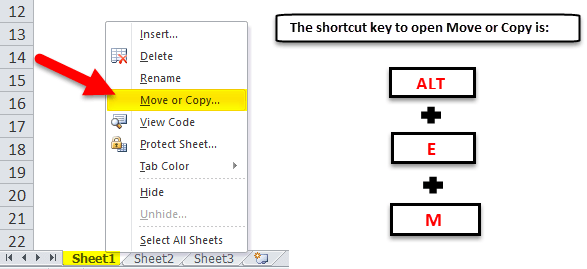
一旦我们点击 移动或复制 ,它将显示一个新窗口。
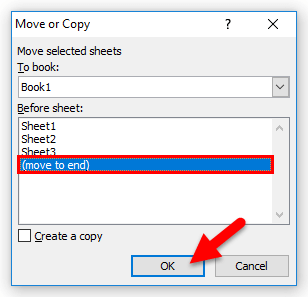
- 因此,这也将把这个特定的表格移动到末尾位置。
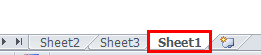
#方法2:在Excel中将工作表复制到同一工作簿中
现在,在这些方法中,如果我们确实想要在同一工作簿中创建一个现有工作表的副本,则也可以应用此方法。
在这里,我们将再次使用同一工作簿。这是因为我们想要创建Sheet 1的副本:
- 首先,我们会右击 Sheet 1 ,然后选择 移动或复制 选项。
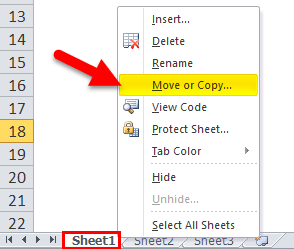
-
一旦我们点击了 移动或复制, 它会显示新窗口。在新窗口中,我们将选择 Sheet 1 并勾选 创建副本,然后 点击 确定按钮 。
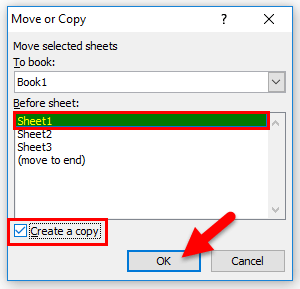
-
这将为我们创建工作表的副本。
#方法3:将选定的工作表移动到其他Excel工作簿中
如果我们想要将整个工作表移动到一个新的工作簿中,那么我们将应用此方法。但是,为此,我们需要至少打开两个工作簿。我的两个工作簿分别是Worksheet 1和Worksheet 2。
现在,在此时我们已经打开了两个工作表。在工作簿 Worksheet 2 中,我们有一个名为 Data Sheet 的工作表,并且我们主要想将此工作表移动到另一个名为 Worksheet 1 的工作簿中。
- 首先,在我们要移动的选定工作表上点击右键,然后选择 移动或复制 选项。
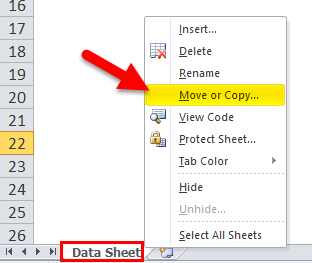
-
一旦我们选择了此选项,它将显示新的窗口。
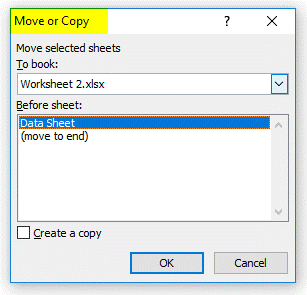
-
现在,在此窗口中,存在一个名为 至工作簿 的下拉框。然后,我们将点击此下拉框,因为它将显示所有已打开的工作簿;我们将选择要有效移动的工作簿。我们选择了名为 工作表1 的工作簿。
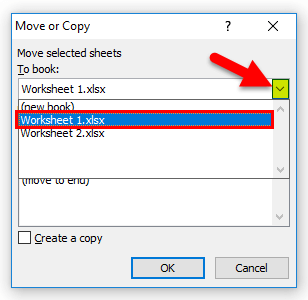
-
一旦我们选择了新工作簿的名称,它将显示该工作簿的工作表。我们选择了 (移动到结尾) 选项,然后点击 确定 以完成过程。
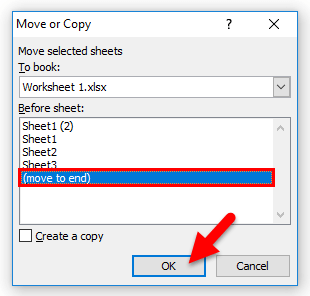
-
它将删除名为 工作表2 的工作簿中的特定工作表。

# 方法四:将工作表复制到其他工作簿中
如果我们想将整个工作表复制到新的工作簿中,那么我们可以使用此方法。
- 首先,我们将右键单击要移动的工作表,然后选择 移动或复制。
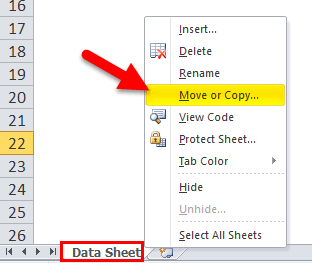
-
一旦我们选择了这个选项,它将显示一个新的窗口。
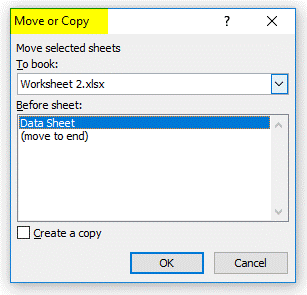
-
在这个窗口中,我们有一个下拉菜单叫做 to book: 我们将点击这个特定的下拉菜单;它将显示我们所有打开的工作簿,之后我们将选择要移动的工作簿。我们选择了一个名为 Worksheet 1 的工作簿。在这里我们设置的选项是: 创建副本 。一旦确定了新工作簿的名称,它将显示该工作簿的工作表。然后我们将选择选项 (移到末尾)。 分别点击 确定按钮 。
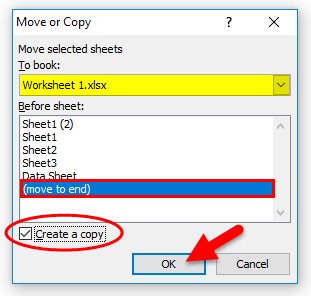
-
不久之后,它将在另一个工作簿中创建一个工作表的副本。

如何使用VBA来复制Excel工作表
如果我们经常需要将信息从一个Microsoft Excel工作表复制到另一个工作表,宏可以节省我们大量的时间。让我们看一些可以自动执行的特定任务的示例:
- 用于复制工作表并重命名的宏。
- 用于根据单元格值复制工作表并重命名的宏。
- 可用于复制多个工作表的宏。
在Microsoft Excel中移动或复制工作表不起作用
Microsoft Excel可以毫无问题地复制和移动工作表。如果某个工作表无法被复制或移动,可能是以下原因导致的。
1. Excel表格
在相应的Excel表格中,只有在这些单独工作表中包含一个 Excel表格 时,我们才能移动或复制一组工作表。每个这样的工作表都应该单独处理。
2. 受保护的工作簿
无法在 受保护的工作簿 中移动和复制工作表。要检查工作簿是否受保护,我们需要转到 评审 选项卡> 保护 组,并查看 保护工作簿 按钮。如果开关高亮显示,表示该工作簿受到保护。然后,我们将点击该按钮以解锁工作簿,然后移动工作表。
3. Excel名称
当我们将一个Microsoft Excel文件中的表格复制或移动到另一个文件时,可能会出现一个错误消息,提示某个名称已经存在。如果只有一个错误,我们会点击 是 来使用现有版本的术语,或者点击 否 来重新命名。
如果有多个错误,复制或移动表格之前先查看所有名称是有意义的。为此,我们将按下 Ctrl + F3 快捷键,以打开活动工作簿中的单词列表。
在Microsoft Excel中需要记住的事项有哪些
任何个人在使用Microsoft Excel复制Excel表格时,需要记住的基本事项如下:
- 根据需要的数量,个人可以轻松选择是移动还是复制表格。
- 可以使用以下快捷键来有效地移动或复制表格: ALT + E + M。
- 个人必须从下拉列表中选择所需的工作簿名称 预定: 。
- 如果个人想要将表格移动到末尾,则需要选择选项: 移动到末尾。
 极客笔记
极客笔记