如何在Excel中编辑、评估和调试公式
公式在Excel中的作用
Excel中的公式用于执行计算和操作电子表格中的数据。它们允许用户对输入到单元格中的数据执行数学运算、逻辑测试和其他函数。公式在Excel中非常重要,因为它们提供了一种自动化大量数据的计算和分析的方法。它们可以计算总数、平均值、百分比和其他指标。它们还可以操作文本、日期和其他数据类型。Excel提供了各种内置函数,可以在公式中使用,例如SUM、AVERAGE、MAX、MIN、IF和COUNTIF等等。此外,用户还可以创建自定义函数以执行更复杂的功能。公式是Excel的重要组成部分,并且在商业、金融和许多其他行业中广泛用于数据分析、报告和决策。
什么是编辑公式
在Excel中编辑公式是指对单元格内现有公式进行更改的过程。Excel使用公式进行计算和操作数据;编辑公式允许您修改计算。要在Excel中编辑公式,您可以点击包含公式的单元格,然后点击屏幕顶部的公式栏。这将允许您直接在公式栏中编辑公式。或者,您也可以双击单元格进入编辑模式,然后对单元格内的公式进行更改。一旦您对公式进行了必要的更改,您可以按Enter键更新计算,并在单元格中显示新的结果。
如何在Excel中编辑公式
有几种方法可以在Excel中编辑公式。具体方法如下。
1. 使用F2键编辑公式。
步骤1:在工作表中分别输入数据,即A1:C5。
步骤2:在本示例中,需要将A1:B1、A2:B2、A3:B3、A4:B4和A5:B5中的数据相加。因此,选择要显示结果的新单元格,即D1,并输入公式=SUM(A1:B1)。
步骤3:结果将显示在单元格D1中。要获取其余数据的结果,请将填充手柄拖动到单元格D5。
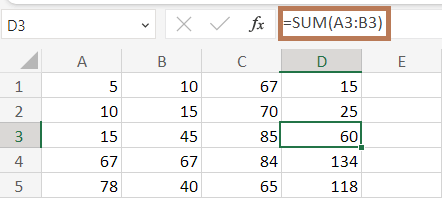
在这个工作表中,需要编辑公式,因为需要将单元格C1:C5中的数据添加到现有公式中。
步骤4:要编辑公式,双击包含公式的单元格,选择包含数据的单元格,或者选择包含公式的单元格并按下F2键。这将使得公式进入编辑模式。
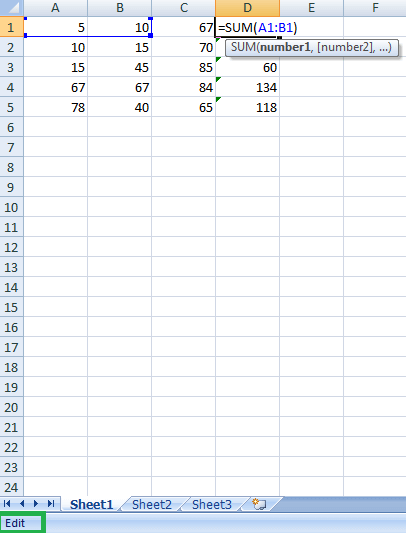
在这里,选中了单元格A1和B1中的数据,并在工作表底部的状态栏中显示一个编辑选项。该公式处于编辑模式。
第五步:根据要求编辑公式。这里添加了新的单元格C1以及相应的公式,结果显示在单元格中。
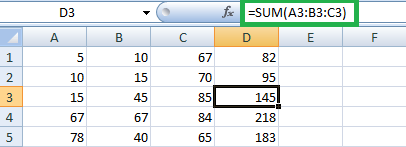
2. 在公式栏中直接编辑
按下F2键,将光标置于公式末尾。如果需要在公式栏中编辑公式,则需要按照以下步骤进行操作:
步骤1:选择“文件”>“选项”
步骤2:在其中选择“高级”选项。
步骤3:取消“允许直接在单元格中进行编辑”选项。点击“确定”以保存更改。
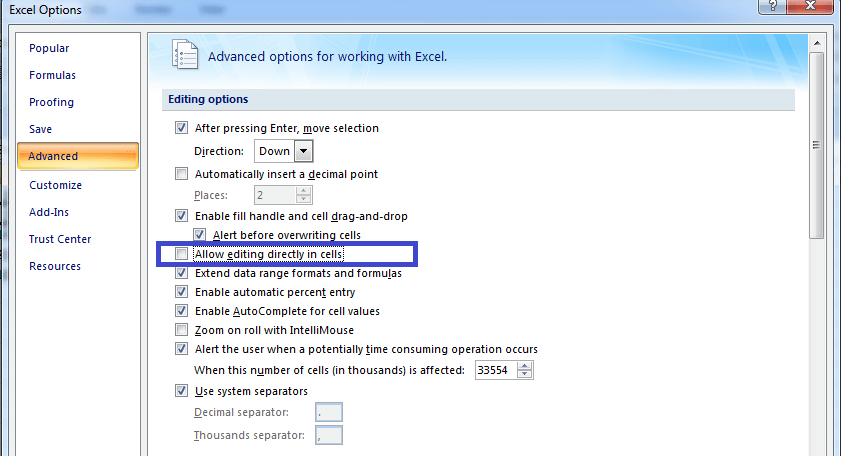
第四步:编辑公式的另一种选择是单击公式栏的任何位置。
什么是公式的评估
在Microsoft Excel中,“评估公式”意味着计算公式的结果并在单元格中显示结果。Excel公式是对单元格中的数据进行计算的数学函数、单元格引用和运算符。当您创建一个公式时,Excel不会自动计算结果,而是在单元格中显示公式。
如何在Excel中评估公式
1. 使用F9键评估公式
在Microsoft Excel中,按下F9键会评估公式的选定部分。这意味着Excel将用其计算出的值替换公式的选定部分。例如,如果您有一个将两个数字相加的公式,如”=5+10″,选择公式中的”5+10″部分,然后按下F9键,它将被替换为计算结果”15″。
注意:如果按下F9键评估整个公式,它将用其计算出的值替换公式,如果公式包含对其他单元格或函数的引用,则可能与您所期望的结果不同。
示例: 评估给定数据中的公式。
为了评估公式,需要按照以下步骤进行操作:
第一步:在电子表格中输入数据,即A1:B5
第二步:选择一个新单元格,用于显示结果,并输入公式为=IF (SUM (A1:A5)>SUM (B1:B5), “Good,” Bad”)
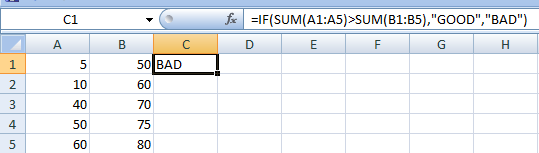
步骤3:要评估该公式,选择包含公式C1的单元格。
步骤4:要将单元格切换为编辑模式,按F2或双击该单元格。
步骤5:选择要进行测试的所需公式部分,然后按F9。
步骤6:在这个示例中,如果选择了单元格范围A1:A5,按下F9键显示实际值。
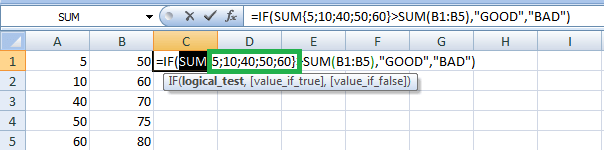
第七步:例如,如果选择了SUM函数以及单元格范围,则会显示计算出的值。
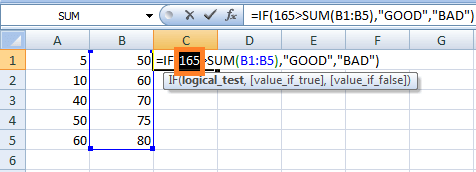
注意:在按下F9键之前,请选择公式中的一部分,否则将整个公式替换为计算值。
在计算公式时,请不要按Enter键,因为它会用计算出的值或单元格值替换所选部分。
要返回原始位置,请按Esc键取消公式测试并退出公式的评估模式。
2. 使用评估公式功能
Excel中的“评估公式”功能允许您逐步查看Excel如何计算公式,这对于识别和解决错误非常有用。如果您注意到计算中的错误,可以使用此功能识别来源并对公式进行必要的更改。
第1步:选择包含公式的单元格,即C1。
第2步:在公式选项卡中选择评估公式选项。
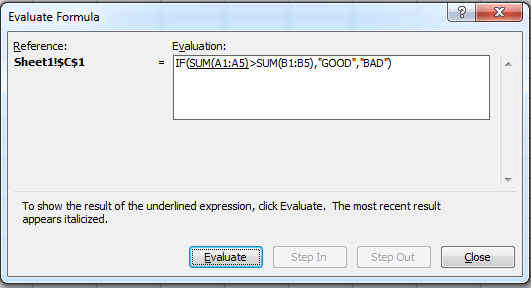
步骤3:打开“公式求值”对话框。在对话框中,选择“求值”选项。点击“求值”选项后,它将进入下一步。
步骤4:点击“求值”按钮,直到它达到公式的末尾。在这里,每个公式的部分都会被求值。
步骤5:点击“关闭”选项结束求值。
什么是调试公式
在Microsoft Excel中,调试公式或公式编辑功能帮助您确定公式中的错误。它对于故障排除和纠正复杂公式中的错误非常有用。公式审计工具包括“追踪先前项”、“追踪后续项”、“求值公式”和“错误检查”功能。以下是每个功能的简要说明:
追踪先前项:该工具允许您查看哪些单元格影响所选单元格的值。它显示直接或间接引用所选公式的单元格。
追踪后续项:该工具允许您查看哪些单元格依赖于所选单元格的值。它显示直接或间接引用所选单元格的单元格。
求值公式:该工具允许用户逐步进行公式计算过程,以查看每个阶段的中间结果。这可以帮助用户确定复杂公式中出现错误的位置。
错误检查:该工具会自动检查公式中的错误,并提供纠正建议。它可以识别常见错误,如除以零、语法错误和循环引用。
要使用这些功能,您可以单击包含要调试的公式的单元格,然后单击功能区中的“公式”选项卡。从那里,您可以选择适当的工具来调试您的公式。
如何在Excel中调试公式
1. 使用追踪先前项
追踪先前项是Microsoft Excel中的一个工具,它允许您直观地追踪所选单元格与直接或间接引用它的单元格之间的关系。这在识别和理解复杂电子表格中存在的各种公式和依赖关系时非常有用,并且可以帮助您检测可能存在的错误和不一致性。
要使用追踪先前项,需要按照以下步骤进行操作:
步骤1:选择要追踪先前项的单元格。这里选择了单元格C1。
步骤2:点击屏幕顶部的功能区中的“公式”选项卡。
步骤3:在“公式审计”部分点击“追踪先前项”按钮。

第四步: Excel将绘制从选定单元格指向直接供应它的单元格的箭头。您可以继续点击「跟踪前导」按钮以在链条中进一步追踪前导。
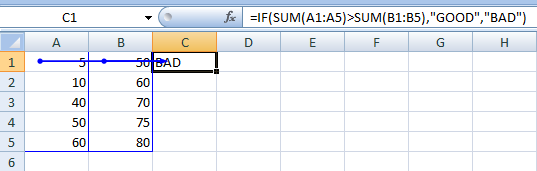
第五步:如果要删除箭头并返回到原始视图,请单击公式审计部分的“删除箭头”按钮。

通过选择“去除箭头”选项,它会在工作表中去除箭头。
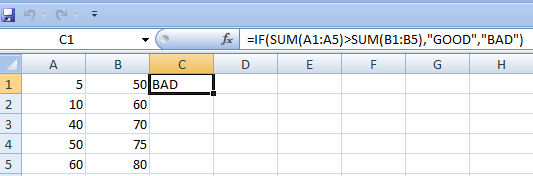
2. 追踪依赖项
Excel中的“追踪依赖项”功能可以可视化地追踪与选定单元格有依赖关系的其他单元格。当您需要了解对特定单元格的更改如何影响工作表中的其他单元格时,这个功能非常有用。以下是使用Excel中的“追踪依赖项”的步骤:
步骤1:选择要追踪依赖项的单元格
步骤2:在屏幕顶部的功能区中,点击“公式”选项卡。
步骤3:在功能区的“公式审计”部分,点击“追踪依赖项”按钮。此按钮的图标为蓝色向右的箭头加上问号。

第四步:Excel将绘制所有依赖于所选单元格的单元格。箭头将显示从所选单元格流向依赖单元格的数据流。
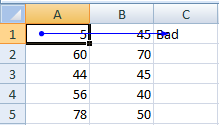
步骤5:如果有多个依赖关系,您可以再次使用“追踪依赖项”按钮来追踪相关单元格的依赖项。
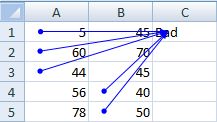
第6步:要去掉箭头,请在功能区的”公式审阅”部分中点击”删除箭头”按钮。该按钮上有一个蓝色箭头指向左边并有一个问号的图标。

删除箭头从电子表格中删除箭头。
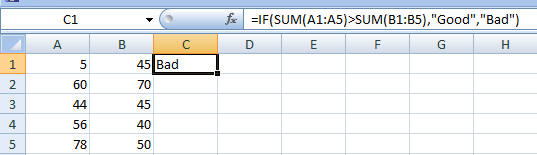
注意:追踪从属功能只适用于包含引用其他单元格的公式的单元格。如果一个单元格包含的值不是由其他单元格计算得出的,则追踪从属功能将无法工作。
总结
总之,在Excel中编辑、评估和调试公式是每个Excel用户应该掌握的基本技能。通过掌握这些技能,您可以创建准确高效的公式,节省时间和精力。通过掌握这些技能,您可以自信地创建公式,并确保您的数据准确可靠。
 极客笔记
极客笔记